Spravovat pracovní prostory
Jako správce prostředků infrastruktury můžete řídit pracovní prostory, které existují ve vaší organizaci, na kartě Pracovní prostory na portálu pro správu. Informace o tom, jak se dostat k portálu pro správu a používat ho, najdete v tématu o portálu pro správu.
Na kartě Pracovní prostory se zobrazí seznam všech pracovních prostorů ve vašem tenantovi. Nad seznamem poskytuje pás karet možnosti, které vám pomůžou řídit pracovní prostory. Tyto možnosti se také zobrazí v nabídce Další možnosti (...) vybraného pracovního prostoru. Seznam možností se liší v závislosti na typu a stavu pracovního prostoru. Všechny možnosti jsou popsány v možnostech pracovního prostoru.
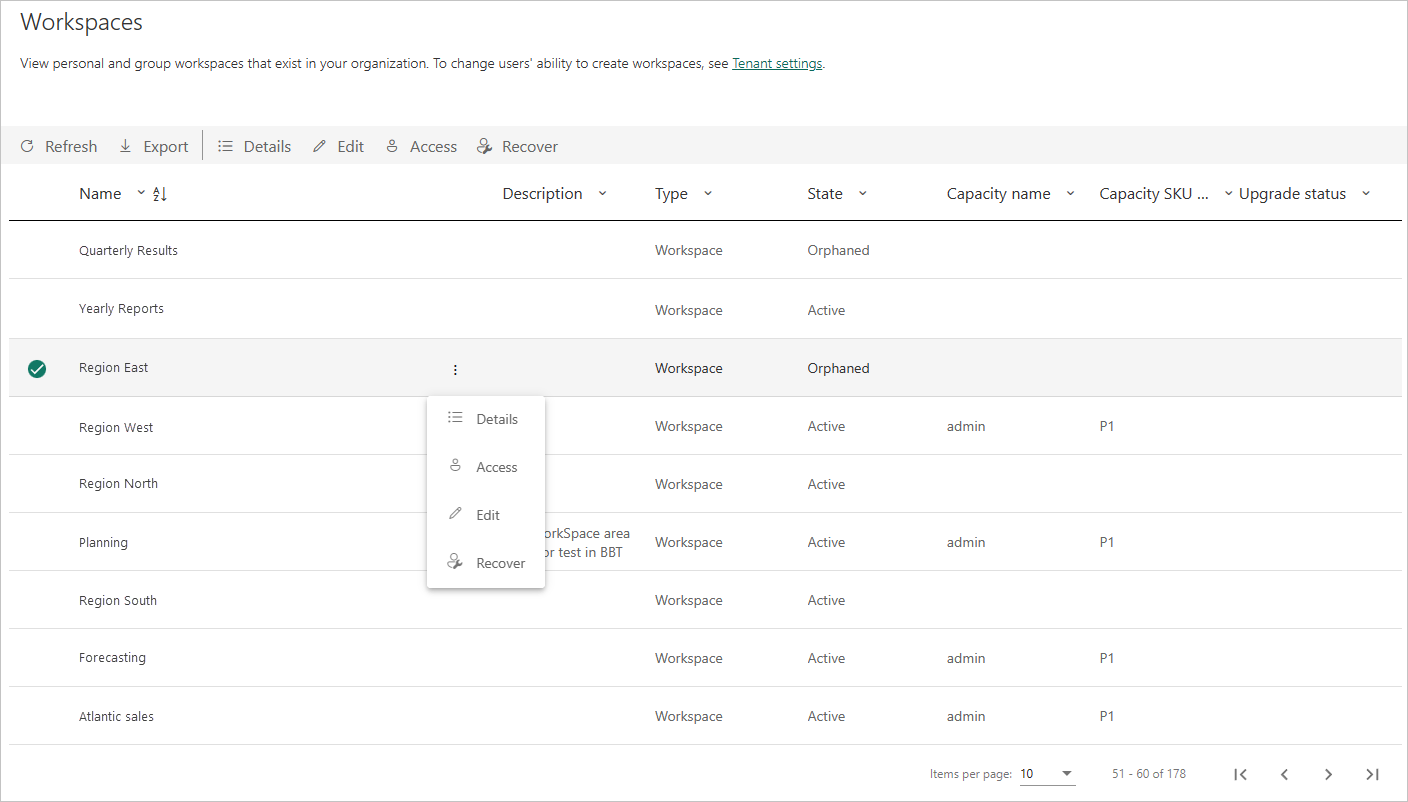
Následující tabulka popisuje sloupce seznamu pracovních prostorů.
| Sloupec | Popis |
|---|---|
| Jméno | Název zadaný pracovnímu prostoru. |
| Popis | Informace uvedené v poli popisu nastavení pracovního prostoru. |
| Typ | Typ pracovního prostoru. Existují dva typy pracovních prostorů: |
| Kraj | Stav vám dá vědět, jestli je pracovní prostor k dispozici pro použití. Existuje pět stavů, aktivních, osamocených, odstraněných, odebraných a nenalezených. Další informace najdete v části Stavy pracovního prostoru. |
| Název kapacity | Název přidělený kapacitě pracovního prostoru |
| Úroveň skladové položky kapacity | Typ licence používané pro kapacitu pracovního prostoru. Úrovně skladových položek kapacity zahrnují Premium a Premium na uživatele (PPU). Další informace o úrovních kapacity najdete v tématu Konfigurace a správa kapacit v Premium. |
| Stav upgradu | Stav upgradu vám umožní zjistit, jestli má pracovní prostor nárok na upgrade Microsoft Fabric. |
Sloupce tabulky na kartě Pracovní prostory odpovídají vlastnostem vráceným rozhraním REST API správce pro pracovní prostory. Osobní pracovní prostory jsou typu PersonalGroup, všechny ostatní pracovní prostory jsou typu Pracovní prostor. Další informace najdete v tématu Pracovní prostory.
Stavy pracovního prostoru
Následující tabulka popisuje možné stavy pracovního prostoru.
| Stát | Popis |
|---|---|
| Aktivní | Normální pracovní prostor. O využití ani o tom, co je uvnitř, neznamená to, že samotný pracovní prostor je "normální". |
| Osiřelý | Pracovní prostor bez uživatele správce. Musíte přiřadit správce. |
| Odstraněno | Odstraněný pracovní prostor. Když se pracovní prostor odstraní, zadá dobu uchování. Během doby uchovávání může správce Microsoft Fabric pracovní prostor obnovit. Podrobnosti najdete v části Uchovávání pracovních prostorů. Po skončení doby uchovávání pracovní prostor přejde do stavu Odebrání . |
| Odstranění | Na konci doby uchovávání odstraněného pracovního prostoru se přesune do stavu Odebrání . Během tohoto stavu se pracovní prostor trvale odebere. Trvalé odebrání pracovního prostoru chvíli trvá a závisí na obsahu služby a složky. |
| Nenalezena | Pokud požadavek rozhraní API zákazníka obsahuje ID pracovního prostoru pro pracovní prostor, který nepatří do tenanta zákazníka, vrátí se stav Nenalezena jako stav daného ID. |
Možnosti pracovního prostoru
Pás karet v horní části seznamu a nabídky Další možnosti (...) jednotlivých pracovních prostorů poskytují možnosti, které vám pomůžou spravovat pracovní prostory. Možnosti Aktualizovat a Exportovat jsou vždy k dispozici, zatímco výběr dalších možností, které se zobrazí, závisí na typu a stavu pracovního prostoru. Všechny možnosti jsou popsány níže.
| Možnost | Popis |
|---|---|
| Osvěžit | Aktualizuje seznam pracovních prostorů. |
| Export | Exportuje tabulku jako soubor .csv . |
| Podrobnosti | Zobrazí seznam položek obsažených v pracovním prostoru. |
| Úpravy | Umožňuje upravit název a popis pracovního prostoru. |
| Přístup | Umožňuje spravovat přístup k pracovnímu prostoru. Tuto funkci můžete použít k odstranění pracovních prostorů tak, že se nejprve přidáte do pracovního prostoru jako správce a pak pracovní prostor otevřete, abyste ho odstranili. |
| Získání přístupu | Uděluje vám dočasný přístup k myWorkspace jiného uživatele. Podrobnosti najdete v tématu Získání přístupu k pracovnímu prostoru Libovolného uživatele. |
| Kapacita | Umožňuje přiřadit pracovní prostor ke kapacitě Premium nebo ho odebrat z kapacity Premium. |
| Obnovit | Umožňuje obnovit osamocený pracovní prostor. |
| Obnovení | Umožňuje obnovit MyWorkspace uživatele, který opustil organizaci, nebo odstraněný pracovní prostor pro spolupráci. V části MyWorkspaces viz Obnovení odstraněného pracovního prostoru jako pracovního prostoru aplikace. Informace o pracovních prostorech pro spolupráci najdete v tématu Obnovení odstraněného pracovního prostoru pro spolupráci. |
| Trvalé odstranění | Umožňuje trvale odstranit odstraněný pracovní prostor pro spolupráci před koncem doby uchovávání informací. Přečtěte si téma Trvalé odstranění odstraněného pracovního prostoru pro spolupráci během doby uchovávání informací. |
Poznámka:
Správci můžou také spravovat a obnovovat pracovní prostory pomocí rutin PowerShellu.
Správci můžou také řídit možnost uživatelů vytvářet nové pracovní prostory a klasické pracovní prostory. Podrobnosti najdete v části Nastavení pracovního prostoru v tomto článku.
Limity pracovních prostorů
Pracovní prostory můžou obsahovat maximálně 1 000 prostředků infrastruktury a power BI.
Uchovávání pracovních prostorů
Ve výchozím nastavení se při odstranění pracovního prostoru neodstraní trvale a neodvolatelně okamžitě. Místo toho zadá dobu uchovávání, během které je možné ji obnovit. Na konci doby uchovávání se trvale odebere a její obsah už nebude možné obnovit.
Doba uchovávání osobních pracovních prostorů (Moje pracovní prostory) je 30 dnů.
Doba uchovávání pracovních prostorů pro spolupráci je možné konfigurovat. Výchozí doba uchovávání je sedm dnů. Správci prostředků infrastruktury ale můžou délku doby uchovávání změnit zapnutím nastavení Definovat dobu uchovávání pracovního prostoru na portálu pro správu a zadáním požadované doby uchovávání (od 7 do 90 dnů).
Během doby uchovávání můžou správci prostředků infrastruktury pracovní prostor obnovit.
Na konci doby uchovávání se pracovní prostor trvale odstraní a jeho obsah se nenávratně ztratí.
Zatímco pracovní prostor je v době uchovávání, správci prostředků infrastruktury ho můžou trvale odstranit před koncem doby uchovávání.
Konfigurace doby uchovávání pro odstraněné pracovní prostory pro spolupráci
Ve výchozím nastavení se odstraněné pracovní prostory pro spolupráci uchovávají po dobu sedmi dnů. Správci prostředků infrastruktury můžou změnit délku doby uchovávání (od 7 do 90 dnů) pomocí nastavení Definovat dobu uchovávání pracovních prostorů tenanta.
- Na portálu pro správu prostředků infrastruktury přejděte do nastavení>pracovního prostoru Definovat dobu uchovávání pracovních prostorů.
- Zapněte nastavení a zadejte počet dní pro požadovanou dobu uchovávání. Můžete si vybrat kdekoli od 7 do 90 dnů.
- Až budete hotovi, vyberte Použít.
Poznámka:
Když je nastavení Definovat období pronájmu pracovního prostoru vypnuté, odstraněné pracovní prostory pro spolupráci mají automaticky dobu uchovávání 7 dnů.
Toto nastavení nemá vliv na dobu uchovávání pracovních prostorů. Pracovní prostory mají vždy 30denní dobu uchovávání.
Obnovení odstraněného pracovního prostoru pro spolupráci
Když je odstraněný pracovní prostor pro spolupráci v době uchovávání, správci prostředků infrastruktury ho můžou obnovit a jeho obsah.
- Na portálu pro správu prostředků infrastruktury otevřete stránku Pracovní prostory a vyhledejte odstraněný pracovní prostor pro spolupráci, který chcete obnovit. Pracovní prostory pro spolupráci jsou typu Pracovní prostor. Pracovní prostor, který je v období uchovávání, má stav Odstraněno.
- Vyberte pracovní prostor a pak na pásu karet zvolte Obnovit , nebo vyberte Další možnosti (...) a zvolte Obnovit.
- Na panelu Obnovit pracovní prostory, který se zobrazí, zadejte novému názvu pracovního prostoru a přiřaďte alespoň jednomu uživateli roli Správce v pracovním prostoru.
- Až budete hotovi, vyberte Obnovit.
Trvalé odstranění odstraněného pracovního prostoru pro spolupráci během doby uchovávání
Zatímco odstraněný pracovní prostor pro spolupráci je v období uchovávání, správci prostředků infrastruktury ho trvale odstraní před koncem doby uchovávání.
- Na portálu pro správu prostředků infrastruktury otevřete stránku Pracovní prostory a vyhledejte odstraněný pracovní prostor pro spolupráci, který chcete obnovit. Pracovní prostory pro spolupráci jsou typu Pracovní prostor. Pracovní prostor, který je v období uchovávání, má stav Odstraněno.
- Vyberte pracovní prostor a pak na pásu karet zvolte Trvalé odstranění nebo vyberte Další možnosti (...) a zvolte Trvale odstranit.
Zobrazí se výzva k potvrzení trvalého odstranění. Po potvrzení se pracovní prostor a jeho obsah už nedají obnovit.
Řízení pracovních prostorů
Každý uživatel infrastruktury má osobní pracovní prostor s názvem Můj pracovní prostor, kde může pracovat se svým vlastním obsahem. I když mají obvykle přístup ke svým pracovním prostorům jenom vlastníci pracovních prostorů, správci prostředků infrastruktury můžou tyto pracovní prostory řídit pomocí sady funkcí. Díky těmto funkcím můžou správci Prostředků infrastruktury:
- Získání přístupu k obsahu mého pracovního prostoru libovolného uživatele
- Určení výchozí kapacity pro všechny existující a nové pracovní prostory
- Zabránit uživatelům v přesunu pracovních prostorů do jiné kapacity, která se může nacházet v nekompatibilních oblastech
- Obnovení odstraněných pracovních prostorů jako pracovních prostorů aplikací
Tyto funkce jsou popsány v následujících částech.
Získání přístupu k pracovnímu prostoru libovolného uživatele
Získání přístupu ke konkrétnímu pracovnímu prostoru
- Na portálu pro správu prostředků infrastruktury otevřete stránku Pracovní prostory a vyhledejte osobní pracovní prostor, ke které chcete získat přístup.
- Vyberte pracovní prostor a pak na pásu karet zvolte Získat přístup nebo vyberte Další možnosti (...) a zvolte Získat přístup.
Poznámka:
Po získání přístupu se na pásu karet a v nabídce Další možnosti (...) zobrazí možnost Odebrat přístup pro stejný pracovní prostor. Pokud přístup neodeberete tak, že vyberete některou z těchto možností, přístup se správci po 24 hodinách automaticky zruší. Přístup vlastníka pracovního prostoru zůstane nedotčený.
Jakmile budete mít přístup, pracovní prostor se zobrazí v seznamu pracovních prostorů, které jsou přístupné z navigačního podokna.
![]() Ikona označuje, že se jedná o pracovní prostor.
Ikona označuje, že se jedná o pracovní prostor.
Jakmile přejdete do pracovního prostoru Můj pracovní prostor, můžete provádět jakékoli akce, jako by to byl váš vlastní pracovní prostor. Obsah můžete zobrazit a změnit, včetně sdílení nebo zrušení sdílení. Nemůžete ale udělit přístup k pracovnímu prostoru komukoli jinému.
Určení výchozí kapacity pro pracovní prostory
Správce prostředků infrastruktury nebo správce kapacity může určit kapacitu jako výchozí kapacitu pro pracovní prostory. Pokud chcete nakonfigurovat výchozí kapacitu pro pracovní prostory, přejděte do části Podrobnosti v nastavení kapacity.
Podrobnosti najdete v tématu Určení výchozí kapacity pro pracovní prostory.
Zabránit vlastníkům pracovního prostoru v opětovném přiřazení svých pracovních prostorů k jiné kapacitě
Správci prostředků infrastruktury můžou určit výchozí kapacitu pro pracovní prostory. I když je ale pracovní prostor přiřazený ke kapacitě Premium, vlastník pracovního prostoru ho stále může přesunout zpět do režimu licence Pro. Přesunutí pracovního prostoru z licenčního režimu Premium do režimu licence Pro může způsobit, že obsah obsažený v pracovním prostoru nebude v souladu s požadavky na rezidenci dat, protože se může přesunout do jiné oblasti. Aby se této situaci zabránilo, může správce prostředků infrastruktury zablokovat, aby vlastníci pracovního prostoru přesunuli svůj pracovní prostor do jiného režimu licence vypnutím nastavení Správce tenanta Osobní pracovní prostory můžou znovu přiřadit. Podrobnosti najdete v nastavení pracovního prostoru.
Obnovení odstraněného pracovního prostoru jako pracovního prostoru aplikace
Když se uživatelé odstraní ze služby Active Directory společnosti, zobrazí se jejich pracovní prostory ve sloupci Odstraněno ve sloupci Stav na stránce Pracovní prostory na portálu pro správu. Správci prostředků infrastruktury můžou odstraněné pracovní prostory obnovit jako pracovní prostory aplikací, ve které můžou spolupracovat jiní uživatelé.
Během tohoto procesu obnovení musí správce prostředků infrastruktury přiřadit alespoň jednoho správce pracovního prostoru v novém pracovním prostoru aplikace a dát novému pracovnímu prostoru název. Po obnovení se pracovní prostor zobrazí jako Pracovní prostor ve sloupci Typ na stránce Pracovní prostory na portálu pro správu.
Obnovení odstraněného pracovního prostoru jako pracovního prostoru aplikace
- Na portálu pro správu prostředků infrastruktury otevřete stránku Pracovní prostory a vyhledejte odstraněný osobní pracovní prostor, který chcete obnovit.
- Vyberte pracovní prostor a pak na pásu karet zvolte Obnovit , nebo vyberte Další možnosti (...) a zvolte Obnovit.
- Na panelu Obnovit pracovní prostory, který se zobrazí, zadejte novému názvu pracovního prostoru a přiřaďte alespoň jednomu uživateli roli Správce v pracovním prostoru.
- Až budete hotovi, vyberte Obnovit.
Po obnovení odstraněného pracovního prostoru jako pracovního prostoru aplikace je stejný jako jakýkoli jiný pracovní prostor aplikace.
Přesouvání dat
Pracovní prostory a data, která obsahují, se nacházejí v kapacitách a dají se přesouvat jejich přiřazením k různým kapacitám výběrem režimu licence pracovního prostoru. Takový přesun může být mezi kapacitami v různých oblastech.
Přesunutí pracovních prostorů z jedné kapacity do druhé má následující omezení:
Když přesunete pracovní prostor, zruší se všechny úlohy související s položkami v pracovním prostoru.
Pracovní prostory s položkami Fabric (jako jsou lakehouse a poznámkové bloky) se nemůžou přesunout z režimu licence Premium nebo Fabric do režimu licence Pro nebo Premium Per User.
Položky tkaniny se nemůžou přesouvat mezi oblastmi.
To znamená následující:
Přesunutí pracovního prostoru z jedné kapacity do jiné v rámci stejné oblasti
Pokud má pracovní prostor položky Fabric (například lakehouses nebo poznámkové bloky), můžete ho přesunout pouze z jedné kapacity Premium nebo Fabric do jiné kapacity Premium nebo Fabric. Pokud chcete přesunout pracovní prostor z licenčního režimu Premium nebo Fabric do režimu licence Pro nebo Premium na uživatele, nebudete to moci udělat, dokud nejprve neodstraníte všechny položky Fabric.
Pokud pracovní prostor nemá žádné položky Fabric (to znamená, že obsahuje jenom položky Power BI), přesun pracovního prostoru z licenčního režimu Premium nebo Fabric do režimu licence buď Pro, nebo Premium na uživatele se podporuje.
Přesun pracovního prostoru z jedné kapacity do kapacity v jiné oblasti
Pokud pracovní prostor nemá žádné položky infrastruktury (to znamená, že obsahuje jenom položky Power BI), přesun pracovního prostoru do jiné kapacity v jiné oblasti se podporuje.
Pokud chcete přesunout pracovní prostor, který obsahuje položky infrastruktury, musíte nejprve odstranit všechny položky infrastruktury. Po migraci pracovního prostoru do jiné oblasti může trvat až hodinu, než budete moct vytvářet nové položky Fabric.