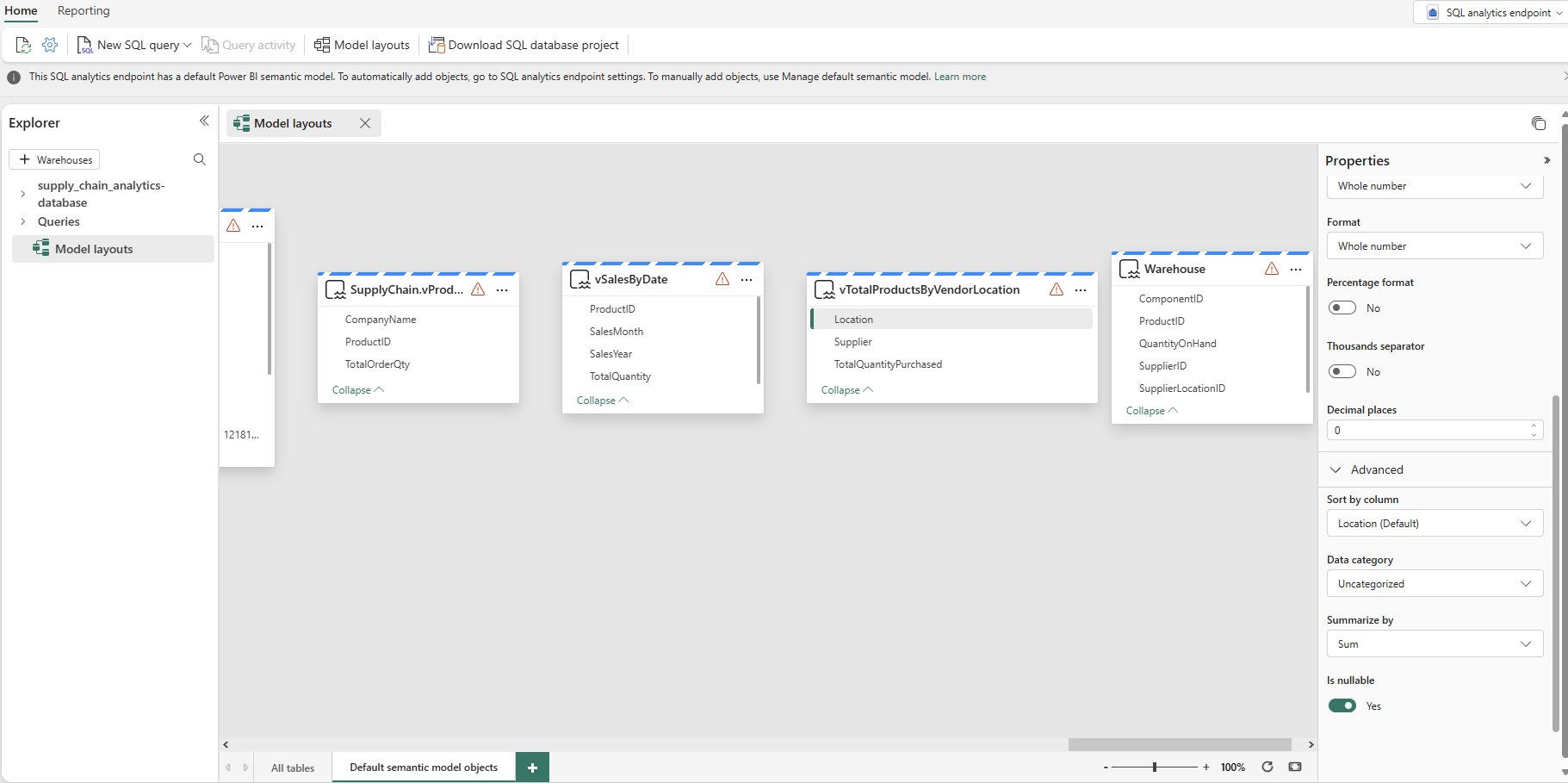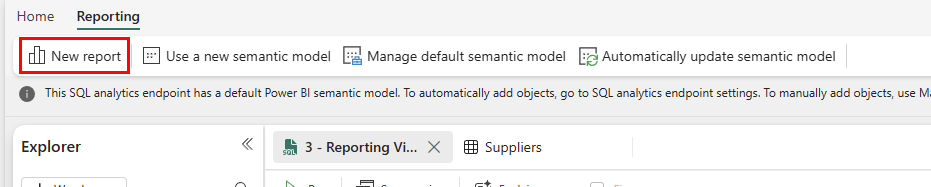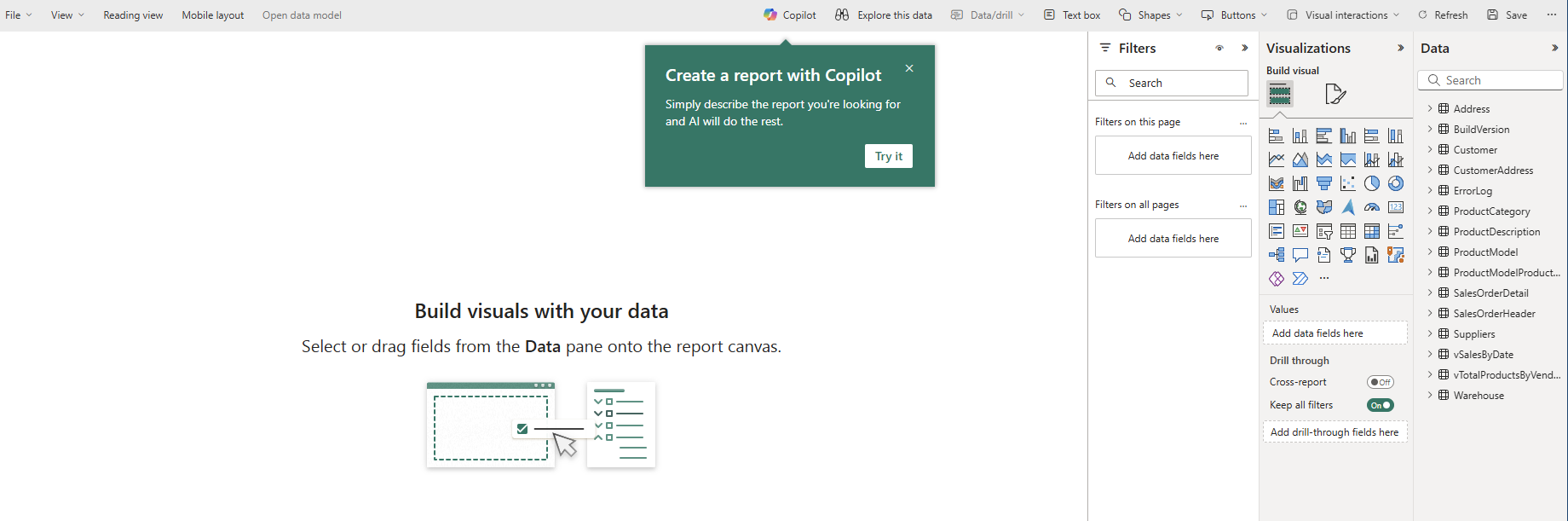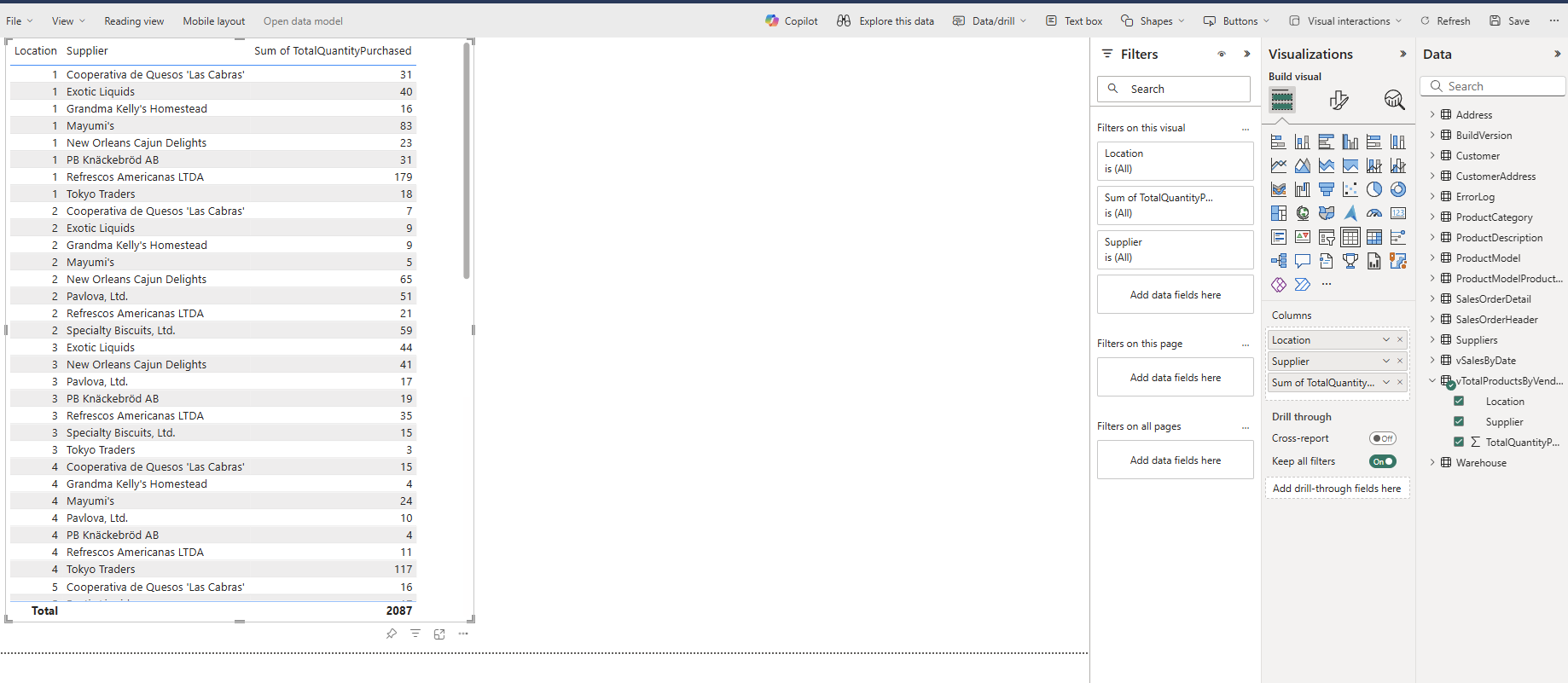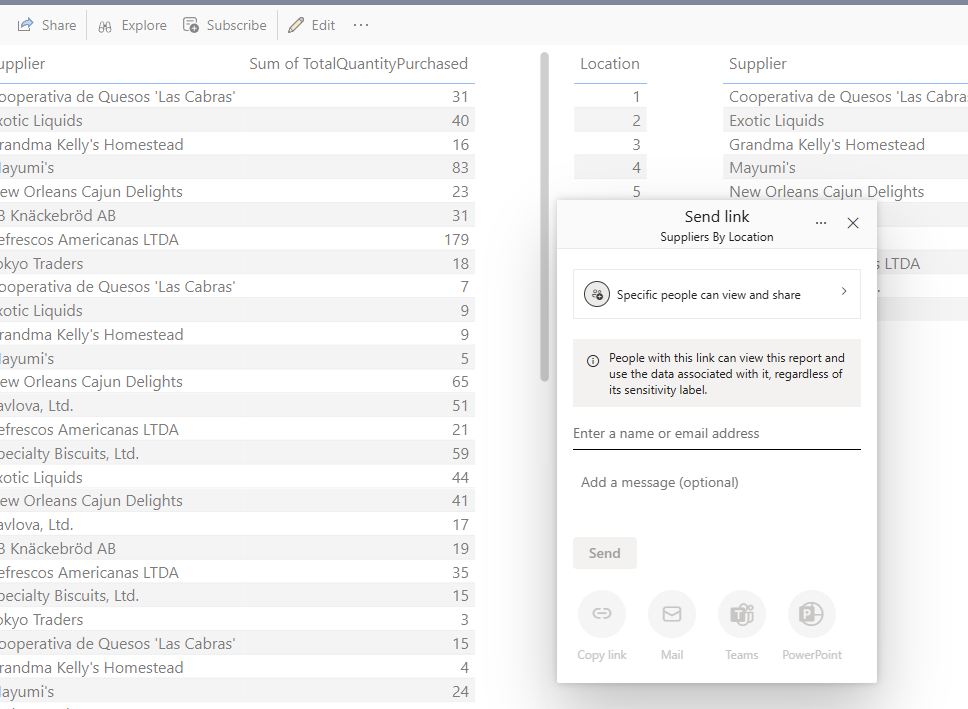Vytváření a sdílení vizualizací
Platí pro:✅SQL Database v Microsoft Fabric
V tomto kurzu se dozvíte, jak pomocí několika nástrojů analyzovat data uložená v databázi SQL v prostředcích infrastruktury nebo v koncovém bodu analýzy SQL.
Požadavky
- Dokončete všechny předchozí kroky v tomto kurzu.
Vyhledání připojovací řetězec do databáze SQL
Pokud chcete získat název serveru a databáze, otevřete databázi SQL v zobrazení portálu Fabric a na panelu ikon vyberte tlačítko Nastavení.
Poznámka:
Databáze SQL v prostředcích infrastruktury a její koncový bod analýzy SQL mají různé připojovací řetězec. V tomto kroku kurzu se připojte k databázi SQL. Koncový bod analýzy SQL použijete v dalším kroku kurzu.
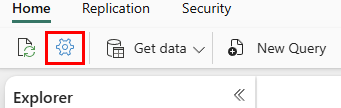
Vyberte Připojovací řetězce a zobrazí se dlouhý řetězec, který začíná zdrojem dat... Odtud vyberte text mezi znaky tcp: přes znaky 1433. Ujistěte se, že jste tam vybrali celou sadu znaků a nic dalšího pro název serveru.
Jako název databáze vyberte všechny znaky mezi znaky Initial Catalog= a ; MultipleActiveResultSets.
Tyto řetězce SQL teď můžete použít v oblasti připojení pro nástroje, jako je Power BI nebo SQL Server Management Studio. Pro Visual Studio Code s rozšířením mssql můžete vložit celý připojovací řetězec do prvního textového pole, do kterého vytvoříte připojení k databázi, takže nemusíte vybírat jenom názvy serverů a databází.
Vytvoření vizualizace Power BI
Při práci s koncovým bodem analýzy SQL se vytvoří datový model prostředků. Toto je abstraktní zobrazení vašich dat a způsob jejich zobrazení a vztah mezi entitami. Některé z výchozích hodnot, které systém vezme, nemusí být tak, jak chcete, takže teď změníte jednu část datového modelu pro tento koncový bod analýzy SQL tak, aby měla konkrétní výsledek.
V zobrazení koncového bodu analýzy SQL vyberte na pásu karet tlačítko Rozložení modelu.
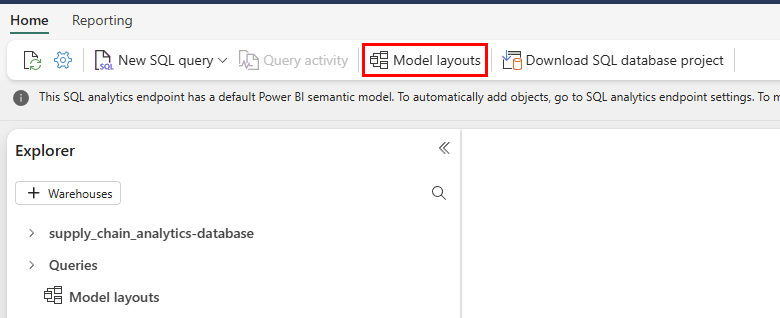
Z výsledného zobrazení se přiblížíte a posunete, dokud se objekt nezobrazí
vTotalProductsByVendorLocation. Vyberte ji.Ve vlastnostech vyberte pole Umístění a rozbalte výběr Upřesnit vlastnosti. Možná ho budete muset posunout, abyste ho našli. Nastavte hodnotu Summarize by na None (Žádný). Tím se zajistí, že když se pole použije, jedná se o diskrétní číslo, nikoli matematické shrnutí tohoto čísla.
Vytvoření sestavy
V zobrazení koncového bodu analýzy SQL máte možnost nabídky pro vytváření sestav. Teď vytvoříte sestavu na základě zobrazení, která jste vytvořili v koncovém bodu analýzy SQL v předchozím kroku kurzu.
Na řádku nabídek vyberte tlačítko Vytváření sestav a pak na pásu karet klikněte na tlačítko Nová sestava.
V nové sestavě se zobrazenými všemi dostupnými daty vyberte tlačítko Pokračovat .
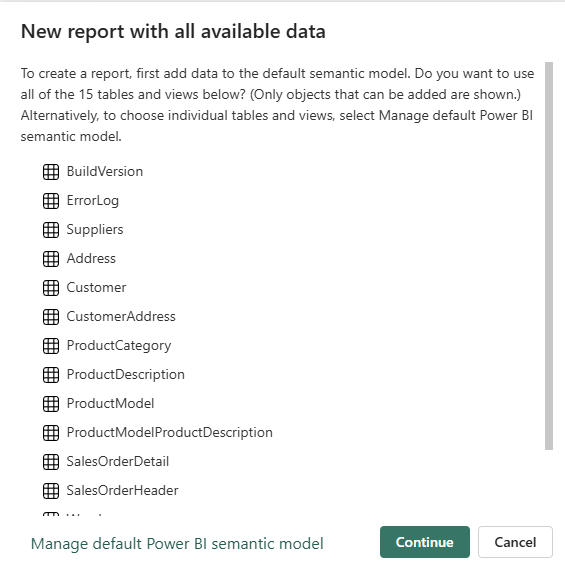
Zobrazí se plátno Power BI a zobrazí se vám možnost vytvořit sestavu pomocí Copilotu. Nebojte se prozkoumat, s čím může Copilot přijít. Ve zbývající části tohoto kurzu vytvoříme novou sestavu s objekty z předchozích kroků.
vTotalProductsByVendorRozbalte datový objekt. Vyberte všechna pole, která tam vidíte. Shromáždění výsledků do textového zobrazení trvá chvíli. V případě potřeby můžete toto textové pole zmenšit.Vyberte v prázdné oblasti plátna sestavy a pak vyberte Umístění v oblasti Datová pole.
Vyberte hodnotu v poli, které jste právě vytvořili – všimněte si, jak první výběr hodnot následuje po výběru, který provedete v druhém poli. Pokud chcete výběr zrušit, vyberte stejnou hodnotu znovu.
Vyberte v prázdné oblasti plátna pro vytváření sestav a pak vyberte pole Dodavatel .
Znovu můžete vybrat název dodavatele a první výběr zobrazí výsledky pouze tohoto dodavatele.
Uložení položky Power BI pro sdílení
Sestavu můžete uložit a sdílet s dalšími lidmi ve vaší organizaci.
V poli ikony vyberte tlačítko Uložit a pojmenujte sestavu suppliers_by_location_report a ujistěte se, že jste pro tento kurz vybrali správný pracovní prostor.
Výběrem tlačítka Sdílet na panelu ikon můžete sestavu sdílet s lidmi ve vaší organizaci, kteří mají přístup ke správným datovým prvkům.