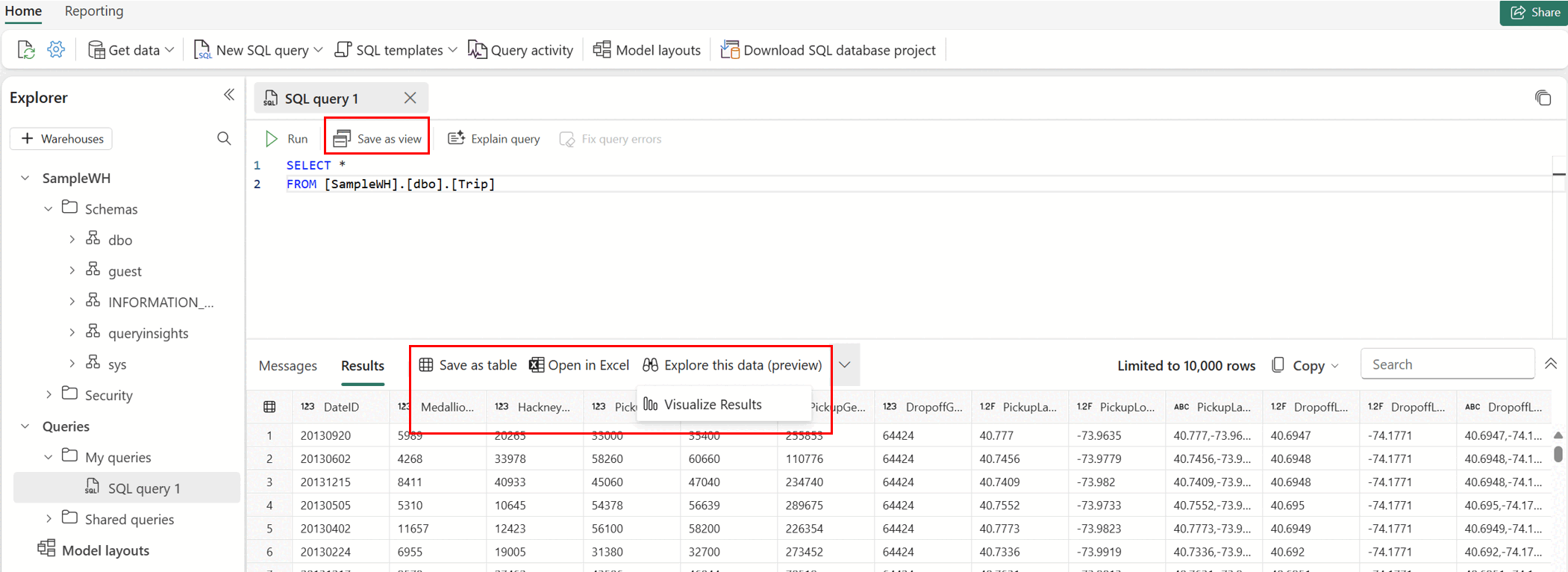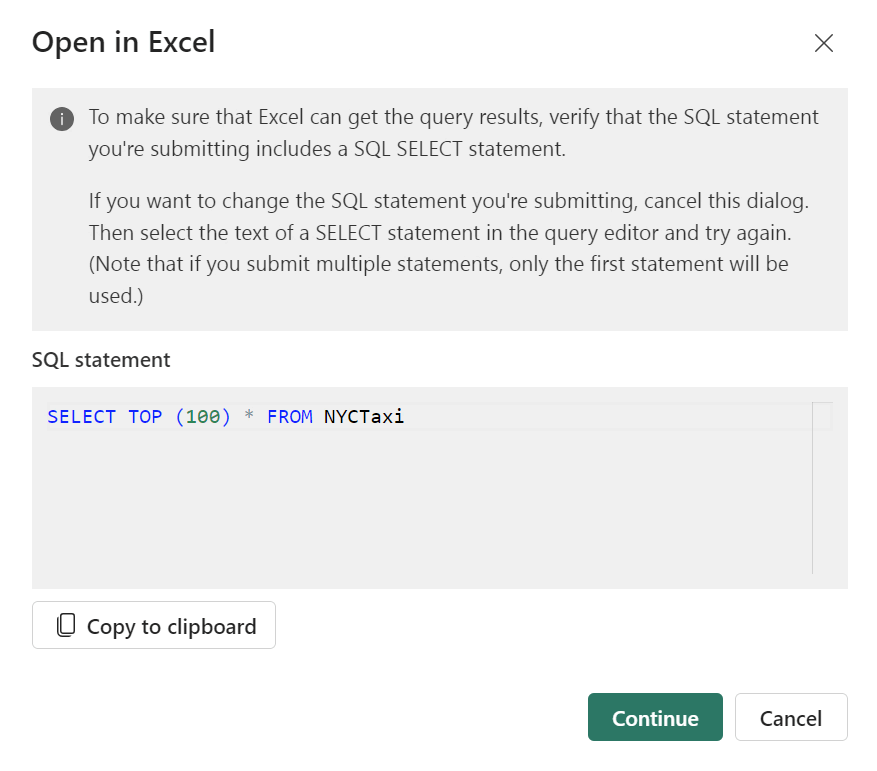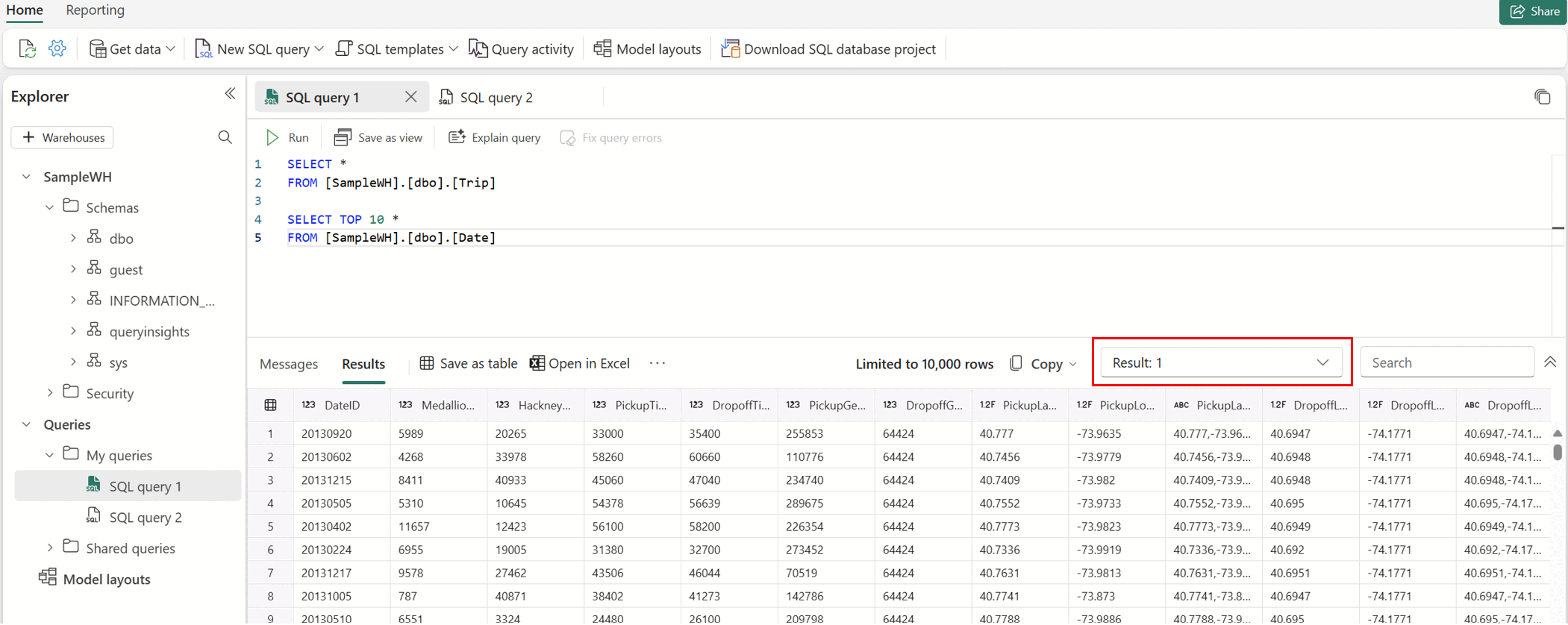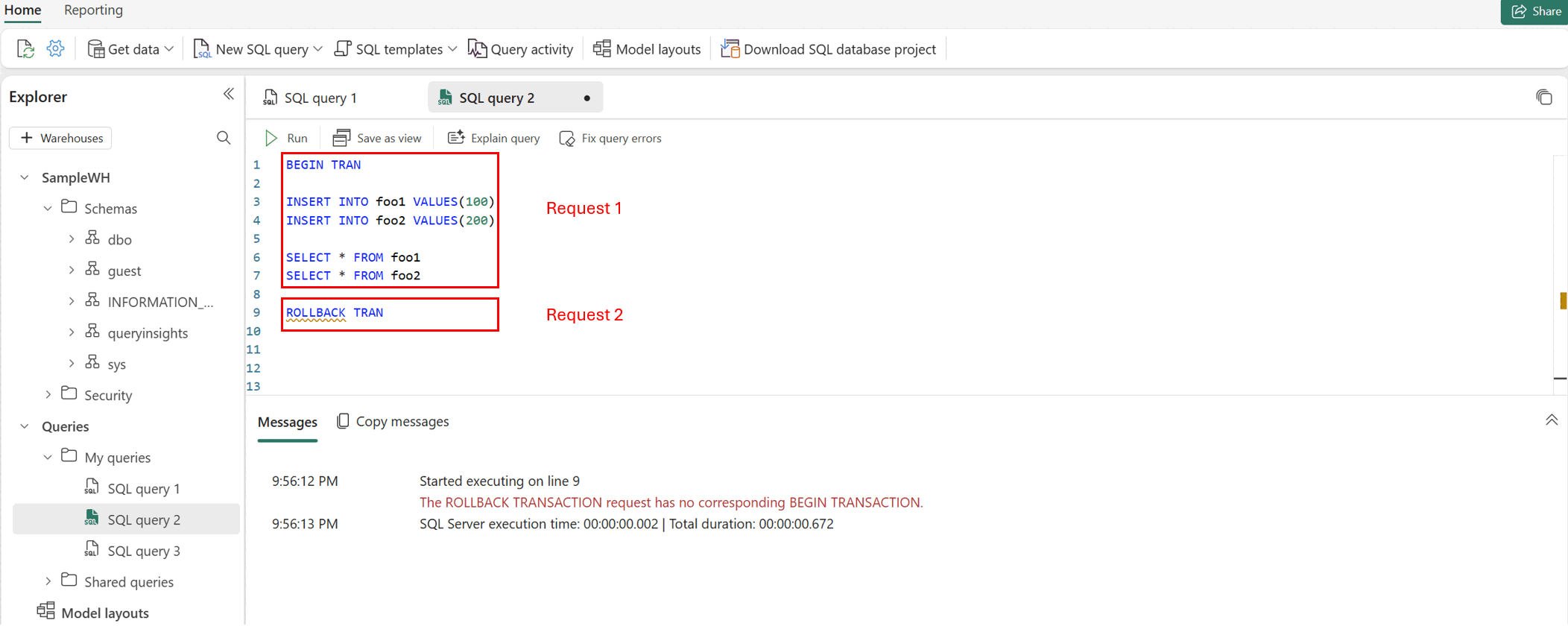Dotazování pomocí editoru dotazů SQL
Platí pro:✅SQL Analytics endpoint, Warehouse a Mirrored Database in Microsoft Fabric
Tento článek popisuje, jak pomocí editoru dotazů SQL na portálu Microsoft Fabric rychle a efektivně psát dotazy a návrhy, jak nejlépe zobrazit potřebné informace.
- Data ve skladu můžete také dotazovat několika nástroji pomocí sql připojovací řetězec.
- Pomocí editoru vizuálních dotazů můžete vytvářet dotazy graficky.
- Data můžete rychle zobrazit v náhledu dat.
Editor dotazů SQL poskytuje podporu technologie IntelliSense, dokončování kódu, zvýrazňování syntaxe, analýzy na straně klienta a ověřování. Můžete spustit příkazy DDL (Data Definition Language), DML (Data Manipulat Language) a DCL (Data Control Language).
Editor dotazů SQL na portálu Fabric
Editor dotazů SQL poskytuje textový editor pro psaní dotazů pomocí T-SQL. Přístup k integrovanému editoru dotazů SQL:
Vytvořte nový dotaz pomocí tlačítka Nový dotaz SQL na pásu karet.
Pokud vyberete rozevírací seznam šablon SQL, můžete snadno vytvářet objekty T-SQL pomocí šablon kódu, které se naplní v okně dotazu SQL, jak je znázorněno na následujícím obrázku.
Při práci s dotazem SQL se dotazy automaticky ukládají každých několik sekund. Na kartě dotazu se zobrazí indikátor "ukládání", který indikuje, že se dotaz ukládá.
Vícenásobný zápis mezi kartami pro náhled dat, dotazování a modelování
Náhled dat, dotazování a modelování se otevře jako jednotlivé karty, mezi kterými můžete v editoru provádět více úkolů. Pokud píšete dotaz, můžete přepínat mezi zobrazením náhledu dat a zobrazením relací mezi tabulkami, pro které dotaz píšete. Pokud chcete zobrazit nebo zavřít všechny karty, vyberte ikonu napravo od všech karet.
Zobrazení výsledků dotazu
Po napsání dotazu T-SQL vyberte Spustit a spusťte dotaz.
Náhled výsledků se zobrazí v části Výsledky . Pokud je vrácený počet řádků větší než 10 000 řádků, je náhled omezen na 10 000 řádků. Můžete hledat řetězec v mřížce výsledků a získat filtrované řádky odpovídající kritériím hledání. Na kartě Zprávy se zobrazují zprávy SQL vrácené při spuštění dotazu SQL.
Stavový řádek označuje stav dotazu, dobu trvání spuštění a počet řádků a sloupců vrácených ve výsledcích.
Pokud chcete povolit možnost Uložit jako zobrazení, Uložit jako tabulku, Otevřít v Excelu, Prozkoumat tato data (Preview) a Vizualizovat nabídky výsledků , zvýrazněte příkaz SQL obsahující SELECT příkaz v editoru dotazů SQL.
Uložit jako zobrazení
Dotaz můžete vybrat a uložit ho jako zobrazení pomocí tlačítka Uložit jako zobrazení . Vyberte název schématu, ke kterému máte přístup k vytváření zobrazení, zadejte název zobrazení a před potvrzením vytváření zobrazení ověřte příkaz SQL. Když se zobrazení úspěšně vytvoří, zobrazí se v Průzkumníku.
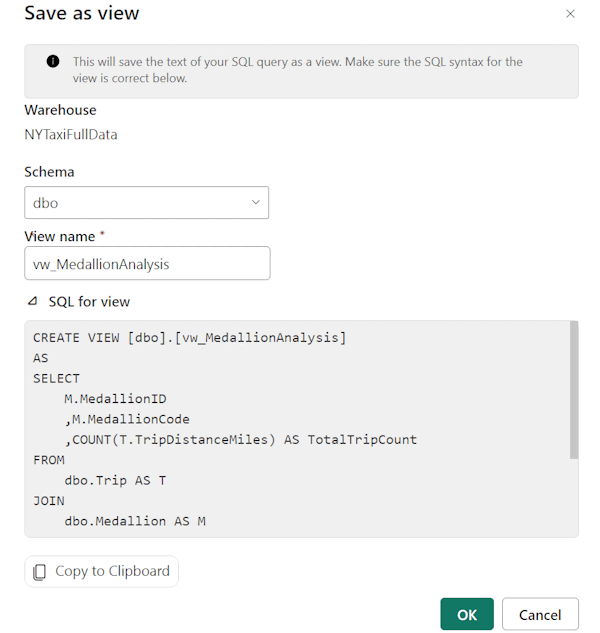
Uložit jako tabulku
Výsledky dotazu můžete uložit do tabulky pomocí příkazu Uložit jako tabulku. Vyberte sklad, do kterého chcete uložit výsledky, vyberte schéma, ke kterému máte přístup k vytváření tabulek, a zadejte název tabulky pro načtení výsledků do tabulky pomocí příkazu CREATE TABLE AS SELECT . Po úspěšném vytvoření tabulky se zobrazí v Průzkumníku.
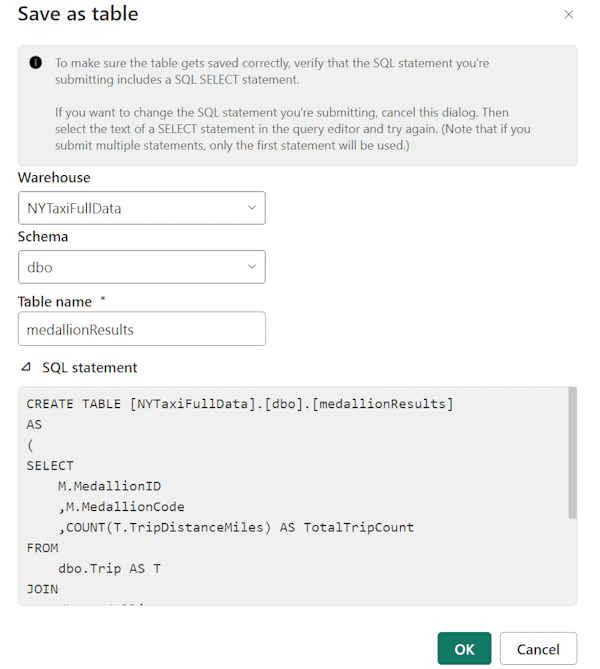
Otevřít v Excelu
Tlačítko Otevřít v aplikaci Excel otevře odpovídající dotaz T-SQL pro Excel a spustí dotaz, který vám umožní pracovat s výsledky v Aplikaci Microsoft Excel na místním počítači.
Pokud chcete pracovat s excelovým souborem místně, postupujte takto:
Po výběru tlačítka Pokračovat vyhledejte stažený excelový soubor ve Windows Průzkumník souborů, například ve složce Stažené soubory v prohlížeči.
Pokud chcete zobrazit data, vyberte na pásu karet Chráněné zobrazení tlačítko Povolit úpravy a potom tlačítko Povolit obsah na pásu karet Upozornění zabezpečení. Jakmile jsou oba povolené, zobrazí se následující dialogové okno ke schválení spuštění uvedeného dotazu.

Vyberte Spustit.
Ověřte svůj účet pomocí možnosti účtu Microsoft. Vyberte Připojit.

Po úspěšném přihlášení se zobrazí data uvedená v tabulce.
Prozkoumání těchto dat (Preview)
Prozkoumání těchto dat (Preview) poskytuje možnost provádět ad hoc zkoumání výsledků dotazů. Pomocí této funkce můžete spustit souběžné zobrazení matice a vizuálu, abyste lépe porozuměli trendům nebo vzorům za výsledky dotazu, než se ponoříte do vytváření úplné sestavy Power BI. Další informace najdete v tématu Prozkoumání dat v služba Power BI.
Vizualizace výsledků
Vizualizace výsledků umožňuje vytvářet sestavy z výsledků dotazu v editoru dotazů SQL.
Kopírovat
Rozevírací seznam Kopírovat umožňuje zkopírovat výsledky a/nebo názvy sloupců v mřížce dat. Můžete se rozhodnout kopírovat výsledky s názvy sloupců, jenom zkopírovat jenom výsledky nebo jenom zkopírovat jenom názvy sloupců.
Více sad výsledků
Když spustíte více dotazů a ty vrátí více výsledků, můžete vybrat rozevírací seznam výsledků a zobrazit jednotlivé výsledky.
Dotazování napříč sklady
Další informace o dotazování mezi sklady najdete v tématu Dotazování mezi sklady.
Můžete napsat dotaz T-SQL se třemi částmi pojmenování, který odkazuje na objekty a spojí je mezi sklady, například:
SELECT
emp.Employee
,SUM(Profit) AS TotalProfit
,SUM(Quantity) AS TotalQuantitySold
FROM
[SampleWarehouse].[dbo].[DimEmployee] as emp
JOIN
[WWI_Sample].[dbo].[FactSale] as sale
ON
emp.EmployeeKey = sale.SalespersonKey
WHERE
emp.IsSalesperson = 'TRUE'
GROUP BY
emp.Employee
ORDER BY
TotalProfit DESC;
Klávesové zkratky
Klávesové zkratky poskytují rychlý způsob navigace a umožňují uživatelům pracovat efektivněji v editoru dotazů SQL. Tabulka v tomto článku obsahuje všechny klávesové zkratky dostupné v editoru dotazů SQL na portálu Microsoft Fabric:
| Funkce | Zkratka |
|---|---|
| Nový dotaz SQL | Ctrl + Q |
| Zavřít aktuální kartu | Ctrl+Shift+F4 |
| Spuštění skriptu SQL | Ctrl+Enter, Shift+Enter |
| Zrušení spuštění skriptu SQL | Alt+Break |
| Vyhledávací řetězec | Ctrl+F |
| Nahradit řetězec | Ctrl+H |
| Zpět | Ctrl+Z |
| Opakovat | Ctrl+Y |
| Přejít o jedno slovo doleva | Ctrl + šipka vlevo |
| Přejít o jedno slovo doprava | Ctrl +šipka vpravo |
| Zvětšení odsazení | Tab |
| Zmenšení odsazení | Shift + Tab |
| Komentář | Ctrl+K, Ctrl+C |
| zrušení komentáře | Ctrl+K, Ctrl+U |
| Přesunutí kurzoru nahoru | ↑ |
| Přesunutí kurzoru dolů | ↓ |
| Vybrat vše | Ctrl + A |
Omezení
V editoru dotazů SQL se při každém spuštění dotazu otevře samostatná relace a zavře ji na konci spuštění. To znamená, že pokud nastavíte kontext relace pro více spuštění dotazů, kontext se neudržuje pro nezávislé spouštění dotazů.
Můžete spouštět příkazy DDL (Data Definition Language), DML (Data Manipulat Language) a DCL (Data Control Language), ale existují omezení pro příkazy TCL (Transaction Control Language). Když v editoru dotazů SQL vyberete tlačítko Spustit , odesíláte k provedení nezávislé dávkové žádosti. Každá akce spuštění v editoru dotazů SQL je dávkový požadavek a relace existuje pouze pro každou dávku. Každé spuštění kódu ve stejném okně dotazu se spustí v jiné dávce a relaci.
- Například při nezávislém provádění transakčních příkazů se kontext relace nezachová. Na následujícím snímku obrazovky byl proveden v prvním požadavku, ale vzhledem k tomu,
BEGIN TRANže se druhý požadavek spustil v jiné relaci, neexistuje žádná transakce k potvrzení, což vede k selhání operace potvrzení/vrácení zpět. Pokud odeslaná dávka SQL neobsahujeCOMMIT TRAN, změny použité poBEGIN TRANpotvrzení nebudou potvrzeny.
Editor dotazů SQL nepodporuje
sp_set_session_context.V editoru
GOdotazů SQL vytvoří příkaz SQL novou nezávislou dávku v nové relaci.
- Například při nezávislém provádění transakčních příkazů se kontext relace nezachová. Na následujícím snímku obrazovky byl proveden v prvním požadavku, ale vzhledem k tomu,
Když spouštíte dotaz SQL pomocí příkazu USE, musíte dotaz SQL
USEodeslat jako jeden požadavek.Vizualizace výsledků v současné době nepodporuje dotazy SQL s klauzulí
ORDER BY.Příkazy T-SQL, které používají syntaxi T-SQL
OPTION, nejsou v současné době podporovány v možnostech Prozkoumat tato data nebo Vizualizovat výsledky v režimu DirectQuery. Alternativním řešením je vytvoření vizualizací v Power BI Desktopu pomocí režimu importu .Následující tabulka shrnuje očekávané chování, které se neshoduje se sadou SQL Server Management Studio nebo nástrojem Azure Data Studio:
Scénář Podporováno v SSMS/ADS Podporováno v editoru dotazů SQL na portálu Fabric Použití příkazů SET (Transact-SQL) k nastavení vlastností relace Yes No Použití sp_set_session_context (Transact-SQL) pro několik spuštění dávkových příkazů Yes No Transakce (Transact-SQL) (pokud nejsou provedeny jako jeden dávkový požadavek) Yes No
Související obsah
- Dotazování pomocí editoru vizuálních dotazů
- Kurz: Vytváření dotazů napříč sklady pomocí editoru dotazů SQL