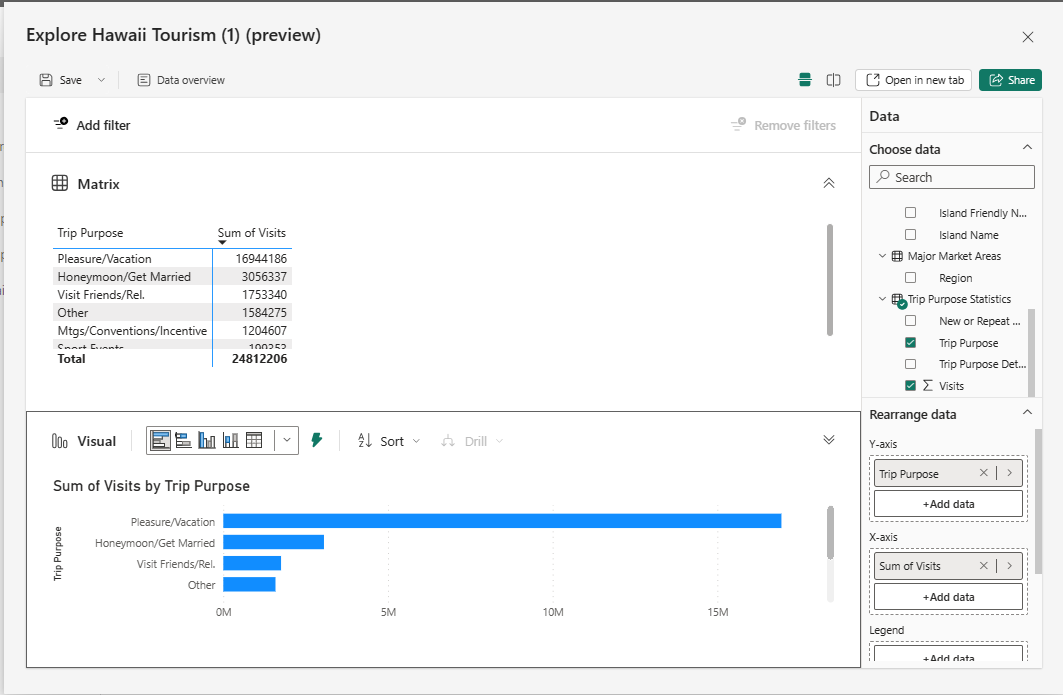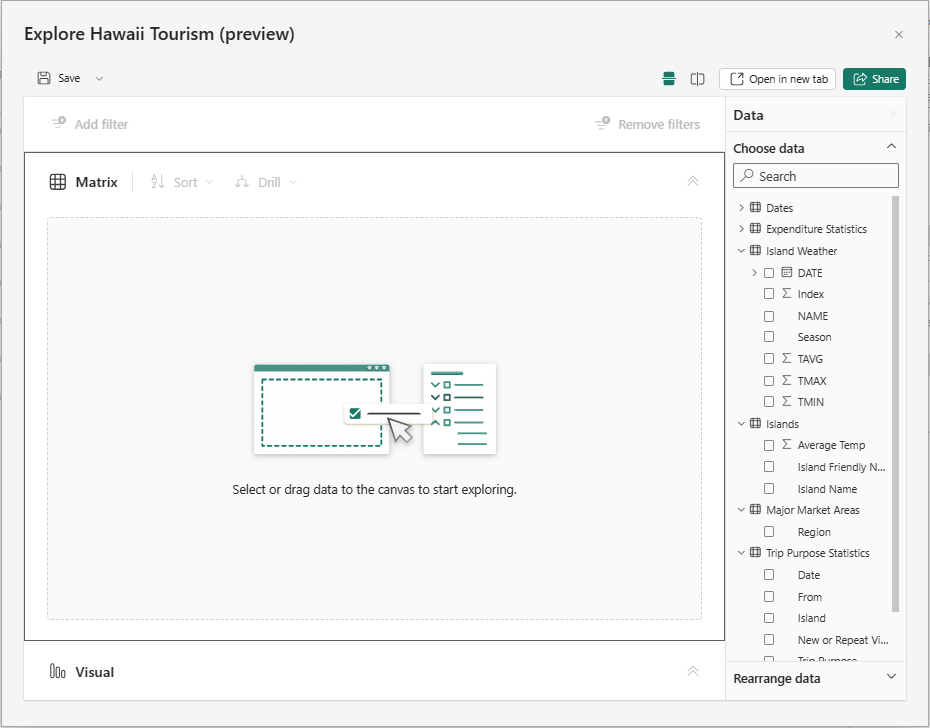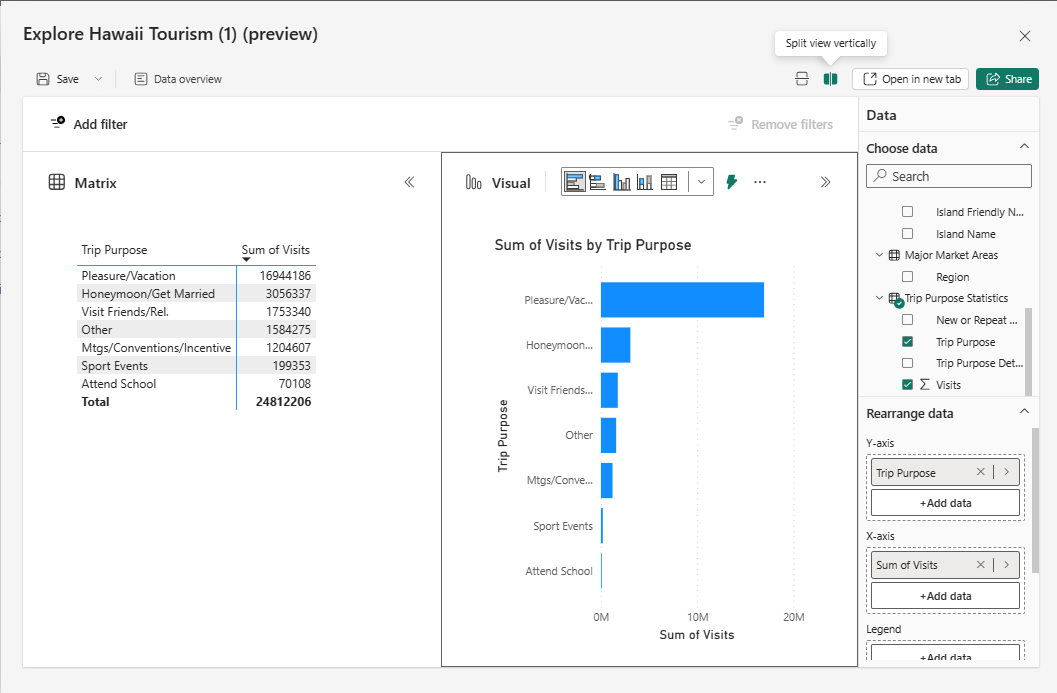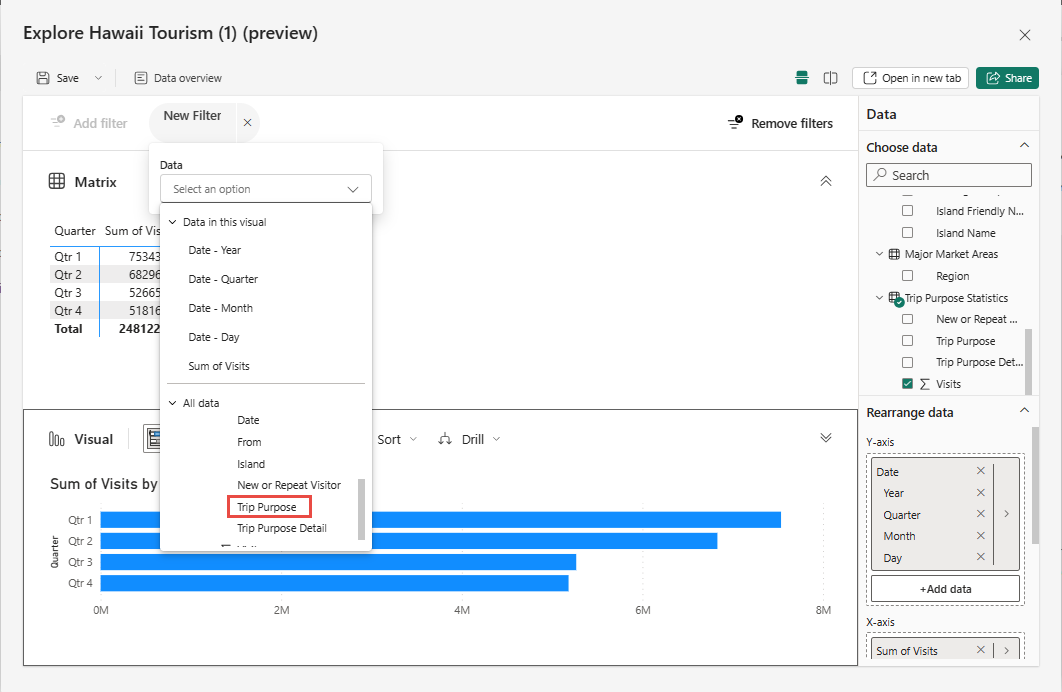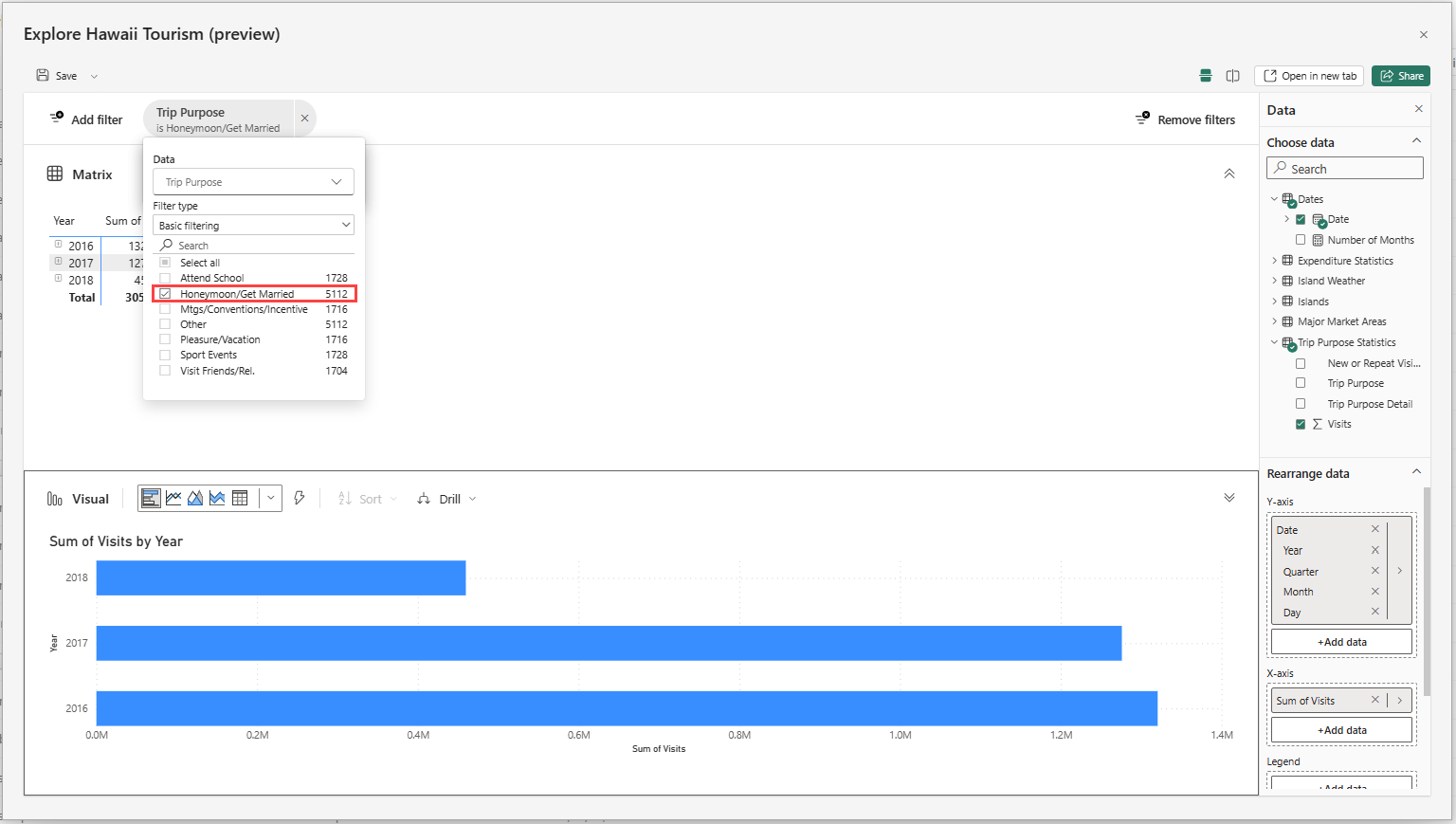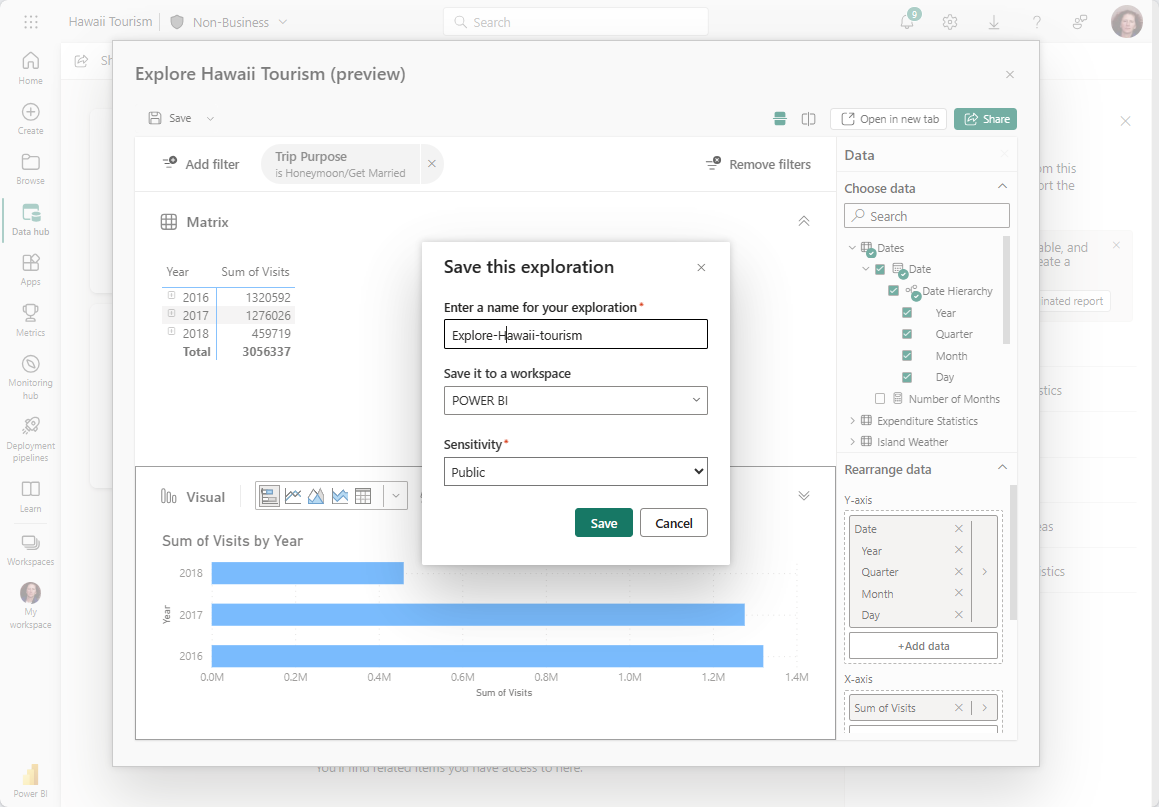Prozkoumání dat v služba Power BI (Preview)
V Power BI někdy jen chcete provést ad hoc zkoumání dat. Možná jste analytik, který právě získal přístup k novému sémantickému modelu nebo zdroji dat a chcete trávit čas tím, než sestavu sestavíte. Nebo jste firemní uživatel, který potřebuje odpovědět na konkrétní otázku týkající se dat, která se mají zahrnout do powerpointové prezentace, ale sestava, kterou používáte, neodpovídá na vaši přesnou otázku. Vytvoření nové sestavy od začátku v těchto případech je velkým překážkou, když potřebujete jen rychlou odpověď nebo snímek obrazovky pro prezentaci.
Představujeme verzi Public Preview nové funkce Prozkoumat, kde máte jednoduché a zaměřené prostředí pro prozkoumání dat. Podobně jako při exportu dat a vytvoření kontingenční tabulky v Excelu teď přímo v Power BI můžete rychle spustit Funkci Prozkoumat a začít vytvářet dvojici matice a vizuálu, abyste získali potřebné odpovědi, aniž byste museli složitě vytvářet sestavy.
Začínáme
Vytvořte průzkum a najděte data, která chcete prozkoumat.
Začněte zkoumat vytvořením matice nebo kontingenční tabulky přidáním polí z podokna dat.
Pokud je potřebujete, přidejte filtry.
1. Vytvoření průzkumu
Z artefaktu v seznamu
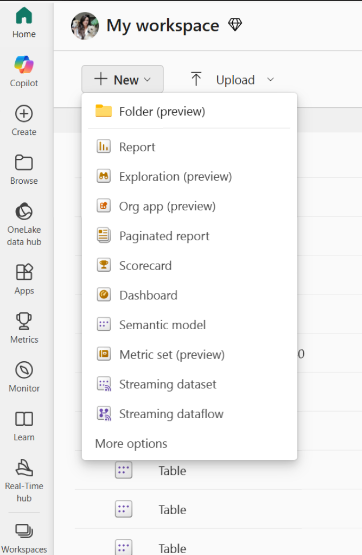
U dané datové sady, sestavy nebo datového diagramu začněte zkoumání výběrem nabídky Další možnosti (...) ze seznamu pracovních prostorů nebo zobrazení seznamu centra dat.
Z tlačítka Nový v pracovním prostoru
Vyberte tlačítko Nový v horní části pracovního prostoru a pak vyberte Prozkoumat.
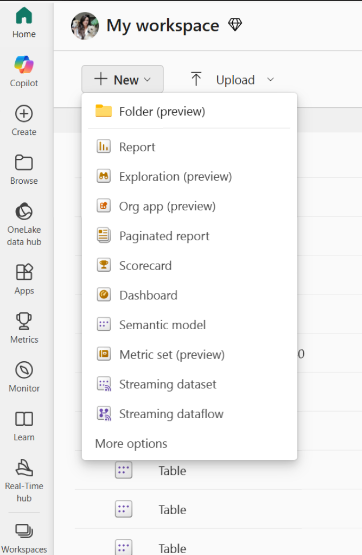
Průzkum můžete vytvořit několika způsoby:
V horní části pracovního prostoru můžete vybrat tlačítko Nový a pak vybrat Průzkum, jak je znázorněno na následujícím snímku obrazovky.
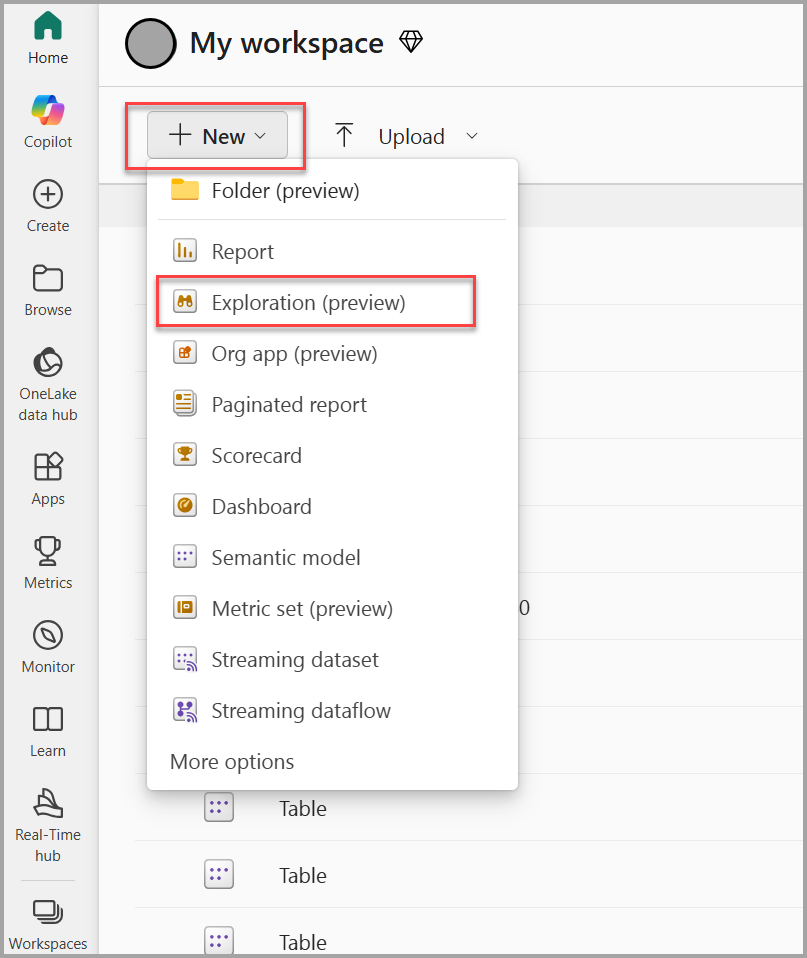
Nebo pro danou datovou sadu, sestavu nebo datový diagram můžete zahájit průzkum výběrem nabídky Další možnosti (...) ze seznamu pracovních prostorů nebo zobrazení seznamu datového centra, jak je znázorněno na následujícím snímku obrazovky:
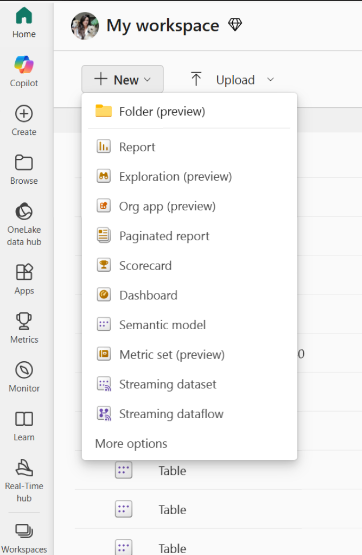
Tato možnost se také zobrazí na stránce podrobností datového centra jako součást karty akce Zjistit obchodní přehledy :
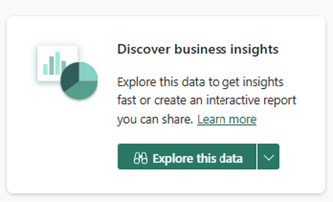
V sestavě
Nebo můžete chtít prozkoumat podkladová data za sestavou. Průzkum můžete zahájit z nabídky Další možnosti sestavy (...) v seznamu pracovních prostorů nebo možnosti Prozkoumat tato data na řádku nabídek sestavy.

V datovém diagramu
Co když při práci s datovým diagramem chcete vizualizovat a prozkoumat podmnožinu dat vytvořených z jednorázového dotazu, který jste právě spustili. K prozkoumání výsledků dotazů máte také možnost použít novou funkci Prozkoumat .
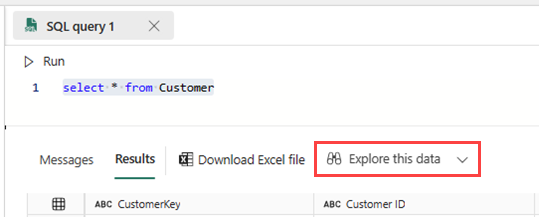
2. Vytvoření přehledu dat pomocí Copilot
Vyberte Přehled>dat Vytvořit pomocí .Copilot
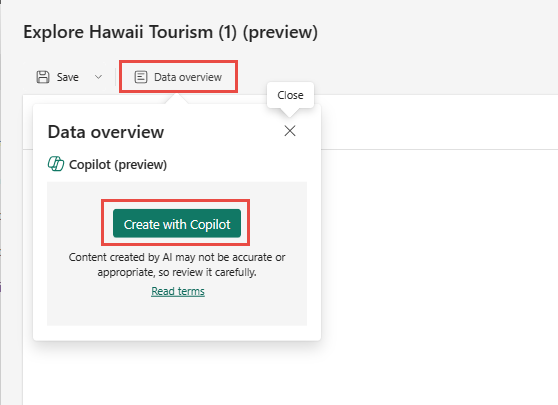
Copilot vytvoří odstavec popisující data.
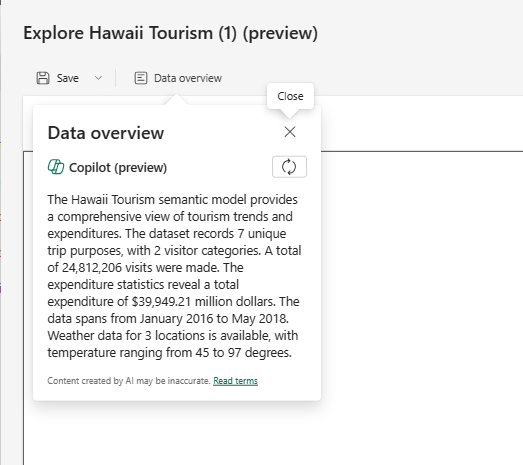
3. Začněte zkoumat vytvořením matice nebo vizuálu.
Bez ohledu na to, odkud začínáte, když spustíte prostředí pro zkoumání, které se dostanete do nového zobrazení s fokusem. Data se zobrazí v podokně dat a můžete upravit, přetáhnout nebo vybrat pole a začít vytvářet matici nebo vizuál.
Poznámka:
Někteří uživatelé můžou vidět podokno dat na levé straně, protože experimentujeme s umístěním pro optimalizaci prostředí.
Z datové sady začíná prostředí Prozkoumat maticí. To je často první krok, který je potřeba prozkoumat vytvořením matice nebo kontingenční tabulky, abyste lépe pochopili, co je k dispozici, nebo se před vizualizací posuňte k správné podmnožině dat. Na druhou stranu, pokud pocházíte z datového diagramu, pocházíte z zobrazení mřížky dat, takže začnete s vizuálem.
Můžete rozbalit vizuální znázornění matice v dolní části dialogového okna. Tento vizuál se mapuje na stejná data jako v matici. Při úpravě polí, která zkoumáte, se automaticky aktualizuje a vybere nejlepší vizuál pro danou sadu polí.
Pokud chcete, můžete rozložení prohodit tak, aby se vizuál a matice zobrazovaly vedle sebe, a ne vedle sebe, a to pomocí tlačítek rozložení v pravém horním rohu a upravit orientaci.
Chcete-li upravit pole umístěná na řádcích a sloupcích, použijte pole v oddílu Změnit uspořádání dat v podokně dat. Zobrazí se pouze studny polí jednoho vizuálu, a to buď graf, nebo matice. Pokud chcete zobrazit ostatní panely polí, vyberte vizuál, který chcete upravit. Víte, který z nich upravujete černým obrysem.
Stejně jako když jste upravovali matici a vizuál se při úpravách vizuálu automaticky aktualizoval, aktualizuje se matice tak, aby odrážela stejná data. Tato aktualizace platí nejen pro použitá pole, ale také interakce, jako je řazení a procházení. Za předpokladu, že vizuál může přesně odrážet stav řazení nebo přechodu k podrobnostem, aktualizuje se odpovídajícím způsobem.
Například tyto vizuály mají hierarchii kalendářních dat a chcete přejít k podrobnostem k čtvrtletím.
Když to uděláte u vizuálu, matice se také odpovídajícím způsobem aktualizuje.
Poznámka:
Některé konfigurace matice se momentálně nedají vizualizovat v jiných typech grafů. V závislosti na situaci se vizuál nemusí vykreslit nebo se nemusí použít řazení a stav přechodu k podrobnostem. Pokud například v matici rozbalíte jeden konkrétní řádek, který se ve vizuálu nepoužije, protože tato interakce v rámci jiných typů vizuálů se v současné době nepodporuje.
4. Pokud je potřebujete, přidejte filtry.
Při vytváření průzkumu můžete také využít nové prostředí filtrování. Výběrem tlačítka Přidat filtr v levém horním rohu můžete rychle přidat filtry do polí, která už máte ve vizuálu, nebo vybrat z libovolného pole v datové sadě v části Všechna data.
V tomto prostředí pro zkoumání se filtry přidávají jako prášky v horní části zobrazení, takže můžete snadno zjistit, jaký je aktuální stav filtru, a rychle ho upravit za běhu.
5. Uložte a sdílejte průzkum
Uložení průzkumu
Pokud chcete průzkum uložit a sdílet, vyberte tlačítko Uložit v levém horním rohu. V dialogovém okně můžete pojmenovat průzkum, vybrat pracovní prostor, do něhož ho uložíte, a případně přidat popisek citlivosti. Tím se uloží i aktuální rozložení plátna (vodorovné nebo svislé) průzkumu.
Poznámka:
Průzkumy můžete v současnosti ukládat jenom do pracovních prostorů v kapacitě Premium.
Sdílení průzkumu
Teď jste připraveni sdílet průzkum s ostatními. Vyberte tlačítko Sdílet v pravém horním rohu. Pokračujte přidáním e-mailových adres příjemců a sdílením. Měli byste být okamžitě vyzváni ke sdílení podkladové datové sady, aby příjemci mohli zobrazit obsah vašeho zkoumání. Pokud se nezobrazí výzva, ujistěte se, že datovou sadu sdílíte s oprávněními ke čtení.
Pokud chcete změnit cílovou skupinu, můžete zobrazit možnost Lidé ve vaší organizaci.
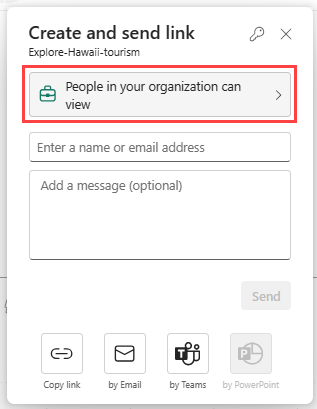
Zvolte cílovou skupinu a jejich oprávnění a vyberte Použít. Zadejte e-mailové adresy a zprávu a pak vyberte Odeslat.
Nebo vyberte Kopírovat odkaz a odešlete ho jiným způsobem.
Poznámka:
U sestav se obvykle sdílení podkladové datové sady provádí na pozadí.
Místo toho možná budete chtít průzkum uložit jako sestavu. Můžete to udělat tak, že zvolíte Uložit a potom Uložit jako sestavu. Tím se průzkum uloží jako sestava s jednou stránkou odpovídající rozložení při uložení. Pokud si například prohlížíte matici i vizuál, získáte jednu stránku s maticí v horní polovině a vizuálem v dolní polovině stránky.
Tuto novou sestavu můžete sdílet stejně jako s ostatními sestavami pomocí tlačítka Sdílet .
Úvahy a omezení
Vytvoření
- Autoři průzkumu potřebují k vytvoření průzkumu a otevření dialogového okna Prozkoumat oprávnění k datové sadě.
- Při ukládání musí být cílový pracovní prostor v kapacitě Premium.
- Změna popisku citlivosti u datové sady se v současné době nerozšíří do zkoumání, které pro ni vytvoříte.
- V současné době je známý problém, když se pokusíte uložit průzkum ze vstupního bodu editoru SQL datamartu.
- Zkoumání se v současné době nepodporuje u streamovaných datových sad.
- Pokud uložíte do pracovního prostoru Můj pracovní prostor, možná budete muset aktualizovat stránku, abyste viděli nově uložený artefakt zkoumání.
Sdílení
- Uživatelé průzkumu potřebují ke sdílení licenci Power BI Pro nebo PPU.
- Když sdílíte průzkum, musíte také udělit oprávnění k sestavení podkladové datové sadě, aby si příjemci mohli průzkum prohlédnout. Pokud tento druhý krok přeskočíte, příjemci neuvidí průzkum a musí požádat o oprávnění.
- Průzkumy se momentálně nezobrazují v zobrazení rodokmenu jako související s datovou sadou.
Otevření uloženého průzkumu
- V současné době nemůžete otevřít průzkum na mobilním zařízení v mobilní aplikaci Power BI.
Vstupní body
Prozkoumání není v současné době dostupné z datových sad a sestav na služba Power BI domovské stránce nebo na stránce Vytvořit.
Podporované vizuály
Všechny nativní vizuály jsou podporovány s výjimkou těchto vizuálů:
- Matice
- Průřezy
- Q&A
- inteligentní vyprávění
- Metriky
- Stránkované sestavy
- Power Apps
- Power Automate