Nastavení připojení ke službě Azure SQL Database
Tento článek popisuje, jak nastavit připojení ke službě Azure SQL Database.
Podporované typy ověřování
Konektor Azure SQL Database podporuje následující typy ověřování pro kopírování a tok dat Gen2.
| Authentication type | Kopírovat | Tok dat Gen2 |
|---|---|---|
| Basic | √ | √ |
| Účet organizace | √ | √ |
| Instanční objekt | √ |
Nastavení připojení v Dataflow Gen2
Data Factory v Microsoft Fabric používá konektory Power Query k připojení Toku dat Gen2 k databázi Azure SQL. Následující odkazy obsahují konkrétní informace o konektoru Power Query, které potřebujete pro připojení k databázi Azure SQL v Toku dat Gen2:
- Pokud chcete začít používat konektor Azure SQL Database v Toku dat Gen2, přejděte do části Získání dat ze služby Data Factory v Microsoft Fabric.
- Před připojením ke konektoru azure SQL Database nezapomeňte nainstalovat nebo nastavit všechny požadavky služby Azure SQL Database.
- Pokud se chcete připojit ke konektoru Azure SQL Database z Power Query, přejděte na Připojení k databázi Azure SQL z Power Query Online.
V některých případech může článek konektoru Power Query zahrnovat pokročilé možnosti, řešení potíží, známé problémy a omezení a další informace, které by mohly být užitečné.
Nastavení připojení v datovém kanálu
Vytvoření připojení v datovém kanálu:
V záhlaví stránky ve službě Data Factory vyberte Nastavení
 >Spravovat připojení a brány.
>Spravovat připojení a brány.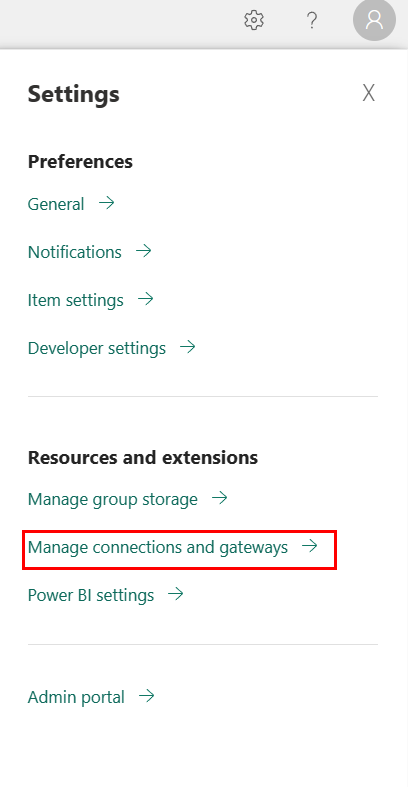
Vyberte Nový v horní části pásu karet a přidejte nový zdroj dat.
Na levé straně stránky se otevře podokno Nové připojení .
Nastavení připojení
Krok 1: Zadejte název připojení, typ připojení, účet a doménu
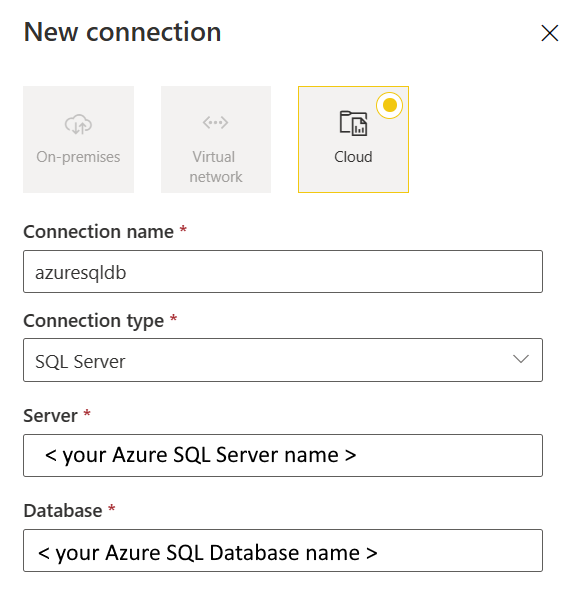
V podokně Nové připojení zvolte Cloud a zadejte následující pole:
- Název připojení: Zadejte název připojení.
- Typ připojení: Vyberte SQL Server.
- Server: Zadejte název serveru Azure SQL. Najdete ho na stránce Přehled vašeho serveru Azure SQL.
- Databáze: Zadejte název služby Azure SQL Database.
Krok 2: Výběr a nastavení ověřování
V části Metoda ověřování vyberte ověřování z rozevíracího seznamu a dokončete související konfiguraci. Konektor Azure SQL Database podporuje následující typy ověřování.
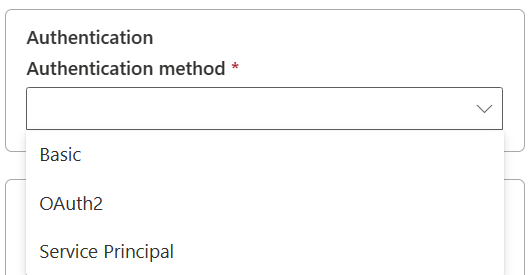
Základní ověřování
V části Metoda ověřování vyberte Základní.
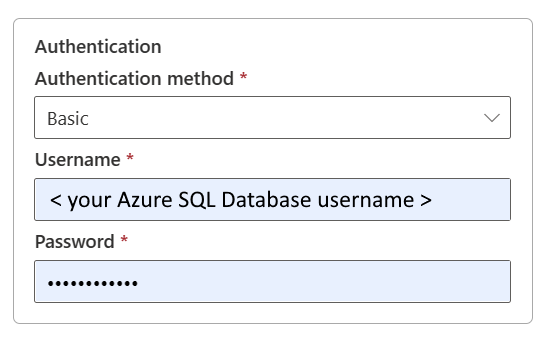
- Uživatelské jméno: Zadejte uživatelské jméno služby Azure SQL Database.
- Heslo: Zadejte heslo služby Azure SQL Database.
Ověřování OAuth2
Otevřete upravit přihlašovací údaje. Všimněte si přihlašovacího rozhraní. Zadejte svůj účet a heslo pro přihlášení ke svému účtu. Po přihlášení se vraťte na stránku Nové připojení .
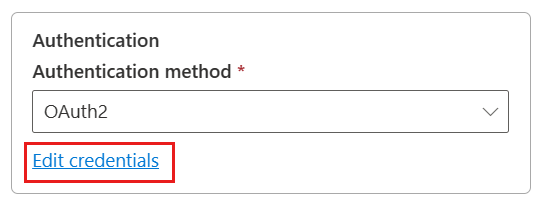
Ověřování instančního objektu
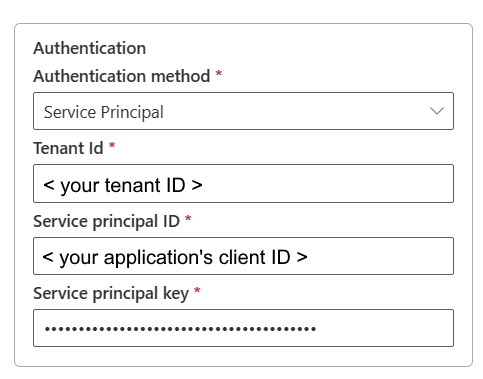
- ID tenanta: Zadejte informace o tenantovi (název domény nebo ID tenanta), pod kterým se vaše aplikace nachází. Načtěte ho tak, že najedete myší na pravý horní roh webu Azure Portal.
- ID instančního objektu: Zadejte ID klienta aplikace.
- Klíč instančního objektu: Zadejte klíč aplikace.
Pokud chcete použít ověřování instančního objektu, postupujte takto:
Na webu Azure Portal vytvořte aplikaci Microsoft Entra. Poznamenejte si název aplikace a následující hodnoty, které definují připojení:
- ID tenanta
- ID aplikace
- Klíč aplikace
Pokud jste to ještě neudělali, zřiďte správce Microsoft Entra pro váš server na webu Azure Portal. Správce Microsoft Entra musí být uživatel Microsoft Entra nebo skupina Microsoft Entra, ale nemůže to být instanční objekt. Tento krok se provede tak, že v dalším kroku můžete pomocí identity Microsoft Entra vytvořit uživatele databáze s omezením pro instanční objekt.
Vytvořte uživatele databáze s omezením pro instanční objekt. Připojte se k databázi nebo ke které chcete kopírovat data pomocí nástrojů, jako je SQL Server Management Studio, s identitou Microsoft Entra, která má alespoň oprávnění ALTER ANY USER. Přihlaste se ke službě Azure SQL Database prostřednictvím ověřování Entra ID a spusťte následující T-SQL:
CREATE USER [your application name] FROM EXTERNAL PROVIDER;Udělte instančnímu objektu potřebná oprávnění jako obvykle pro uživatele SQL nebo jiné uživatele. Spusťte následující kód. Další možnosti najdete v tématu ALTER ROLE (Transact-SQL).
ALTER ROLE [role name] ADD MEMBER [your application name];Nakonfigurujte připojení ke službě Azure SQL Database.
Krok 3: Zadejte úroveň ochrany osobních údajů, kterou chcete použít
Na kartě Obecné vyberte úroveň ochrany osobních údajů, kterou chcete použít v rozevíracím seznamu Úroveň ochrany osobních údajů. Podporují se tři úrovně ochrany osobních údajů. Další informace najdete v úrovních ochrany osobních údajů.
Krok 4: Vytvoření připojení
Vyberte Vytvořit. Vytvoření se úspěšně otestuje a uloží, pokud jsou všechny přihlašovací údaje správné. Pokud není správně, vytváření selže s chybami.
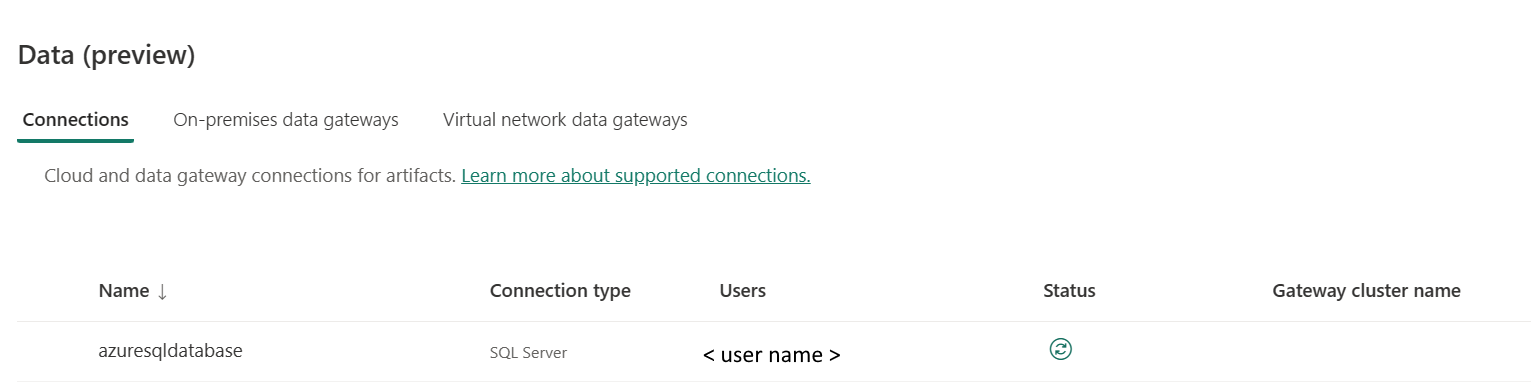
Souhrn tabulky
Kopírování kanálu podporuje následující vlastnosti konektoru v tabulce.
| Název | Popis | Povinní účastníci | Vlastnost | Kopírovat |
|---|---|---|---|---|
| Název připojení | Název připojení. | Ano | ✓ | |
| Typ připojení: | Vyberte typ připojení. Vyberte SQL Server. | Ano | ✓ | |
| Server | Název serveru Azure SQL | Ano | ✓ | |
| Databáze | Název služby Azure SQL Database | Ano | ✓ | |
| Authentication | Přejít na ověřování | Ano | Přejít na ověřování | |
| Úroveň ochrany osobních údajů | Úroveň ochrany osobních údajů, kterou chcete použít. Povolené hodnoty jsou Organizační, Ochrana osobních údajů, Veřejná | Ano | ✓ |
Ověřování
Následující vlastnosti v tabulce jsou podporované typy ověřování.
| Název | Popis | Povinní účastníci | Vlastnost | Kopírovat |
|---|---|---|---|---|
| Basic | ✓ | |||
| - Uživatelské jméno | Uživatelské jméno služby Azure SQL Database. | Ano | ||
| - Heslo | Heslo služby Azure SQL Database. | Ano | ||
| OAuth2 | ✓ | |||
| Instanční objekt | ✓ | |||
| – ID tenanta | Informace o tenantovi (název domény nebo ID tenanta). | Ano | ||
| – ID instančního objektu | ID klienta aplikace. | Ano | ||
| – Klíč instančního objektu | Klíč aplikace. | Ano |

