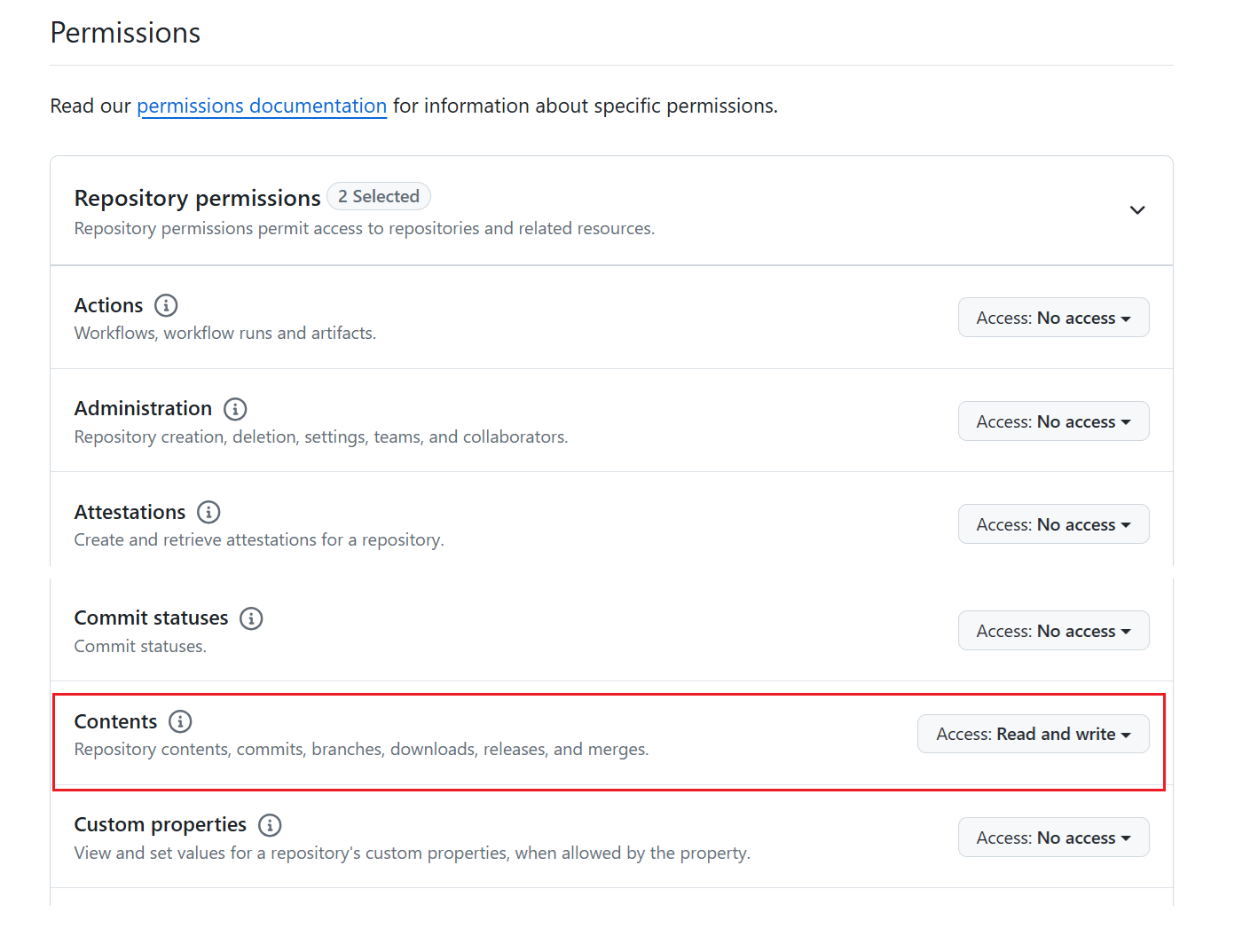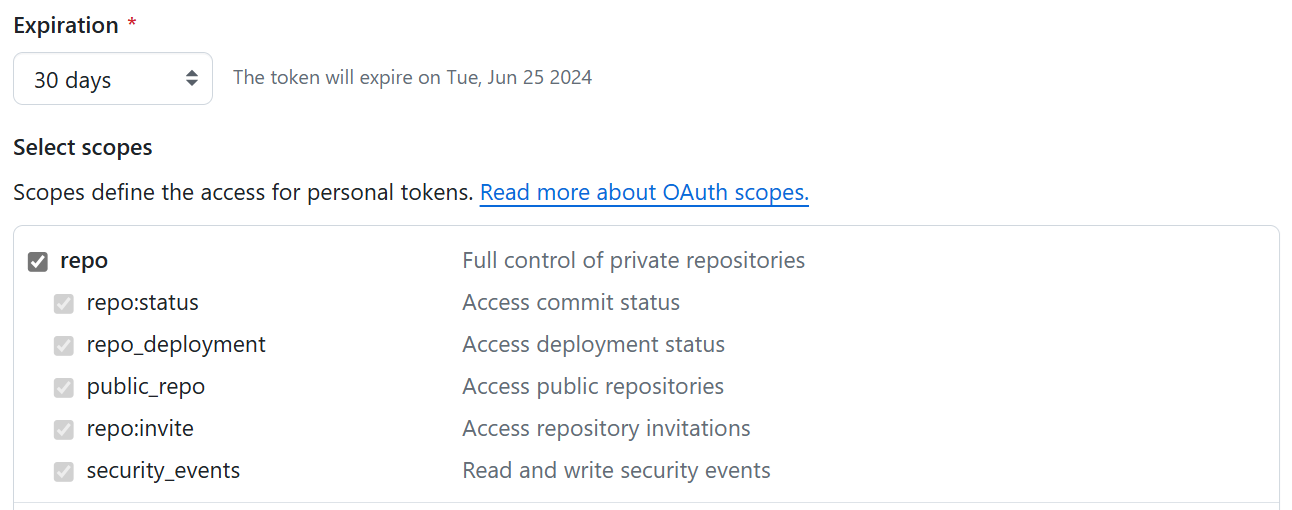Kurz: Správa životního cyklu v prostředcích infrastruktury
V tomto kurzu si projdete celý proces načítání dat do pracovního prostoru a pomocí kanálů nasazení společně s integrací Gitu můžete spolupracovat s ostatními ve vývoji, testování a publikování dat a sestav.
Poznámka:
Některé položky integrace Gitu jsou ve verzi Preview. Další informace najdete v seznamu podporovaných položek.
Požadavky
Pokud chcete integrovat Git s pracovním prostorem Microsoft Fabric, musíte pro Prostředky infrastruktury i Git nastavit následující požadavky.
Požadavky na prostředky infrastruktury
Pro přístup k funkci integrace Gitu potřebujete kapacitu Fabric. K použití všech podporovaných položek infrastruktury se vyžaduje kapacita prostředků infrastruktury. Pokud ho ještě nemáte, zaregistrujte si bezplatnou zkušební verzi. Zákazníci, kteří již mají kapacitu Power BI Premium, mohou tuto kapacitu použít, ale mějte na paměti, že určité SKU Power BI podporují pouze položky Power BI.
Kromě toho musí být na portálu pro správu povoleny následující přepínače tenantů :
- Uživatelé můžou vytvářet položky infrastruktury.
- Uživatelé můžou synchronizovat položky pracovního prostoru se svými úložišti Git.
- Pouze uživatelé GitHubu: Uživatelé můžou synchronizovat položky pracovního prostoru s úložišti GitHub
Tyto přepínače může povolit správce tenanta, správce kapacity nebo správce pracovního prostoru v závislosti na nastavení vaší organizace.
Požadavky Gitu
Integrace Gitu se v současné době podporuje pro Azure DevOps a GitHub. Pokud chcete použít integraci Gitu s pracovním prostorem Prostředky infrastruktury, potřebujete v Azure DevOps nebo Na GitHubu následující:
- Aktivní účet Azure zaregistrovaný pro stejného uživatele, který používá pracovní prostor Fabric. Vytvořte si bezplatný účet.
- Přístup k existujícímu úložišti
- Stáhněte si soubor FoodSales.pbix do úložiště Git, které můžete upravit. Tento ukázkový soubor používáme v tomto kurzu. Případně můžete použít vlastní sémantický model a sestavu, pokud chcete.
Pokud už máte oprávnění správce k pracovnímu prostoru s daty, můžete přeskočit ke kroku 3.
Krok 1: Vytvoření pracovního prostoru Premium
Vytvoření nového pracovního prostoru a jeho přiřazení licence:
V levém navigačním panelu prostředí Power BI vyberte Pracovní prostory > + Nový pracovní prostor.
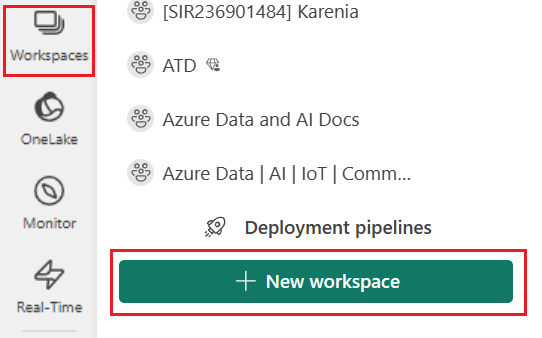
Pojmenujte pracovní prostor FoodSalesWS.
(Volitelné) Přidejte popis.
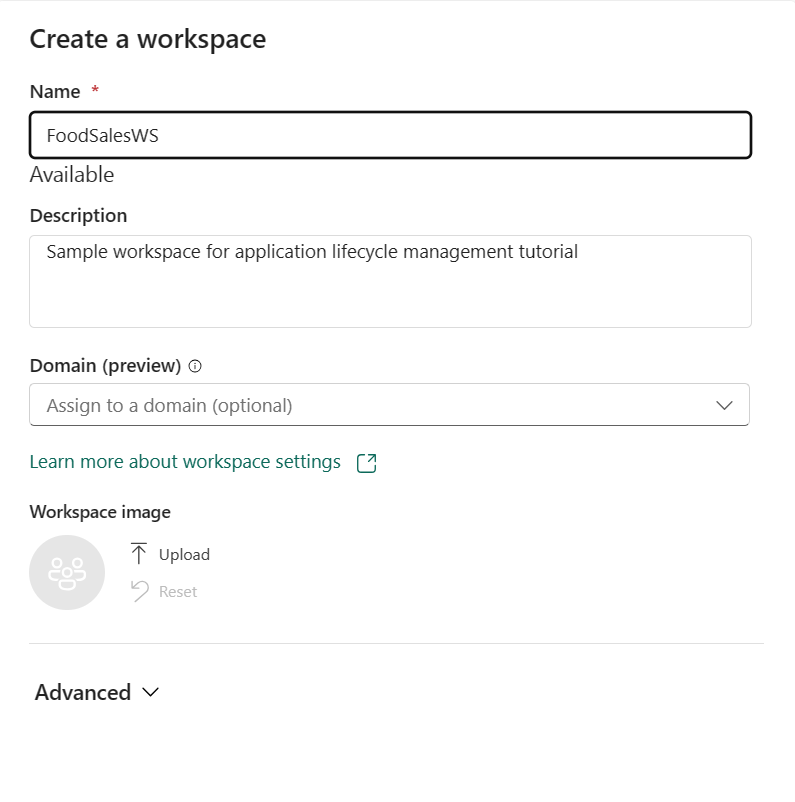
Rozbalením oddílu Upřesnit zobrazte režim licence.
Vyberte zkušební nebo kapacitu Premium.
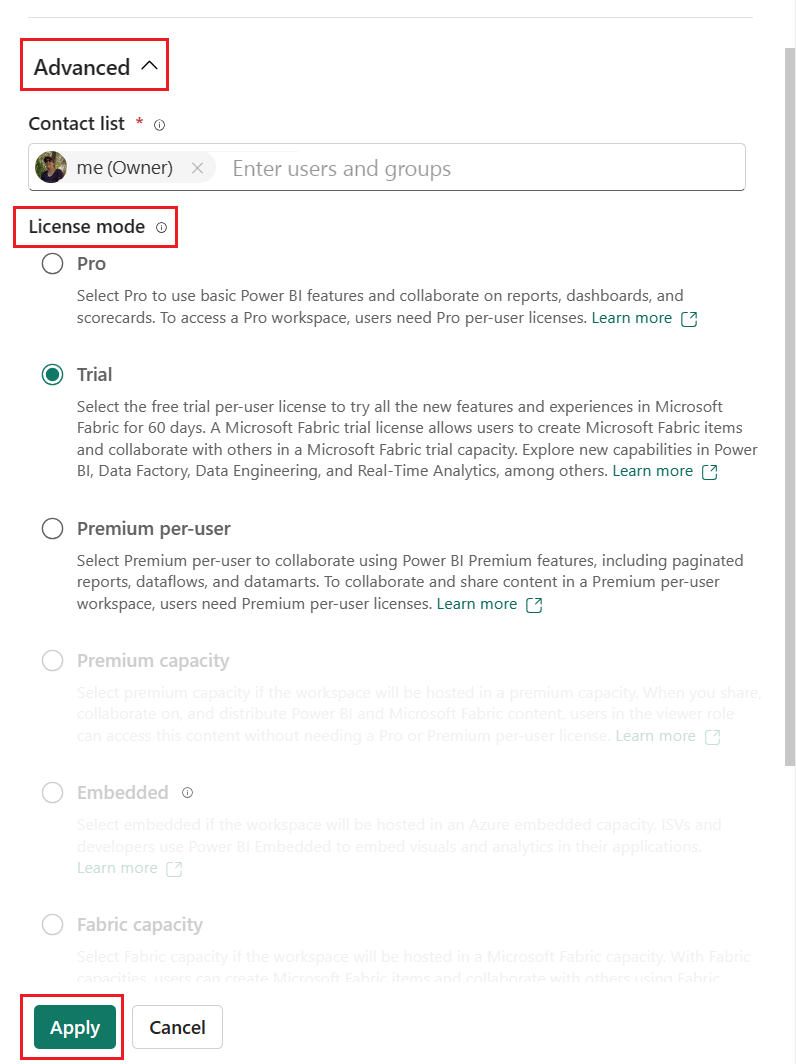
Vyberte Použít.
Další informace o vytváření pracovního prostoru najdete v tématu Vytvoření pracovního prostoru.
Krok 2: Načtení obsahu do pracovního prostoru
Obsah můžete nahrát z OneDrivu, SharePointu nebo místního souboru. V tomto kurzu načteme soubor .pbix .
V horním řádku nabídek vyberte Nahrát > procházet.
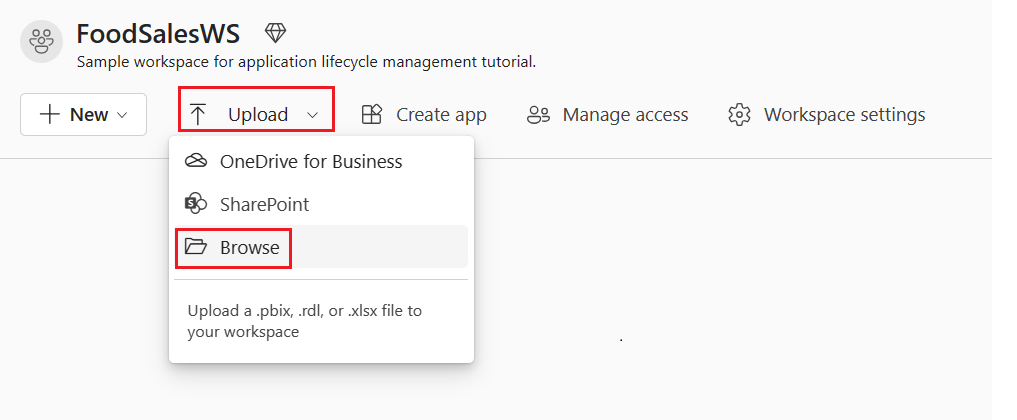
Přejděte do umístění souboru FoodSales.pbix , který jste si stáhli dříve, nebo načtěte vlastní sémantický model a sestavu.
Teď máte pracovní prostor s obsahem, na který můžete pracovat vy i váš tým.
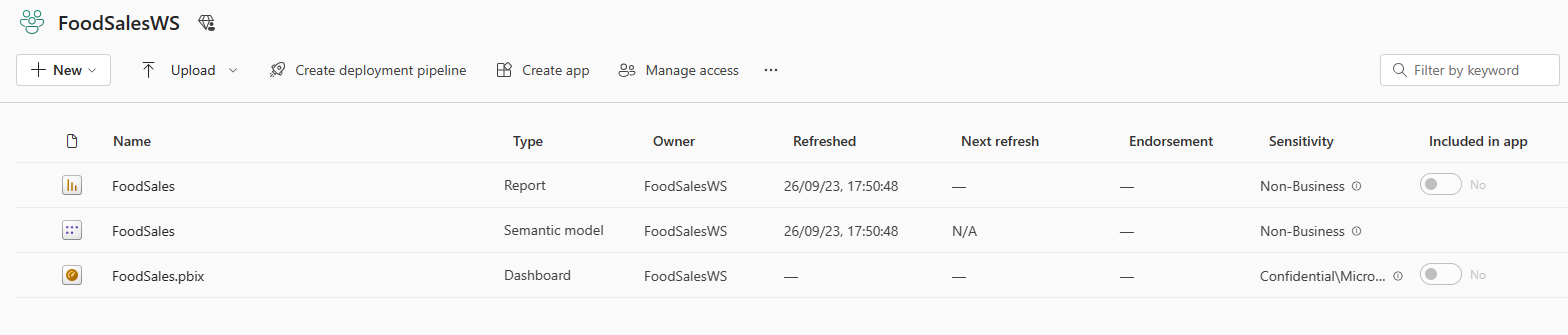
Úpravy přihlašovacích údajů – jenom při prvním spuštění
Před vytvořením kanálu nasazení je potřeba nastavit přihlašovací údaje. Tento krok je potřeba provést pouze jednou pro každý sémantický model. Po nastavení přihlašovacích údajů pro tento sémantický model je nebudete muset znovu nastavit.
Přejděte do nastavení >Power BI.
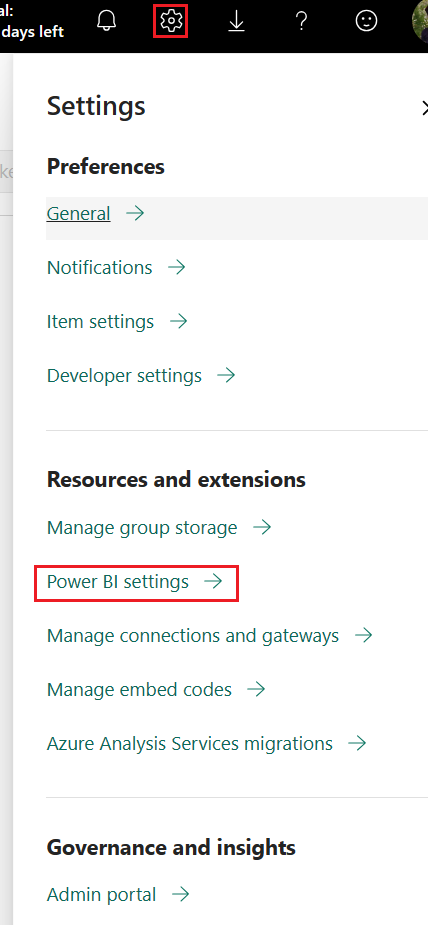
Vyberte Sémantické modely > Přihlašovací údaje ke zdroji > dat Upravit přihlašovací údaje.
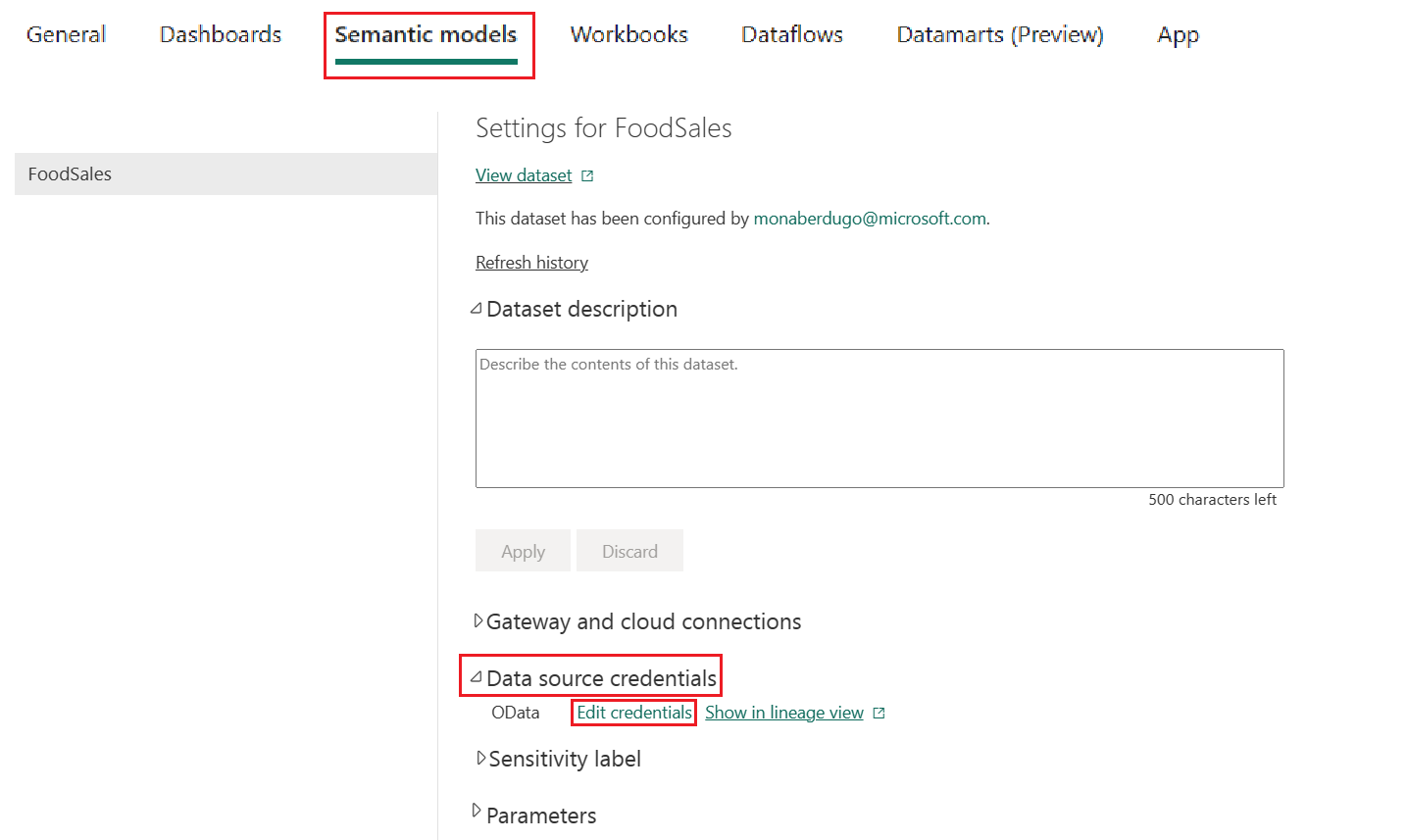
Nastavte metodu ověřování na Anonymní, úroveň soukromí na Veřejné a zrušte zaškrtnutí políčka Přeskočit testovací připojení .
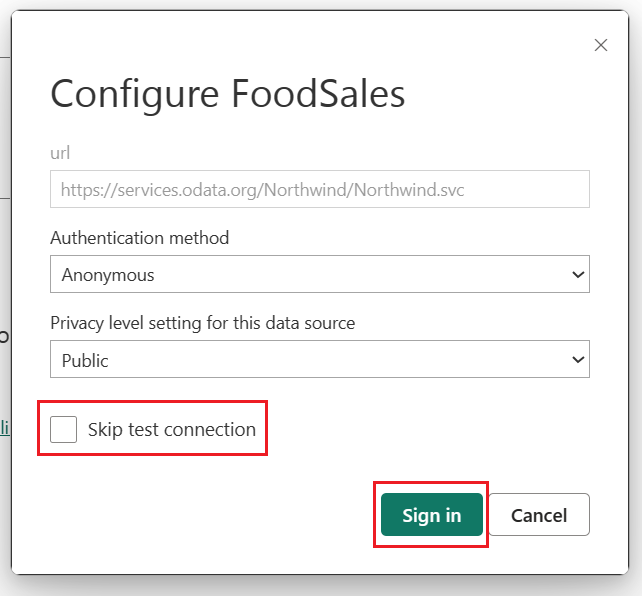
Vyberte Sign in (Přihlásit se). Připojení se testuje a nastaví přihlašovací údaje.
Teď můžete vytvořit kanál nasazení.
Krok 3: Připojení vývojového pracovního prostoru týmu k Gitu
Tento pracovní prostor sdílí celý tým a každý člen týmu ho může upravit. Připojením tohoto pracovního prostoru k Gitu můžete sledovat všechny změny a v případě potřeby se vrátit zpět k předchozím verzím. Když se všechny změny sloučí do této sdílené větve, nasaďte tento pracovní prostor do produkčního prostředí pomocí kanálu nasazení.
Přečtěte si další informace o správě verzí pomocí Gitu v úvodu do integrace Gitu.
Pojďme tento pracovní prostor připojit k hlavní větvi úložiště Git, aby ho všichni členové týmu mohli upravovat a vytvářet žádosti o přijetí změn. Pokud používáte úložiště Azure DevOps, postupujte podle těchto kroků. Pokud používáte úložiště GitHub, postupujte podle pokynů v části Připojení pracovního prostoru k úložišti GitHub.
Přejděte do nastavení pracovního prostoru v pravém horním rohu.
Vyberte integraci Gitu.
Vyberte Azure DevOps. Automaticky jste přihlášení k účtu Azure Repos zaregistrovaného uživateli Microsoft Entra přihlášeného k pracovnímu prostoru.
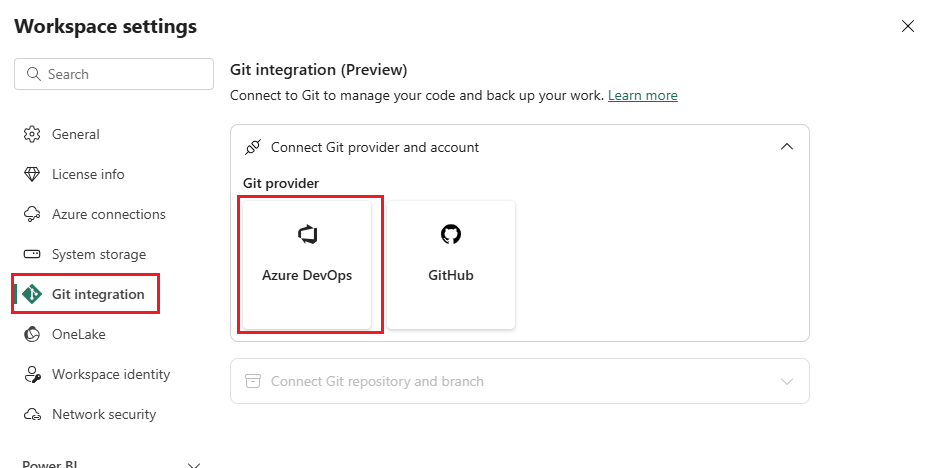
V rozevírací nabídce zadejte následující podrobnosti o větvi, ke které se chcete připojit:
Výběr hlavní větve (nebo hlavní větve)
Do úložiště, kde se nachází soubor .pbix , zadejte název složky. Tato složka se bude synchronizovat s pracovním prostorem.
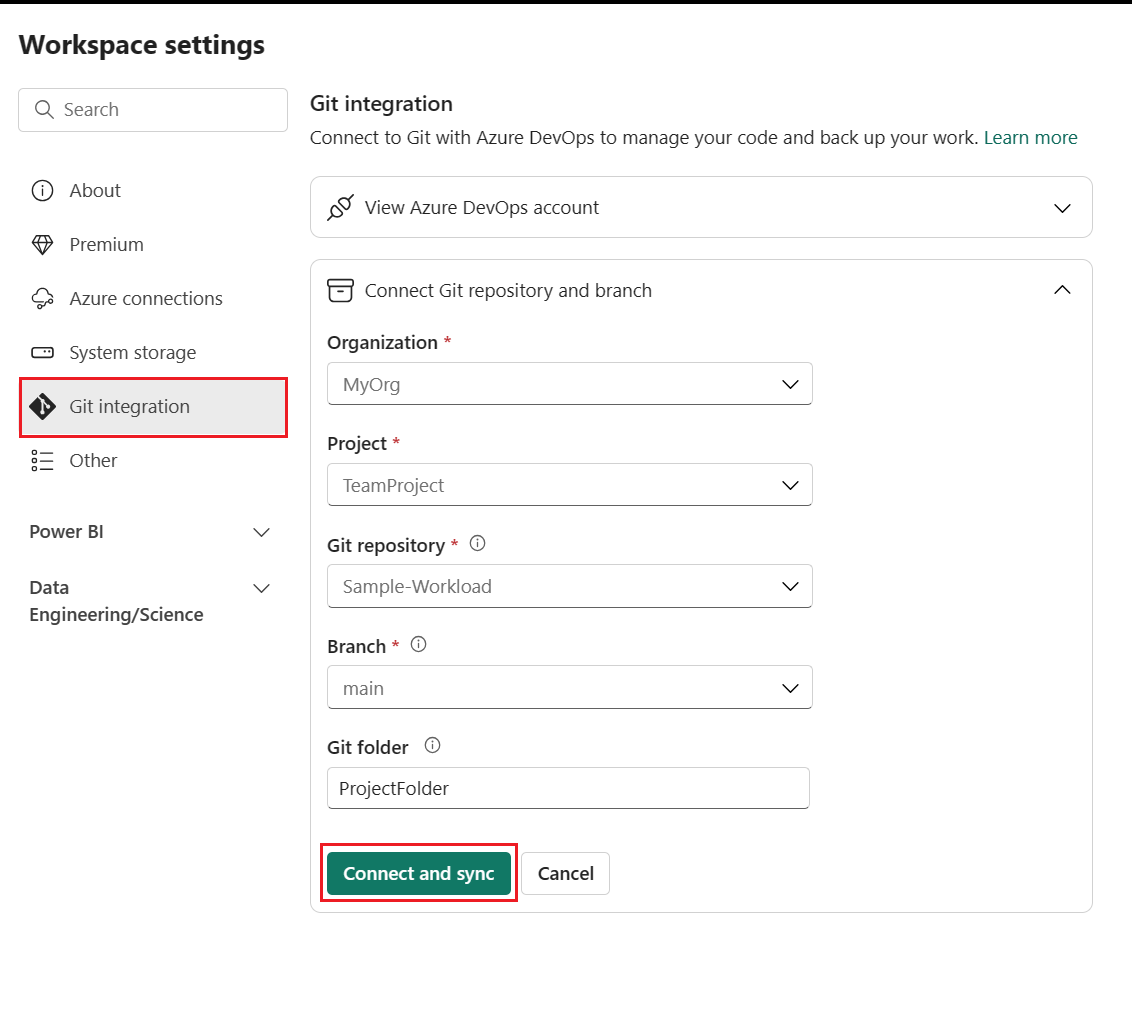
Vyberte Připojit a synchronizovat.
Po připojení se v pracovním prostoru zobrazí informace o správě zdrojového kódu, které vám umožní zobrazit připojenou větev, stav každé položky ve větvi a čas poslední synchronizace. Ikona Správy zdrojového kódu ukazuje 0 , že položky v úložišti Git pracovního prostoru jsou stejné.
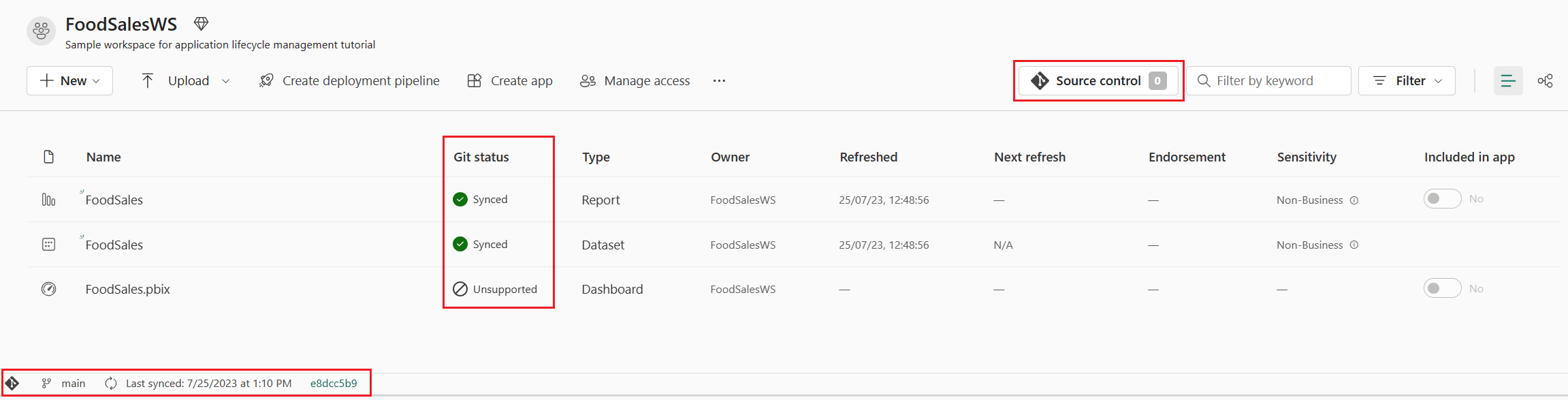
Teď se pracovní prostor synchronizuje s hlavní větví úložiště Git, aby bylo možné snadno sledovat změny.
Další informace o připojení k Gitu najdete v tématu Připojení pracovního prostoru k úložišti Azure.
Krok 4: Vytvoření kanálu nasazení
Abychom mohli tento pracovní prostor sdílet s ostatními a používat ho pro různé fáze testování a vývoje, potřebujeme vytvořit kanál nasazení. Informace o tom, jak kanály nasazení fungují, si můžete přečíst v úvodu do kanálů nasazení. Pokud chcete vytvořit kanál nasazení a přiřadit pracovní prostor k fázi vývoje, proveďte následující kroky:
Na domovské stránce pracovního prostoru vyberte Vytvořit kanál nasazení.
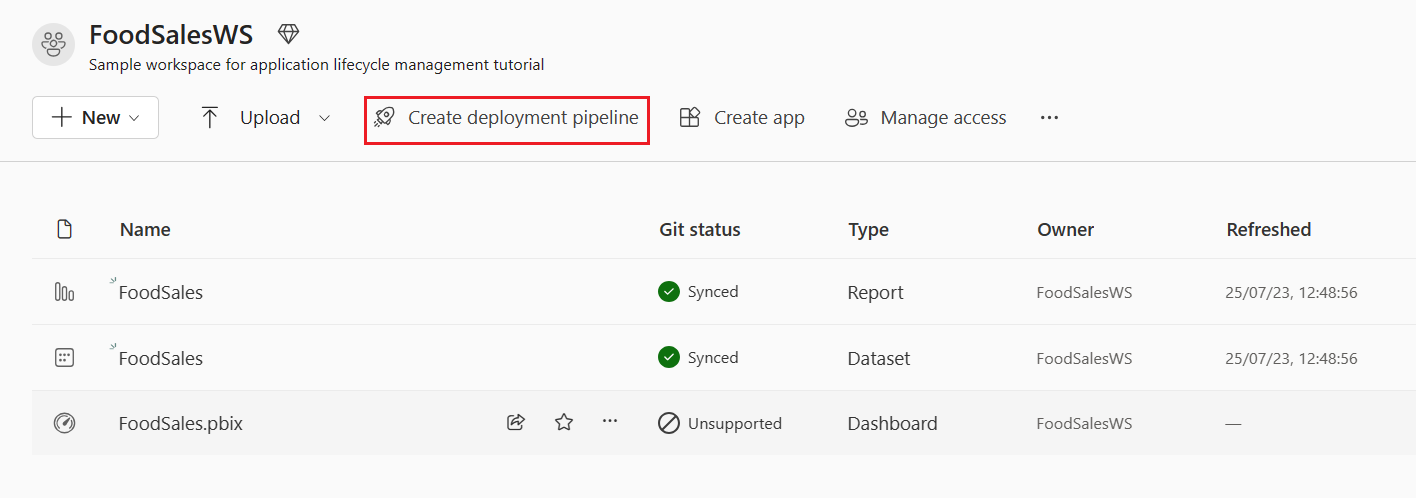
Pojmenujte svůj kanál FoodSalesDP, zadejte jeho popis (volitelné) a vyberte Další.
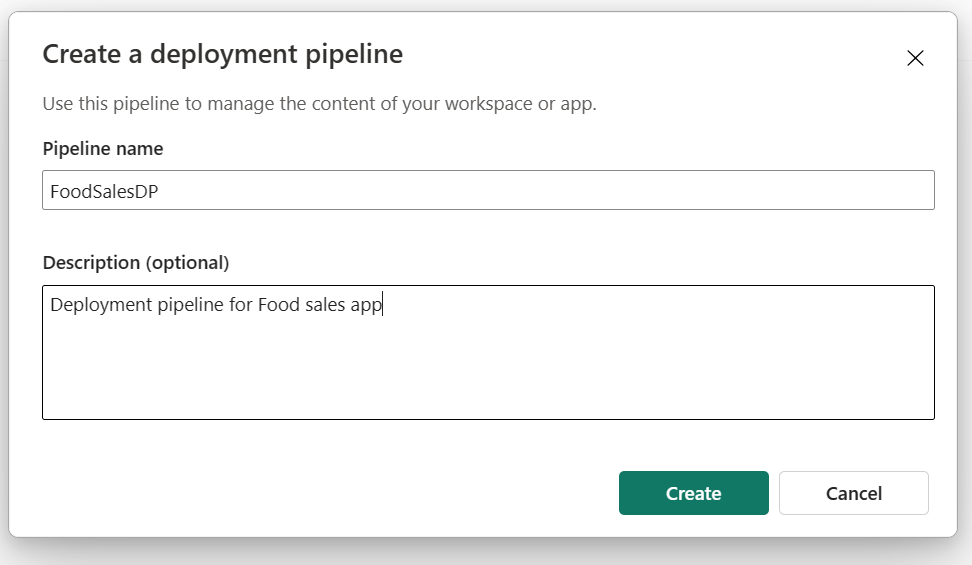
Přijměte výchozí tři fáze kanálu a vyberte Vytvořit.
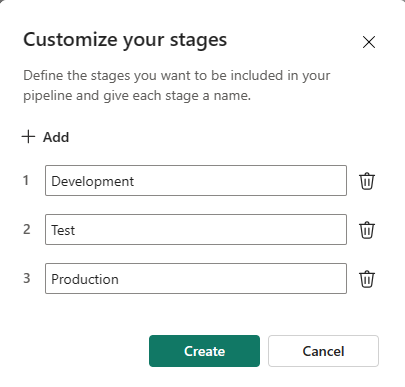
Přiřaďte pracovní prostor FoodSalesWS do fáze Vývoj.
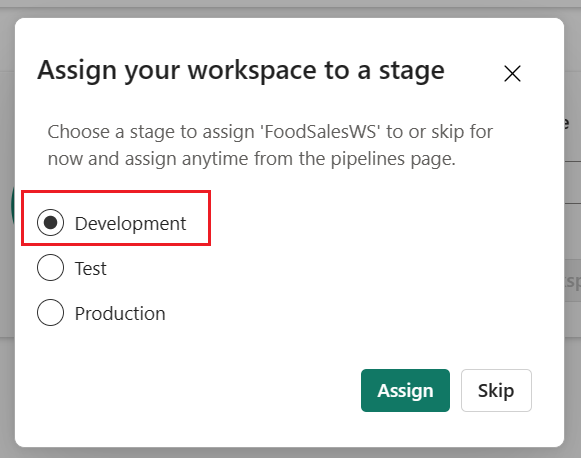
Fáze vývoje kanálu nasazení ukazuje jeden sémantický model, jednu sestavu a jeden řídicí panel. Ostatní fáze jsou prázdné.
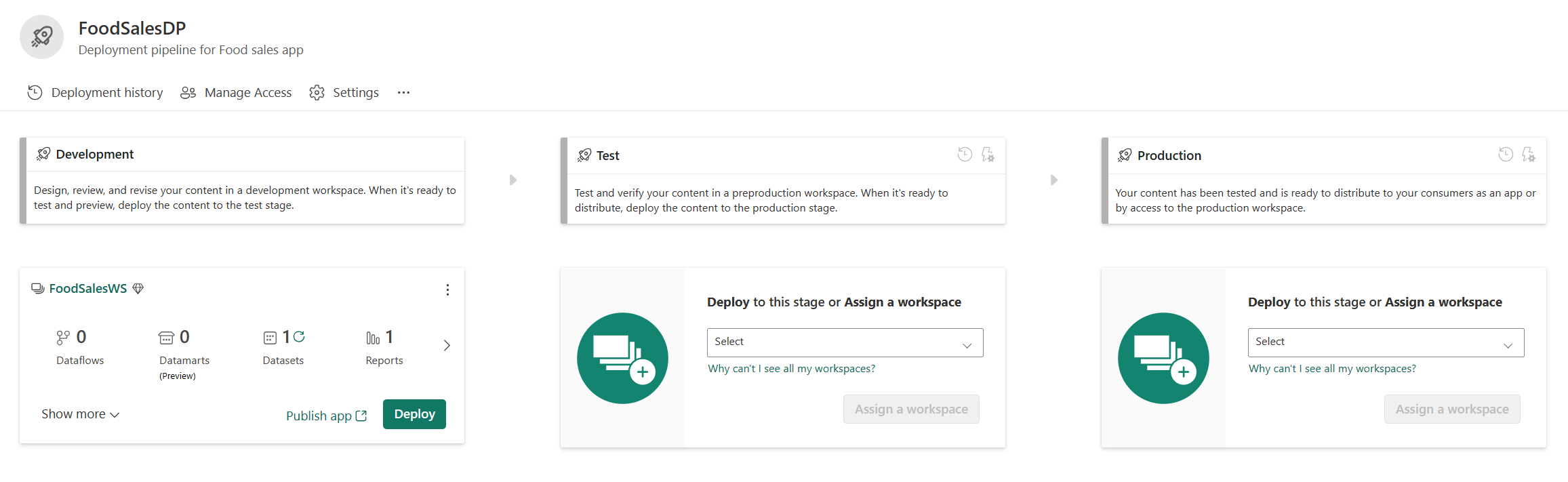
Další informace o vytváření kanálů nasazení najdete v přehledu kanálů nasazení.
Krok 5: Nasazení obsahu do jiných fází
Teď nasaďte obsah do dalších fází kanálu.
Ve fázi vývoje zobrazení obsahu nasazení vyberte Nasadit.
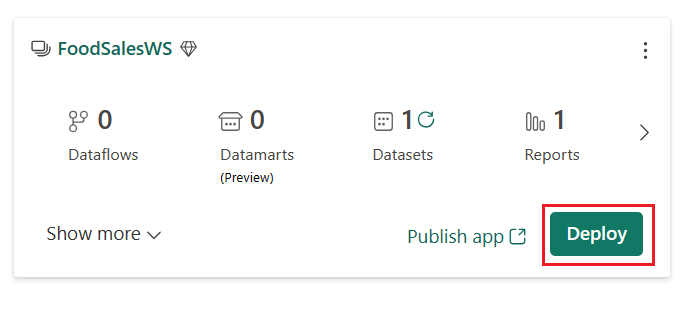
Potvrďte, že chcete nasadit obsah do testovací fáze.
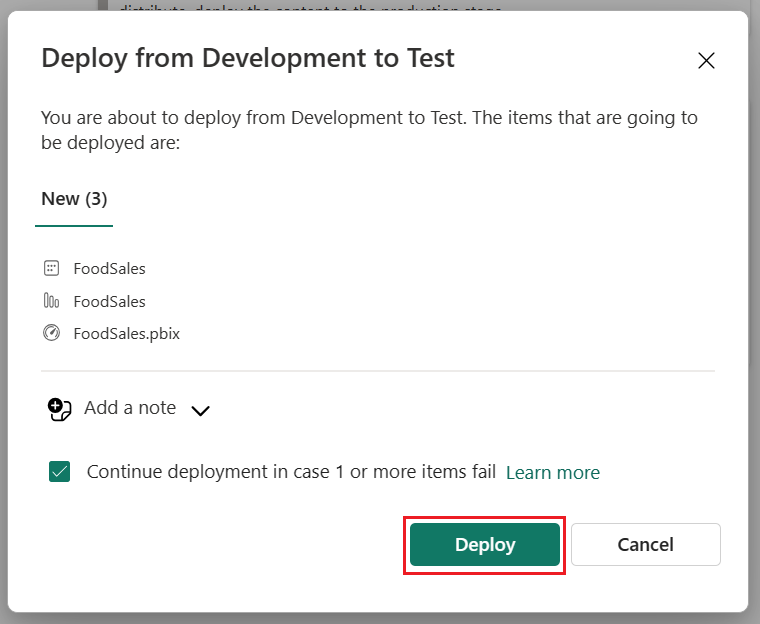
Zelená ikona zaškrtnutí označuje, že obsah dvou fází je stejný, protože jste nasadili celý obsah kanálu.
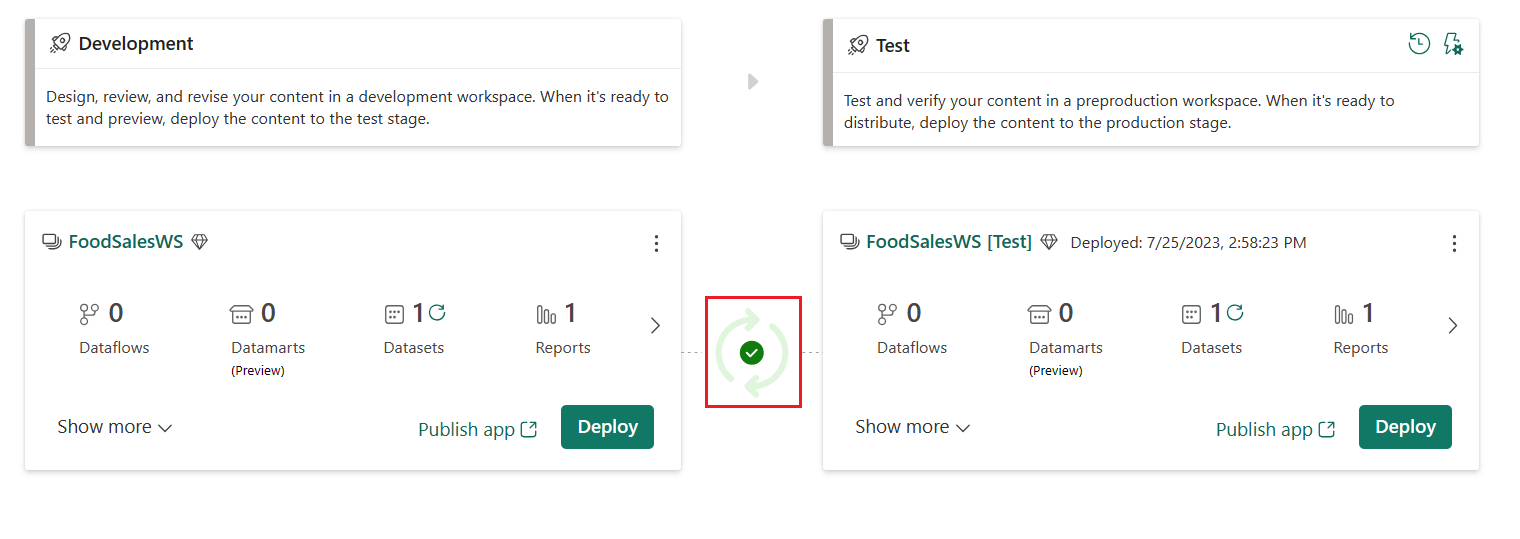
Nasaďte obsah z testovací fáze do produkční fáze.
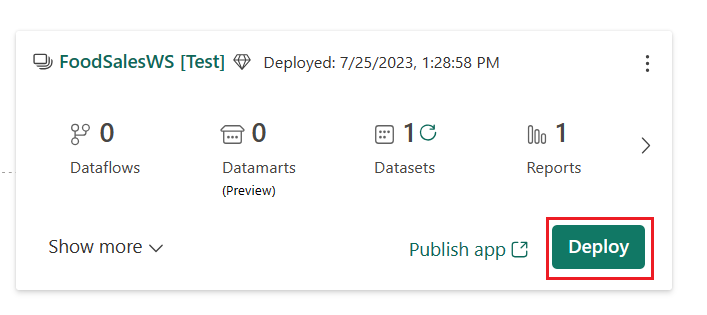
Pokud chcete aktualizovat sémantický model v libovolné fázi, vyberte tlačítko aktualizace vedle ikony sémantických modelů na souhrnné kartě každé fáze.
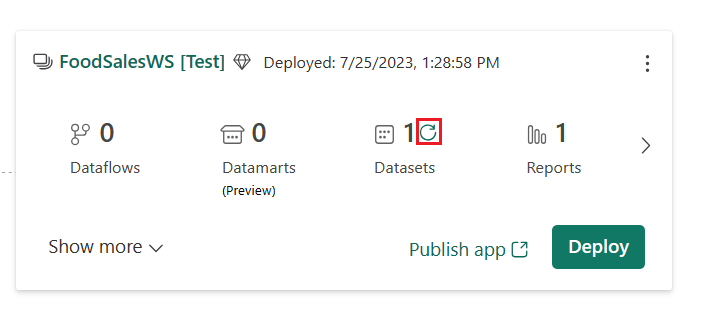
Tento kanál nasazení sdílí celý tým. Každý člen týmu může upravit sémantický model a sestavu ve fázi vývoje. Jakmile je tým připravený k otestování změn, nasadí obsah do testovací fáze. Až bude tým připravený uvolnit změny v produkčním prostředí, nasadí obsah do produkční fáze.
Další informace o nasazení obsahu najdete v tématu Nasazení obsahu.
Krok 6: Vytvoření izolovaného pracovního prostoru
Aby se zabránilo úpravám sdíleného pracovního prostoru a rušení změn ostatních členů týmu, měl by každý člen týmu vytvořit vlastní izolovaný pracovní prostor, ve kterém bude pracovat, dokud nebudou připravení sdílet změny s týmem.
Na kartě větve v nabídce Správa zdrojového kódu vyberte šipku dolů vedle názvu aktuální větve a vyberte Větev ven do nového pracovního prostoru.
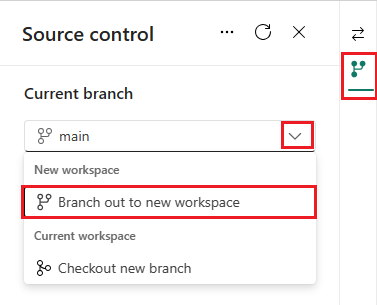
Zadejte následující podrobnosti o větvi a pracovním prostoru. Nová větev se automaticky vytvoří na základě větve připojené k aktuálnímu pracovnímu prostoru.
- Název větve (pro účely tohoto kurzu pojmenujte MyFoodEdits)
- Název pracovního prostoru (pro účely tohoto kurzu ho pojmenujte My_FoodSales)
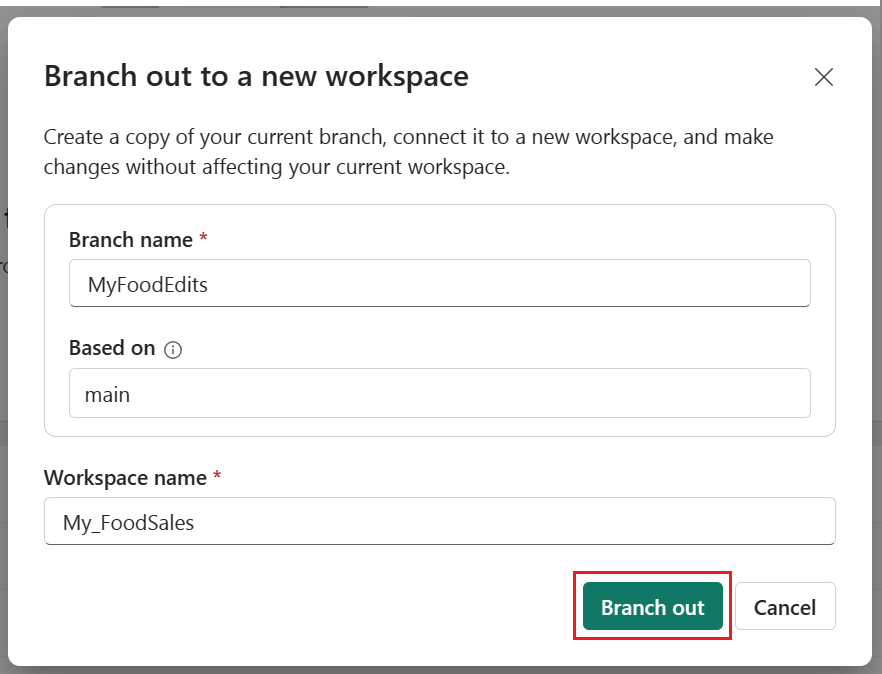
Vyberte Větev ven.
Vyberte Připojit a synchronizovat.
Prostředky infrastruktury vytvoří nový pracovní prostor a synchronizují ho s novou větví. Automaticky se přesunete do nového pracovního prostoru, ale synchronizace může trvat několik minut.
Nový pracovní prostor teď obsahuje obsah složky úložiště Git. Všimněte si, že soubor .pbix neobsahuje. Vzhledem k tomu, že soubory .pbix nejsou podporovány, tento soubor se při synchronizaci nekopíroval do úložiště Git.
Pomocí tohoto pracovního prostoru můžete provádět změny sémantického modelu a sestavy, dokud nebudete připraveni je sdílet s týmem.
Krok 7: Úprava pracovního prostoru
Po synchronizaci rozvětveného pracovního prostoru můžete v pracovním prostoru provádět změny vytvořením, odstraněním nebo úpravou položky. V tomto kurzu změníme formát sloupce sémantického modelu. Pracovní prostor můžete upravit v Power BI Desktopu nebo datovém modelu. V tomto kurzu upravíme pracovní prostor z datového modelu.
V pracovním prostoru sémantického modelu vyberte tři tečky (tři tečky) >Otevřít datový model.
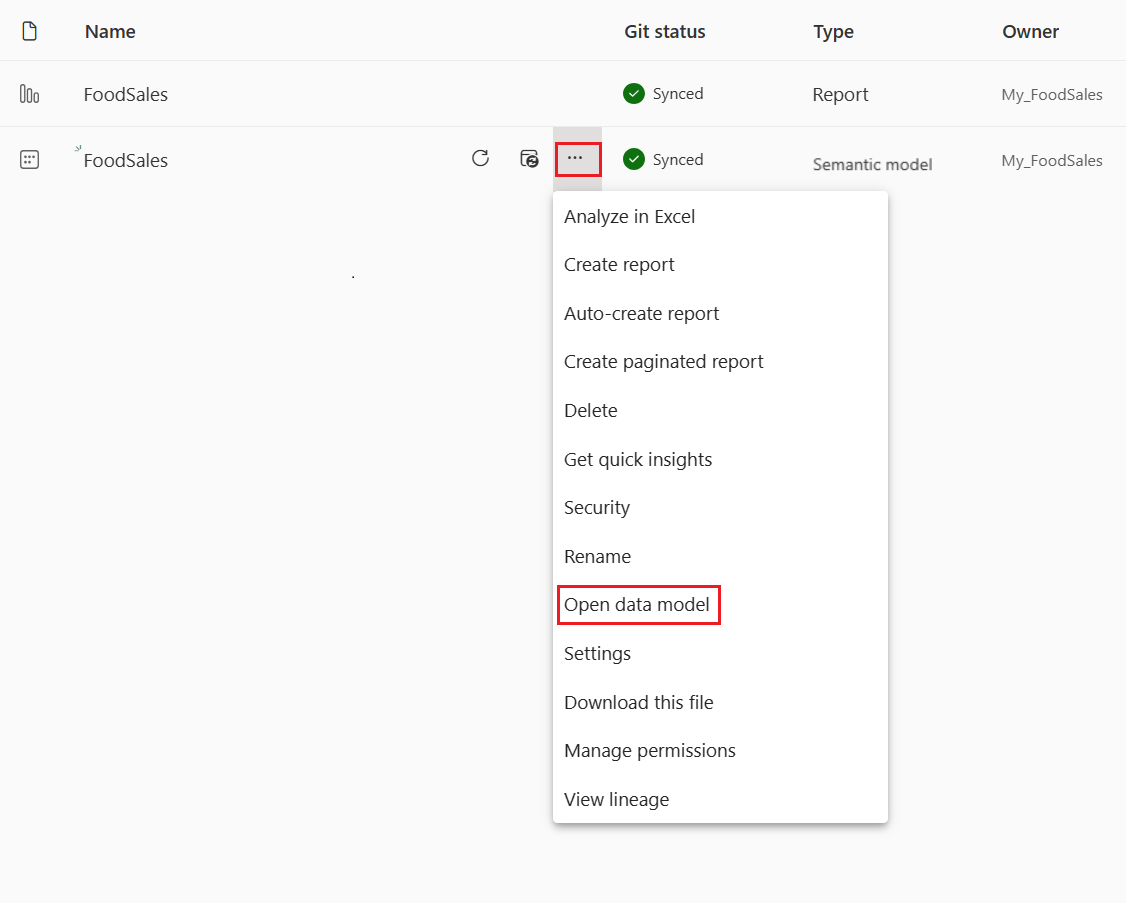
Poznámka:
Pokud je datový model Open zakázaný, přejděte do nastavení > pracovního prostoru Power BI > Obecné a povolte nastavení datového modelu.
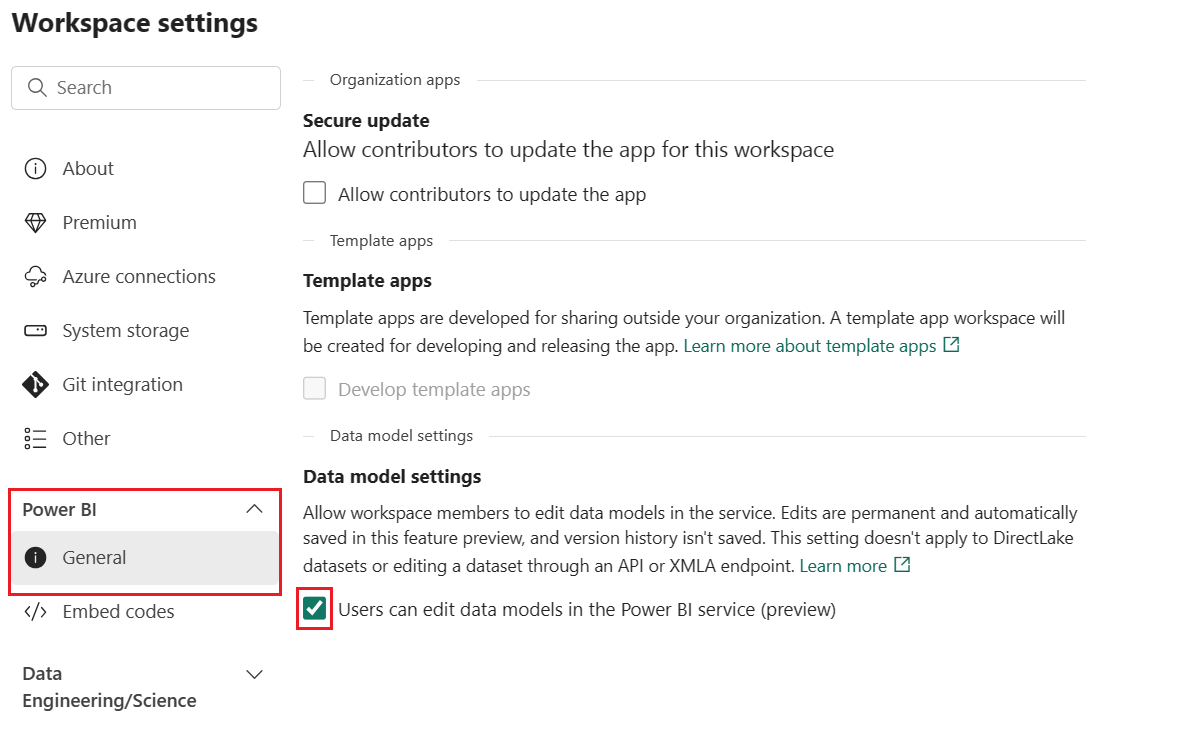
V tabulce Order_details vyberte Sleva.
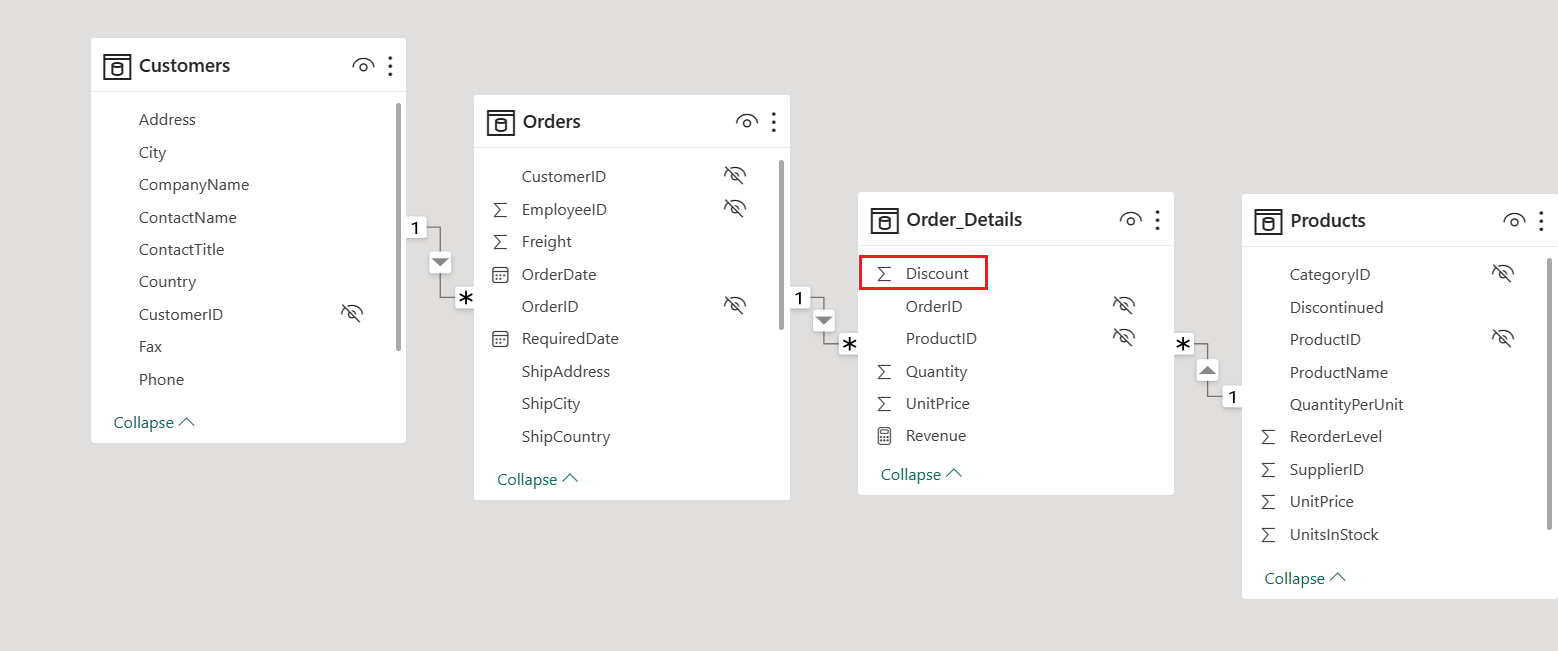
V podokně Vlastnosti změňte formát z obecné na procento.
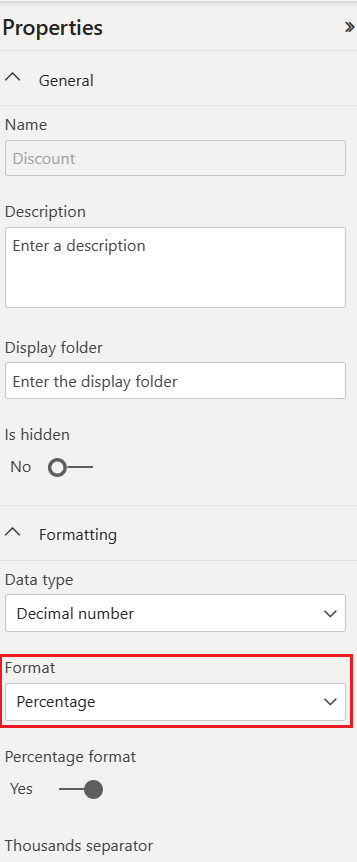
Krok 8: Potvrzení změn
Pokud chcete tuto změnu potvrdit z pracovního prostoru do větve Git, vraťte se na domovskou stránku pracovního prostoru.
Ikona správy zdrojového kódu se teď zobrazuje 1 , protože jedna položka v pracovním prostoru se změnila, ale nebyla potvrzena do úložiště Git. Sémantický model FoodSales zobrazuje stav Nepotvrzené.
![]()
Výběrem ikony správy zdrojového kódu zobrazíte změněné položky v úložišti Git. Sémantický model zobrazuje stav Změněno.
Vyberte položku, která se má potvrdit, a přidejte volitelnou zprávu.
Vyberte Potvrdit.
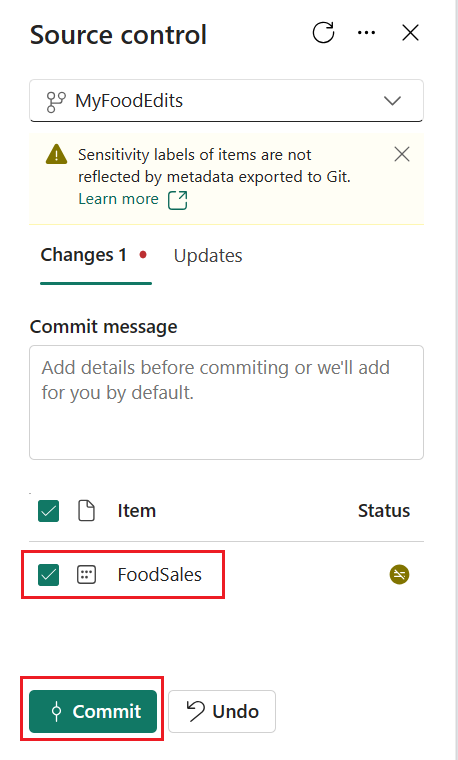
Stav Gitu sémantického modelu se změní na Synchronizované a pracovní prostor a úložiště Git jsou synchronizované.
Krok 9: Vytvoření žádosti o přijetí změn a sloučení
V úložišti Git vytvořte žádost o přijetí změn pro sloučení větve MyFoodEdits s hlavní větví.
Tento krok je možné provést ručně nebo automatizovat:
Vyberte Vytvořit žádost o přijetí změn.
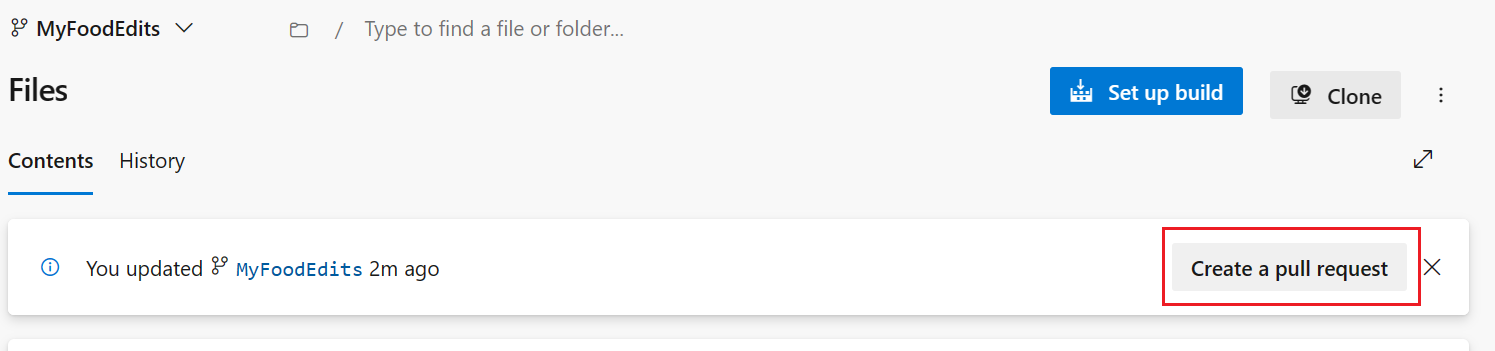
Zadejte název, popis a všechny další požadované informace pro žádost o přijetí změn. Pak vyberte Vytvořit.
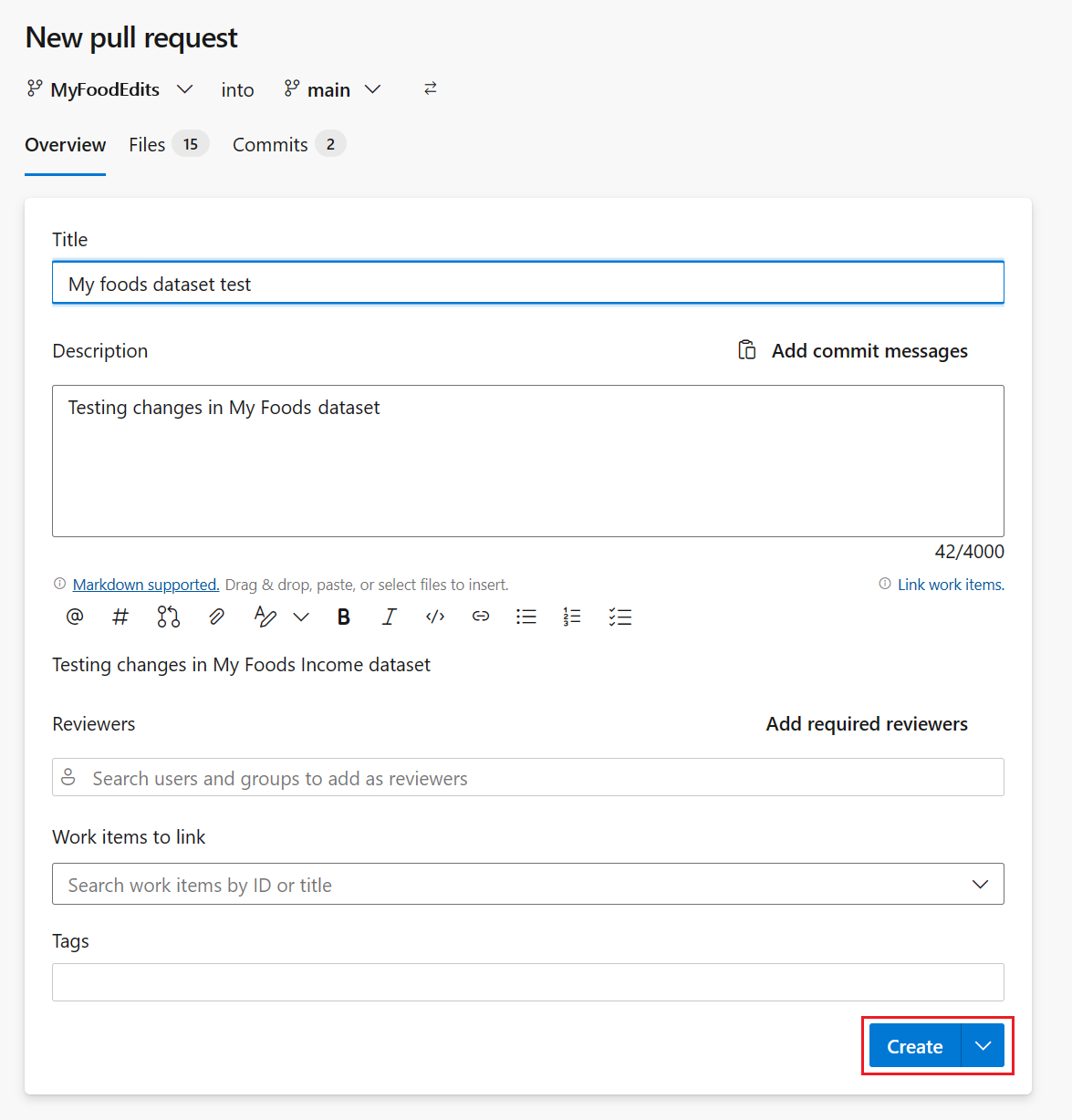
Sloučí žádost o přijetí změn.
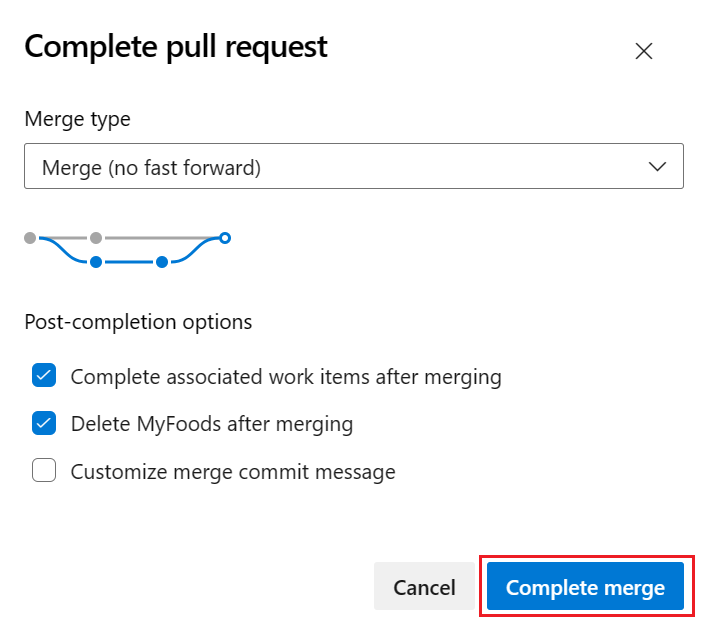
Jakmile se změny sloučí do hlavní větve, můžete pracovní prostor v případě potřeby bezpečně odstranit. Neodstraní se automaticky.
Krok 10: Aktualizace sdíleného pracovního prostoru
Vraťte se ke sdílenému pracovnímu prostoru připojenému k vývojové fázi kanálu nasazení (ten, který jsme vytvořili v kroku 1) a aktualizujte stránku.
Ikona správy zdrojového kódu teď zobrazuje 1, protože se změnila jedna položka v úložišti Git a liší se od položek v pracovním prostoru FoodSales. Sémantický model FoodSales zobrazuje stav požadované aktualizace.
![]()
Pracovní prostor můžete aktualizovat ručně nebo automatizovaně:
Výběrem ikony správy zdrojového kódu zobrazíte změněné položky v úložišti Git. Sémantický model zobrazuje stav Změněno.
Vyberte Aktualizovat vše.
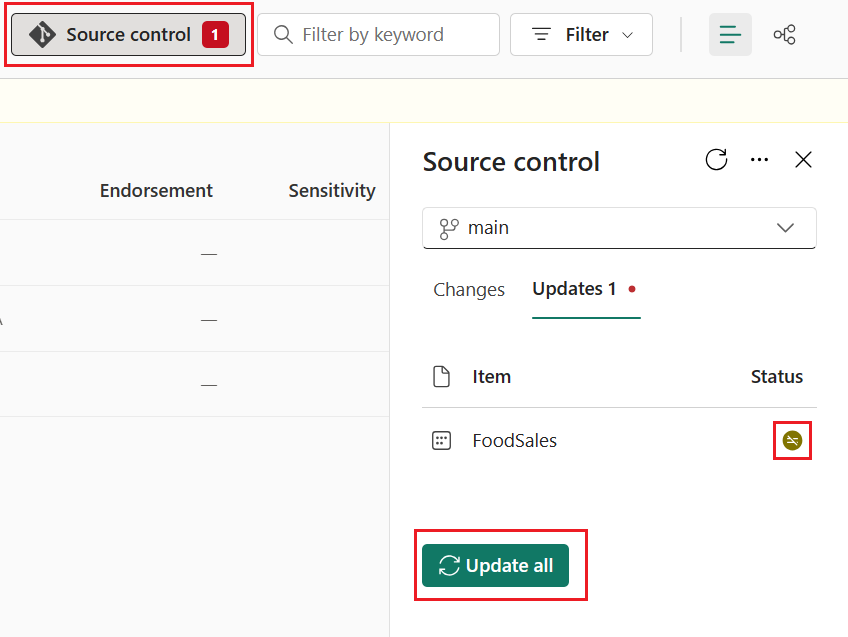
Stav Gitu sémantického modelu se změní na Synchronizovaný a pracovní prostor se synchronizuje s hlavní větví Gitu.
Krok 11: Porovnání fází v kanálu nasazení
Vyberte Zobrazit kanál nasazení a porovnejte obsah ve fázi vývoje s obsahem v testovací fázi.
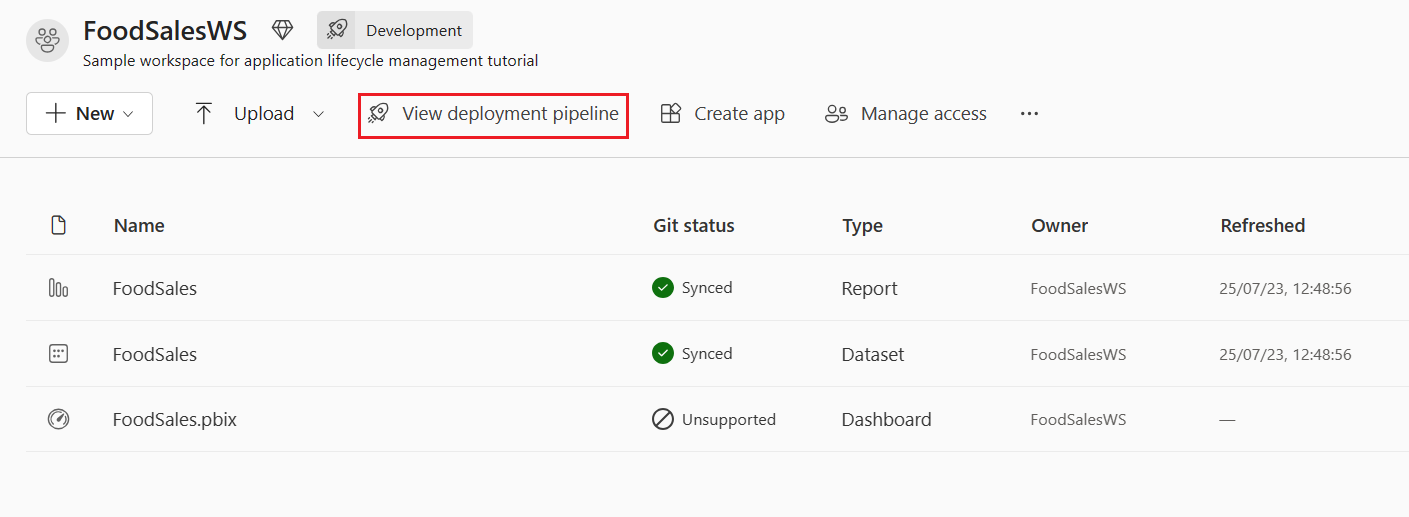
Všimněte si oranžové
Xikony mezi fázemi, která označuje, že změny obsahu v jedné z fází od posledního nasazení byly provedeny.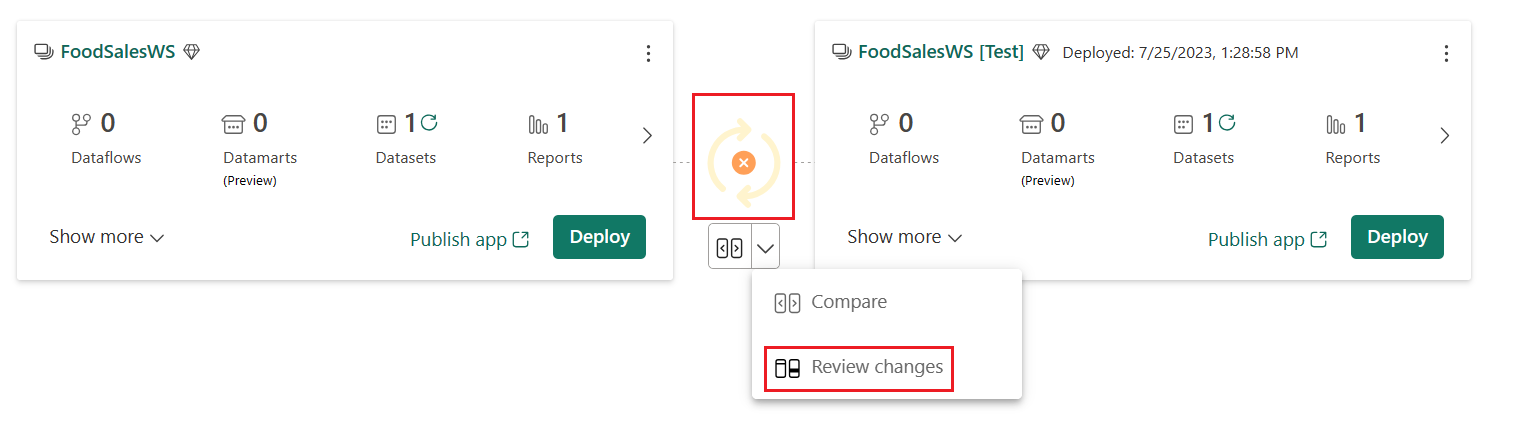
Výběrem šipky >dolů Zkontrolujte změny a zobrazte změny. Na obrazovce Revize změn se zobrazuje rozdíl mezi sémantických modelů ve dvou fázích.
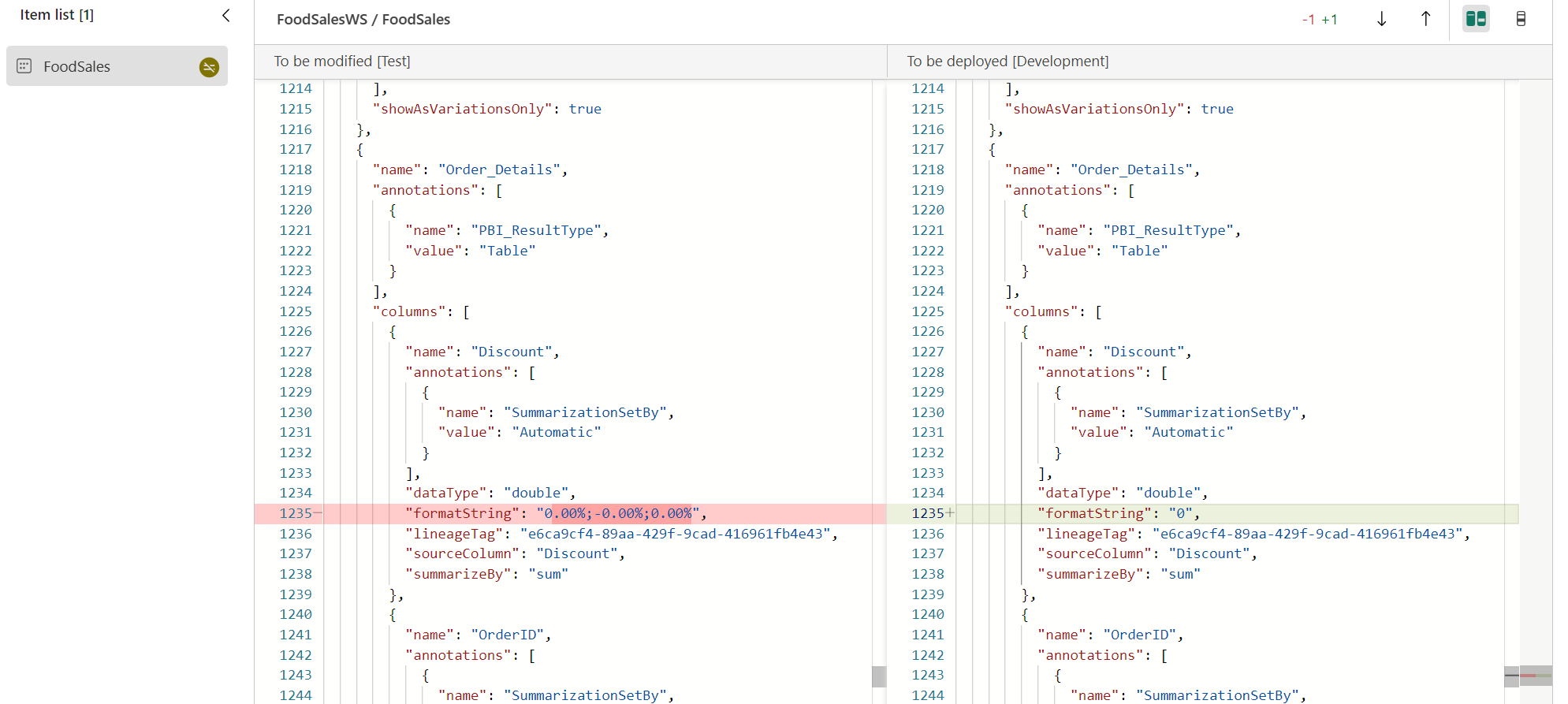
Zkontrolujte změny a zavřete okno.
Další informace o porovnávání fází v kanálu nasazení najdete v tématu Porovnání fází v kanálu nasazení.
Krok 12: Nasazení do testovací fáze
Až budete se změnami spokojeni, nasaďte změny do testovacích a produkčních fází pomocí stejného procesu, který jste použili v kroku 5.
Shrnutí
V tomto kurzu jste zjistili, jak používat kanály nasazení spolu s integrací Gitu ke správě životního cyklu aplikace, sestavy nebo jiného obsahu v pracovním prostoru.
Konkrétně jste se naučili:
- Nastavte pracovní prostory a přidejte obsah pro správu jejich životního cyklu v prostředcích Fabric.
- Použijte osvědčené postupy Gitu, abyste mohli pracovat samostatně a spolupracovat na změnách se členy týmu.
- Zkombinujte kanály Gitu a nasazení za účelem efektivního kompletního procesu vydávání verzí.