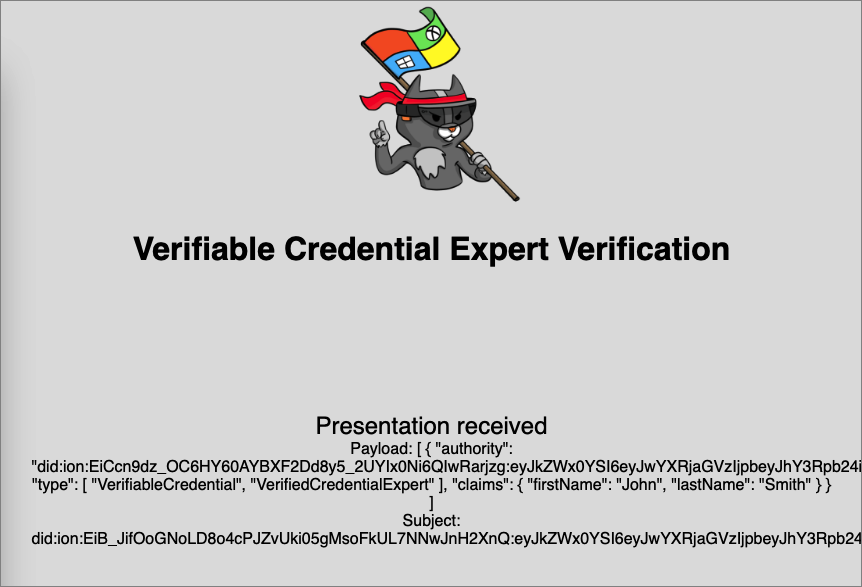Konfigurace ověřovatele Ověřené ID Microsoft Entra
V části Problém Ověřené ID Microsoft Entra přihlašovací údaje z aplikace se naučíte vydávat a ověřovat přihlašovací údaje pomocí stejného tenanta Microsoft Entra. Ve skutečném scénáři, kdy je vystavitel a ověřovatel samostatnými organizacemi, používá ověřovatel k ověření přihlašovacích údajů vydaných jinou organizací vlastní tenanta Microsoft Entra. V tomto kurzu si projdete kroky potřebné k prezentaci a ověření prvních ověřitelných přihlašovacích údajů: ověřenou kartu odborníka na přihlašovací údaje.
Jako ověřovatel odemknete oprávnění subjektům, které mají ověřené karty expertů na přihlašovací údaje. V tomto kurzu spustíte ukázkovou aplikaci z místního počítače, která vás vyzve k prezentaci ověřené karty odborníka na přihlašovací údaje a pak ji ověří.
V tomto článku získáte informace o těchto tématech:
- Stažení ukázkového kódu aplikace do místního počítače
- Nastavení Ověřené ID Microsoft Entra v tenantovi Microsoft Entra
- Shromážděte přihlašovací údaje a podrobnosti o prostředí pro nastavení ukázkové aplikace a aktualizujte ukázkovou aplikaci pomocí ověřených podrobností o kartě expertů na přihlašovací údaje.
- Spusťte ukázkovou aplikaci a zahajte ověřitelný proces vystavování přihlašovacích údajů.
Požadavky
- Nastavte tenanta pro Ověřené ID Microsoft Entra.
- Pokud chcete naklonovat úložiště, které je hostitelem ukázkové aplikace, nainstalujte Git.
- Visual Studio Code, Visual Studio nebo podobný editor kódu.
- .NET 7.0.
- Stáhněte si ngrok a zaregistrujte si bezplatný účet. Pokud ve vaší organizaci nemůžete použít
ngrok, přečtěte si tyto nejčastější dotazy. - Mobilní zařízení s nejnovější verzí aplikace Microsoft Authenticator.
Shromáždění podrobností o tenantovi pro nastavení ukázkové aplikace
Teď, když jste nastavili službu Ověřené ID Microsoft Entra, budete shromažďovat informace o vašem prostředí a ověřitelné přihlašovací údaje, které jste nastavili. Tyto informace použijete při nastavování ukázkové aplikace.
- V části Ověřené ID vyberte Nastavení organizace.
- Zkopírujte hodnotu identifikátoru tenanta a poznamenejte si ji pro pozdější použití.
- Zkopírujte hodnotu decentralizovaného identifikátoru a poznamenejte si ji pro pozdější použití.
Následující snímek obrazovky ukazuje, jak zkopírovat požadované hodnoty:
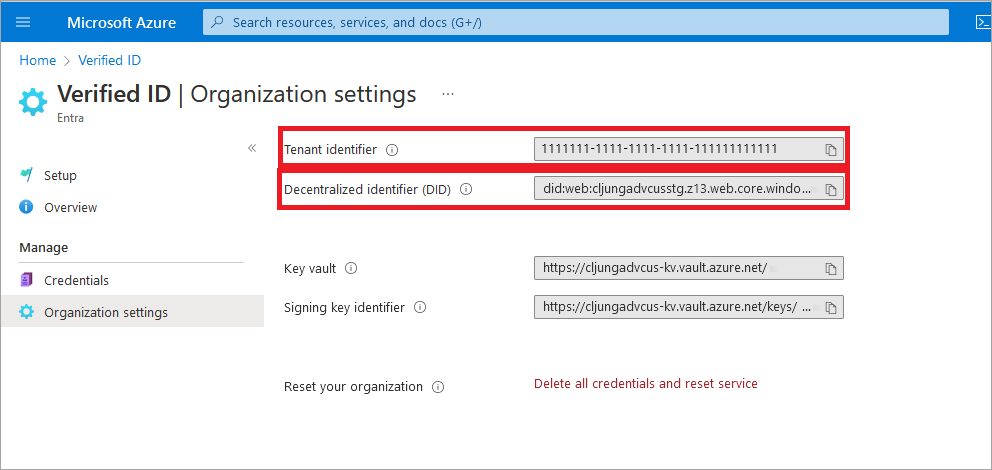
Stažení ukázkového kódu
Ukázková aplikace je k dispozici v .NET a kód se udržuje v úložišti GitHub. Stáhněte si ukázkový kód z úložiště GitHub nebo naklonujte úložiště do místního počítače:
git clone git@github.com:Azure-Samples/active-directory-verifiable-credentials-dotnet.git
Konfigurace ověřitelné aplikace s přihlašovacími údaji
Vytvořte tajný klíč klienta pro zaregistrovanou aplikaci, kterou jste vytvořili. Ukázková aplikace používá tajný klíč klienta k prokázání své identity při žádosti o tokeny.
V Microsoft Entra ID přejděte na Registrace aplikací.
Vyberte ověřitelnou aplikaci aplikace přihlašovacích údajů, kterou jste vytvořili dříve.
Výběrem názvu přejděte do podrobností Registrace aplikací.
Zkopírujte hodnotu ID aplikace (klienta) a uložte ji pro pozdější použití.
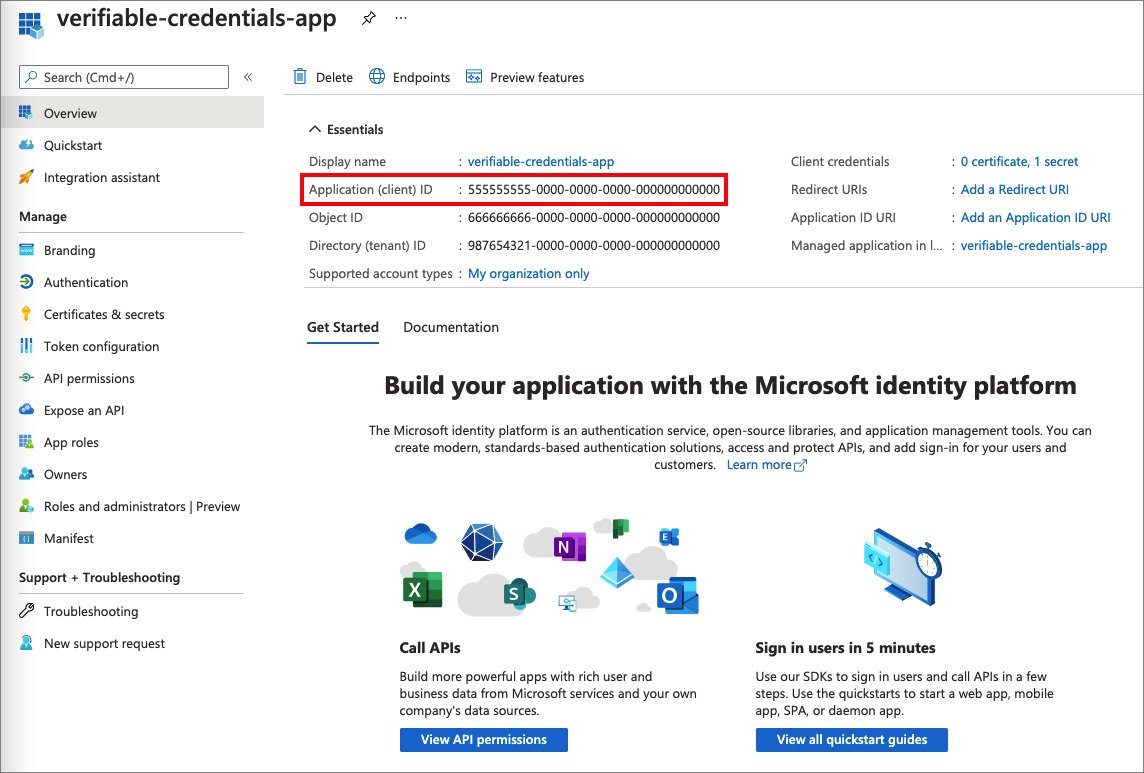
V podrobnostech registrace aplikace v hlavní nabídce v části Spravovat vyberte Certifikáty a tajné kódy.
Vyberte Nový tajný klíč klienta.
Do pole Popis zadejte popis tajného klíče klienta (například vc-sample-secret).
V části Konec platnosti vyberte dobu, po kterou je tajný klíč platný (například šest měsíců). Pak vyberte Přidat.
Poznamenejte si hodnotu tajného kódu. Tato hodnota je potřebná v pozdějším kroku. Hodnota tajného kódu se znovu nezobrazí a nebude ji možné načíst žádným jiným způsobem, takže byste ji měli zaznamenat, jakmile bude viditelná.
V tomto okamžiku byste měli mít všechny požadované informace, které potřebujete k nastavení ukázkové aplikace.
Aktualizace ukázkové aplikace
Teď upravte kód vystavitele ukázkové aplikace, abyste ho aktualizovali pomocí ověřitelné adresy URL přihlašovacích údajů. Tento krok umožňuje vydávat ověřitelné přihlašovací údaje pomocí vlastního tenanta.
V adresáři active-directory-verifiable-credentials-dotnet-main directory otevřete Visual Studio Code. Vyberte projekt v adresáři 1. asp-net-core-api-idtokenhint .
V kořenové složce projektu otevřete soubor appsettings.json . Tento soubor obsahuje informace o vašich přihlašovacích údajích v prostředí Ověřené ID Microsoft Entra. Aktualizujte následující vlastnosti s informacemi, které jste shromáždili v předchozích krocích.
- ID tenanta: ID tenanta
- ID klienta: ID klienta
- Tajný klíč klienta: Tajný klíč klienta
- DidAuthority: Váš decentralizovaný identifikátor
- CredentialType: Váš typ přihlašovacích údajů
CredentialManifest je potřeba jenom pro vystavování, takže pokud chcete jenom prezentaci, není to nezbytně nutné.
Uložte soubor appsettings.json.
Následující json ukazuje úplný soubor appsettings.json :
{
"VerifiedID": {
"Endpoint": "https://verifiedid.did.msidentity.com/v1.0/verifiableCredentials/",
"VCServiceScope": "3db474b9-6a0c-4840-96ac-1fceb342124f/.default",
"Instance": "https://login.microsoftonline.com/",
"TenantId": "aaaabbbb-0000-cccc-1111-dddd2222eeee",
"ClientId": "00001111-aaaa-2222-bbbb-3333cccc4444",
"ClientSecret": "A1bC2dE3fH4iJ5kL6mN7oP8qR9sT0u",
"CertificateName": "[Or instead of client secret: Enter here the name of a certificate (from the user cert store) as registered with your application]",
"DidAuthority": "did:web:...your-decentralized-identifier...",
"CredentialType": "VerifiedCredentialExpert",
"CredentialManifest": "https://verifiedid.did.msidentity.com/v1.0/aaaabbbb-0000-cccc-1111-dddd2222eeee/verifiableCredentials/contracts/VerifiedCredentialExpert"
}
}
Spuštění a otestování ukázkové aplikace
Teď jste připraveni prezentovat a ověřit svou první ověřenou kartu odborníka na přihlašovací údaje spuštěním ukázkové aplikace.
V editoru Visual Studio Code spusťte projekt Verifiable_credentials_DotNet . Nebo z příkazového prostředí spusťte následující příkazy:
cd active-directory-verifiable-credentials-dotnet\1-asp-net-core-api-idtokenhint dotnet build "AspNetCoreVerifiableCredentials.csproj" -c Debug -o .\bin\Debug\net6 dotnet runV jiném terminálu spusťte následující příkaz. Tento příkaz spustí ngrok , který nastaví adresu URL na 5000 a zpřístupní ji veřejně na internetu.
ngrok http 5000Poznámka:
V některých počítačích může být nutné spustit příkaz v tomto formátu:
./ngrok http 5000.Otevřete adresu URL HTTPS vygenerovanou ngrokem.
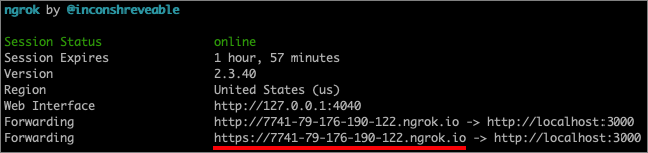
Ve webovém prohlížeči vyberte Ověřit přihlašovací údaje.
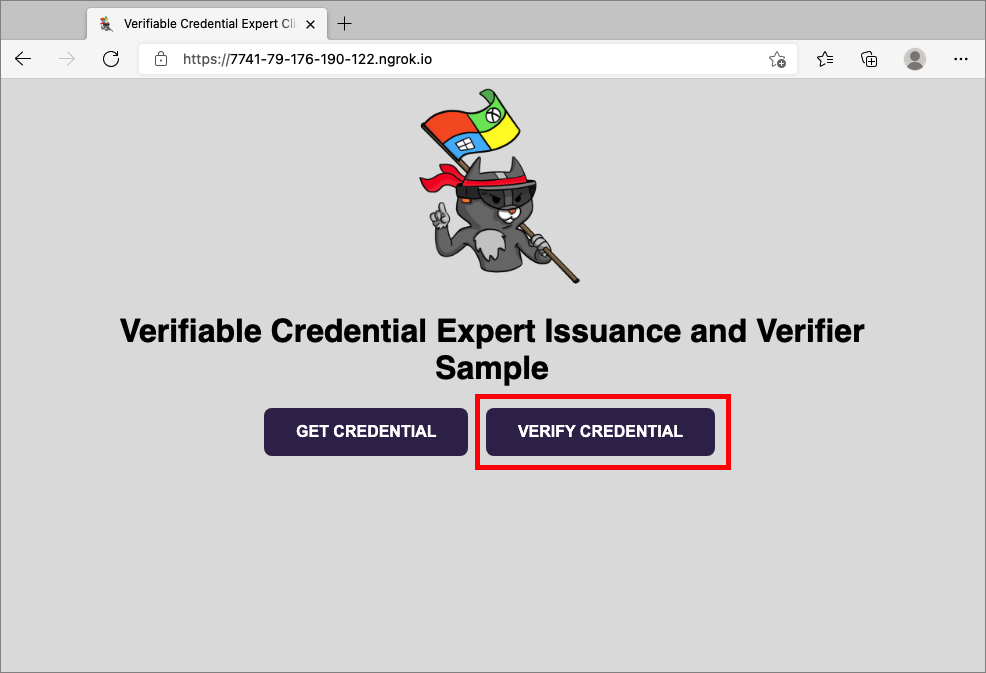
Pomocí mobilního zařízení naskenujte kód QR pomocí aplikace Authenticator. Další informace o skenování kódu QR naleznete v části nejčastější dotazy.
Když se zobrazí zpráva s upozorněním, tato aplikace nebo web může být riziková, vyberte Upřesnit. Toto upozornění se zobrazuje, protože vaše doména není ověřená. Pro účely tohoto kurzu můžete registraci domény přeskočit.
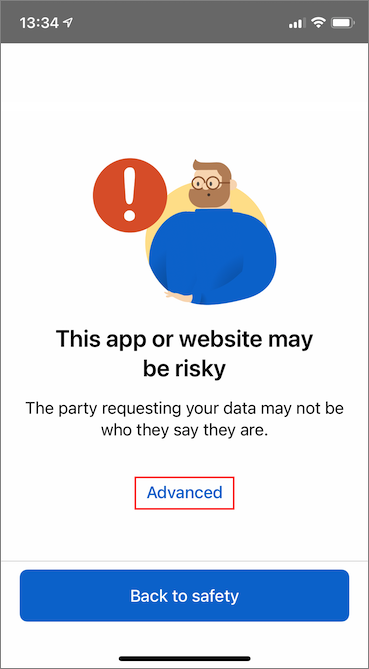
V upozornění na rizikový web vyberte Přesto pokračovat (nebezpečné).
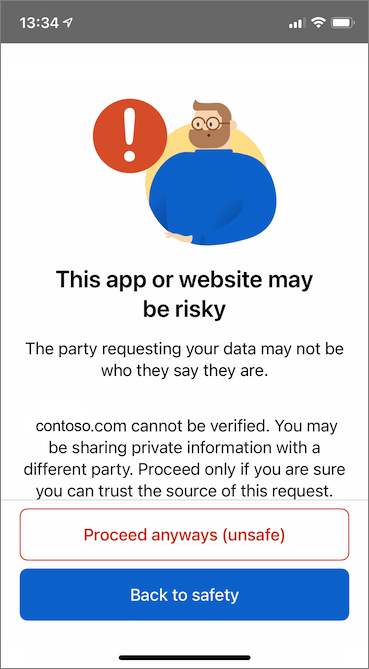
Žádost schválíte výběrem možnosti Povolit.
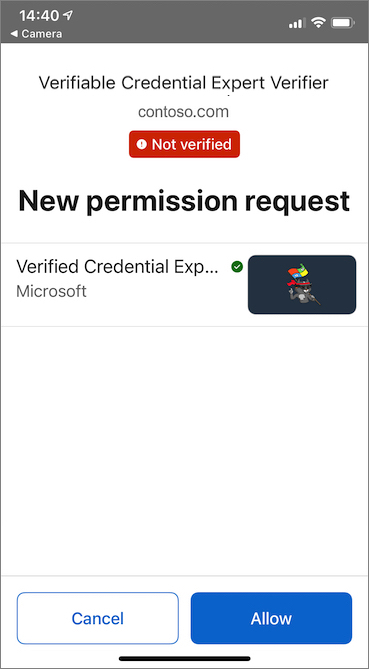
Po schválení žádosti uvidíte, že žádost byla schválena. Můžete také zkontrolovat protokol. Pokud chcete zobrazit protokol, vyberte ověřitelné přihlašovací údaje.
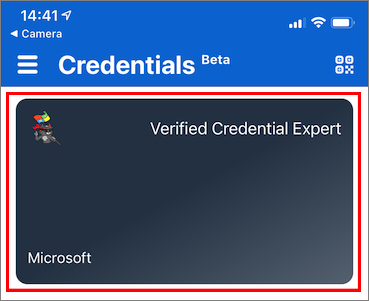
Pak vyberte Poslední aktivita.
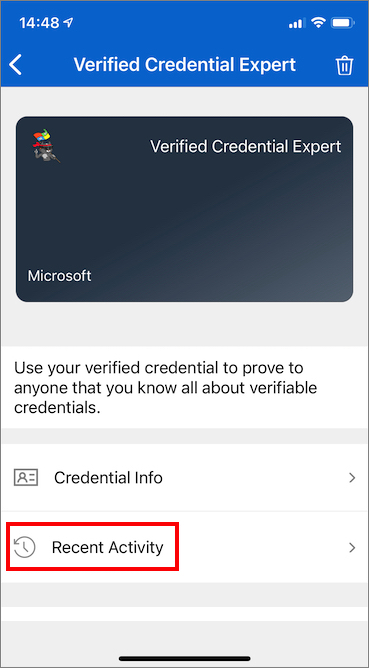
Poslední aktivita ukazuje nedávné aktivity ověřitelných přihlašovacích údajů.
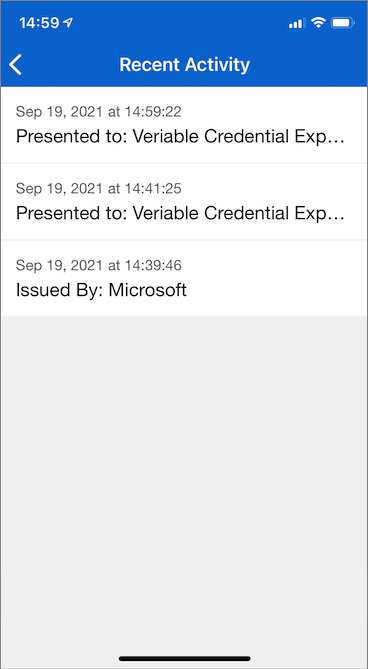
Vraťte se do ukázkové aplikace. Ukazuje, že se zobrazila prezentace ověřitelných přihlašovacích údajů.