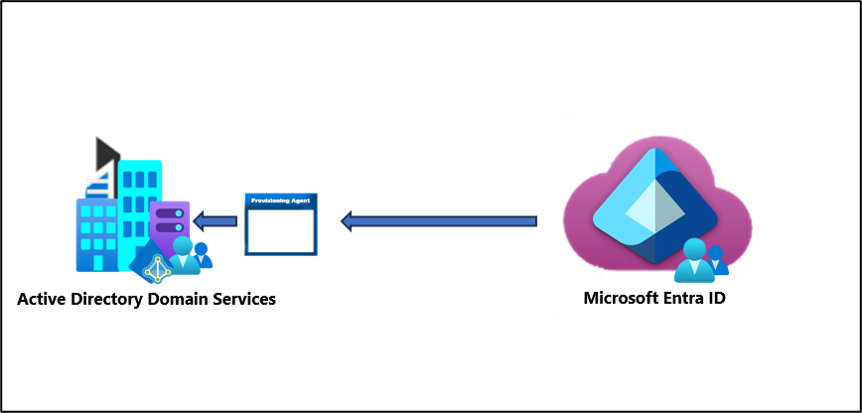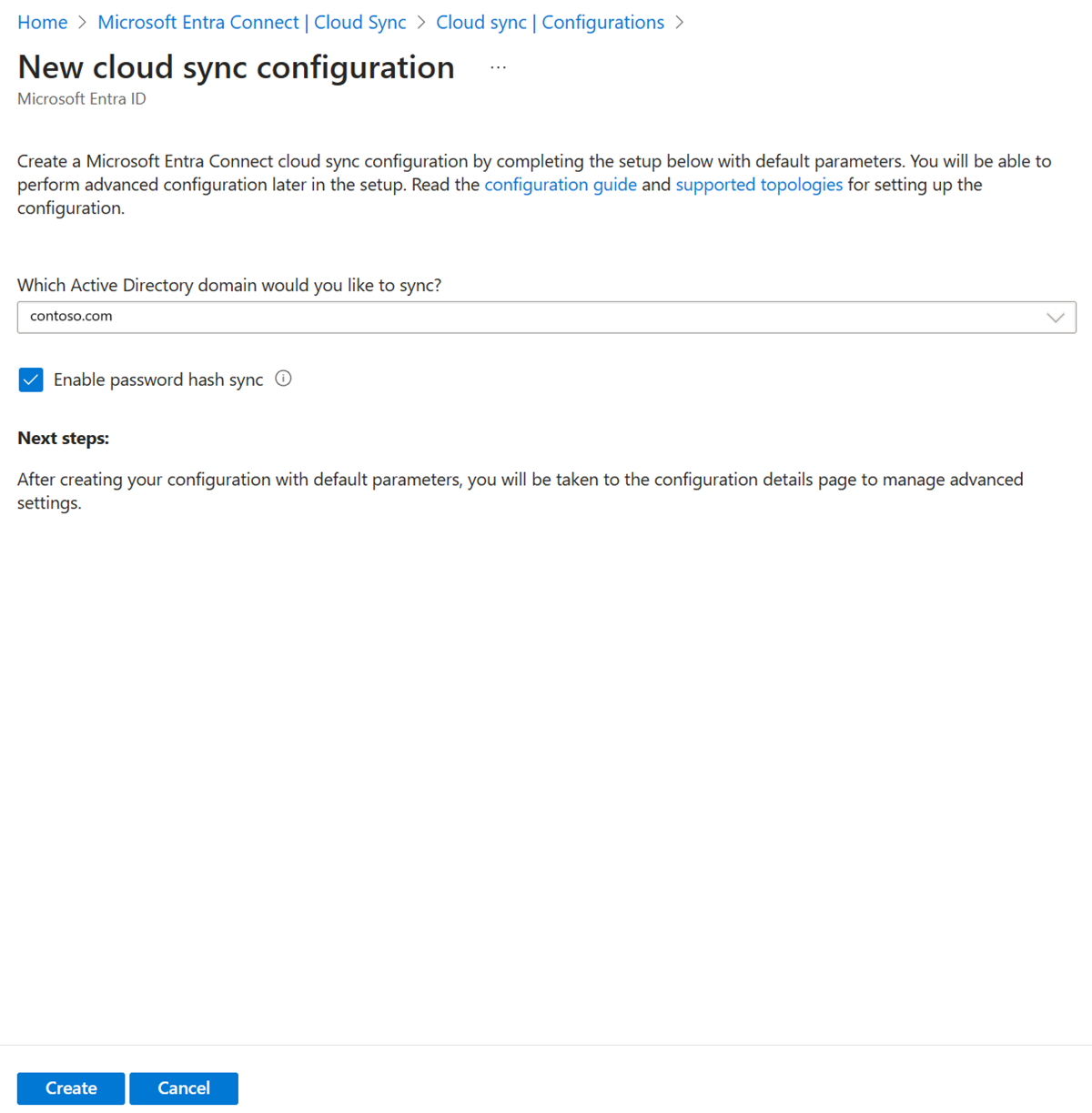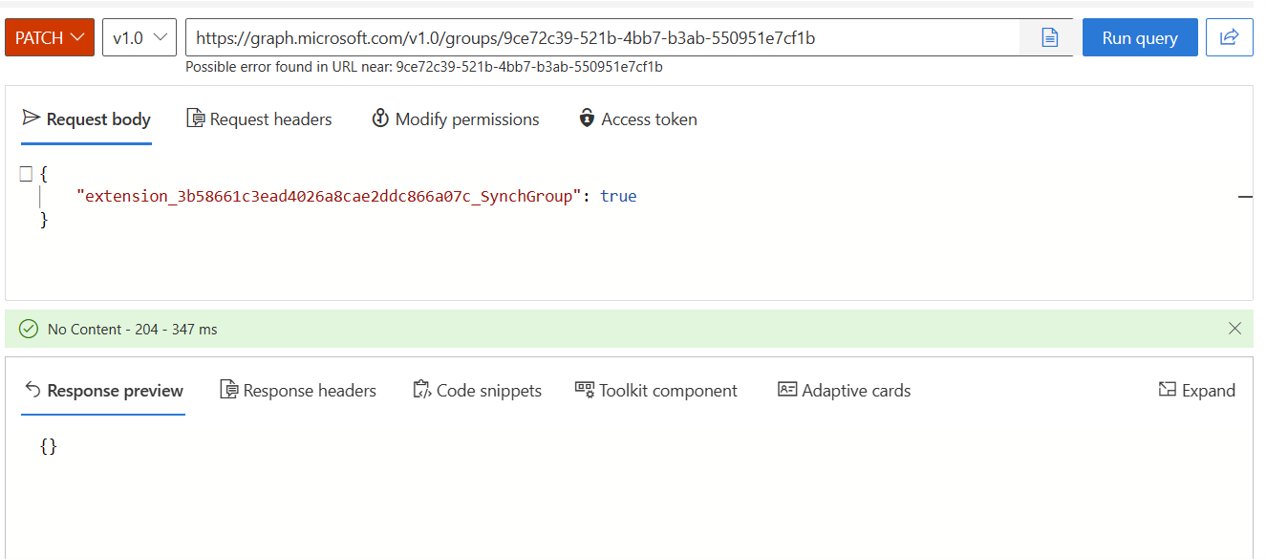Scénář – Použití rozšíření adresářů se zřizováním skupin ve službě Active Directory
Scénář: Máte stovky skupin v Microsoft Entra ID. Chcete zřídit některé z těchto skupin, ale ne všechny zpět do služby Active Directory. Chcete použít rychlý filtr, který se dá použít u skupin, aniž byste museli udělat složitější filtr oborů.
Prostředí, které v tomto scénáři vytvoříte, můžete použít k testování nebo k seznámení se synchronizací cloudu.
Předpoklady
- Tento scénář předpokládá, že již máte pracovní prostředí, které synchronizuje uživatele s Microsoft Entra ID.
- Máme 4 uživatele, kteří jsou synchronizovaní. Britta Simon, Lola Jacobson, Anna Ringdahl a John Smith.
- Ve službě Active Directory byly vytvořeny tři organizační jednotky – prodej, marketing a skupiny.
- Uživatelské účty Britta Simon a Anna Ringdahl se nacházejí v organizační OU prodeje.
- Uživatelské účty Lola Jacobson a John Smith se nacházejí v organizační OU marketingu.
- Organizační jednotky skupiny jsou místem, kde se zřizují naše skupiny z Microsoft Entra ID.
Tip
Pokud chcete lépe využívat spouštění rutin sady Microsoft Graph PowerShell SDK, použijte Visual Studio Code s rozšířením ms-vscode.powershell v režimu ISE.
Vytvoření dvou skupin v MICROSOFT Entra ID
Začněte vytvořením dvou skupin v MICROSOFT Entra ID. Jedna skupina je Prodej a Druhá je Marketing.
Pokud chcete vytvořit dvě skupiny, postupujte takto.
- Přihlaste se do Centra pro správu Microsoft Entra jako alespoň správce hybridní identity.
- Přejděte do skupin>identit>Všechny skupiny.
- V horní části klikněte na možnost Nová skupina.
- Ujistěte se, že je typ skupiny nastavený na zabezpečení.
- Do pole Název skupiny zadejte Sales (Prodej).
- Pro typ členství jej ponechejte při přiřazení.
- Klikněte na Vytvořit.
- Tento proces opakujte pomocí marketingu jako názvu skupiny.
Přidání uživatelů do nově vytvořených skupin
- Přihlaste se do Centra pro správu Microsoft Entra jako alespoň správce hybridní identity.
- Přejděte do skupin>identit>Všechny skupiny.
- Nahoře do vyhledávacího pole zadejte Sales(Prodej).
- Klikněte na novou prodejní skupinu.
- Na levé straně klikněte na Členové.
- Nahoře klikněte na Přidat členy.
- Nahoře do vyhledávacího pole zadejte Britta Simon.
- Zaškrtněte políčko vedle Britta Simon a Anna Ringdahl a klikněte na Vybrat
- Měla by ji úspěšně přidat do skupiny.
- Úplně vlevo klikněte na Všechny skupiny a opakujte tento proces pomocí skupiny Marketing a přidejte Do této skupiny Lola Jacobson a John Smith .
Poznámka:
Při přidávání uživatelů do skupiny Marketing si poznamenejte ID skupiny na stránce přehledu. Toto ID se později použije k přidání nově vytvořené vlastnosti do skupiny.
Instalace a připojení sady Microsoft Graph PowerShell SDK
Pokud ještě není nainstalovaný, postupujte podle dokumentace k sadě Microsoft Graph PowerShell SDK a nainstalujte hlavní moduly sady Microsoft Graph PowerShell SDK:
Microsoft.Graph.Otevření PowerShellu s oprávněními správce
Pokud chcete nastavit zásady spuštění, spusťte (po zobrazení výzvy stiskněte [A] Ano pro všechny):
Set-ExecutionPolicy -ExecutionPolicy RemoteSigned -Scope CurrentUserPřipojte se ke svému tenantovi (při přihlašování nezapomeňte přijmout on-behalf of):
Connect-MgGraph -Scopes "Directory.ReadWrite.All", "Application.ReadWrite.All", "User.ReadWrite.All, Group.ReadWrite.All"
Vytvoření aplikace a instančního objektu CloudSyncCustomExtensionApp
Důležité
Rozšíření adresáře pro Microsoft Entra Cloud Sync je podporováno pouze pro aplikace s identifikátorem URI "api://< tenantId>/CloudSyncCustomExtensionsApp" a aplikace rozšíření schématu tenanta vytvořená společností Microsoft Entra Connect.
Získejte ID tenanta:
$tenantId = (Get-MgOrganization).Id $tenantId
Poznámka:
Tím se vypíše aktuální ID tenanta. Toto ID tenanta můžete potvrdit tak, že přejdete do Centra> pro správu Microsoft Entra – přehled identit > .
$tenantIdPomocí proměnné z předchozího kroku zkontrolujte, jestli existuje CloudSyncCustomExtensionApp.$cloudSyncCustomExtApp = Get-MgApplication -Filter "identifierUris/any(uri:uri eq 'api://$tenantId/CloudSyncCustomExtensionsApp')" $cloudSyncCustomExtAppPokud existuje CloudSyncCustomExtensionApp, přejděte k dalšímu kroku. Jinak vytvořte novou aplikaci CloudSyncCustomExtensionApp:
$cloudSyncCustomExtApp = New-MgApplication -DisplayName "CloudSyncCustomExtensionsApp" -IdentifierUris "api://$tenantId/CloudSyncCustomExtensionsApp" $cloudSyncCustomExtAppZkontrolujte, jestli má aplikace CloudSyncCustomExtensionsApp přidružený objekt zabezpečení. Pokud jste právě vytvořili novou aplikaci, přejděte k dalšímu kroku.
Get-MgServicePrincipal -Filter "AppId eq '$($cloudSyncCustomExtApp.AppId)'"Pokud jste právě vytvořili novou aplikaci nebo se nevrátí objekt zabezpečení, vytvořte objekt zabezpečení pro CloudSyncCustomExtensionsApp:
New-MgServicePrincipal -AppId $cloudSyncCustomExtApp.AppId
Vytvoření vlastního atributu rozšíření
Tip
V tomto scénáři vytvoříme vlastní atribut rozšíření, WritebackEnabled který se má použít ve filtru oborů synchronizace Microsoft Entra Cloud Sync, takže se do místní služby Active Directory zapisují pouze skupiny s nastavením WritebackEnabled nastavenou na True, podobně jako příznak pro zpětný zápis v Centru pro správu Microsoft Entra.
Získejte aplikaci CloudSyncCustomExtensionsApp:
$cloudSyncCustomExtApp = Get-MgApplication -Filter "identifierUris/any(uri:uri eq 'api://$tenantId/CloudSyncCustomExtensionsApp')"Teď v části CloudSyncCustomExtensionApp vytvořte vlastní atribut rozšíření s názvem WritebackEnabled a přiřaďte ho k objektům Group:
New-MgApplicationExtensionProperty -Id $cloudSyncCustomExtApp.Id -ApplicationId $cloudSyncCustomExtApp.Id -Name 'WritebackEnabled' -DataType 'Boolean' -TargetObjects 'Group'Tato rutina vytvoří atribut rozšíření, který vypadá jako extension_<guid>_WritebackEnabled.
Vytvoření konfigurace cloudové synchronizace
Přihlaste se do Centra pro správu Microsoft Entra jako alespoň správce hybridní identity.
Přejděte do synchronizace cloudu Microsoft Entra Connect>Pro hybridní správu>identit>.
Vyberte Možnost Nová konfigurace.
Vyberte Microsoft Entra ID to AD sync.
- Na konfigurační obrazovce vyberte svoji doménu a jestli chcete povolit synchronizaci hodnot hash hesel. Klikněte na Vytvořit.
Otevře se obrazovka Začínáme . Odsud můžete pokračovat v konfiguraci cloudové synchronizace.
Na levé straně klikněte na Filtry oborů a vyberte Obor - skupiny Všechny skupiny.
Klepněte na tlačítko Upravit mapování atributů a změňte cílový kontejner na
OU=Groups,DC=Contoso,DC=com. Klikněte na Uložit.Klikněte na Přidat filtr oborů atributů.
Zadejte název filtru oborů:
Filter groups with Writeback EnabledV části Cílový atribut vyberte nově vytvořený atribut, který vypadá jako extension_<guid>_WritebackEnabled.
Důležité
Některé z cílových atributů zobrazených v rozevíracím seznamu nemusí být použitelné jako filtr oborů, protože ne všechny vlastnosti je možné spravovat v id Entra, například extensionAttribute[1-15], proto doporučujeme vytvořit vlastní vlastnost rozšíření pro tento konkrétní účel.
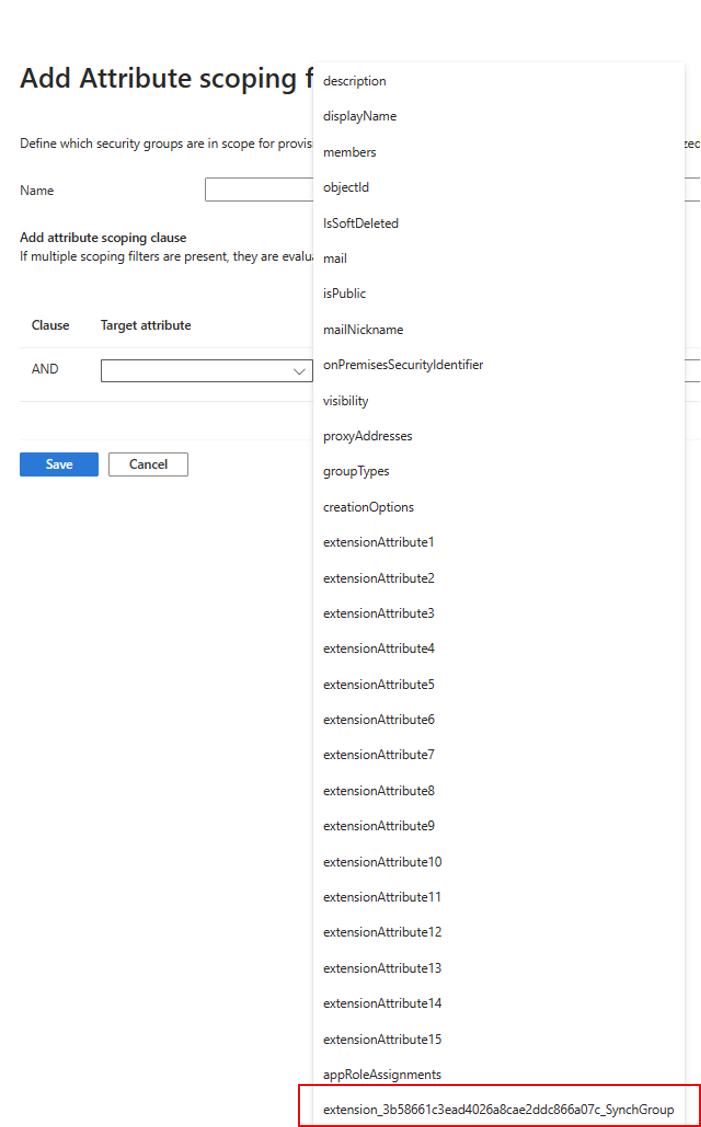
- V části Operátor vyberte JE PRAVDA.
- Klikněte na Uložit. A klikněte na Uložit.
- Nechte konfiguraci zakázanou a vraťte se k ní.
Přidání nové vlastnosti rozšíření do jedné z našich skupin
Pro tuto část přidáme hodnotu na nově vytvořenou vlastnost do jedné z existujících skupin Marketing.
Nastavení hodnoty vlastnosti rozšíření pomocí sady Microsoft Graph PowerShell SDK
$cloudSyncCustomExtAppK získání vlastnosti rozšíření použijte proměnnou z předchozího kroku:$gwbEnabledExtAttrib = Get-MgApplicationExtensionProperty -ApplicationId $cloudSyncCustomExtApp.Id | Where-Object {$_.Name -Like '*WritebackEnabled'} | Select-Object -First 1 $gwbEnabledExtAttrib $gwbEnabledExtName = $gwbEnabledExtAttrib.NameTeď získejte
Marketingskupinu:$marketingGrp = Get-MgGroup -ConsistencyLevel eventual -Filter "DisplayName eq 'Marketing'" $marketingGrpPotom s proměnnou
$gwbEnabledExtName, která obsahujeextension_<guid>_WritebackEnabled, nastavte hodnotuTruepro skupinu Marketing:Update-MgGroup -GroupId $marketingGrp.Id -AdditionalProperties @{$gwbEnabledExtName = $true}Pokud to chcete potvrdit, můžete hodnotu vlastnosti přečíst
extension_<guid>_WritebackEnabledtakto:$marketingGrp = Get-MgGroup -ConsistencyLevel eventual -Filter "DisplayName eq 'Marketing'" -Property Id,$gwbEnabledExtName $marketingGrp.AdditionalProperties.$gwbEnabledExtName
Nastavení hodnoty vlastnosti rozšíření pomocí Microsoft Graph Exploreru
Musíte se ujistit, že jste souhlasili Group.ReadWrite.Alls . Můžete to provést výběrem možnosti Upravit oprávnění.
Přejděte do Microsoft Graph Exploreru.
Přihlaste se pomocí účtu správce tenanta. Může to být účet správce hybridní identity. K vytvoření tohoto scénáře se použil účet správce hybridní identity. Účet správce hybridní identity může stačit.
Nahoře změňte GET na PATCH.
Do pole Adresa zadejte:
https://graph.microsoft.com/v1.0/groups/<Group Id>Do textu požadavku zadejte:
{ extension_<guid>_WritebackEnabled: true }Pokud jste to udělali správně, zobrazí se [].
Nyní nahoře změňte PATCH na GET a prohlédněte si vlastnosti marketingové skupiny.
Klikněte na Spustit dotaz. Měl by se zobrazit nově vytvořený atribut.
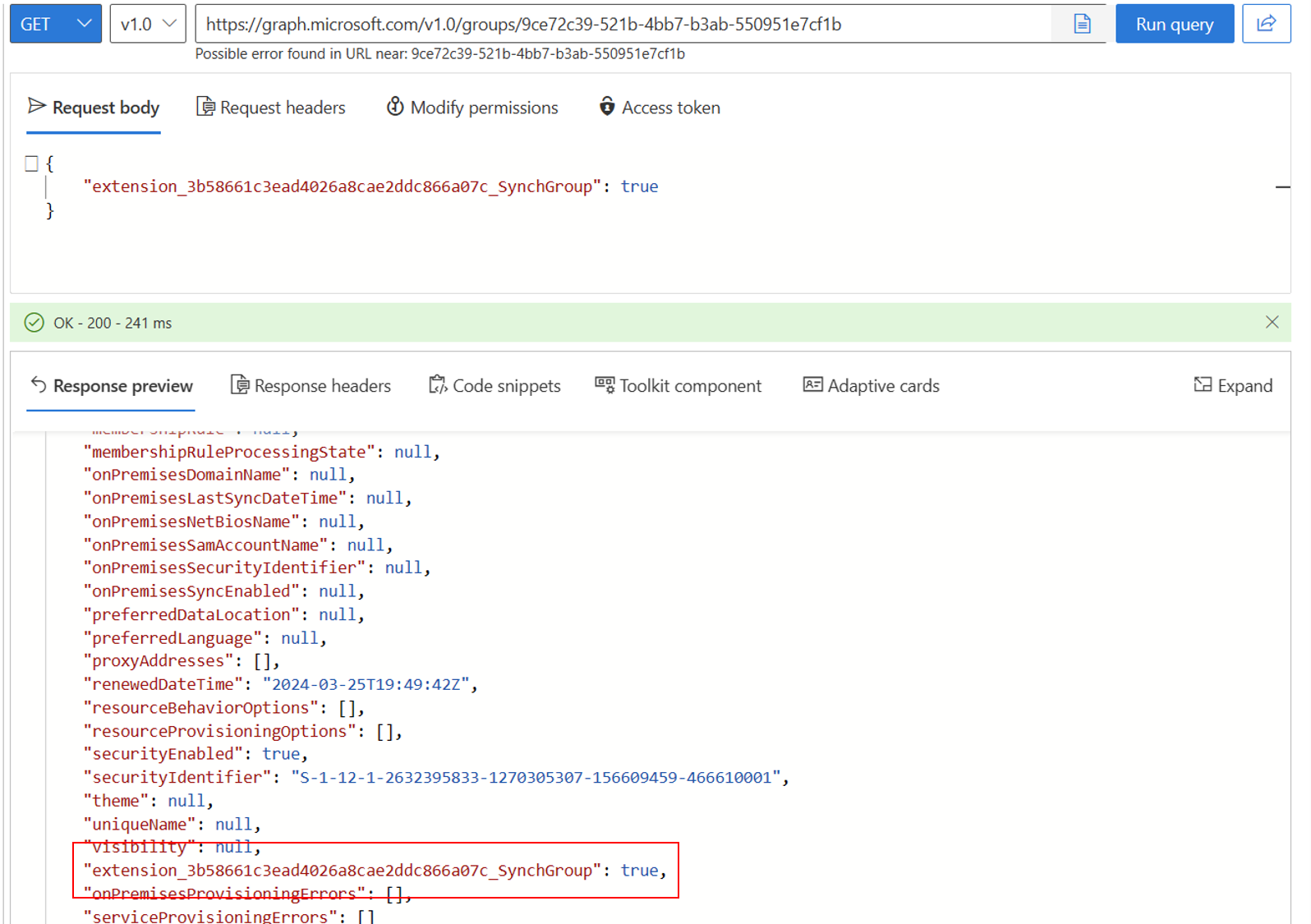
Testování naší konfigurace
Poznámka:
Při použití zřizování na vyžádání nejsou členové automaticky zřízeni. Musíte vybrat členy, na kterých chcete testovat, a existuje limit 5 členů.
- Přihlaste se do Centra pro správu Microsoft Entra jako alespoň hybridní správce.
- Přejděte ke správě hybridních>identit>Microsoft Entra Connect>Cloud sync.
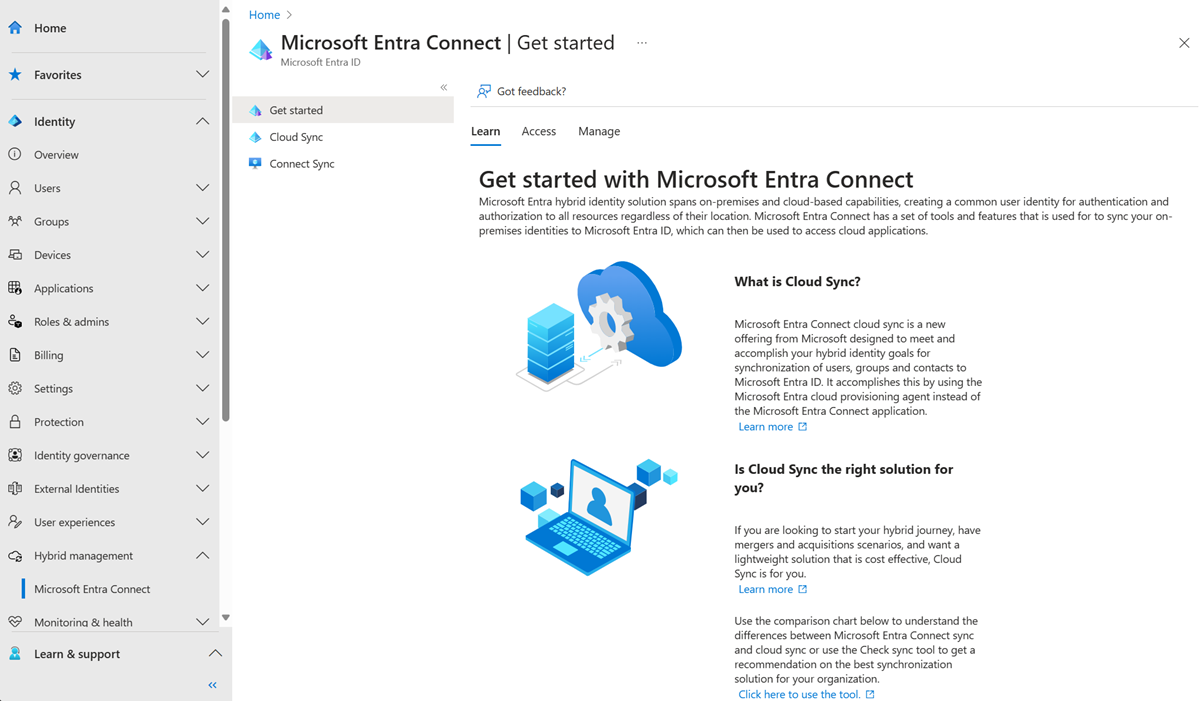
- V části Konfigurace vyberte konfiguraci.
- Na levé straně vyberte Zřídit na vyžádání.
- Enter Marketing in the Selected group box
- V části Vybraní uživatelé vyberte některé uživatele, které chcete otestovat. Vyberte Lola Jacobson a John Smith.
- Klikněte na Zřídit. Mělo by se úspěšně zřídit.

- Teď zkuste se skupinou Sales (Prodej ) a přidejte Britta Simona a Anna Ringdahl. Nemělo by se zřizovat.

- Ve službě Active Directory by se měla zobrazit nově vytvořená skupina Marketing.

- Teď můžete přejít na stránku Přehled synchronizace > cloudu Microsoft Entra Connect>Služby hybridní správy>identit>a povolit konfiguraci pro zahájení synchronizace.