Kontrola přístupu ke skupinám a aplikacím v kontrolách přístupu
Microsoft Entra ID zjednodušuje správu přístupu k skupinám a aplikacím v Microsoft Entra ID a dalších webových službách Microsoftu pomocí funkce označované jako kontroly přístupu. Tento článek popisuje, jak určený revidujícím provádí kontrolu přístupu pro členy skupiny nebo uživatele s přístupem k aplikaci. Pokud chcete zkontrolovat přístup k přístupového balíčku, přečtěte si téma Kontrola přístupu přístupového balíčku ve správě nároků.
Kontrola přístupu pomocí aplikace Můj přístup
Přístup ke skupinám a aplikacím můžete zkontrolovat prostřednictvím aplikace Můj přístup. Můj přístup je uživatelsky přívětivý portál pro udělování, schvalování a kontrolu potřeb přístupu.
Použití e-mailu k přechodu na Můj přístup
Důležité
Při přijímání e-mailů může docházet ke zpoždění. V některých případech může trvat až 24 hodin. Přidejte MSSecurity-noreply@microsoft.com do seznamu bezpečných příjemců, abyste měli jistotu, že dostáváte všechny e-maily.
Vyhledejte e-mail od Microsoftu s žádostí o kontrolu přístupu. Tady je příklad e-mailové zprávy:
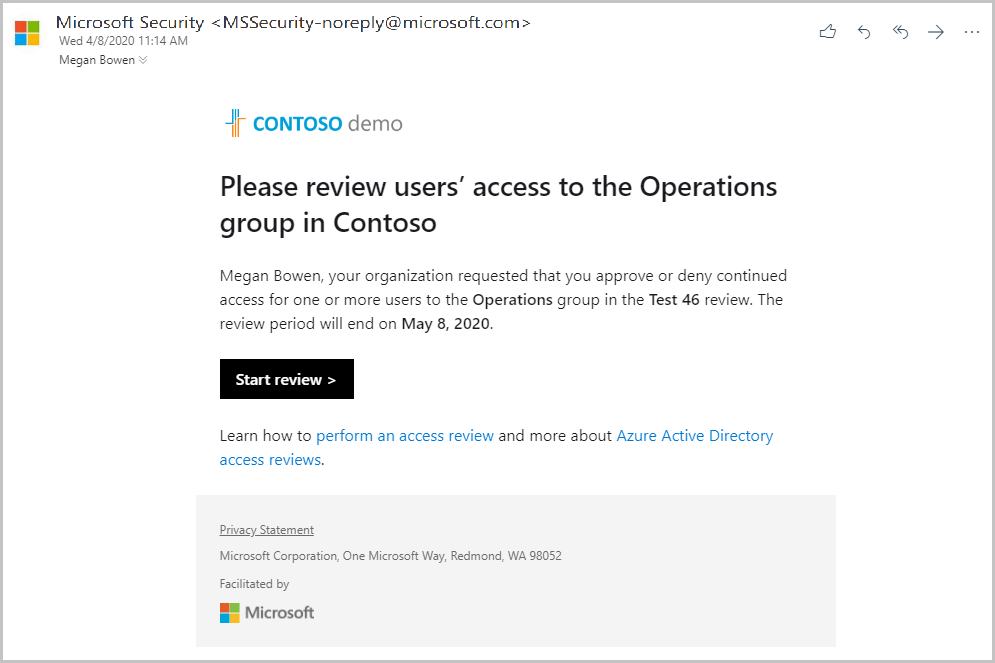
Výběrem odkazu Spustit revizi otevřete kontrolu přístupu.
Přejít přímo na Můj přístup
Čekající kontroly přístupu můžete zobrazit také v prohlížeči a otevřít Můj přístup.
Přihlaste se k mému accessu na adrese https://myaccess.microsoft.com/.
Výběrem možnosti Kontroly přístupu v nabídce vlevo zobrazíte seznam čekajících kontrol přístupu přiřazených vám.
Kontrola přístupu pro jednoho nebo více uživatelů
Po otevření mého přístupu v části Skupiny a aplikace uvidíte:
- Název: Název kontroly přístupu.
- Termín splnění: Termín splnění pro recenzi. Po tomto datu je možné uživatele odepřít ze skupiny nebo aplikace, které se kontrolují.
- Zdroj: Název prostředku, který se kontroluje.
- Průběh: Počet uživatelů, kteří kontrolovali celkový počet uživatelů, kteří jsou součástí této kontroly přístupu.
Začněte výběrem názvu kontroly přístupu.
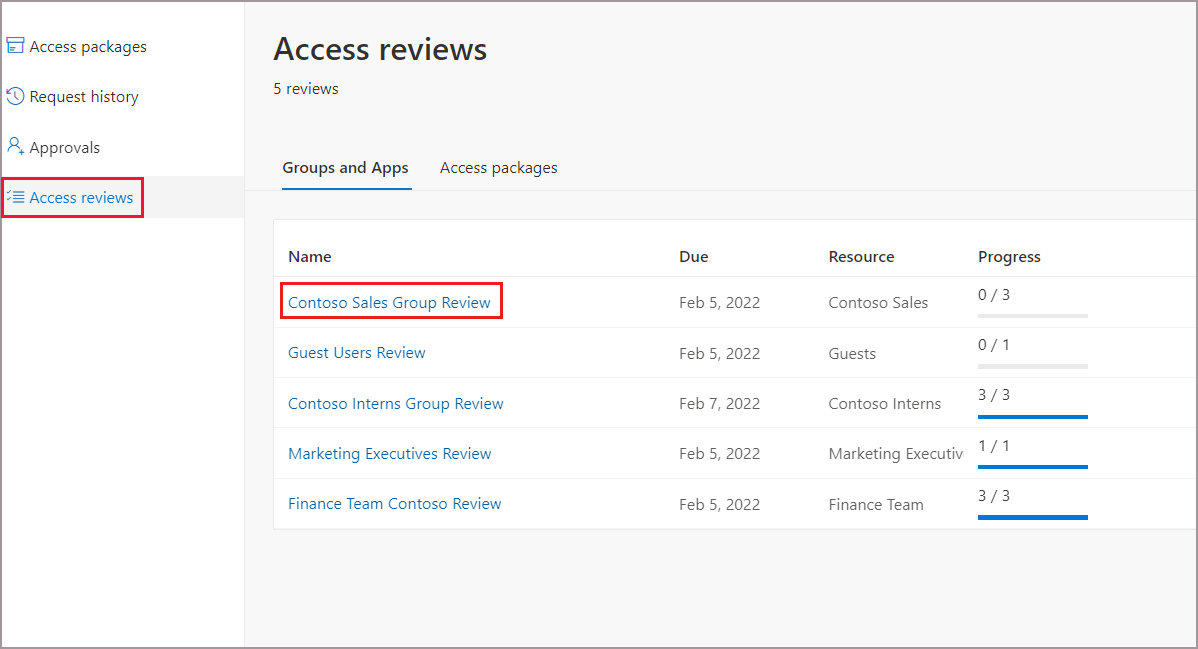
Po otevření se zobrazí seznam uživatelů v oboru kontroly přístupu.
Poznámka:
Pokud je žádost o kontrolu vašeho vlastního přístupu, stránka bude vypadat jinak. Další informace najdete v tématu Kontrola přístupu k skupinám nebo aplikacím.
Existují dva způsoby, jak můžete schválit nebo odepřít přístup:
- Přístup pro jednoho nebo více uživatelů můžete schválit nebo odepřít ručně.
- Doporučení systému můžete přijmout.
Ruční kontrola přístupu pro jednoho nebo více uživatelů
Zkontrolujte seznam uživatelů a rozhodněte se, jestli mají schválit nebo odepřít jejich trvalý přístup.
Vyberte jednoho nebo více uživatelů tak, že vyberete kruh vedle jejich jmen.
Na panelu vyberte Schválit nebo Odepřít .
Pokud si nejste jistí, jestli má mít uživatel dál přístup, můžete vybrat Možnost Nevím. Uživatel získá přístup a vaše volba se zaznamená do protokolů auditu. Mějte na paměti, že všechny zadané informace jsou k dispozici ostatním recenzentům. Můžou si přečíst vaše komentáře a vzít je v úvahu při kontrole žádosti.
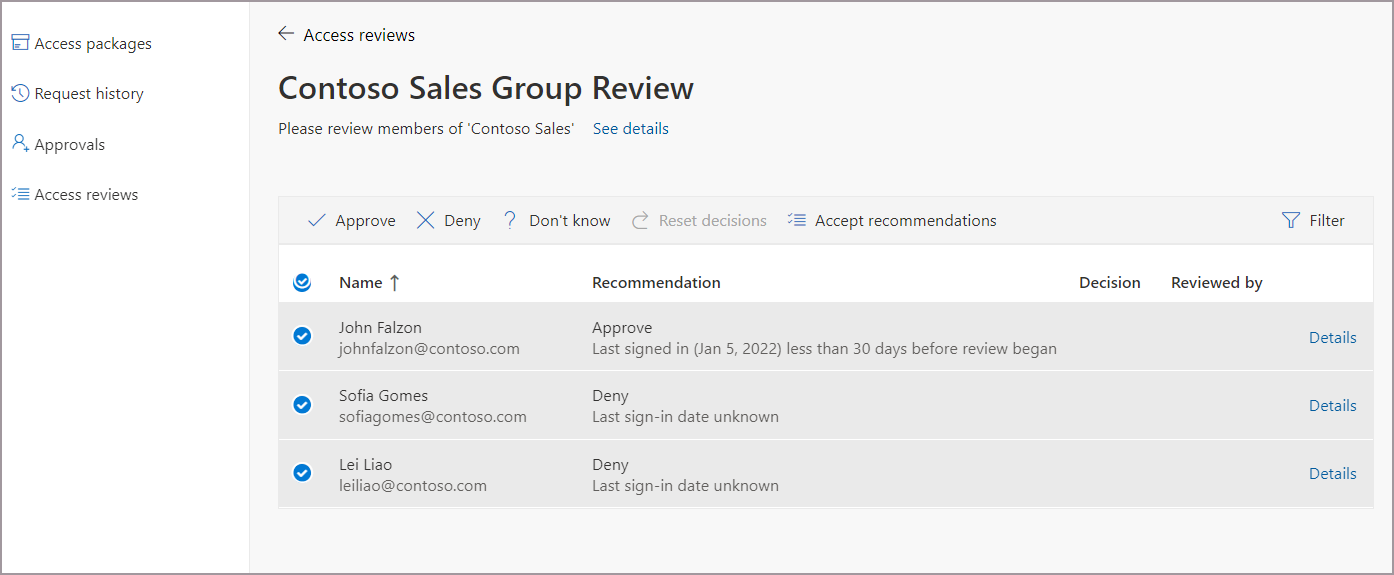
Správce kontroly přístupu může vyžadovat zadání důvodu vašeho rozhodnutí v poli Důvod , a to i v případě, že důvod není povinný. Stále můžete zadat důvod svého rozhodnutí. Informace, které zahrnete, jsou k dispozici ostatním schvalovatelům ke kontrole.
Vyberte položku Odeslat.
Odpověď můžete kdykoli změnit, dokud kontrola přístupu neskončila. Pokud chcete změnit odpověď, vyberte řádek a aktualizujte odpověď. Můžete například schválit dříve zamítnutého uživatele nebo odepřít dříve schváleného uživatele.
Důležité
- Pokud je uživateli odepřen přístup, neodebere se okamžitě. Uživatel se odebere, když období kontroly skončí nebo když správce kontrolu zastaví.
- Pokud existuje více revidujících, zaznamená se poslední odeslaná odpověď. Představte si příklad, kdy správce určí dva revidujícím: Alici a Boba. Alice nejprve otevře kontrolu přístupu a schválí žádost o přístup uživatele. Před koncem období kontroly bob otevře kontrolu přístupu a odmítne přístup na stejné žádosti, kterou dříve schválil Alice. Poslední rozhodnutí odepření přístupu je odpověď, která se zaznamená.
Kontrola přístupu na základě doporučení
Abychom vám usnadnili a zrychlili kontroly přístupu, nabízíme také doporučení, která můžete přijmout s jedním výběrem. Existují dva způsoby, jak systém generuje doporučení pro revidujícím. Jednou z metod je přihlašovací aktivita uživatele. Pokud byl uživatel neaktivní po dobu 30 dnů nebo déle, systém doporučuje, aby revidujícím odepřel přístup.
Druhá metoda je založená na přístupu, který mají partnerské vztahy uživatele. Pokud uživatel nemá stejný přístup jako jeho partnerský vztah, doporučí systém, aby revidujícím odepřel přístup daného uživatele.
Pokud nemáte žádné přihlášení do 30 dnů nebo odlehlé hodnoty partnerského vztahu, přijměte doporučení podle těchto kroků:
Vyberte jednoho nebo více uživatelů a pak vyberte Přijmout doporučení.
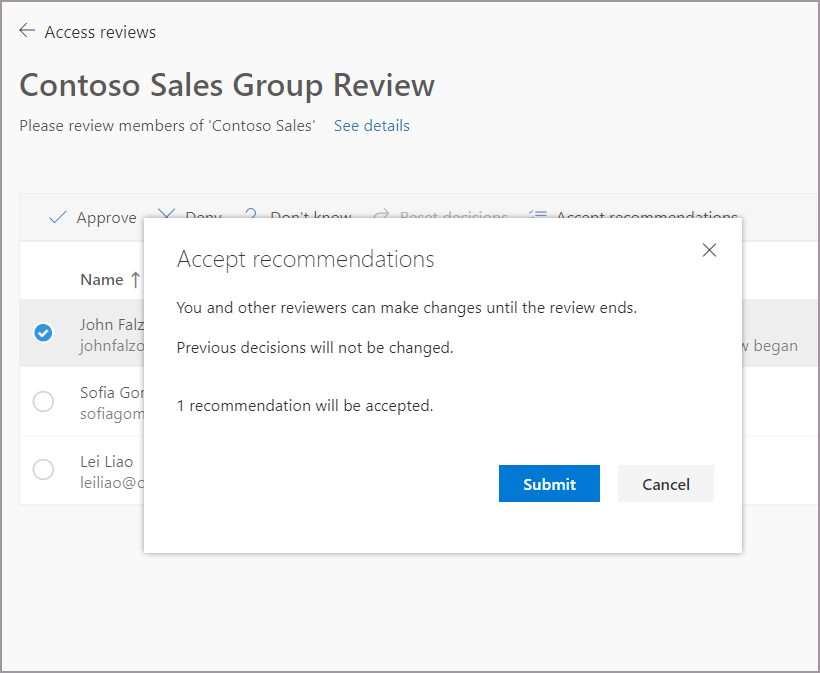
Nebo pokud chcete přijmout doporučení pro všechny nerevidované uživatele, ujistěte se, že nejsou vybraní žádní uživatelé, a pak vyberte tlačítko Přijmout doporučení na horním panelu.
Výběrem možnosti Odeslat přijměte doporučení.
Poznámka:
Když přijmete doporučení, předchozí rozhodnutí se nezmění.
Kontrola přístupu pro jednoho nebo více uživatelů v kontrole přístupu ve vícefázové fázi (Preview)
Pokud správce povolil vícefázové kontroly přístupu, budou k dispozici dvě nebo tři celkové fáze kontroly. Každá fáze kontroly má zadaného revidujícíma.
Přístup zkontrolujete buď ručně, nebo přijmete doporučení na základě přihlašovací aktivity pro fázi, kterou jste přiřadili jako revidující.
Pokud jste kontrolorem druhé fáze nebo třetí fáze, uvidíte také rozhodnutí kontrolorů v předchozích fázích, pokud správce povolil toto nastavení při vytváření kontroly přístupu. Rozhodnutí provedené kontrolorem druhé fáze nebo třetí fáze přepíše předchozí fázi. Rozhodnutí, že kontrolor druhé fáze přepíše první fázi. A rozhodnutí revidujících třetí fáze přepíše druhou fázi.
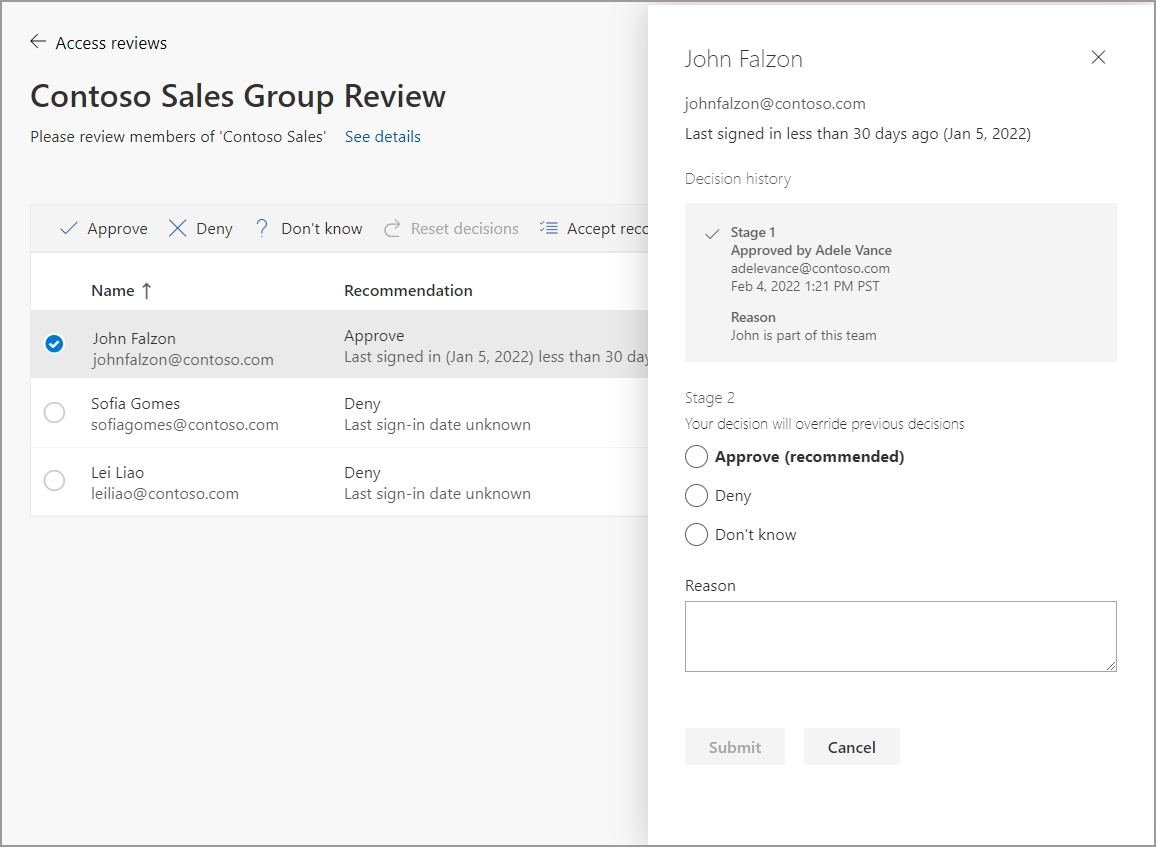
Schválit nebo odepřít přístup, jak je uvedeno v části Kontrola přístupu pro jednoho nebo více uživatelů
Poznámka:
Další fáze kontroly se nebude aktivovat, dokud nepřejde doba trvání zadaná během nastavení kontroly přístupu. Pokud se správce domnívá, že fáze je hotová, ale doba trvání kontroly pro tuto fázi ještě nevypršela, může v přehledu kontroly přístupu v Centru pro správu Microsoft Entra použít tlačítko Zastavit aktuální fázi . Tato akce zavře aktivní fázi a spustí další fázi.
Kontrola přístupu pro uživatele přímého připojení B2B ve sdílených kanálech Teams a skupinách Microsoftu 365 (Preview)
Pokud chcete zkontrolovat přístup uživatelů B2B s přímým připojením, postupujte podle následujících pokynů:
Jako kontrolor byste měli obdržet e-mail, který vás požádá o kontrolu přístupu pro tým nebo skupinu. Vyberte odkaz v e-mailu nebo přejděte přímo na https://myaccess.microsoft.com/adresu .
Postupujte podle pokynů v části Kontrola přístupu pro jednoho nebo více uživatelů a proveďte rozhodnutí o schválení nebo zamítnutí přístupu uživatelů k týmům.
Poznámka:
Na rozdíl od interních uživatelů auživatelůch uživatelé B2B nemají na rozdíl od interních uživatelů a uživatelů spolupráce B2B doporučení na základě poslední přihlašovací aktivity k rozhodování při kontrole.
Pokud tým zkontrolujete sdílené kanály, všichni uživatelé a týmy, které k těmto sdíleným kanálům přistupují, jsou součástí kontroly. To zahrnuje uživatele a interní uživatele pro spolupráci B2B. Když se uživateli nebo týmu přímého připojení B2B v kontrole přístupu odepře přístup, uživatel ztratí přístup ke každému sdílenému kanálu v týmu. Další informace o uživatelích přímého připojení B2B najdete v tématu Přímé připojení B2B.
Nastavení toho, co se stane, když se při kontrole přístupu neprovedou žádná akce
Když je kontrola přístupu nastavená, může správce použít upřesňující nastavení k určení toho, co se stane, když kontrolor nereaguje na žádost o kontrolu přístupu.
Správce může kontrolu nastavit tak, aby v případě, že revidujícím na konci období kontroly neodpovídají, mohli všichni nerevidovaní uživatelé automaticky rozhodnout o svém přístupu. To zahrnuje ztrátu přístupu ke skupině nebo aplikaci, která se kontroluje.