Kontrola přístupu k přístupového balíčku ve správě nároků
Správa nároků zjednodušuje správu přístupu podniků ke skupinám, aplikacím a sharepointovými weby. Tento článek popisuje, jak provádět kontroly přístupu pro ostatní uživatele, kteří jsou přiřazeni k přístupovém balíčku jako určený revidujícím.
Požadavky
Použití této funkce vyžaduje zásady správného řízení Microsoft Entra ID nebo licence sady Microsoft Entra Suite. Informace o tom, jak najít správnou licenci pro vaše požadavky, najdete v tématu základy licencování zásad správného řízení Microsoft Entra ID.
Otevření kontroly přístupu
Jako minimálně správce řízení identitpoužijte následující kroky k vyhledání a otevření kontroly přístupu:
Můžete obdržet e-mail od Microsoftu, který vás požádá o kontrolu přístupu. Vyhledejte e-mail, který otevře kontrolu přístupu. Tady je příklad e-mailu pro kontrolu přístupu:
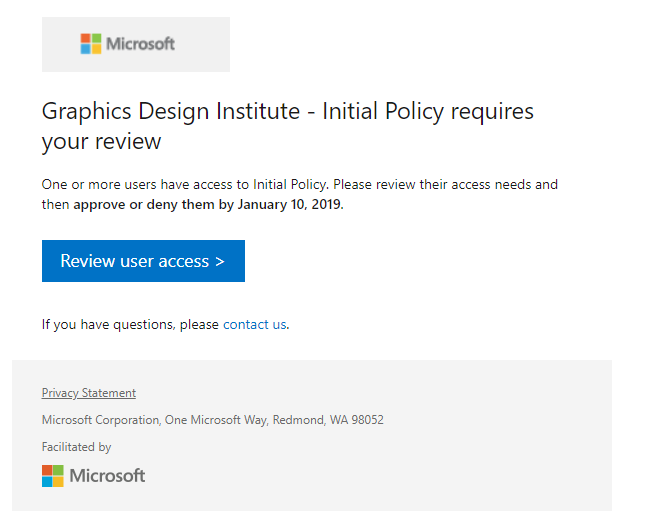
Výběrem odkazu Zkontrolovat přístup uživatele otevřete kontrolu přístupu.
Pokud e-mail nemáte, najdete čekající kontroly přístupu tak, že přejdete přímo na https://myaccess.microsoft.comadresu . (Pro státní správu USA použijte
https://myaccess.microsoft.usmísto toho.)Výběrem kontroly accessu na levém navigačním panelu zobrazíte seznam čekajících kontrol přístupu přiřazených vám.
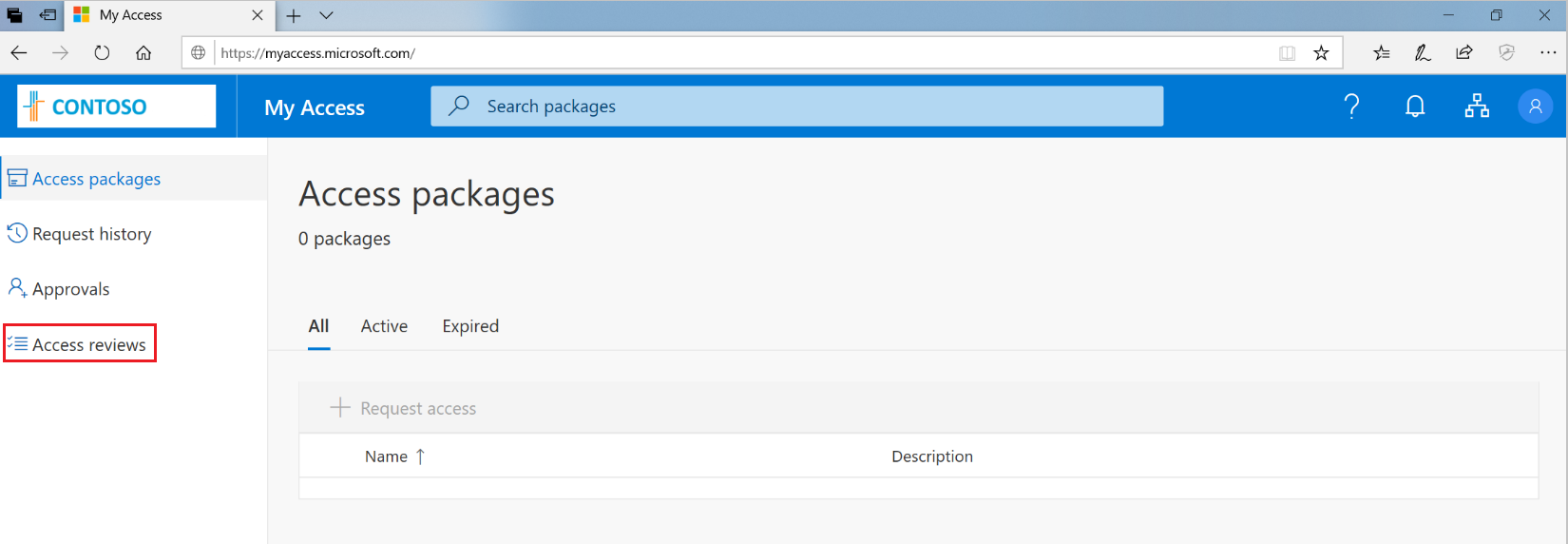
Vyberte recenzi, kterou chcete začít.
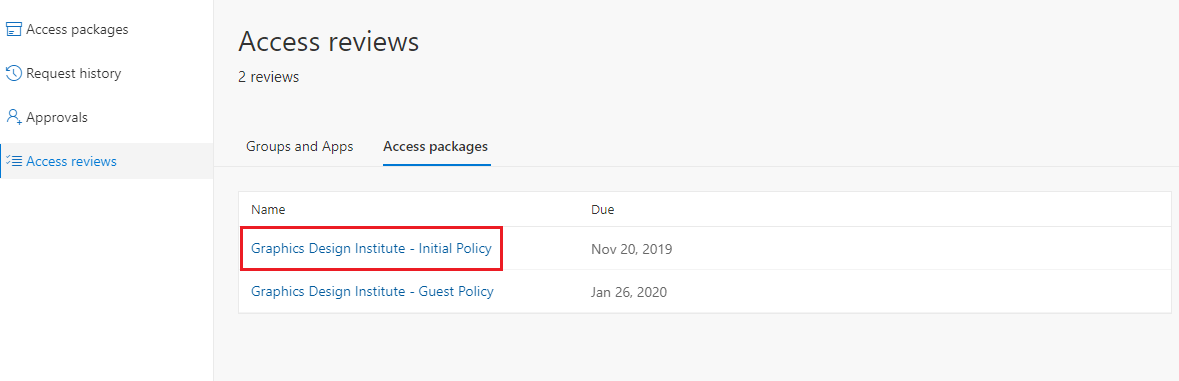
Provedení kontroly přístupu
Po otevření kontroly přístupu se zobrazí jména uživatelů, pro které je potřeba zkontrolovat. Existují dva způsoby, jak můžete schválit nebo odepřít přístup:
- Přístup pro jednoho nebo více uživatelů můžete schválit nebo odepřít ručně.
- Doporučení pro systém můžete přijmout.
Ruční schválení nebo zamítnutí přístupu pro jednoho nebo více uživatelů
Projděte si seznam uživatelů a určete, kteří uživatelé musí mít dál přístup.
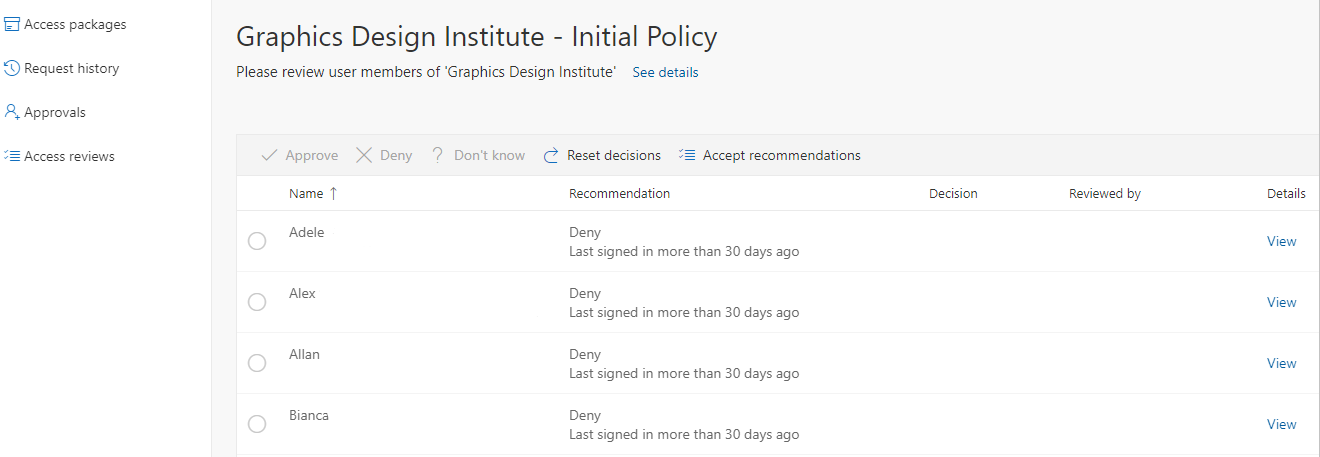
Pokud chcete schválit nebo odepřít přístup, vyberte přepínač vlevo od jména uživatele.
Na panelu nad uživatelskými jmény vyberte Schválit nebo Odepřít .
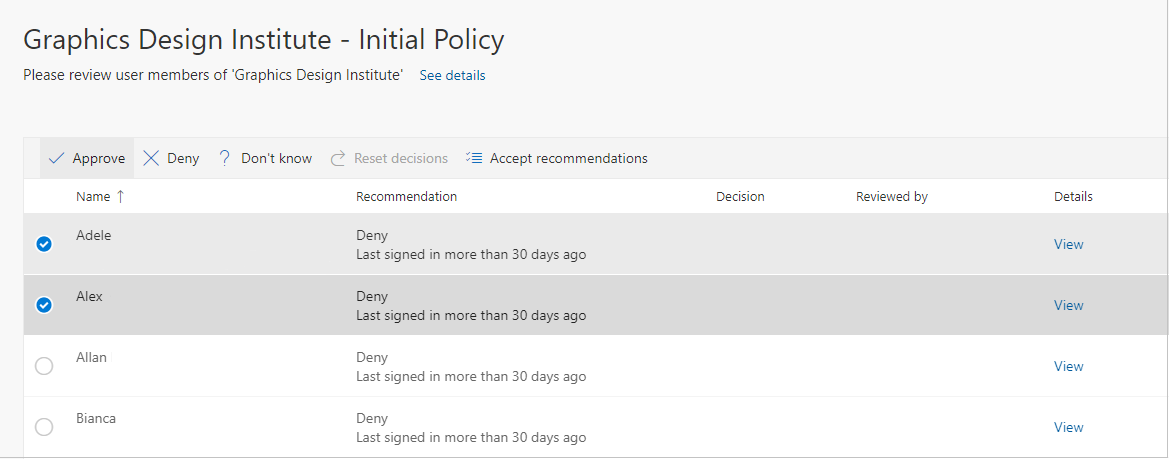
Pokud si nejste jistí, můžete vybrat tlačítko Nevím .
Pokud provedete tento výběr, uživatel udržuje přístup a tento výběr přejde do protokolů auditu. V protokolu se zobrazují ostatní revidujícím, které jste stále dokončili.
Můžete být požádáni, abyste zadali důvod svého rozhodnutí. Zadejte důvod a vyberte Odeslat.
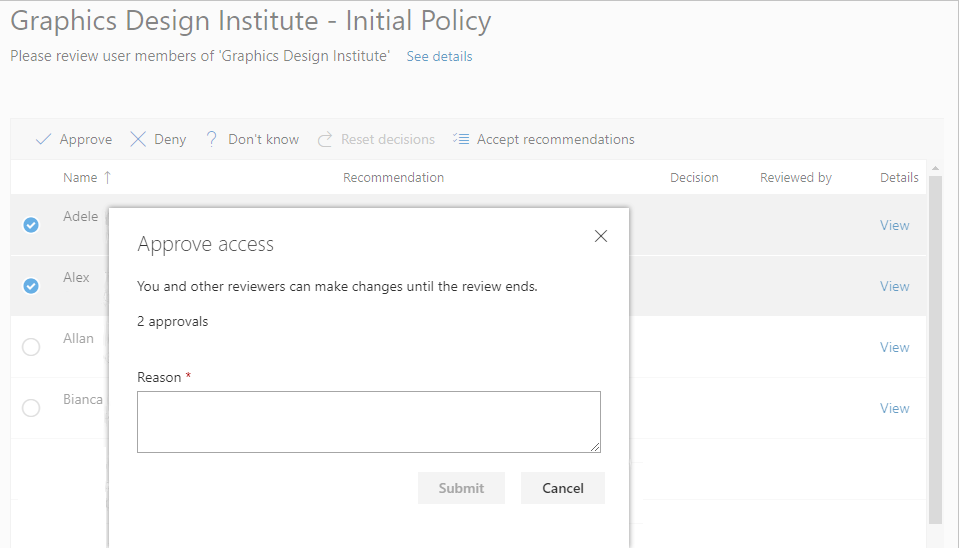
Rozhodnutí můžete kdykoli změnit před koncem kontroly. Uděláte to tak, že vyberete uživatele ze seznamu a změníte rozhodnutí. Můžete například schválit přístup pro uživatele, který jste předtím odepřeli.
Pokud existuje více revidujících, zaznamená se poslední odeslaná odpověď. Představte si příklad, kdy správce určí dva revidujícím – Alici a Boba. Alice otevře nejprve kontrolu a schválí přístup. Než kontrola skončí, Bob otevře kontrolu a odmítne přístup. V tomto případě se zaznamená poslední rozhodnutí o odepření přístupu.
Poznámka:
Pokud se uživateli v kontrole odepře přístup, neodebere se okamžitě z přístupového balíčku. Jakmile se výsledky kontroly po zavření kontroly použijí, odebere se uživatel z přístupového balíčku. Pokud správce kontrolu ručně zastaví, kontrola se automaticky zavře na konci doby trvání kontroly nebo dříve.
Schválení nebo zamítnutí přístupu pomocí systémově generovaných doporučení
Pokud chcete zkontrolovat přístup více uživatelů rychleji, můžete použít systémově vygenerovaná doporučení a přijmout doporučení jediným výběrem. Doporučení se generují na základě přihlašovací aktivity uživatele.
Na panelu v horní části stránky vyberte Přijmout doporučení.
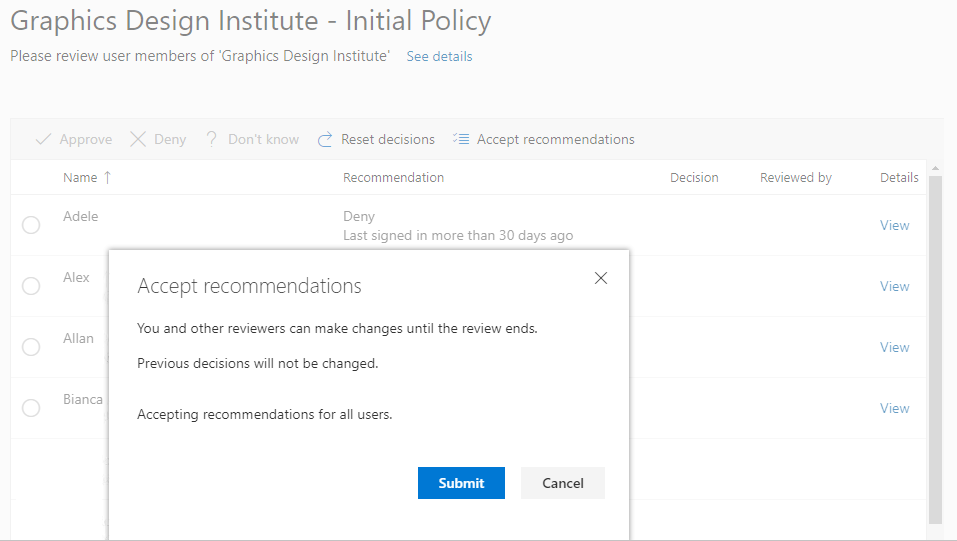
Zobrazí se souhrn doporučených akcí.
Výběrem možnosti Odeslat přijměte doporučení.