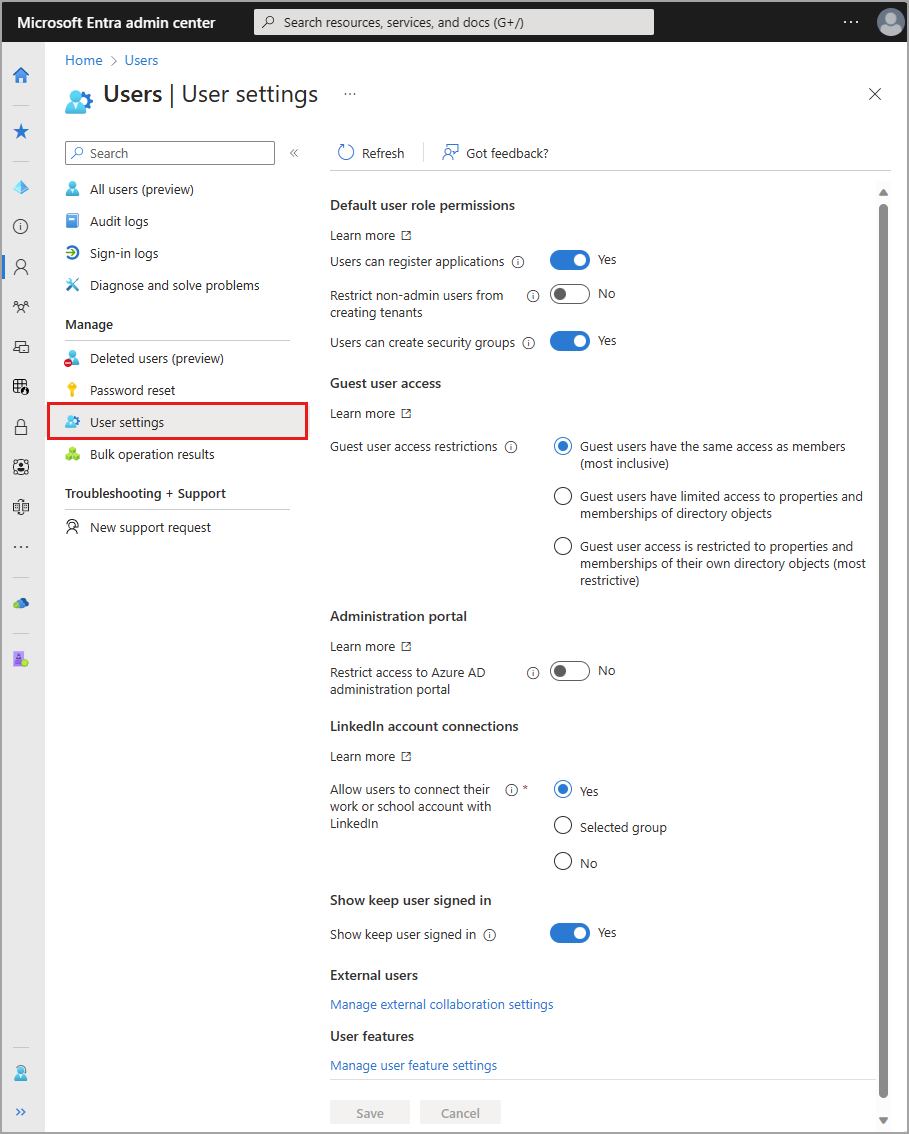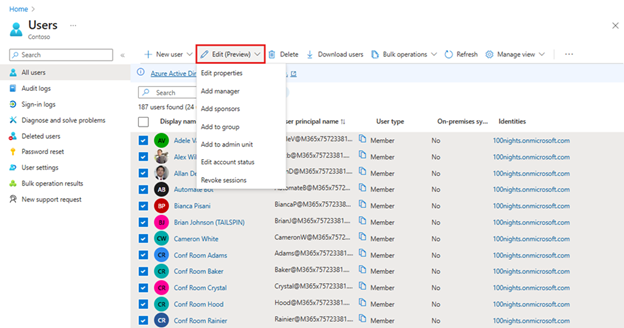Poznámka
Přístup k této stránce vyžaduje autorizaci. Můžete se zkusit přihlásit nebo změnit adresáře.
Přístup k této stránce vyžaduje autorizaci. Můžete zkusit změnit adresáře.
Profil uživatele je digitální reprezentace identity uživatele, která by tam, kde je to možné, měla odrážet, jak chce uživatel reprezentovat. Profil uživatele se zobrazí na několika místech v sadě Microsoftu, včetně Outlooku, Teams, Windows a dalších. Informace o identitě, které se zobrazují v těchto nástrojích, pocházejí z profilu uživatele.
Informace a nastavení profilu uživatele je možné spravovat jednotlivě a pro všechny uživatele ve vašem adresáři. Když se na tato nastavení podíváte společně, uvidíte, jak spolu fungují oprávnění, omezení a další připojení.
Tento článek popisuje, jak přidat informace o profilu uživatele, jako je profilový obrázek a pracovní pozice. Můžete také povolit uživatelům připojení svých účtů LinkedIn nebo omezit přístup k portálu pro správu Microsoft Entra. Některá nastavení se můžou spravovat ve více než jedné oblasti, jako je nahrávání dat organizace v Microsoftu 365.
Požadavky
Požadovaná role s nejnižšími oprávněními se liší podle typu uživatele, který přidáváte, a pokud potřebujete současně přiřadit role Microsoft Entra. Kdykoli je to možné, měli byste použít nejnižší privilegovanou roli.
| Úloha | Role |
|---|---|
| Vytvoření nového uživatele | Správce uživatelů |
| Pozvání externího hosta | Pozvaný host |
| Přiřazení rolí Microsoft Entra | Správce privilegovaných rolí |
Přidání nebo změna informací o profilu
Při vytváření nových uživatelů se do profilu uživatele přidá jenom několik podrobností. Pokud vaše organizace potřebuje další podrobnosti, můžete je přidat po vytvoření uživatele.
Přihlaste se do Centra pro správu Microsoft Entra jako alespoň správce uživatelů.
Přejděte do části Identita>Uživatelé>Všichni uživatelé.
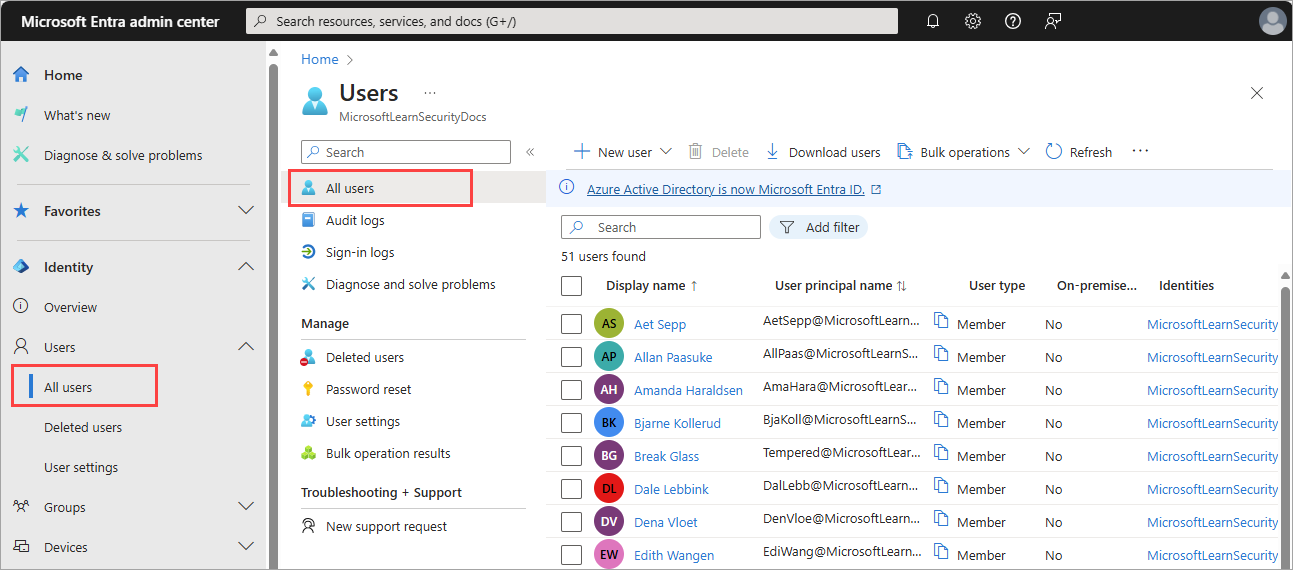
Zvolte uživatele.
Existují dva způsoby, jak upravit podrobnosti profilu uživatele. V horní části stránky vyberte Upravit vlastnosti nebo vyberte Vlastnosti.
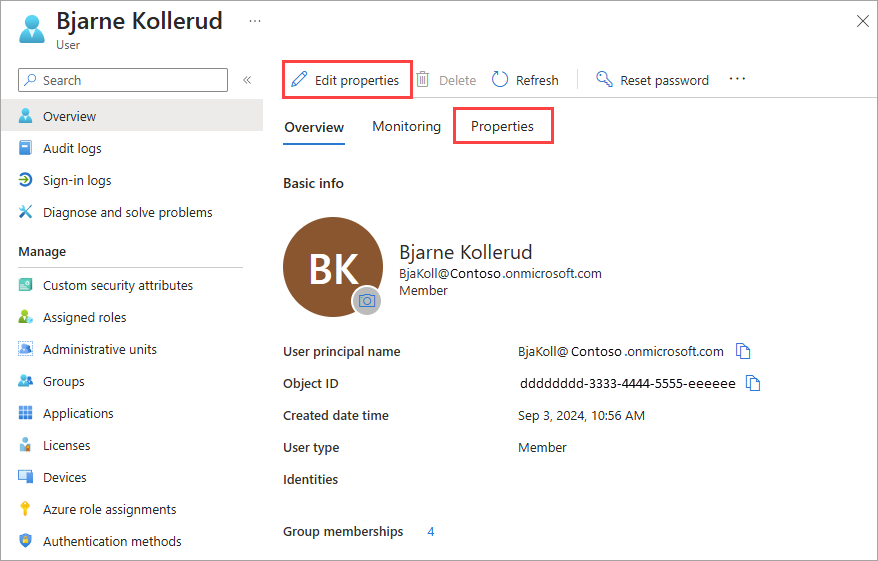
Po provedení jakýchkoli změn vyberte tlačítko Uložit .
Pokud jste vybrali možnost Upravit vlastnosti :
- Úplný seznam vlastností se zobrazí v režimu úprav v kategorii Vše .
- Pokud chcete upravit vlastnosti na základě kategorie, vyberte kategorii v horní části stránky.
- Výběrem tlačítka Uložit v dolní části stránky uložte všechny změny.
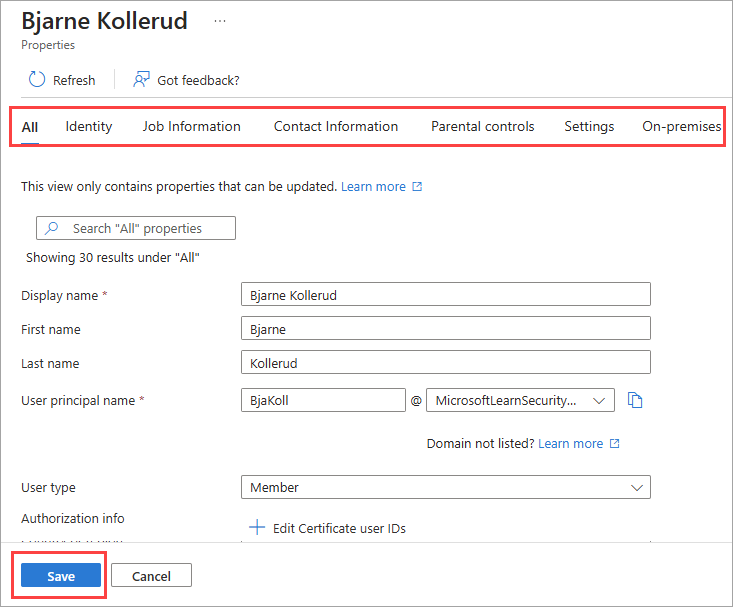
Pokud jste vybrali možnost Karta Vlastnosti :
- Zobrazí se úplný seznam vlastností, které můžete zkontrolovat.
- Pokud chcete upravit vlastnost, vyberte ikonu tužky vedle záhlaví kategorie.
- Výběrem tlačítka Uložit v dolní části stránky uložte všechny změny.
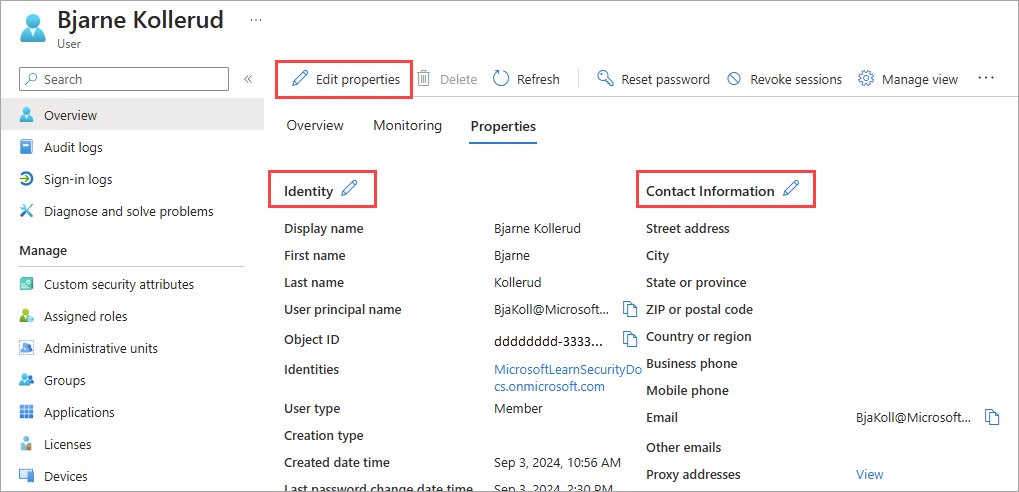
Kategorie profilu
Možná budete moct upravit šest kategorií podrobností profilu.
Identita: Přidejte nebo aktualizujte hodnoty identity pro uživatele. Mezi tyto hodnoty patří zobrazované jméno, příjmení a hlavní název uživatele. Před přidáním nebo úpravou uživatelských jmen si přečtěte pokyny pro uživatelské jméno.
Informace o úloze: Přidejte všechny informace související s pracovními pozicemi, například pracovní pozici uživatele, oddělení nebo manažera.
Kontaktní údaje: Přidejte všechny relevantní kontaktní informace pro uživatele.
Rodičovská kontrola: Pro organizace, jako jsou školní obvody K-12, může být potřeba poskytnout věkovou skupinu uživatele. Mladší osoby jsou 12 a mladší 12 let, ne dospělí jsou 13-18 let a dospělí jsou 18 a více. Kombinace věkové skupiny a souhlasu poskytnutého nadřazenými možnostmi určují klasifikaci věkové skupiny. Klasifikace věkové skupiny z právních předpisů může omezit přístup a autoritu uživatele.
Nastavení: Rozhodněte se, jestli se uživatel může přihlásit k tenantovi Microsoft Entra. Můžete také zadat globální umístění uživatele.
Místní: Účty synchronizované ze služby Windows Server Active Directory obsahují jiné hodnoty, které se nevztahují na účty Microsoft Entra.
Poznámka:
Pro uživatele, jejichž zdrojem autority je Windows Server Active Directory, musíte použít Windows Server Active Directory k aktualizaci identity, kontaktních údajů nebo informací o úloze. Po provedení aktualizací musíte počkat na dokončení dalšího cyklu synchronizace, než se změny projeví. Pokud ale aktualizujete atributy Microsoft Entra ID, například umístění použití, můžete je aktualizovat přímo v Centru pro správu Microsoft Entra.
Pokyny k vlastnostem uživatelského jména
ID Microsoft Entra poskytuje několik polí pro zadání úplných a částečných názvů, oddělení a názvů. Obecně doporučujeme považovat každé pole související s názvy v Microsoft Entra ID jako uživatelsky viditelná data, která můžou aplikace Microsoft a jiné společnosti než Microsoft používat v různých kontextech. Pole názvů v MICROSOFT Entra ID by měla představovat upřednostňovaný název uživatele, který se dá promítnout prostřednictvím všech produktů Microsoftu.
Aplikace v Microsoftu 365 zobrazují jméno uživatele definované v těchto aplikacích:
- Jméno a příjmení uložené v Microsoft Entra ID nebo
- Zobrazovaný název uložený v Microsoft Entra ID
Při přidávání a úpravách vlastností jména uživatele použijte následující tipy:
- Ujistěte se, že jméno a příjmení jsou jména, která by se uživateli zobrazila v profilu uživatele, například na kartě profilu v aplikacích Microsoftu 365 nebo v přepisech schůzek.
- Jméno, které uživatel očekává, nemusí odpovídat svému právnímu jménu použitému u formálních dokumentů identity.
- Pole zobrazovaného názvu použijte k přizpůsobení přístupu nebo zásad vaší organizace pro zobrazování názvů.
- Nepoužívejte pole zobrazovaného jména jako alternativní název uživatele, což může vést k nekonzistentnímu vyjádření uživatele v těchto produktech, kde se používá křestní jméno a příjmení, a produkty, ve kterých se používá zobrazované jméno.
Poznámka:
Data z personálního systému vaší organizace je možné synchronizovat s ID Microsoft Entra pomocí zřizování řízeného hrou. Před synchronizací právního jména uživatele zvažte pokyny k uživatelskému jménu. Další informace najdete v tématu Co je zřizování řízené hrou.
Příklady uživatelských jmen
Projděte si následující příklady a seznamte se s tím, jak se vlastnosti názvu používají v různých kontextech. V těchto příkladech používáme jméno Christopher Green, který je od Chrise Greena.
Pokud vaše organizace podporuje přezdívky, zadejte tyto informace do polí Jméno a Zobrazované jméno.
- Jméno: Chris
- Příjmení: Zelená
- Zobrazované jméno: Chris Green
Pokud vaše organizace uvádí příjmení, použijte zobrazované jméno k zobrazení jména v upřednostňovaném pořadí.
- Jméno: Chris
- Příjmení: Zelená
- Zobrazované jméno: Green, Chris
Pokud máte dva uživatele se stejným křestním jménem a příjmením, odlište je prostředním iniciálou.
- Jméno: Chris B.
- Příjmení: Zelená
- Identita: Chris B. Green
Pokud uživatel přejde pod jiným jménem, než je název právního jména, který se zobrazí na svých formálních identifikačních dokumentech, uložte své právní jméno do systému správy lidských kapitálu vaší organizace (HCM) a do Microsoft Entra ID zadejte jeho preferovaný název.
- Wang Zhihao jde od Johna Wanga
- Právní název se zobrazí v HCM.
- Jméno v Microsoft Entra ID: John
- Příjmení v Microsoft Entra ID: Wang
Přidání nebo úprava profilového obrázku
Na stránce s přehledem uživatele vyberte ikonu kamery v pravém dolním rohu miniatury uživatele. Pokud nebyl přidán žádný obrázek, zobrazí se zde iniciály uživatele. Tento obrázek se zobrazí v Microsoft Entra ID a na osobních stránkách uživatele, například na myapps.microsoft.com stránce.
Všechny vaše změny se uloží pro uživatele.
Poznámka:
Pokud máte problémy s aktualizací profilového obrázku uživatele, ujistěte se, že je vaše aplikace Office 365 Exchange Online Enterprise povolená, aby se uživatelé mohli přihlásit.
Správa nastavení pro všechny uživatele
V oblasti Nastavení uživatele můžete upravit několik nastavení, která mají vliv na všechny uživatele. Některá nastavení se spravují v samostatné oblasti propojené od této stránky. Tato nastavení vyžadují roli globálního správce.
Přihlaste se do Centra pro správu Microsoft Entra jako globální správce.
Přejděte do nastavení Uživatele identity>
Následující nastavení je možné spravovat z uživatelských nastavení.
- Povolit uživatelům registraci vlastních aplikací
- Zabránění tomu, aby nesprávci vytvářeli vlastní tenanty
- Další informace najdete v tématu Výchozí uživatelská oprávnění.
- Povolit uživatelům vytvářet skupiny zabezpečení
- Omezení přístupu uživatelů typu host
- Uživatelé typu host mají stejný přístup jako členové (většina uživatelů)
- Uživatelé typu host mají omezený přístup k vlastnostem a členství objektů adresáře
- Přístup uživatelů typu host je omezen na vlastnosti a členství vlastních objektů adresáře (nejvíce omezující).
- Omezení přístupu k portálu pro správu Microsoft Entra
- Povolit uživatelům připojit svůj pracovní nebo školní účet s LinkedInem
- Povolení výzvy Zůstat přihlášeni
- Správa nastavení externí spolupráce
- Správa nastavení funkcí uživatele
- Uživatelé můžou používat funkce preview pro Moje aplikace
- Správci můžou přistupovat k mým zaměstnancům
Úprava více uživatelů najednou (Preview)
Tato nová aktualizace Centra pro správu Microsoft Entra umožňuje hromadně upravovat určité atributy uživatele. Na stránce Všichni uživatelé můžete vybrat až 60 uživatelů najednou a aktualizovat jejich atributy najednou.
Přihlaste se do centra pro správu Microsoft Entra jako správce uživatelů.
Přejděte do nastavení Uživatele identity>
Vyberte uživatele, které chcete upravit (poznámka: můžete upravit až 60 uživatelů najednou).
Existují dva způsoby, jak aktualizovat uživatele. V horní části stránky vyberte Upravit nebo klikněte pravým tlačítkem myši na vybrané uživatele.
Vyberte jednu z dostupných akcí správy uživatelů v rozevíracím seznamu a proveďte to u vybraných uživatelů.
Pokud vyberete akci Upravit vlastnosti, budou k dispozici následující vlastnosti pro úpravy:
- Město
- Název společnosti
- Země nebo oblast
- Oddělení
- Datum přijetí zaměstnance
- Typ zaměstnance
- Pracovní pozice
- Umístění Office
- Stát nebo provincie
- Adresa ulice
- Místo použití
- PSČ
Poznámka:
Pokud chcete upravit další vlastnosti, musíte navštívit konkrétní profily uživatelů.