Rychlý začátek: Vytvoření nového tenanta v Microsoft Entra ID
Všechny úlohy správy můžete provádět pomocí Centra pro správu Microsoft Entra, včetně vytvoření nového tenanta pro vaši organizaci.
V tomto článku rychlého startu se dozvíte, jak vytvořit základního tenanta pro vaši organizaci.
Poznámka:
V Microsoft Entra ID můžou vytvořit nového tenanta pracovních sil jenom placení zákazníci. Zákazníci používající bezplatného tenanta nebo zkušební předplatné nebudou moct vytvářet další tenanty z Centra pro správu Microsoft Entra. Zákazníci, kteří potřebují nového tenanta, se můžou zaregistrovat k bezplatnému účtu.
Vytvoření nového tenanta pro vaši organizaci
Po přihlášení k webu Azure Portal můžete vytvořit nového tenanta pro vaši organizaci. Váš nový tenant představuje vaši organizaci a pomáhá spravovat konkrétní instanci cloudových služeb Microsoftu pro interní a externí uživatele.
Poznámka:
- Pokud nemůžete vytvořit ID Microsoft Entra nebo tenanta Azure AD B2C, zkontrolujte stránku nastavení uživatele a ujistěte se, že není vypnuté vytváření tenanta. Pokud není povolená, musíte mít přiřazenou alespoň roli Tvůrce tenanta.
- Tento článek se nezabývá vytvořením konfigurace externího tenanta pro aplikace určené pro uživatele. Přečtěte si další informace o používání Microsoft Entra Externí ID pro scénáře správy identit a přístupu zákazníků (CIAM).
Vytvoření nového tenanta
Přihlaste se k portálu Azure.
V nabídce webu Azure Portal vyberte Microsoft Entra ID.
Přejděte do části Přehled>– Správa tenantů.
Vyberte Vytvořit.
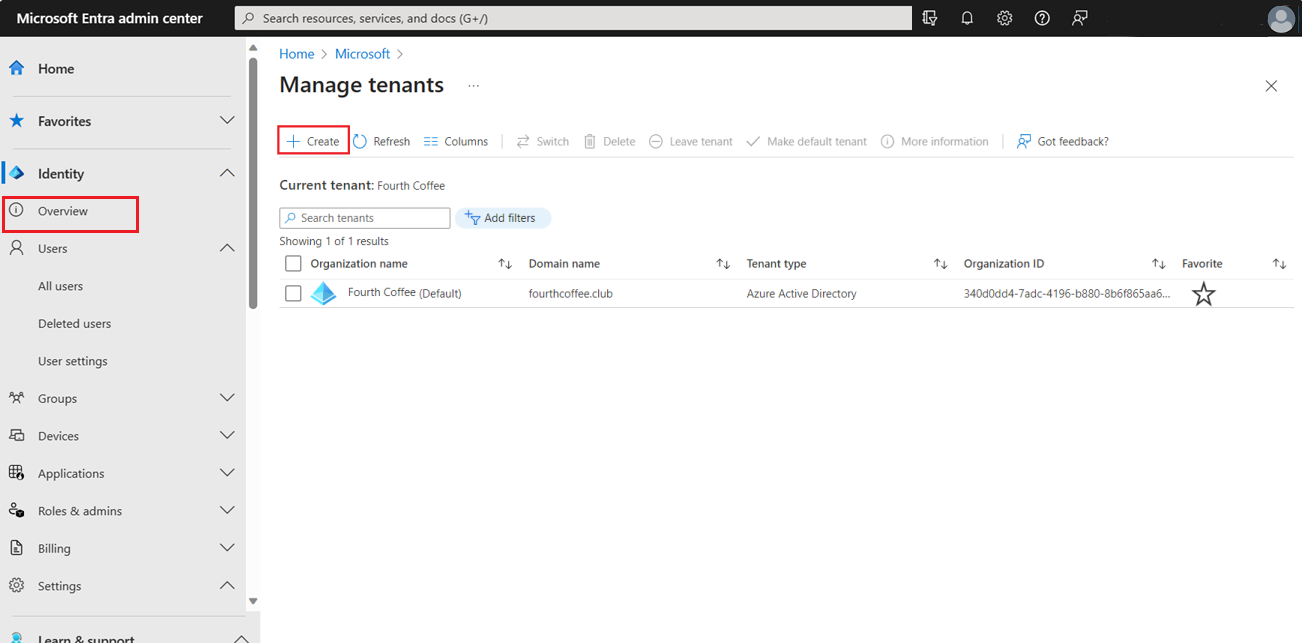
Na kartě Základy vyberte typ tenanta, kterého chcete vytvořit, a to buď ID Microsoft Entra, nebo Microsoft Entra ID (B2C).
Vyberte Další: Konfigurace a přejděte na kartu Konfigurace.
Na kartě Konfigurace zadejte následující informace:
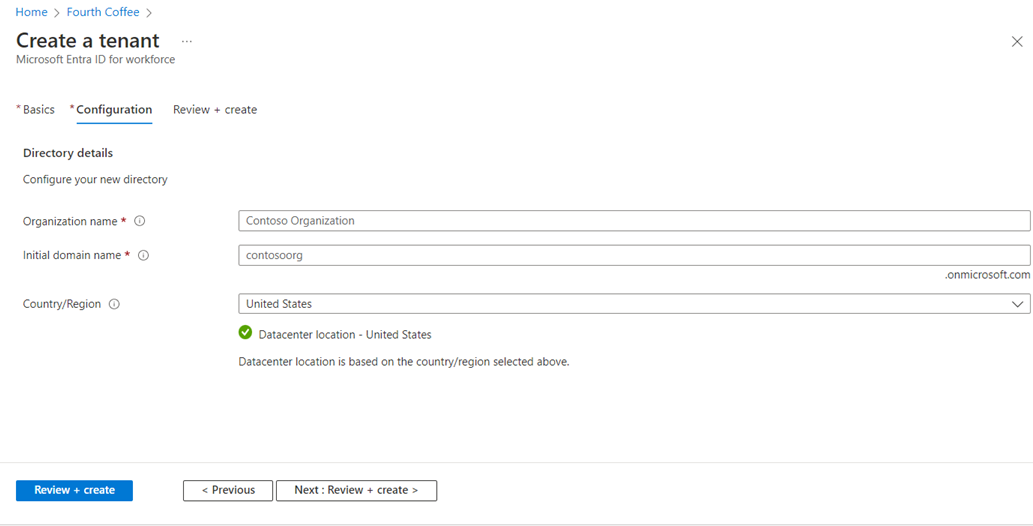
- Do pole Název organizace zadejte požadovaný název organizace (například Contoso Organization).
- Do pole Počáteční název domény zadejte požadovaný počáteční název domény (například Contosoorg).
- Vyberte požadovanou zemi nebo oblast nebo v poli Země nebo oblast ponechte možnost USA.
Vyberte Další: Zkontrolovat + vytvořit. Zkontrolujte zadané informace a pokud jsou informace správné, vyberte Vytvořit v levém dolním rohu.
Váš nový tenant se vytvoří s doménu contoso.onmicrosoft.com.
Váš uživatelský účet v novém tenantovi
Ve výchozím nastavení se uživateli, který vytvoří tenanta Microsoft Entra, automaticky přiřadí role globálního správce.
Ve výchozím nastavení jste také uvedení jako technický kontakt pro tenanta. Technické kontaktní informace jsou něco, co můžete změnit ve vlastnostech.
Microsoft doporučuje, aby organizace měly dva účty pro nouzový přístup jen pro cloud trvale přiřazené roli globálního správce . Tyto účty jsou vysoce privilegované a nepřiřazují se konkrétním jednotlivcům. Účty jsou omezené na scénáře tísňového volání nebo prolomení skla, kdy se nedají použít normální účty nebo všichni ostatní správci jsou omylem uzamčeni. Tyto účty by se měly vytvořit podle doporučení k účtu pro nouzový přístup.
Vyčištění prostředků
Pokud nebudete tuto aplikaci dál používat, můžete tenanta odstranit pomocí následujícího postupu:
Ujistěte se, že jste přihlášení k adresáři, který chcete odstranit pomocí filtru Adresář a předplatné na webu Azure Portal. V případě potřeby přepněte do cílového adresáře.
Vyberte ID Microsoft Entra a potom na stránce Contoso – Přehled vyberte Odstranit adresář.
Tenant a jeho přidružené informace se odstraní.
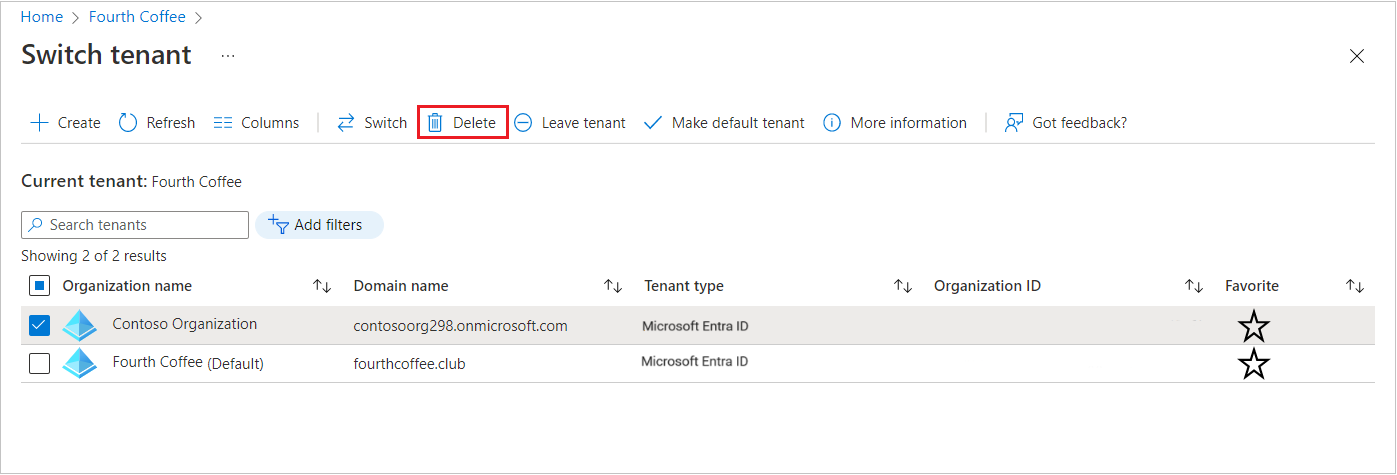
Další kroky
Změňte nebo přidejte další názvy domén, viz Postup přidání vlastního názvu domény do ID Microsoft Entra.
Přidejte uživatele, viz Přidání nebo odstranění nového uživatele
Přidejte skupiny a členy, viz Vytvoření základní skupiny a přidání členů.
Přečtěte si o řízení přístupu na základě role v Azure (RBAC) a podmíněném přístupu , které vám pomůžou spravovat přístup k aplikacím a prostředkům vaší organizace.
Seznamte se s ID Microsoft Entra, včetně základních licenčních informací, terminologie a přidružených funkcí.