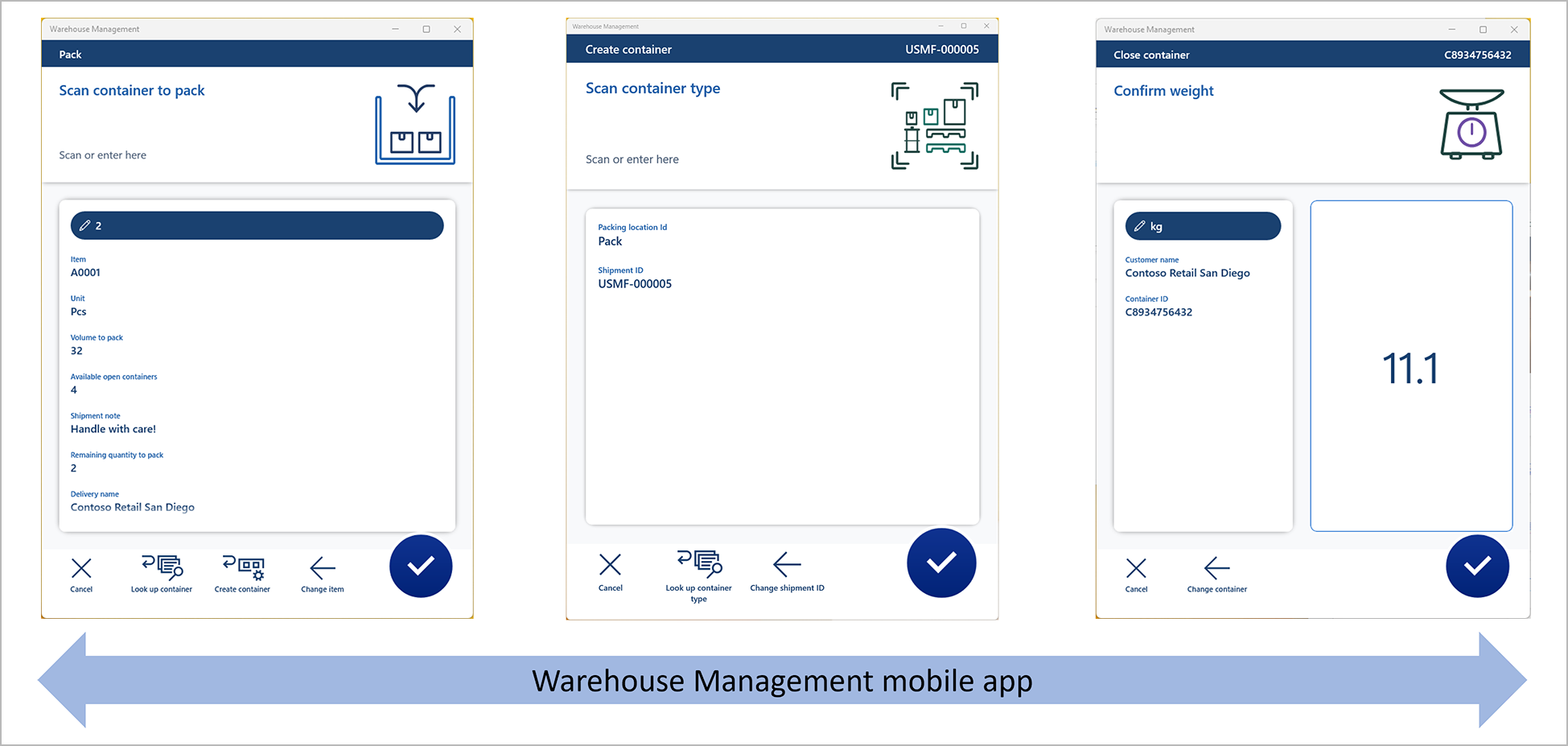Příkladový scénář – Balení kontejnerů pomocí mobilní aplikace Warehouse Management
Tento článek poskytuje příklad scénáře, který ukazuje, jak nastavit tok balení mobilní aplikace Warehouse Management a jak použít tok v mobilní aplikaci Warehouse Management ke zpracování jednoduché odchozí prodejní objednávky zabalením kontejneru a jeho uzavřením. Scénář využívá funkcí obcházení a dotazu na data mobilní aplikace. Další informace o funkci, která tuto funkci umožňuje, najdete v části Balení kontejnerů pomocí mobilní aplikace Warehouse Management.
Následující obrázek ukazuje funkce balení, které tento scénář přidává do mobilní aplikace.
Tok balení můžete vytvořit vytvořením položek nabídky mobilního zařízení a manipulací s obcházením. Příklad scénáře, který je uveden v tomto článku, vysvětluje položky nabídky, které nejsou v následující tabulce uzavřeny v závorkách.
| Zabalit zásoby do kontejnerů | Vytvoření kontejneru | Uzavření kontejneru | (Tisk popisku kontejneru) | (Odstranění kontejneru) |
|---|---|---|---|---|
| Vyhledání místa | Vyhledání typu kontejneru | Vyhledání kontejneru | (Vyhledání kontejneru) | (Kontejner vyhledávání) |
| Vyhledání dodávky | ||||
| Vyhledání zboží | ||||
| Vyhledání kontejneru |
Předpoklady
Zapnutí funkce Balení kontejnerů pomocí mobilní aplikace Warehouse mobile app a její předpoklady
Než budete moci balit kontejnery pomocí mobilní aplikace Warehouse Management, musíte provést následující postup, abyste zapnuli požadované funkce.
Přejděte na Správa systému > Pracovní prostory > Správa funkcí a zapněte následující funkce v pořadí, v jakém jsou zde uvedeny. (Všechny čtyři funkce jsou uvedeny jako součást modulu Warehouse Management.) Další informace o tom, jak používat pracovní prostor Správa funkcí, viz Přehled správy funkcí.
- Víceúrovňové objížďky pro mobilní aplikaci Warehouse Management
Od verze Supply Chain Management 10.0.36 je tato funkce povinná a nelze ji vypnout. Další informace o této funkci najdete v části Víceúrovňová obcházení pro mobilní aplikaci Warehouse Management. - Kroky automatického odeslání objížďky pro mobilní aplikaci Warehouse Management
Od verze Supply Chain Management 10.0.36 je tato funkce ve výchozím nastavení zapnuta. Další informace o této funkci najdete v části Automatické odeslání kroků obcházení pro mobilní aplikaci Warehouse Management. - Tok dotazu na data aplikace Warehouse Management(Další informace o této funkci naleznete v tématu Dotazování dat pomocí objížďky mobilní aplikace Warehouse Management.)
- Kontejnery balení pomocí mobilní aplikace Warehouse Management (Tato funkce je popsána v tomto článku.) Od verze dodavatelský řetězec Management 10.0.36 je tato funkce ve výchozím nastavení zapnuta.
- Víceúrovňové objížďky pro mobilní aplikaci Warehouse Management
Přejděte na Warehouse Management > Nastavení > Mobilní zařízení > Názvy polí skladové aplikace a potom v podokně akcí vyberete Vytvořit výchozí nastavení k aktualizací názvů polí v mobilní aplikaci Warehouse Management. Opakujte tento krok pro každou právnickou osobu (společnost), kde používáte mobilní aplikaci Warehouse Management. Další informace viz Konfigurace polí pro mobilní aplikaci Řízení skladu.
Přejděte na Warehouse Management > Nastavení > Mobilní zařízení > Kroky pro mobilní zařízení a poté na v podokně akcí vyberte Vytvořit výchozí nastavení. Opakujte tento krok pro každou právnickou osobu (společnost), kde používáte mobilní aplikaci Warehouse Management.
Použijte mobilní aplikaci Warehouse Management verze 2.0.37.0 nebo novější
Chcete-li zobrazit nejnovější ikony a vylepšení uživatelského prostředí (UX), která souvisejí s procesem balení mobilní aplikace, musíte použít mobilní aplikaci Warehouse Management verze 2.0.37.0 nebo novější.
Příprava ukázkových dat
Chcete-li s tímto scénářem pracovat pomocí zde specifikovaných ukázkových záznamů a hodnot, musíte používat systém, ve kterém jsou nainstalována standardní ukázková data. Kromě toho musíte dříve, než začnete, také vybrat právnickou osobu USMF. Tento scénář můžete také použít jako vodítko pro použití této funkce v produkčním systému. V takovém případě však musíte každé vlastní nastavení, které je zde popsáno, nahradit vlastními hodnotami.
Ukázkový scénář používá ukázková data, která jsou spojena s pracovníkem/osobou Julia Funderburk.
Nastavení pracovníka, který bude balit kontejnery
Pro každého pracovníka, který bude používat mobilní aplikaci Warehouse Management k balení kontejnerů, musíte nastavit zásady balení kontejnerů a ID profilu balení, jak je popsáno v následujícím postupu.
Přejděte do nabídky Řízení skladu > Nastavení > Pracovník.
V podokně akcí vyberte Upravit.
V podokně seznamu vyberte Julia Funderburk.
Na záložce Profil zadejte následující hodnoty:
- Zásady balení kontejnerů: Vyberte možnost WH62Close. Tato zásada přesune kontejnery do umístění Nakládací rampa, když budou zavřené.
- ID profilu balení: Vyberte WH62. Tento profil nevytvoří skladovou práci po uzavření kontejneru. Po uzavření posledního kontejneru pro dodávku také nezaúčtuje prodejní dodací list. Další informace o nastavení tohoto procesu naleznete v části Nastavení zásad balení kontejnerů.
Na pevné záložce Výchozí balicí stanice nastavte následující hodnoty:
- Lokalita: Vyberte 6. Toto místo je místem pro sklad, který bude použit v tomto scénáři.
- Sklad: Vyberte 62. Tento sklad je již aktivován pro proces balení v ukázkových datech.
- Umístění: Vyberte možnost Pack. Mobilní aplikace Warehouse Management vždy vyzve pracovníky k potvrzení této hodnoty. Pracovníci ji mohou podle potřeby upravit. Pokud neposkytnete výchozí místo balení, pracovníci budou muset vždy místo balení naskenovat nebo vyhledat. Tuto funkci můžete zapnout pomocí možnosti dotaz na data .
V podokně akcí vyberte Uložit.
Poznámka
Systém můžete nastavit tak, aby automaticky tiskl štítky kontejneru, když je vytvořen nový záznam kontejneru. Další informace získáte v části Rozložení a tisk štítků na kontejnery.
Vytvoření položky nabídky mobilního zařízení pro balení skladových zásob do kontejnerů
Chcete-li vytvořit položku nabídky mobilního zařízení, kterou mohou pracovníci použít k balení skladových zásob do kontejnerů, postupujte podle těchto kroků.
Přejděte do nabídky Řízení skladu > Nastavení > Mobilní zařízení > Položky nabídky mobilního zařízení.
V podokně Akce vyberte možnost Nová, abyste přidali novou položku mobilního zařízení.
Pro novou položku nabídky nastavte následující hodnoty:
- Název položky nabídky – Zadejte balení. Tato hodnota bude použita jako interní název položky nabídky.
- Název – Zadejte balení. Tato hodnota bude použita jako zobrazovaný název položky nabídky v mobilní aplikaci.
- Režim – Vyberte Nepřímý.
- Kód aktivity– Vyberte Zabalit zásoby do kontejnerů.
- ID zásad balení– Toto pole ponechte prázdné. Bude použit výchozí proces.
V podokně akcí vyberte Uložit.
Tip
Můžete ovládat několik dalších aspektů procesu balení vytvořením zásady balení a pomocí pole ID zásad balení ji přiřadíte k položce nabídky zařízení. Další informace naleznete v tématu Zásady mobilních zařízení pro balení kontejnerů.
Vytvoření položky nabídky mobilního zařízení pro vytváření kontejnerů
Chcete-li vytvořit položku nabídky mobilního zařízení, kterou mohou pracovníci použít k vytváření kontejnerů, postupujte podle těchto kroků.
Přejděte do nabídky Řízení skladu > Nastavení > Mobilní zařízení > Položky nabídky mobilního zařízení.
V podokně Akce vyberte možnost Nová, abyste přidali novou položku mobilního zařízení.
Pro novou položku nabídky nastavte následující hodnoty:
- Název položky nabídky: Zadejte Vytvořit kontejner.
- Title: Zadejte Vytvořit kontejner.
- Režim: Vyberte Nepřímý.
- Kód aktivity: Vyberte možnost Vytvoření kontejneru.
V podokně akcí vyberte Uložit.
Vytvoření položky nabídky mobilního zařízení pro uzavírání kontejnerů
Chcete-li vytvořit položku nabídky mobilního zařízení, kterou mohou pracovníci použít k uzavření kontejnerů, postupujte podle těchto kroků.
Přejděte do nabídky Řízení skladu > Nastavení > Mobilní zařízení > Položky nabídky mobilního zařízení.
V podokně Akce vyberte možnost Nová, abyste přidali novou položku mobilního zařízení.
Pro novou položku nabídky nastavte následující hodnoty:
- Název položky nabídky: Zadejte Zavřít kontejner.
- Title: Zadejte Zavřít kontejner.
- Režim: Vyberte Nepřímý.
- Kód aktivity: Vyberte možnost Uzavření kontejneru.
V podokně akcí vyberte Uložit.
Přidání tří nových položek nabídky mobilního zařízení do nabídky
Nyní, když jste vytvořili požadované položky nabídky mobilního zařízení, musíte je přidat do nabídky mobilního zařízení, aby byly dostupné pracovníkům.
- Přejděte do nabídky Řízení skladu > Nastavení > Mobilní zařízení > Nabídka mobilního zařízení.
- V podokně akcí vyberte Upravit.
- V podokně seznamu vyberte Odchozí.
- Ve sloupci Dostupné nabídky a položky nabídky vyberte novou položku nabídky mobilního zařízení Balení a poté vyberte tlačítko Přidat (šipka vpravo) pro přesun do sloupce Struktura nabídky.
- Opakujte předchozí krok pro další dvě nové položky nabídky: Vytvořit kontejner a Uzavřít kontejner.
- V podokně akcí vyberte Uložit.
Přidání obcházení pro vytvoření kontejneru
Nastavení, které jste dosud provedli, nyní umožňuje pracovníkům používat mobilní aplikaci k balení zboží do kontejnerů. Protože však pracovníci musí mít přístup k procesům Vytvořit kontejner a Uzavřít kontejner přímo z nabídky, můžete proces dále zefektivnit. Nyní přidáte obcházení, aby pracovníci mohli vytvářet kontejnery z toku balení.
Chcete-li zapnout vytváření nových kontejnerů na stránce toku balení, která vyzve pracovníky ke skenování kontejneru, který chtějí zabalit, postupujte podle těchto kroků.
Přejděte do Řízení skladu > Nastavení > Mobilní zařízení > Kroky mobilního zařízení.
Do pole Filtr zadejte ContainerIdToPack, čímž otevřete rozevírací seznam s možnými hledáními. V seznamu vyberte ID kroku: „ContainerIdToPack“.
V mřížce vyberte nalezený záznam. Poté v podokně akcí vyberte Přidat konfiguraci kroku.
V rozevíracím dialogovém okně, které se zobrazí nastavte pole Položka nabídky na Balení a potom vyberte OK.
Zobrazí se stránka s údaji pro konfiguraci nového kroku. (Název stránky je Balení: ContainerIdToPack.) Na pevné záložce Dostupná obcházení (položky nabídky) vyberte Přidat na panelu nástrojů.
V dialogovém okně Přidat obcházení v seznamu Dostupná obcházení najděte a vyberte Vytvořit kontejner (jedna z položek nabídky, kterou jste pro tento scénář vytvořili).
Vyberte OK k zavření dialogového okna a přidání vybrané položky nabídky do seznamu dostupných obcházení.
Vyberte nové obcházení a poté na panelu nástrojů pevné záložky vyberte Vybrat pole k odeslání.
V dialogovém okně Vybrat pole k odeslání v části Odeslat z balení nastavte následující hodnoty pro prázdný řádek, který byl přidán:
- Kopírovat z balení:umístění
- Vložit do Vytvořit kontejner:Umístění
- Automatické odeslání:Vybrané (Toto nastavení použijte, aby pracovník nemusel potvrzovat hodnotu.)
Vyberte možnost Přidat na panelu nástrojů a přidejte nový řádek. Pro tento řádek nastavte následující hodnoty:
- Kopírování z balení:Zásilka
- Vložit do Vytvořit kontejner:Zásilka
- Automatické odeslání:Vybrané
V části Přenést zpět z vytvoření kontejneru nastavte pro prázdný řádek, který byl přidán, následující hodnoty:
- Kopírovat z Vytvořit kontejner:ID kontejneru
- Vložit do balení:ID kontejneru
- Automatické odeslání:Vymazáno (Toto nastavení použijte, aby pracovník mohl hodnotu potvrdit.)
Vyberte možnost Přidat na panelu nástrojů a přidejte nový řádek. Pro tento řádek nastavte následující hodnoty:
- Kopírovat z kontejneru Vytvořit:Obnovit( Toto nastavení automaticky aktualizuje stránku po návratu z objížďky.)
- Vložit do balení:Refresh( Toto nastavení aktivuje logiku aktualizace.)
- Automatické odeslání:Vybrané(Toto nastavení automaticky aktualizuje stránku tak, aby se aktualizovalo například pole Dostupné otevřené kontejnery .)
Zvolte OK a zavřete dialogové okno.
Zavřete stránku.
Poznámka
Pouze stránky mobilních aplikací Warehouse Management, které obsahují možnost Obnovit, lze použít ke spuštění automatického obnovení stránky v rámci procesu obcházení. Proto musíte zahrnout řádek, kde jsou nastavena pole Kopírovat z Vytvořit kontejner i Vložit do balení na Obnovit a je vybrána možnost Automatické odeslání.
Přidání obcházení pro zavření kontejneru
Nyní přidáte další obcházení, aby pracovníci mohli zavřít kontejner z toku balení.
Chcete-li umožnit zavírání kontejnerů na stránce toku balení, která vyzve pracovníky ke skenování zboží, postupujte následovně.
Přejděte do Řízení skladu > Nastavení > Mobilní zařízení > Kroky mobilního zařízení.
Do pole Filtr zadejte ItemId, čímž otevřete rozevírací seznam s možnými hledáními. V seznamu vyberte ID kroku: „ItemId“.
V mřížce vyberte nalezený záznam. Poté v podokně akcí vyberte Přidat konfiguraci kroku.
V rozevíracím dialogovém okně, které se zobrazí nastavte pole Položka nabídky na Balení a potom vyberte OK.
Zobrazí se stránka s údaji pro konfiguraci nového kroku. (Název stránky je Balení: ItemId.) Na pevné záložce Dostupná obcházení (položky nabídky) vyberte Přidat na panelu nástrojů.
V dialogovém okně Přidat obcházení v seznamu Dostupná obcházení najděte a vyberte Zavřít kontejner (jedna z položek nabídky, kterou jste pro tento scénář vytvořili).
Vyberte OK k zavření dialogového okna a přidání vybrané položky nabídky do seznamu dostupných obcházení.
Vyberte nové obcházení a poté na panelu nástrojů pevné záložky vyberte Vybrat pole k odeslání.
V dialogovém okně Vybrat pole k odeslání v části Odeslat z balení nastavte následující hodnoty pro prázdný řádek, který byl přidán:
- Kopírovat z balení:umístění
- Vložit do kontejneru Zavřít:umístění
- Automatické odeslání:Vymazáno (Toto nastavení použijte, aby měl pracovník možnost zkontrolovat umístění a zvolit, zda má vyhledat ID kontejneru.)
Vyberte možnost Přidat na panelu nástrojů a přidejte nový řádek. Pro tento řádek nastavte následující hodnoty:
- Kopírování z balení:Zásilka
- Vložit do kontejneru Zavřít:Zásilka
- Automatické odeslání:Odbaveno( Toto nastavení použijte, aby měl pracovník možnost zkontrolovat zásilku a zvolit, zda má vyhledat ID kontejneru.)
V sekci Přenést zpět z vytvoření kontejneru nic nepřidávejte, protože z tohoto obcházení nechcete předávat žádné hodnoty zpět.
Zvolte OK a zavřete dialogové okno.
Zavřete stránku.
Vytvoření pěti položek vyhledávací nabídky
Nastavení, které jste dosud provedli, umožňuje pracovníkům používat mobilní aplikaci k balení skladových zásob do kontejnerů. Stále však můžete přidat další logiku vyhledávání pomocí funkce dotazování na data jako součást procesu. Nyní přidáte následující položky nabídky vyhledávacího mobilního zařízení:
- Vyhledat místo – Tato položka nabídky se používá k dotazu na místa balení, ze kterých by měly být zásoby zabaleny.
- Vyhledat zásilku – Tato položka nabídky se používá k dotazu na zásilky, které je třeba zabalit.
- Vyhledat položku – Tato položka nabídky se používá k dotazu na čísla položek, které je třeba zabalit.
- Vyhledat typ kontejneru– Tato položka nabídky se používá k dotazu na typy kontejnerů pro proces vytváření kontejneru.
- Vyhledat kontejner – Tato položka nabídky se používá k dotazu na kontejnery, které je třeba zavřít.
Následující podčásti vysvětlují, jak nastavit tyto položky nabídky.
Vytvoření položky nabídky mobilního zařízení k vyhledání místa
Mnoho různých vyhledávacích funkcí umožňuje vyhledávání míst balení. Tato část poskytuje příklad, který ukazuje, jak nastavit jednoduché vyhledávání pro nalezení míst, která souvisejí s určitým profilem umístění. Toto vyhledávání bude použito k filtrování míst, která se používají pro operace balení.
Přejděte do nabídky Řízení skladu > Nastavení > Mobilní zařízení > Položky nabídky mobilního zařízení.
V podokně Akce vyberte možnost Nová, abyste přidali novou položku mobilního zařízení.
Pro novou položku nabídky nastavte následující hodnoty:
- Název položky nabídky:Vyhledat umístění
- Název:Vyhledat polohu
- Režim: Nepřímý
Na záložce s náhledem Obecné nastavte následující hodnoty:
- Kód aktivity:Dotaz na data
- Použít průvodce procesem:Ano( Tato hodnota je vybrána automaticky.)
- Název tabulky:WMSLocation (Chcete vyhledat umístění skladu například na základě ID profilu skladového místa.)
V podokně akcí vyberte Upravit dotaz k definování dotazu, který je založen na vybrané základní tabulce. V tomto případě použijete tabulku umístění. Podle potřeby se můžete připojit k souvisejícím tabulkám.
V dialogovém okně Editor dotazů na kartě Rozsah přidejte do mřížky následující řádky.
Tabulka Odvozená tabulka Pole Kritéria Umístění Umístění Warehouse Umístění Umístění ID profilu skladového místa BALENÍ V tomto dotazu bude pole Sklad automaticky přiřazeno na základě aktuálního skladu pracovníka.
Pokud chcete určit, jak má být seznam řazen, můžete nastavit řazení na kartě Řazení.
Vyberte OK.
Kromě definování dotazu musíte vybrat, která pole se budou zobrazovat na kartách na stránce seznamu dotazů. V podokně akcí proto vyberte možnost Seznam polí.
Na stránce Seznam polí nastavte následující hodnoty:
- Zobrazit pole 1:wMSLocationId (Tato hodnota pole se použije jako záhlaví pro každou karta.)
- Zobrazovací pole 2: inventLocationId
- Zobrazovací pole 3:LocProfileId
- Zobrazovací pole 4:whsDisplayQty()
- Zobrazovací pole 5: whsDisplayItemId()
V podokně akcí vyberte Uložit. Poté stránku zavřete.
Vytvoření položky nabídky mobilního zařízení k vyhledání dodávky
Mnoho různých vyhledávacích funkcí umožňuje vyhledávání dodávek. Tato část poskytuje příklad, který ukazuje, jak nastavit jednoduché vyhledávání pro nalezení aktivních dodávek.
Přejděte do nabídky Řízení skladu > Nastavení > Mobilní zařízení > Položky nabídky mobilního zařízení.
V podokně Akce vyberte možnost Nová, abyste přidali novou položku mobilního zařízení.
Pro novou položku nabídky nastavte následující hodnoty:
- Název položky nabídky:Vyhledat zásilku
- Title:Vyhledat zásilku
- Režim: Nepřímý
Na záložce s náhledem Obecné nastavte následující hodnoty:
- Kód aktivity:Dotaz na data
- Použít průvodce procesem:Ano( Tato hodnota je vybrána automaticky.)
- Název tabulky: WHSShipmentTable
V podokně akcí vyberte Upravit dotaz k definování dotazu, který je založen na vybrané základní tabulce. V tomto případě použijete tabulku umístění. Podle potřeby se můžete připojit k souvisejícím tabulkám.
V dialogovém okně Editor dotazů na kartě Rozsah přidejte do mřížky následující řádky.
Tabulka Odvozená tabulka Pole Kritéria Dodávky Dodávky Warehouse Dodávky Dodávky Stav dodávky Otevřená, zařazená do vlny, „Probíhá“ V tomto dotazu bude pole Sklad automaticky přiřazeno na základě aktuálního skladu pracovníka.
Pokud chcete určit, jak má být seznam řazen, můžete nastavit řazení na kartě Řazení.
Vyberte OK.
Kromě definování dotazu musíte vybrat, která pole se budou zobrazovat na kartách na stránce seznamu dotazů. V podokně akcí proto vyberte možnost Seznam polí.
Na stránce Seznam polí nastavte následující hodnoty:
- Zobrazit pole 1:ShipmentId (Tato hodnota pole bude použita jako záhlaví pro každou karta.)
- Zobrazit pole 2:ShipmentStatus
- Zobrazovací pole 3:displayDeliveryName()
- Zobrazovací pole 4:displayNumberOfContainers()
- Zobrazovací pole 5:displayNumberOfLoadLines()
- Zobrazovací pole 6:displayTotalVolume()
- Zobrazovací pole 7:displayTotalWeight()
- Zobrazovací pole 8:displayShipmentDateTime()
V podokně akcí vyberte Uložit. Poté stránku zavřete.
Vytvoření položky nabídky mobilního zařízení k vyhledání zboží
Mnoho různých vyhledávacích funkcí umožňuje vyhledávání údajů o zboží. Tato část poskytuje příklad, který ukazuje, jak vyhledávat informace o položkách na základě řádků nákladu. Místo toho však můžete filtrovat na základě vyhledávání pomocí zástupných znaků. Můžete také použít funkci práce balení k vyhledání nebo připojení k uzavřeným pracovním řádkům pro práci, která přináší skladové zásoby do balicí oblasti.
V tomto příkladu bude jednoduché vyhledávání filtrováno na základě ID dodávky, které bylo dříve zachyceno jako součást procesu balení.
Přejděte do nabídky Řízení skladu > Nastavení > Mobilní zařízení > Položky nabídky mobilního zařízení.
V podokně Akce vyberte možnost Nová, abyste přidali novou položku mobilního zařízení.
Pro novou položku nabídky nastavte následující hodnoty:
- Název položky nabídky:Vyhledat položku
- Title:Vyhledat položku
- Režim: Nepřímý
Na záložce s náhledem Obecné nastavte následující hodnoty:
- Kód aktivity:Dotaz na data
- Použít průvodce procesem:Ano( Tato hodnota je vybrána automaticky.)
- Název tabulky:WHSLoadLine
V podokně akcí vyberte Upravit dotaz k definování dotazu, který je založen na vybrané základní tabulce. V tomto případě použijete tabulku umístění. Podle potřeby se můžete připojit k souvisejícím tabulkám.
V dialogovém okně Editor dotazů na kartě Rozsah zajistěte, aby se v mřížce objevoval pouze následující řádek.
Tabulka Odvozená tabulka Pole Kritéria Podrobnosti o nákladu Podrobnosti o nákladu ID dodávky Vyberte OK.
Kromě definování dotazu musíte vybrat, která pole se budou zobrazovat na kartách na stránce seznamu dotazů. V podokně akcí proto vyberte možnost Seznam polí.
Na stránce Seznam polí nastavte následující hodnoty:
- Zobrazit pole 1:ItemId (Tato hodnota pole bude použita jako záhlaví pro každou karta.)
- Zobrazovací pole 2: displayItemName()
- Zobrazovací pole 3:displayCustName()
- Zobrazovací pole 4:displayInventQty()
- Zobrazovací pole 5:displayInventUOM()
V podokně akcí vyberte Uložit. Poté stránku zavřete.
Vytvoření položky nabídky mobilního zařízení k vyhledání typu kontejneru
Mnoho různých vyhledávacích funkcí umožňuje vyhledávání typů kontejneru. Tato část poskytuje příklad, který ukazuje, jak nastavit vyhledávání pro všechny typy kontejnerů.
Přejděte do nabídky Řízení skladu > Nastavení > Mobilní zařízení > Položky nabídky mobilního zařízení.
V podokně Akce vyberte možnost Nová, abyste přidali novou položku mobilního zařízení.
Pro novou položku nabídky nastavte následující hodnoty:
- Název položky nabídky:Vyhledání typu kontejneru
- Název:Vyhledat typ kontejneru
- Režim: Nepřímý
Na záložce s náhledem Obecné nastavte následující hodnoty:
- Kód aktivity:Dotaz na data
- Použít průvodce procesem:Ano( Tato hodnota je vybrána automaticky.)
- Název tabulky: WHSContainerType
V podokně akcí vyberte Upravit dotaz k definování dotazu, který je založen na vybrané základní tabulce. V tomto případě použijete tabulku typu kontejneru. Podle potřeby se můžete připojit k souvisejícím tabulkám.
V dialogovém okně Editor dotazů na kartě Rozsah přidejte do mřížky následující řádek.
Tabulka Odvozená tabulka Pole Kritéria Typy kontejneru Typy kontejneru Typ kódu kontejneru * Zástupný znak (*) v poli Kritéria způsobí, že se zobrazí všechny typy kontejnerů.
Pokud chcete určit, jak má být seznam řazen, můžete nastavit řazení na kartě Řazení. V tomto příkladu můžete chtít seřadit podle pole Maximální objem.
Vyberte OK.
Kromě definování dotazu musíte vybrat, která pole se budou zobrazovat na kartách na stránce seznamu dotazů. V podokně akcí proto vyberte možnost Seznam polí.
Na stránce Seznam polí nastavte následující hodnoty:
- Zobrazit pole 1:ContainerTypeCode (Tato hodnota pole bude použita jako záhlaví pro každý karta.)
- Zobrazovací pole 2:Popis
- Zobrazovací pole 3:MaxVolume
- Zobrazovací pole 4:MaxWeight
- Zobrazovací pole 5:Výška
- Zobrazovací pole 6:Délka
- Zobrazovací pole 7:Šířka
- Zobrazovací pole 8:FlexibleVolumeDimensions
V podokně akcí vyberte Uložit. Poté stránku zavřete.
Vytvoření položky nabídky mobilního zařízení k vyhledání kontejneru
Mnoho různých vyhledávacích funkcí umožňuje vyhledávání kontejnerů. V tomto příkladu je nakonfigurována nová položka nabídky k vyhledání aktivních kontejnerů v aktuálním místě balení, které souvisí s dodávkou, která se právě balí.
Přejděte do nabídky Řízení skladu > Nastavení > Mobilní zařízení > Položky nabídky mobilního zařízení.
V podokně Akce vyberte možnost Nová, abyste přidali novou položku mobilního zařízení.
Pro novou položku nabídky nastavte následující hodnoty:
- Název položky nabídky:Vyhledat kontejner
- Název:Vyhledávací kontejner
- Režim: Nepřímý
Na záložce s náhledem Obecné nastavte následující hodnoty:
- Kód aktivity:Dotaz na data
- Použít průvodce procesem:Ano( Tato hodnota je vybrána automaticky.)
- Název tabulky:WHSContainerWarehouseLocationView (Pomocí tohoto zobrazení povolíte omezení vyhledávání tak, aby zobrazovalo pouze kontejnery pro konkrétní místo balení, které souvisí s konkrétní dodávkou.)
V podokně akcí vyberte Upravit dotaz k definování dotazu, který je založen na vybrané základní tabulce (v tomto případě na tabulce místa). Podle potřeby se můžete připojit k souvisejícím tabulkám.
V dialogovém okně Editor dotazů na kartě Rozsah přidejte do mřížky následující řádky.
Tabulka Odvozená tabulka Pole Kritéria WHSContainerWarehouseLocationView WHSContainerWarehouseLocationView Warehouse WHSContainerWarehouseLocationView WHSContainerWarehouseLocationView Location WHSContainerWarehouseLocationView WHSContainerWarehouseLocationView ID dodávky WHSContainerWarehouseLocationView WHSContainerWarehouseLocationView Stav kontejneru !Uzavřená V tomto dotazu jsou pole Sklad, Umístění a ID dodávky automaticky nastavena na základě nastavení obcházení.
Pokud chcete určit, jak má být seznam řazen, můžete nastavit řazení na kartě Řazení.
Vyberte OK.
Kromě definování dotazu musíte vybrat, která pole se budou zobrazovat na kartách na stránce seznamu dotazů. V podokně akcí proto vyberte možnost Seznam polí.
Na stránce Seznam polí nastavte následující hodnoty:
- Zobrazit pole 1:ContainerId (Tato hodnota pole bude použita jako záhlaví pro každou karta.)
- Zobrazovací pole 2: ContainerStatus
- Zobrazovací pole 3:Hmotnost
- Zobrazovací pole 4:WeightUOM
- Zobrazovací pole 5:ContainerNum
- Zobrazit pole 6:ContainerReleased
- Zobrazovací pole 7:ContainerTypeCode
V podokně akcí vyberte Uložit. Poté stránku zavřete.
Přidání nových položek nabídky mobilního zařízení do nabídky
Vaše nové položky nabídky mobilního zařízení jsou nyní připraveny k přidání do nabídky mobilního zařízení. Tento úkol musí být proveden, než lze položky nabídky použít jako součást procesu obcházení. V tomto příkladu vytvoříte novou podnabídku a přidáte do ní nové položky nabídky.
Přejděte do nabídky Řízení skladu > Nastavení > Mobilní zařízení > Nabídka mobilního zařízení.
V podokně akcí zvolte Nový.
V záhlaví nového záznamu nastavte následující hodnoty:
- Jméno: Poptat
- Popis:Poptat
Ve sloupci Dostupné nabídky a položky nabídky vyberte novou položku nabídky mobilního zařízení Vyhledat kontejner a poté vyberte tlačítko Přidat (šipka vpravo) pro přesun do sloupce Struktura nabídky.
Opakujte předchozí krok pro další čtyři nové položky nabídky vyhledávání: Vyhledat typ kontejneru, Vyhledat položku, Vyhledat místo a Vyhledat dodávku.
V podokně akcí vyberte Uložit.
V podokně seznamu vlevo vyberte nabídku Hlavní.
V seznamu Dostupné nabídky a položky nabídky v části Nabídky a vyberte novou nabídku Zeptat se. Poté stisknutím tlačítka Přidat (šipka doprava) přesuňte tuto položku nabídky do seznamu Struktura nabídky.
Tip
Pracovníci mají přístup pouze k položkám nabídky, které jsou zahrnuty v nabídce přiřazené k jejich uživatelskému účtu mobilního zařízení (nebo podnabídce této nabídky). To platí také pro položky nabídky, které jsou určeny k použití pro obcházení, ale možná nechcete, aby pracovníci měli přístup přímo z nabídky. V tomto případě byste měli přidat položky pro obcházení do příslušných nabídek a poté tyto položky skrýt. Chcete-li skrýt položku obsaženou v nabídce, klikněte na ni pravým tlačítkem ve sloupci Struktura nabídky a vyberte Skrýt. Chcete-li zobrazit položku, která je aktuálně skrytá, klikněte na ni pravým tlačítkem a vyberte Zobrazit.
Konfigurace obcházení pro kroky mobilního zařízení
Pro provedení nastavení musíte nyní použít konfiguraci obcházení na stránce Kroky mobilního zařízení k přidání pěti nových položek nabídky mobilního zařízení do stávajících toků položky nabídky.
V tomto příkladu provedete tyto úkoly:
- Přidáte Vyhledat umístění do kroku Balení – Naskenovat umístění balení.
- Přidáte Vyhledat dodávku do kroku Balení – Naskenovat dodávku.
- Přidáte Vyhledat položku do kroku Balení – Naskenovat položku.
- Přidáte Vyhledat kontejner do kroku Balení – Naskenovat kontejner k balení.
- Přidáte Vyhledat typ kontejneru do kroku Vytvořit kontejner – Naskenovat typ kontejneru.
- Přidáte Vyhledat kontejner do kroku Uzavřít kontejner – Naskenovat kontejner.
Přidání položky nabídky Vyhledat místo jako obcházení pro balení
Postupujte následovně k přidání položky nabídky Vyhledat místo jako obcházení.
Přejděte do Řízení skladu > Nastavení > Mobilní zařízení > Kroky mobilního zařízení.
Do pole Filtr zadejte PackingLocationId, čímž otevřete rozevírací seznam s možnými hledáními. Poté vyberte z rozevíracího seznamu ID kroku: „PackingLocationId“.
V mřížce vyberte nalezený záznam. Poté v podokně akcí vyberte Přidat konfiguraci kroku.
V rozevíracím dialogovém okně, které se zobrazí nastavte pole Položka nabídky na Balení a potom vyberte OK.
Zobrazí se stránka s údaji pro konfiguraci nového kroku. (Název stránky je Balení: PackingLocationId.) Na pevné záložce Dostupná obcházení (položky nabídky) vyberte Přidat na panelu nástrojů.
V dialogovém okně Přidat obcházení v seznamu Dostupná obcházení najděte a vyberte Vyhledat místo (jedna z položek nabídky vyhledávání, kterou jste pro tento scénář vytvořili).
Vyberte OK k zavření dialogového okna a přidání vybrané položky nabídky do seznamu dostupných obcházení.
Vyberte nové obcházení a poté na panelu nástrojů pevné záložky vyberte Vybrat pole k odeslání.
V dialogovém okně Vybrat pole k odeslání v části Odeslat z balení nic nepřidávejte, protože do položky nabídky tohoto obcházení nechcete předávat žádné hodnoty.
V části Přenést zpět z vytvoření kontejneru nastavte pro prázdný řádek, který byl přidán, následující hodnoty:
- Kopírovat z Vyhledat umístění:Umístění
- Vložit do balení:umístění
- Automatické odeslání:Vymazáno (Toto nastavení použijte, aby pracovník mohl hodnotu potvrdit.)
Zvolte OK a zavřete dialogové okno.
Zavřete stránku.
Přidání položky nabídky Vyhledat dodávku jako obcházení pro balení
Postupujte následovně k přidání položky nabídky Vyhledat dodávku jako obcházení.
Přejděte do Řízení skladu > Nastavení > Mobilní zařízení > Kroky mobilního zařízení.
Do pole Filtr zadejte ShipmentId, čímž otevřete rozevírací seznam s možnými hledáními. V seznamu potom vyberte ID kroku: „ShipmentId“.
V mřížce vyberte nalezený záznam. Poté v podokně akcí vyberte Přidat konfiguraci kroku.
V rozevíracím dialogovém okně, které se zobrazí nastavte pole Položka nabídky na Balení a potom vyberte OK.
Zobrazí se stránka s údaji pro konfiguraci nového kroku. (Název stránky je Balení: ShipmentId.) Na pevné záložce Dostupná obcházení (položky nabídky) vyberte Přidat na panelu nástrojů.
V dialogovém okně Přidat obcházení v seznamu Dostupná obcházení najděte a vyberte Vyhledat dodávku (jedna z položek nabídky vyhledávání, kterou jste pro tento scénář vytvořili).
Vyberte OK k zavření dialogového okna a přidání vybrané položky nabídky do seznamu dostupných obcházení.
Vyberte nové obcházení a poté na panelu nástrojů pevné záložky vyberte Vybrat pole k odeslání.
V dialogovém okně Vybrat pole k odeslání v části Odeslat z balení nic nepřidávejte, protože do položky nabídky tohoto obcházení nechcete předávat žádné hodnoty.
V části Přenést zpět z vytvoření kontejneru nastavte pro prázdný řádek, který byl přidán, následující hodnoty:
- Kopírovat z místa vyhledávání:ID zásilky
- Vložit do balení: Zásilka
- Automatické odeslání:Vymazáno (Toto nastavení použijte, aby pracovník mohl hodnotu potvrdit.)
Zvolte OK a zavřete dialogové okno.
Zavřete stránku.
Přidání položky nabídky Vyhledat položku jako obcházení pro balení
Postupujte následovně k přidání položky nabídky Vyhledat položku jako obcházení.
Přejděte do Řízení skladu > Nastavení > Mobilní zařízení > Kroky mobilního zařízení.
Do pole Filtr zadejte ItemId, čímž otevřete rozevírací seznam s možnými hledáními. Potom v seznamu vyberte ID kroku: „ItemId“.
V mřížce najděte záznam, který má hodnotu Balení ve sloupci Název položky nabídky a vyberte odkaz ve sloupci Název položky nabídky. Tento záznam je k dispozici, protože jste již přidali obcházení pro tento krok procesu balení. Nyní k tomu přidáte další obcházení.
Zobrazí se stránka s údaji pro konfiguraci nového kroku. (Název stránky je Balení: ItemId.) Na pevné záložce Dostupná obcházení (položky nabídky) vyberte Přidat na panelu nástrojů.
V dialogovém okně Přidat obcházení v seznamu Dostupná obcházení najděte a vyberte Vyhledat položku (jedna z položek nabídky vyhledávání, kterou jste pro tento scénář vytvořili).
Vyberte OK k zavření dialogového okna a přidání vybrané položky nabídky do seznamu dostupných obcházení.
Vyberte nové obcházení a poté na panelu nástrojů pevné záložky vyberte Vybrat pole k odeslání.
V dialogovém okně Vybrat pole k odeslání v části Odeslat z balení nastavte následující hodnoty pro prázdný řádek, který byl přidán:
- Kopírování z balení:Zásilka
- Vložit do Vyhledat položku:ID zásilky
- Automatické odeslání:Vybrané (Toto nastavení použijte, aby pracovník nemusel potvrzovat hodnotu.)
V části Přenést zpět z vyhledání zboží nastavte pro prázdný řádek, který byl přidán, následující hodnoty:
- Kopírovat z Vyhledat položka:Číslo položky
- Vložit do balení:Položka
- Automatické odeslání:Vymazáno (Toto nastavení použijte, aby pracovník mohl hodnotu potvrdit.)
Zvolte OK a zavřete dialogové okno.
Zavřete stránku.
Přidání položky nabídky Vyhledat kontejner jako obcházení pro balení
Postupujte následovně k přidání položky nabídky Vyhledat kontejner jako obcházení.
Přejděte do Řízení skladu > Nastavení > Mobilní zařízení > Kroky mobilního zařízení.
Do pole Filtr zadejte ContainerIdToPack, čímž otevřete rozevírací seznam s možnými hledáními. Poté vyberte z rozevíracího seznamu ID kroku: „ContainerIdToPack“.
V mřížce najděte záznam, který má hodnotu Balení ve sloupci Název položky nabídky a vyberte odkaz ve sloupci Název položky nabídky. Tento záznam je k dispozici, protože jste již přidali obcházení pro tento krok procesu balení. Nyní k tomu přidáte další obcházení.
Zobrazí se stránka s údaji pro konfiguraci nového kroku. (Název stránky je Balení: ContainerIdToPack.) Na pevné záložce Dostupná obcházení (položky nabídky) vyberte Přidat na panelu nástrojů.
V dialogovém okně Přidat obcházení v seznamu Dostupná obcházení najděte a vyberte Vyhledat kontejner (jedna z položek nabídky vyhledávání, kterou jste pro tento scénář vytvořili).
Vyberte OK k zavření dialogového okna a přidání vybrané položky nabídky do seznamu dostupných obcházení.
Vyberte nové obcházení a poté na panelu nástrojů pevné záložky vyberte Vybrat pole k odeslání.
V dialogovém okně Vybrat pole k odeslání v části Odeslat z balení nastavte následující hodnoty pro prázdný řádek, který byl přidán:
- Kopírovat z balení:umístění
- Vložit do kontejneru Vyhledávání:umístění
- Automatické odeslání:Vybrané (Toto nastavení použijte, aby pracovník nemusel potvrzovat hodnotu.)
Vyberte možnost Přidat na panelu nástrojů a přidejte nový řádek. Pro tento řádek nastavte následující hodnoty:
- Kopírování z balení:Zásilka
- Vložit do vyhledávacího kontejneru:ID zásilky
- Automatické odeslání:Vymazáno (Toto nastavení použijte, aby pracovník mohl hodnotu potvrdit.)
V části Přenést zpět z vyhledání kontejneru nastavte pro prázdný řádek, který byl přidán, následující hodnoty:
- Kopírovat z Vyhledat kontejner:ID kontejneru
- Vložit do balení:ID kontejneru
- Automatické odeslání:Vymazáno (Toto nastavení použijte, aby pracovník mohl hodnotu potvrdit.)
Zvolte OK a zavřete dialogové okno.
Zavřete stránku.
Přidání položky nabídky Vyhledat typ kontejner jako obcházení pro vytváření kontejnerů
Postupujte následovně k přidání položky nabídky Vyhledat typ kontejneru jako obcházení:
Přejděte do Řízení skladu > Nastavení > Mobilní zařízení > Kroky mobilního zařízení.
Do pole Filtr zadejte ContainerTypeToCreateContainer, čímž otevřete rozevírací seznam s možnými hledáními. Poté vyberte z rozevíracího seznamu ID kroku: „ContainerTypeToCreateContainer“.
V mřížce vyberte nalezený záznam. Poté v podokně akcí vyberte Přidat konfiguraci kroku.
V rozevíracím dialogovém okně, které se zobrazí nastavte pole Položka nabídky na Vytvořit kontejner a potom vyberte OK.
Zobrazí se stránka s údaji pro konfiguraci nového kroku. (Název stránky je Vytvořit kontejner: ContainerTypeToCreateContainer.) Na pevné záložce Dostupná obcházení (položky nabídky) vyberte Přidat na panelu nástrojů.
V dialogovém okně Přidat obcházení v seznamu Dostupná obcházení najděte a vyberte Vyhledat typ kontejneru (jedna z položek nabídky vyhledávání, kterou jste pro tento scénář vytvořili).
Vyberte OK k zavření dialogového okna a přidání vybrané položky nabídky do seznamu dostupných obcházení.
Vyberte nové obcházení a poté na panelu nástrojů pevné záložky vyberte Vybrat pole k odeslání.
V dialogovém okně Vybrat pole k odeslání v části Odeslat z balení nic nepřidávejte, protože do položky nabídky tohoto obcházení nechcete předávat žádné hodnoty.
V části Přenést zpět z vyhledání typu kontejneru nastavte pro prázdný řádek, který byl přidán, následující hodnoty:
- Kopírovat z Vyhledat umístění:Kód typu kontejneru
- Vložit do balení:kód typu kontejneru
- Automatické odeslání:Vymazáno (Toto nastavení použijte, aby pracovník mohl hodnotu potvrdit.)
Zvolte OK a zavřete dialogové okno.
Zavřete stránku.
Přidání položky nabídky Vyhledat kontejner jako obcházení pro zavírání kontejnerů
Postupujte následovně k přidání položky nabídky Vyhledat kontejner jako obcházení:
Přejděte do Řízení skladu > Nastavení > Mobilní zařízení > Kroky mobilního zařízení.
Do pole Filtr zadejte ContainerId, čímž otevřete rozevírací seznam s možnými hledáními. V seznamu potom vyberte ID kroku: „ContainerId“.
V mřížce vyberte záznam, který má ve sloupci ID kroku hodnotu ContainerId. Poté v podokně akcí vyberte Přidat konfiguraci kroku.
V rozevíracím dialogovém okně, které se zobrazí nastavte pole Položka nabídky na Uzavřít kontejner a potom vyberte OK.
Zobrazí se stránka s údaji pro konfiguraci nového kroku. (Název stránky je Uzavřít kontejner: ContainerId.) Na pevné záložce Dostupná obcházení (položky nabídky) vyberte Přidat na panelu nástrojů.
V dialogovém okně Přidat obcházení v seznamu Dostupná obcházení najděte a vyberte Vyhledat kontejner (jedna z položek nabídky vyhledávání, kterou jste pro tento scénář vytvořili).
Vyberte OK k zavření dialogového okna a přidání vybrané položky nabídky do seznamu dostupných obcházení.
Vyberte nové obcházení a poté na panelu nástrojů pevné záložky vyberte Vybrat pole k odeslání.
V dialogovém okně Vybrat pole k odeslání v části Odeslat z uzavření kontejneru nastavte následující hodnoty pro prázdný řádek, který byl přidán:
- Kopírovat z balení:umístění
- Vložit do kontejneru Vyhledávání:umístění
- Automatické odeslání:Vybrané (Toto nastavení použijte, aby pracovník nemusel potvrzovat hodnotu.)
Vyberte možnost Přidat na panelu nástrojů a přidejte nový řádek. Pro tento řádek nastavte následující hodnoty:
- Kopírování z balení:Zásilka
- Vložit do vyhledávacího kontejneru:ID zásilky
- Automatické odeslání:Vybrané (Toto nastavení použijte, aby pracovník nemusel potvrzovat hodnotu.)
V části Přenést zpět z vyhledání kontejneru nastavte pro prázdný řádek, který byl přidán, následující hodnoty:
- Kopírovat z Vyhledat kontejner:ID kontejneru
- Vložit do balení:ID kontejneru
- Automatické odeslání:Vymazáno (Toto nastavení použijte, aby pracovník mohl hodnotu potvrdit.)
Zvolte OK a zavřete dialogové okno.
Zavřete stránku.
Vytvoření prodejní objednávky a provedení práce
Chcete-li vytvořit prodejní objednávku a provést přesun objednaných položek na balicí oblast, postupujte podle těchto kroků.
Přejděte na Prodej a marketing > Prodejní objednávky > Všechny prodejní objednávky.
V podokně akcí zvolte Nový.
V dialogovém okně Vytvořit prodejní objednávku vyberte v poli Účet odběratele hodnotu US-005.
Zvolte OK a zavřete dialogové okno.
Nová prodejní objednávka je otevřena a obsahuje jeden prázdný řádek na pevné záložce Řádky prodejní objednávky. Nastavte následující hodnoty pro nový řádek objednávky:
- Číslo položky:A0001
- Množství:2
- Stránka:6
- Sklad:62
V době, kdy je vybrán řádek objednávky, vyberte na pevné záložce Řádky prodejní objednávky vyberte na panelu nástrojů Skladové zásoby > Rezervace.
Na stránce Rezervace v podokně Akce klikněte na Rezervovat šarži. Ve skladu se provede rezervace celého množství vybraného řádku.
Zavřete stránku Rezervace a vraťte se k prodejní objednávce.
V podokně Akce na kartě Sklad vyberte možnost Uvolnit do skladu. Zpráva zobrazuje ID zásilky a vlny pro objednávku.
V době, kdy je stále vybrán řádek objednávky na záložce s náhledem Řádky prodejní objednávky, vyberte na panelu nástrojů Sklad>Údaje o práci. Pokud používáte ke spuštění svých vln dávkové zpracování, možná budete muset chvíli počkat, než se práce vytvoří.
V podokně akcí na kartě Práce na kartě Práce vyberte Provést práci.
Na stránce Provedení práce pole ID uživatele nastavte na 62.
V podokně akcí vyberte možnost Ověřit práci.
Když obdržíte zprávu, že vaše práce je platná, v podokně akcí vyberte Provést práce k dokončení procesu vybírání skladových položek a jejich umístění do místa Balení.
Poznamenejte si hodnotu ID zásilky, která je zobrazena pro práci v horní mřížce.
Zabalte objednané zboží do kontejneru
Skladové položky byly nyní převezeny do balicí oblasti a jsou připraveny k zabalení do kontejnerů. Postupujte následujícím způsobem k vytvoření nového kontejneru v systému a zabalení a uzavření kontejneru.
- Otevřete mobilní aplikaci Řízení skladu a přihlaste se pomocí čísla 62 jako ID uživatele.
- Otevřete položku nabídky Balení.
- Potvrďte, že se pole Místo balení nastaví na Balit.
- Zadejte nebo naskenujte hodnotu ID dodávky, která se zobrazila po dokončení práce.
- Zadejte nebo naskenujte A0001 jako zboží.
- Pomocí tlačítka obcházení Vytvořit kontejner k procesu Vytvoření kontejneru.
- Zadejte nebo naskenujte Krabice – velká jako typ kontejneru.
- Potvrďte ID kontejneru číselné řady na základě nastavení Režim ID kontejneru. Tento krok vytvoří nový kontejner pro dodávku a vrátí se do hlavního toku balení.
- Zadejte nebo naskenujte novou hodnotu ID kontejneru a zabalte 2 kusy zboží A0001 do kontejneru. Pokud musíte aktualizovat množství v případu, vyberte pole Množství a upravte hodnotu, než potvrdíte hodnotu ID kontejneru.
- Pomocí tlačítka obcházení Uzavřít kontejner k procesu Uzavření kontejneru.
- Zadejte nebo naskenujte hodnotu ID kontejneru a vyberte kontejner, který chcete zavřít.
- Potvrďte systémovou hmotnost pro dvě položky, které byly zabaleny v krabici. Chcete-li váhu aktualizovat ručně, vyberte hodnotu hmotnosti a před potvrzením ji upravte.
- V podokně akcí zvolte Zavřít kontejner.
- V dialogovém okně Zavřít kontejner vyberte Získat systémovou hmotnost, aby se vyplnila hodnota Celková hmotnost.
- Vyberte OK a kontejner zavřete.
Poznámka
Různé hodnoty polí, které se zobrazují na stránkách mobilní aplikace Warehouse Management, lze seřadit a zvýraznit pomocí funkce Propagovaná pole.
Tip
V rámci tohoto procesu zvažte použití balicí práce k balení odchozích kontejnerů a zpracování dodávek, včetně přidání různých typů položek nabídky dotazů na data pro tato data.