Dotazování na data pomocí obcházení mobilní aplikace Warehouse Management
Uvedení funkce
Mobilní aplikace Warehouse Management poskytuje možnost skenování čárových kódů a poskytuje snadný a přesný způsob, jak zachytit data jako součást vašich skladových procesů. Čárové kódy se však někdy poškodí a stanou se nečitelnými nebo požadované datové informace nemusí existovat jako čárový kód v tocích vašich obchodních procesů. V těchto případech může ruční zadávání dat trvat dlouho a může dokonce způsobit zachycení nesprávných dat. Výsledkem může být snížená efektivita a nižší úroveň služeb.
Pomocí flexibilního procesu dotazování na data mohou pracovníci snadno vyhledat požadované informace v rámci vestavěných toků mobilních aplikací Warehouse Management a použít možnosti filtrování tak, aby se zobrazila pouze relevantní data. Ruční výběr je proto rychlejší a přesnější.
Například v toku příjmu nákupní objednávky je číslo nákupní objednávky vyžadováno, aby odpovídalo příchozím zásobám. V rámci tohoto procesu můžete snadno nakonfigurovat položky nabídky tak, aby poskytovaly zobrazení seznamu karet s příslušnými čísly nákupních objednávek. Tímto způsobem můžete pokračovat v toku příjmu pomocí rychlého přístupu typu výběr namířením. Tento článek poskytuje příklady scénářů, ale funkce lze také použít v rámci libovolného nebo všech vašich toků mobilních aplikací Warehouse Management.
Zapnutí funkce toku datového dotazu a její předpoklady
Než budete moci používat funkce popsané v tomto článku, musíte provést následující postup a zapnout požadované funkce.
Přejděte do nabídky Správa systému > Pracovní prostory > Správa funkcí. (Další informace o tom, jak používat pracovní prostor Správa funkcí, naleznete v tématu Přehled správy funkcí.)
Pokud používáte Supply Chain Management verze 10.0.28 nebo starší, zapněte funkci v seznamu následujícím způsobem:
- Modul:Řízení skladu
- Název funkce: Pokyny pro krok aplikace skladu
Tato funkce je předpokladem pro funkci Tok dotazu na data aplikace Warehouse Management. Od verze Supply Chain Management 10.0.29 je tato funkce povinná a nelze ji vypnout. Pro více informací o funkci Pokyny pro krok aplikace Warehouse viz Přizpůsobení názvů kroků a pokynů pro mobilní aplikaci Warehouse Management.
Zapněte funkci, která je zde uvedena, následujícím způsobem:
- Modul:Řízení skladu
- Název funkce: Objížďky aplikace Warehouse Management
Tato funkce je předpokladem pro funkci Tok dotazu na data aplikace Warehouse Management. Od verze Supply Chain Management 10.0.29 je ve výchozím nastavení zapnuta. Pro více informací o funkci Obcházení aplikace Warehouse Management, viz Konfigurace objížděk pro kroky v položkách nabídky mobilního zařízení.
Pokud funkce Obcházení aplikace Warehouse Management ještě nebyla zapnuta, aktualizujte názvy polí v mobilní aplikaci Warehouse Management tím, že přejdete na Warehouse Management > Nastavení > Mobilní zařízení > Názvy polí aplikace Warehouse a vyberete Vytvořit výchozí nastavení. Opakujte tento krok pro každou právnickou osobu (společnost), kde používáte mobilní aplikaci Warehouse Management. Další informace viz Konfigurace polí pro mobilní aplikaci Řízení skladu.
Zapněte funkci, která je zde uvedena, následujícím způsobem:
- Modul:Řízení skladu
- Název funkce: Tok dotazu na data aplikace Warehouse Management
Tato funkce je funkce popsaná v tomto článku. Od verze Supply Chain Management 10.0.32 je tato funkce povinná a nelze ji vypnout.
Obslužný nástroj pro dotazy na rozsah pracovních relací uživatele
Supply Chain Management verze 10.0.37 (a novější) obsahuje obslužný nástroj pro dotazy na rozsah pracovních relací uživatele, který přidává následující funkce pro nastavení dotazů, které pracovníkům pomohou najít konkrétní záznamy pomocí mobilní aplikace Warehouse Management:
- Filtrovat záznamy podle skladu – Umožňuje nastavit dotazy, které jako hodnotu používají aktuální sklad pracovníka. Tuto hodnotu můžete použít jako kritérium pro filtry rozsahů (na kartě Rozsah standardního návrháře dotazů). To je užitečné například v případě, že chcete zobrazit seznam nákupních objednávek, které mají dorazit do skladu, kde daný pracovník právě pracuje. Chcete-li nastavit položku nabídky mobilního zařízení pro použití této funkce, otevřete návrhář dotazů a na kartě Rozsah nastavte řádek, který používá hodnotu Kritéria (WhsWorkUserSessionSysQueryRangeUtil::whsWorkUserSessionCurrentWarehouse()). Příklad použití této funkce je uveden dále v tomto článku.
- Filtrování záznamů podle uživatele aplikace– Umožňuje nastavit dotazy, které jako hodnotu používají ID pracovního procesu aktuálního pracovníka. Tuto hodnotu můžete použít jako kritérium pro filtry rozsahů (na kartě Rozsah standardního návrháře dotazů). Chcete-li nastavit položku nabídky mobilního zařízení pro použití této funkce, otevřete návrhář dotazů a na kartě Rozsah nastavte řádek, který používá hodnotu Kritéria (WhsWorkUserSessionSysQueryRangeUtil::whsWorkUserSessionCurrentWorkUserId()).
- Zobrazit nebo skrýt filtry v mobilní aplikaci – Tato funkce vám umožňuje zvolit, zda se má během toku datového dotazu pro položky nabídky mobilního zařízení zobrazit stránka s hodnotami filtru. Když používáte stránku Položky nabídky mobilního zařízení pro nastavení položky nabídky mobilního zařízení, kde je tato funkce relevantní, najdete nastavení Zobrazit stránku filtrů, které vám umožní zvolit, zda chcete filtry zobrazit Vždy, nebo Pouze když lze vyměnit filtry.
Ukázkové scénáře
Tento článek používá příklady scénářů, které ukazují, jak můžete použít funkci Tok dotazů na data aplikace Warehouse Management pro zlepšení toku potvrzení o nákupu. Scénáře používají standardní ukázková data, která zahrnují tok s názvem Příjem nákupu.
Tento tok začíná výzvou pracovníkům, aby určili číslo nákupní objednávky, které obdrží. Abyste pracovníkům pomohli snadněji identifikovat nákupní objednávku, vylepšíte první stránku toku přidáním následujících nových možností dotazu jako obcházení:
- Vyhledání nákupních objednávek podle dodavatele – Otevřete stránku, která vyzve pracovníky k zadání názvu dodavatele nebo části názvu dodavatele. Je možné použít zástupné znaky. Například, pokud pracovník dnes očekává příchozí dodávku od dodavatele, který zahrnuje Vývrtka v názvu, může zadat Vývr* pro zobrazení sady karet pro otevřené objednávky, které obsahují tento text. Každá karta má několik polí, která poskytují informace o každé nákupní objednávce. Kromě jména dodavatele můžete karty navrhnout tak, aby zobrazovaly číslo účtu dodavatele, datum dodání a stav dokladu.
- Vyhledejte nákupní objednávky pro dnešek – Otevřete stránku, která nevyzývá pracovníky k zadání dat, ale zobrazuje sadu Karty, které odpovídají "pevně zakódovanému" filtru. Pracovníci postupují tak, že pro nákupní objednávku vyberou kartu, na kterou chtějí evidovat položky zásob. Tento proces se zapíná pomocí možnosti Zobrazit stránku filtru nastavené na Pouze když lze filtry změnit, což znamená, že aplikace zobrazí výsledky okamžitě (bez zobrazení stránky filtrů).
- Vyhledávání nákupních objednávek podle položky – Otevřete stránku, která vyzve pracovníky ke skenování čárového kódu jakékoli položky v doručených zásobách. Tok pak vypíše všechny otevřené nákupní objednávky, které obsahují řádky pro naskenované číslo položky. Chcete-li pokrýt situace, kdy čárový kód nelze přečíst, můžete na tuto stránku přidat další vyhledávání obcházení, které umožní pracovníkům hledat čísla položek v rámci konkrétní nákupní objednávky.
V každém případě pracovník identifikuje nákupní objednávku výběrem karty a poté se vrátí na první stránku, která zobrazuje vybrané číslo nákupní objednávky. Pracovník pak může pokračovat v toku registrace skladové položky.
Povolit ukázková data
Chcete-li pracovat s příklady scénářů popsanými v tomto článku, musíte používat systém, ve kterém jsou nainstalována standardní ukázková data. Kromě toho musíte dříve, než začnete, také vybrat právnickou osobu USMF (společnost).
Konfigurace položek nabídky mobilního zařízení
Chcete-li vytvořit každou z nových možností dotazu, které musíte přidat na první stránku toku, musíte ji nastavit jako položku nabídky mobilního zařízení. Později zpřístupníte možnosti dotazu jako obcházení toku Příjem nákupu.
Vytvoření položky nabídky „Vyhledat nákupní objednávky podle dodavatele“
Vytvořte položku nabídky Vyhledat nákupní objednávky podle dodavatele podle následujících kroků.
Přejděte do Řízení skladu > Nastavení > Mobilní zařízení > Položky nabídky mobilního zařízení.
V podokně Akce vyberte možnost Nová, abyste přidali novou položku mobilního zařízení.
Pro novou položku nabídky nastavte následující hodnoty:
- Název položky nabídky:Vyhledání objednávek podle dodavatele
- Název:Vyhledávání objednávek podle dodavatele
- Režim: Nepřímý
Na záložce s náhledem Obecné nastavte následující hodnoty:
- Kód aktivity:Dotaz na data
- Použít průvodce procesem:Ano( Tato hodnota je vybrána automaticky.)
- Název tabulky:PurchTable (Chcete vyhledat čísla nákupních objednávek z této tabulky.)
- Zobrazit stránku filtru:Pouze v případě, že lze změnit filtry(Filtry se zobrazí kvůli názvu dodavatele.)
V podokně akcí vyberte Upravit dotaz k definování dotazu, který je založen na vybrané základní tabulce (v tomto případě na tabulce nákupních objednávek).
V dialogovém okně Editor dotazů na kartě Rozsah přidejte do mřížky následující řádky.
Tabulka Odvozená tabulka Pole Kritéria Nákupní objednávky Nákupní objednávky Stav nákupní objednávky Otevřená objednávka Nákupní objednávky Nákupní objednávky Datum dodání (dayRange(-10,10)) Nákupní objednávky Nákupní objednávky Název dodavatele Tip
V tomto příkladu filtr neobsahuje žádná kritéria skladu, a proto vrátí otevřené nákupní objednávky pro všechny sklady v rámci aktuální právnické osoby. Chcete-li omezit výsledky vyhledávání tak, aby nacházely pouze nákupní objednávky pro sklad aktuálního pracovníka, přidejte řádek dotazu s hodnotou Pole nastavenou na Sklad a Kritéria nastavenou na (WhsWorkUserSessionSysQueryRangeUtil::whsWorkUserSessionCurrentWarehouse()). Tuto hodnotu můžete také použít pro pole ze spojených tabulek (jako je tabulka Dimenze skladových položek). Viz také Obslužný nástroj pro dotazy na rozsah pracovních relací uživatele.
Vyberte OK.
V tomto příkladu je nová položka nabídky nakonfigurována tak, aby nacházela otevřené nákupní objednávky, u kterých se očekává, že dorazí kdykoli mezi 10 dny v minulosti a 10 dny v budoucnu.
V dotazu byl sloupec Kritéria pro Jméno prodejce ponechán prázdný. Pracovníci tedy budou moci zadat tuto hodnotu, když budou používat mobilní aplikaci Warehouse Management.
Pokud chcete určit, jak bude seznam řazen, můžete nastavit řazení na kartě Řazení.
Kromě definování dotazu musíte vybrat, která pole se budou zobrazovat na kartách na stránce seznamu dotazů. V podokně akcí proto vyberte možnost Seznam polí.
Na stránce Seznam polí nastavte následující hodnoty:
- Zobrazit pole 1:PurchId (Toto pole se zobrazí jako záhlaví pro každý karta.)
- Zobrazovací pole 2:PurchStatus
- Zobrazovací pole 3:PurchName
- Zobrazovací pole 4:OrderAccount
- Zobrazovací pole 5:Datum doručení
- Zobrazit pole 6:displayDocumentStatus() (Tato hodnota je metoda zobrazení, jak naznačuje "()" na konci.)
V podokně akcí vyberte Uložit. Poté stránku zavřete.
Vytvoření položky nabídky „Vyhledat nákupní objednávky pro dnešek“
Vytvořte položku nabídky Vyhledat nákupní objednávky pro dnešek podle následujících kroků.
Přejděte do Řízení skladu > Nastavení > Mobilní zařízení > Položky nabídky mobilního zařízení.
V podokně Akce vyberte možnost Nová, abyste přidali novou položku mobilního zařízení.
Nastavte následující hodnoty pro novou položku:
- Název položky nabídky:Vyhledání nákupních objednávek pro dnešek
- Název:Vyhledat objednávky pro dnešek
- Režim: Nepřímý
Na záložce s náhledem Obecné nastavte následující hodnoty:
- Kód aktivity:Dotaz na data
- Použít průvodce procesem:Ano( Tato hodnota je vybrána automaticky.)
- Název tabulky:PurchTable (Chcete vyhledat čísla nákupních objednávek z této tabulky.)
- Zobrazit stránku filtru:Pouze v případě, že lze změnit filtry (Zobrazit výsledky okamžitě.)
V podokně akcí vyberte Upravit dotaz k definování dotazu, který je založen na vybrané základní tabulce (v tomto případě na tabulce nákupních objednávek).
V dialogovém okně Editor dotazů na kartě Rozsah přidejte do mřížky následující řádky.
Tabulka Odvozená tabulka Pole Kritéria Nákupní objednávka Nákupní objednávka Stav nákupní objednávky Otevřená objednávka Nákupní objednávka Nákupní objednávka Potvrzené datum příjmu (Day(0)) Nákupní objednávka Nákupní objednávka Warehouse (WhsWorkUserSessionSysQueryRangeUtil::whsWorkUserSessionCurrentWarehouse()) Poznámka
V tomto příkladu dotaz filtruje výsledky vyhledávání podle skladu, protože obsahuje řádek s polem Sklad. Pokud nastavíte tento řádek s prázdnou hodnotou pro Kritéria, systém zobrazí stránku filtru, která automaticky zobrazí aktuální sklad pracovníka a umožní pracovníkovi aktualizovat hodnotu podle potřeby. Pokud nastavíte tento řádek s hodnotou Kritéria (WhsWorkUserSessionSysQueryRangeUtil::whsWorkUserSessionCurrentWarehouse()), aplikace může tuto hodnotu použít automaticky bez zobrazení pracovníkovi k potvrzení. Viz také Obslužný nástroj pro dotazy na rozsah pracovních relací uživatele.
Vyberte OK.
V tomto příkladu je nová položka nabídky nakonfigurována tak, aby nacházela otevřené nákupní objednávky, které mají být doručeny dnes.
Pokud chcete určit, jak bude seznam řazen, můžete nastavit řazení na kartě Řazení.
Kromě definování dotazu musíte vybrat, která pole se budou zobrazovat na kartách na stránce seznamu dotazů. V podokně akcí proto vyberte možnost Seznam polí.
Na stránce Seznam polí nastavte následující hodnoty:
- Zobrazit pole 1:PurchName (Toto pole se zobrazí jako záhlaví pro každý karta.)
- Zobrazovací pole 2:PurchId
- Zobrazovací pole 3:PurchStatus
- Zobrazovací pole 4:DlvMode
- Zobrazovací pole 5:DlvTerm
- Zobrazit pole 6:OrderAccount
- Zobrazit pole 7:VendorName() (Tato hodnota je metoda zobrazení, jak označuje "()" na konci.)
V podokně akcí vyberte Uložit. Poté stránku zavřete.
Vytvoření položky nabídky „Vyhledat nákupní objednávky podle položky“
Vytvořte položku nabídky Vyhledat nákupní objednávky podle položky podle následujících kroků.
Přejděte do Řízení skladu > Nastavení > Mobilní zařízení > Položky nabídky mobilního zařízení.
V podokně Akce vyberte možnost Nová, abyste přidali novou položku mobilního zařízení.
Nastavte následující hodnoty pro novou položku:
- Název položky nabídky:Vyhledávání objednávek podle položky
- Název:Vyhledávání objednávek podle položky
- Režim: Nepřímý
Na záložce s náhledem Obecné nastavte následující hodnoty:
- Kód aktivity:Dotaz na data
- Použít průvodce procesem:Ano( Tato hodnota je vybrána automaticky.)
- Název tabulky:PurchLine (Chcete vyhledat čísla nákupních objednávek na základě čísla položky prostřednictvím dat řádku.)
- Zobrazit stránku filtru:Pouze v případě, že lze změnit filtry (Filtry se zobrazí kvůli číslu položky.)
V podokně akcí vyberte Upravit dotaz k definování dotazu, který je založen na vybrané základní tabulce (v tomto případě na tabulce řádků nákupní objednávky, ale můžete použít kteroukoli z hodnot, které souvisí se záhlavím, a to spojením s PurchTable).
V dialogovém okně Editor dotazů na kartě Rozsah přidejte do mřížky následující řádky.
Tabulka Odvozená tabulka Pole Kritéria Řádky nákupní objednávky Řádky nákupní objednávky Stav řádku Otevřená objednávka Řádky nákupní objednávky Řádky nákupní objednávky Datum dodání (dayRange(-10,10)) Řádky nákupní objednávky Řádky nákupní objednávky Číslo položky Tip
V tomto příkladu filtr neobsahuje žádná kritéria skladu, a proto vrátí otevřené nákupní objednávky pro všechny sklady v rámci aktuální právnické osoby. Chcete-li omezit výsledky hledání na sklad aktuálního pracovníka, můžete se připojit k tabulce Dimenze skladové položky, pak zahrnout pole Sklad jako součást dotazu na rozsah a zadat (WhsWorkUserSessionSysQueryRangeUtil::whsWorkUserSessionCurrentWarehouse()) jako Kritéria pro pole Sklad. Viz také Obslužný nástroj pro dotazy na rozsah pracovních relací uživatele.
Vyberte OK.
V tomto příkladu je nová položka nabídky nakonfigurována tak, aby nacházela otevřené řádky nákupní objednávky, u kterých se očekává, že dorazí kdykoli mezi 10 dny v minulosti a 10 dny v budoucnu.
V dotazu byl sloupec Kritéria pro Číslo položky ponechán prázdný. Pracovníci tedy budou moci zadat tuto hodnotu, když budou používat mobilní aplikaci Warehouse Management.
Pokud chcete určit, jak bude seznam řazen, můžete nastavit řazení na kartě Řazení.
Kromě definování dotazu musíte vybrat, která pole se budou zobrazovat na kartách na stránce seznamu dotazů. V podokně akcí proto vyberte možnost Seznam polí.
Na stránce Seznam polí nastavte následující hodnoty:
- Zobrazit pole 1:PurchId (Tato hodnota pole bude použita jako záhlaví pro každý karta.)
- Zobrazovací pole 2:VendAccount
- Zobrazovací pole 3:NákupMnožství
- Zobrazovací pole 4:PurchUnit
- Zobrazovací pole 5:PurchStatus
V podokně akcí vyberte Uložit. Poté stránku zavřete.
Přidání nových položek nabídky mobilního zařízení do nabídky
Vaše tři nové položky nabídky mobilního zařízení jsou nyní připraveny k přidání do nabídky mobilního zařízení. Tento úkol musí být proveden, než lze položky nabídky použít jako součást procesu obcházení. V tomto příkladu vytvoříte novou podnabídku a přidáte do ní nové položky nabídky.
Přejděte do Řízení skladu > Nastavení > Mobilní zařízení > Nabídka mobilního zařízení.
V podokně akcí zvolte Nový.
Nastavte následující hodnoty v záhlaví nového záznamu:
- Jméno: Poptat
- Popis:Poptat
V seznamu Dostupné nabídky a položky nabídky vyberte první položku nabídky mobilního zařízení, kterou jste právě vytvořili. Poté stisknutím tlačítka se šipkou doprava přesuňte tuto položku nabídky do seznamu Struktura nabídky.
Opakujte předchozí krok pro další dvě nové položky nabídky.
V podokně seznamu vlevo vyberte nabídku Hlavní.
V seznamu Dostupné nabídky a položky nabídky přejděte dolů na Nabídky a vyberte novou nabídku Zeptat se. Poté stisknutím tlačítka se šipkou doprava přesuňte tuto položku nabídky do seznamu Struktura nabídky.
Konfigurace obcházení pro kroky mobilního zařízení
Pro provedení nastavení musíte nyní použít konfiguraci obcházení na stránce Kroky mobilního zařízení k přidání tří nových položek nabídky mobilního zařízení do stávajícího kroku identifikace nákupní objednávky v toku Příjem nákupu.
Přejděte do Řízení skladu > Nastavení > Mobilní zařízení > Kroky mobilního zařízení.
Do pole Filtr zadejte PONum. Poté vyberte z rozevíracího seznamu ID kroku: "PONum".
Zatímco je nalezený záznam vybrán v mřížce, vyberte Přidat konfiguraci kroku na podokně akcí. V rozevíracím dialogovém okně, které se zobrazí nastavte pole Položka nabídky na Příjem nákupu. Poté zvolte OK a zavřete dialogové okno.
Na stránce údajů pro konfiguraci nového kroku (Příjem nákupu: PONum) na pevné záložce Dostupná obcházení (položky nabídky) vyberte Přidat na panelu nástrojů.
V dialogovém okně Přidat obcházení vyhledejte a vyberte položku nabídky Vyhledat nákupní objednávky podle dodavatele, kterou jste dříve vytvořili.
Vyberte OK k zavření dialogového okna a přidání vybrané položky nabídky do seznamu obcházení.
Vyberte nové obcházení a poté na panelu nástrojů vyberte Vybrat pole k odeslání.
V dialogovém okně Vybrat pole k odeslání nic nepřidávejte do části Odeslat z příjmu nákupu, protože do položky nabídky obcházení nechcete předávat žádné hodnoty. Nicméně v části Načíst z nákupní objednávky z vyhledávání podle dodavatele nastavte následující hodnotu pro prázdný řádek, který tam již byl přidán:
- Kopírování z Vyhledávání objednávek podle dodavatele:Nákupní objednávka
- Vložit do nákupního příjmu:Nákupní objednávka
Zvolte OK a zavřete dialogové okno.
Opakujte kroky 4 až 9 pro další dvě nové položky nabídky (Vyhledat nákupní objednávky pro dnešek a Vyhledat nákupní objednávky podle položky). Pokud jde o položku nabídky Vyhledat objednávky podle dodavatele, nechcete do těchto obcházení posílat žádná data, ale chcete vrátit číslo objednávky.
Zavřete stránku.
Vyzkoušejte tok příjmu nákupu, který má jako součást obcházení dotaz na data
Chcete-li otestovat nastavení nové mobilní aplikace, postupujte podle těchto kroků.
Vytvořte několik nákupních objednávek, které mají řádky pro sklad 51.
Přejděte na mobilní zařízení nebo emulátor, ve kterém je spuštěná mobilní aplikace Řízení skladu, a přihlaste se do skladu 51 pomocí 51 jako ID uživatele a 1 jako heslo.
V nabídce mobilní aplikace vyberte Příchozí a pak Příjem nákupu.
Měli byste vidět následující stránku, která obsahuje tři nové položky nabídky.
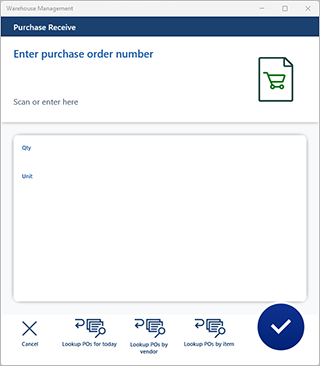
Vyzkoušejte různé možnosti a všimněte si, že můžete poslat zpět číslo nákupní objednávky výběrem jedné z karet v seznamu.
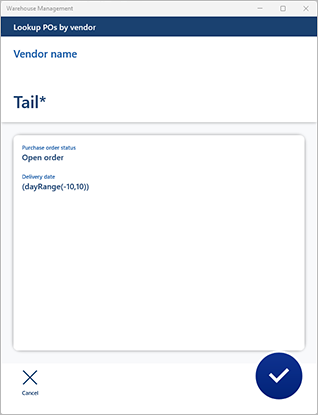
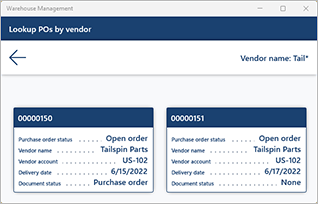
Tip
Namísto spuštění přijímacího toku vyhledáváním z položky nabídky Příjem nákupu můžete začít z toku dotazů (Hlavní > Dotázat se > Vyhledat nákupní objednávky podle dodavatele) a vyvolat obcházení pro spuštění požadovaného toku výběrem jedné z karet v seznamu. Chcete-li použít tento přístup, můžete definovat obcházení na stránce Kroky pro mobilní zařízení pro krok, který má hodnotu ID kroku GenericDataInquiryList. Za předpokladu, že je funkce Víceúrovňové obcházení pro mobilní aplikaci Warehouse Management pro váš systém zapnutá, v případě potřeby můžete také přidat další obcházení (tato funkce přidává podporu až dvou úrovní obcházení a lze ji přizpůsobit tak, aby podporovala další úrovně).