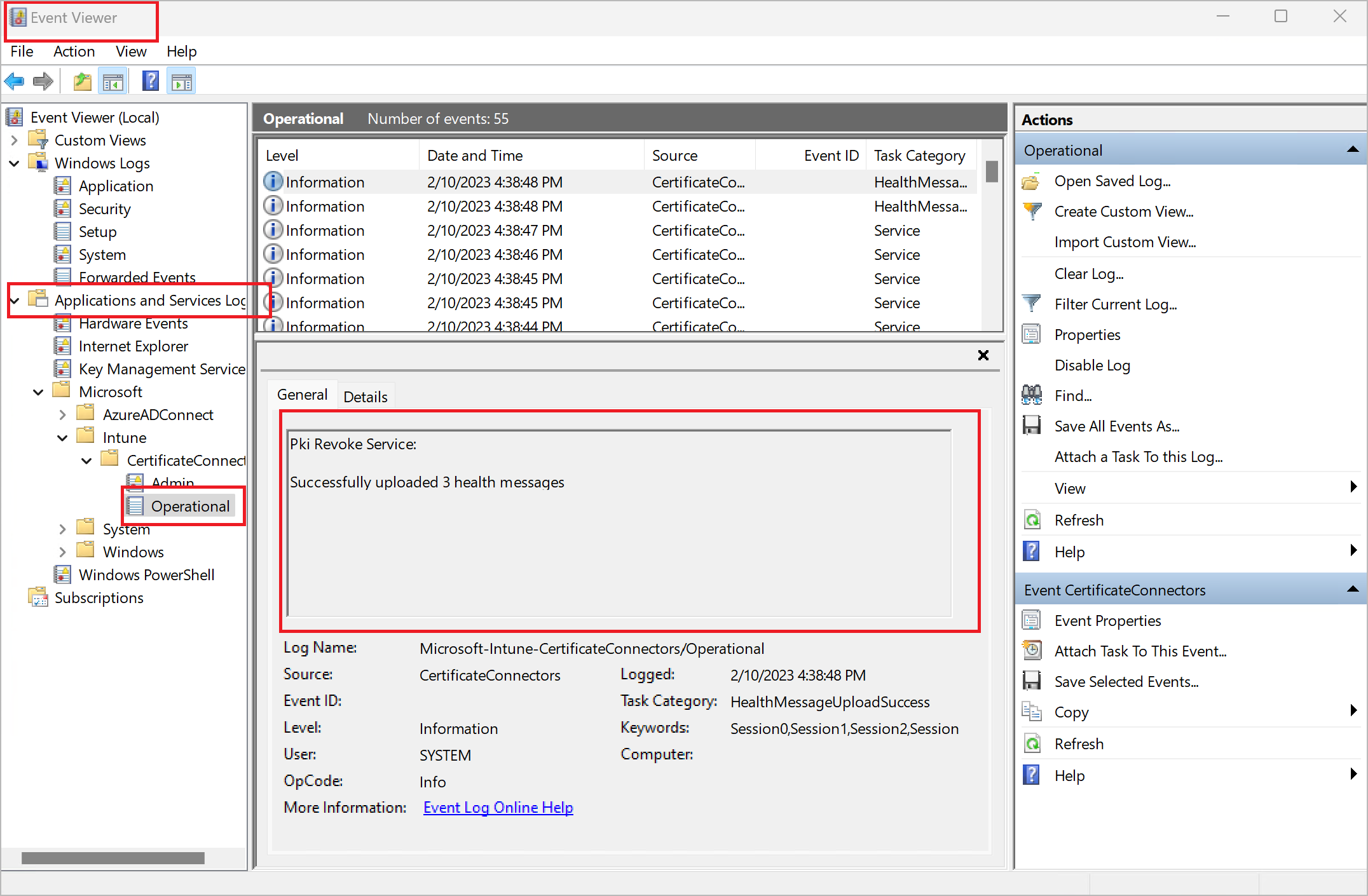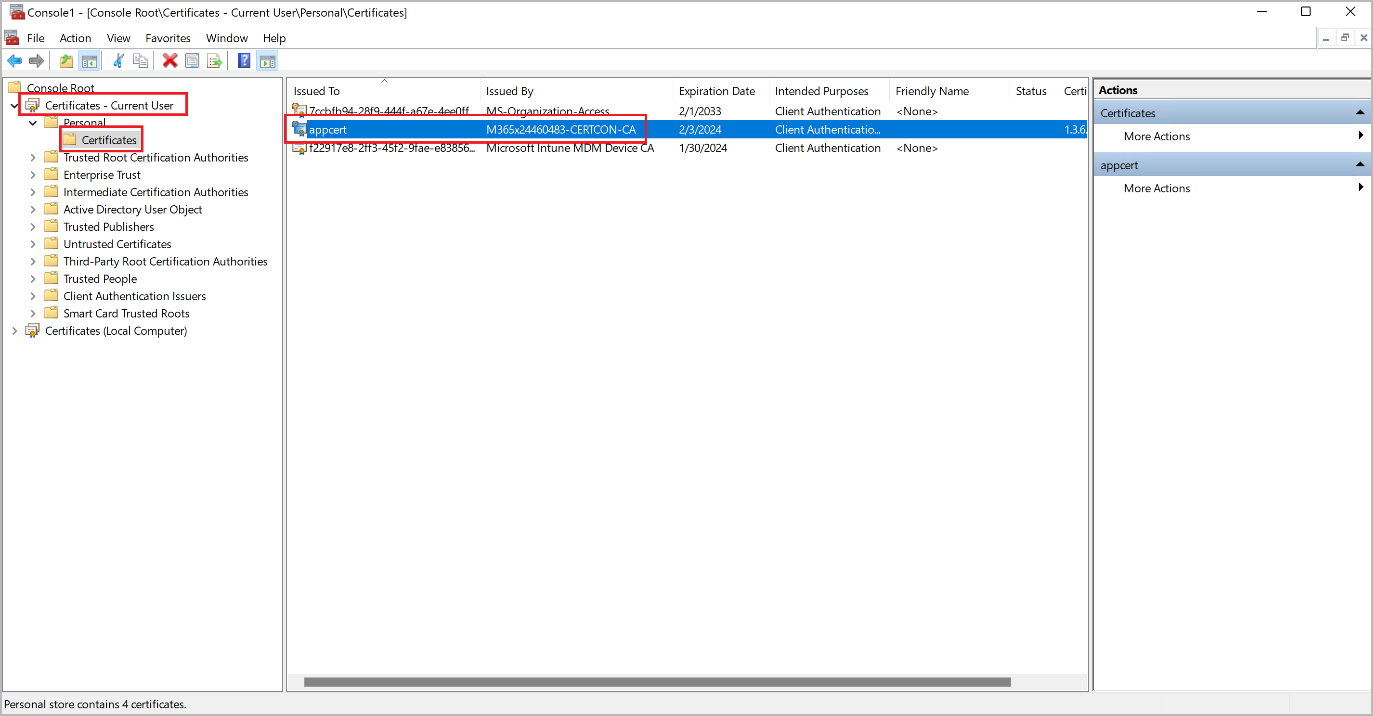Hromadné nasazení mobilní aplikace s ověřováním založeným na službě
Poznámka
Azure Active Directory je nyní Microsoft Entra ID. Víc se uč
Důležité
Metody ověřování založené na službách (jako jsou certifikáty a tajné klíče klienta) jsou nyní zastaralé. Důrazně doporučujeme, abyste místo toho prováděli ověřování pomocí ověření na základě uživatelů (jako je tok kódu zařízení). Informace o hromadném nasazení mobilní aplikace Warehouse Management pro ověření na základě uživatelů najdete v části Hromadné nasazení mobilní aplikace pro ověřování na základě uživatelů.
Automatizované nasazení a konfigurace Warehouse Management může být efektivnější než ruční nasazení, když máte ke správě mnoho zařízení. Jedním ze způsobů, jak dosáhnout této automatizace, je použití řešení správy mobilních zařízení (MDM), jako je Microsoft Intune. Obecné informace o tom, jak používat Intune k přidávání aplikací, naleznete v části Přidání aplikací do Microsoft Intune.
Tento článek vysvětluje, jak hromadně nasadit mobilní aplikaci Warehouse Management pro ověřování založené na službách pomocí Microsoft Intune.
Předpoklady
Chcete-li použít řešení MDM k nasazení mobilní aplikace Warehouse Management a souvisejících ověřovacích certifikátů, musíte mít k dispozici následující prostředky:
- Verze mobilní aplikace Warehouse Management 2.0.41.0 nebo novější (Toto číslo verze platí pro všechny mobilní platformy.)
- Platný účet obchodu pro každou mobilní platformu, kterou budete podporovat (účet Microsoft, účet Google nebo Apple ID)
- Microsoft Entra ID (Microsoft Entra licence ID Premium P2)
- Microsoft Centrum pro správu Endpoint Manager (web Intune)
- Certificate Connector pro Microsoft Intune nainstalovaný na vyhrazeném počítači se systémem Windows
- PowerShell
- Visual Studio 2022
Musíte mít také následující zdroje, které nastavíte podle pokynů v tomto článku:
- Certifikát PFX pro ověřování na základě certifikátů (CBA)
- Nastavení připojení JavaScript Soubor JSON (Object Notation) pro aplikaci Warehouse Management
- Nástroj PFXImport pro centrum pro správu Microsoft Endpoint Manager
Nastavení zdrojových souborů pro distribuci
Každé řešení MDM nabízí několik metod pro získávání aplikací, které dodává koncovým zařízením. Řešení může například používat lokálně uložené binární soubory nebo načítat binární soubory z obchodu s aplikacemi. Preferovanou metodou je používání obchodů s aplikacemi, protože je to jednoduché a nabízí nejpohodlnější způsob přijímání aktualizací.
Následující podčásti poskytují příklady, které ukazují, jak nastavit Intune pro načítání aplikací z různých obchodů s aplikacemi.
Nastavení Intune na stahování aplikace z Google Play
Postupujte podle těchto kroků a nastavte Intune tak, aby stahoval mobilní aplikaci Warehouse Management z Google Play.
- Přihlaste se do centra pro správu Microsoft Endpoint Manager.
- Přejděte na Aplikace > Android.
- Na stránce Aplikace Android na panelu nástrojů vyberte Přidat.
- V dialogovém okně Vybrat typ aplikace v poli Typ aplikace vyberte Spravovaná aplikace Google Play. Zvolte Vybrat.
- Pokud nastavujete Google Play poprvé, budete na stránce Spravováno Google Play vyzváni k přihlášení do Google Play. Přihlaste se pomocí účtu Google.
- Do pole Vyhledat zadejte Warehouse Management. Potom vyberte Vyhledat.
- Když najdete aplikaci Warehouse Management, vyberte Schválit.
- V dialogovém okně Schválit nastavení vyberte možnost, která určí, jak se má zpracovat aktualizace, když nová verze aplikace vyžaduje více oprávnění než aktuální verze. Doporučujeme vybrat možnost Zachovat schválené, když aplikace požádá o nová oprávnění. Po dokončení zvolte Hotovo, abyste mohli pokračovat.
- Vyberte Synchronizovat.
- Jste vráceni na stránku Aplikace Android. Na panelu nástrojů vyberte Obnovit pro obnovení seznamu aplikací. Potom v seznamu vyberte Warehouse Management.
- Na stránce Warehouse Management na kartě Vlastnosti vyberte odkaz Upravit vedle nadpisu Přiřazení.
- Na stránce Upravit aplikaci na kartě Přiřazení přidejte skupiny uživatelů nebo zařízení, pro které má být aplikace Warehouse Management k dispozici nebo vyžadována. Informace o tom, jak používat nastavení naleznete v části Přiřazení aplikací ke skupinám s Microsoft Intune.
- Po dokončení zvolte Zkontrolovat + uložit.
- Na kartě Zkontrolovat + uložit zkontrolujte svá nastavení. Pokud vypadají správně, uložte je výběrem možnosti Uložit.
Nastavení Intune na stahování aplikace z Microsoft Store
Postupujte podle těchto kroků a nastavte Intune tak, aby stahoval mobilní aplikaci Warehouse Management z Microsoft Store.
- Přihlaste se do centra pro správu Microsoft Endpoint Manager.
- Přejděte na Aplikace > Windows.
- Na panelu nástrojů vyberte Přidat.
- V dialogovém okně Vybrat typ aplikace v poli Typ aplikace vyberte Aplikace Microsoft Store (nové). Zvolte Vybrat.
- Na stránce Přidat aplikaci na kartě Informace o aplikaci vyberte odkaz Vyhledat aplikaci Microsoft Store (nové).
- V dialogovém okně Hledat aplikaci Microsoft Store (nové) do pole Hledat zadejte Warehouse Management.
- Když najdete aplikaci Warehouse Management, vyberte ji a pak vyberte Vybrat.
- Na kartě Informace o aplikaci se nyní zobrazují informace o aplikaci Warehouse Management. Pokračujte výběrem tlačítka Další.
- Na kartě Přiřazení přidejte skupiny uživatelů nebo zařízení, pro které má být aplikace Warehouse Management k dispozici nebo vyžadována. Informace o tom, jak používat nastavení naleznete v části Přiřazení aplikací ke skupinám s Microsoft Intune.
- Po dokončení zvolte Další, abyste mohli pokračovat.
- Na kartě Zkontrolovat + uložit zkontrolujte svá nastavení. Pokud vypadají správně, uložte je výběrem možnosti Vytvořit.
Nastavení Intune na stahování aplikace z Apple App Store
Postupujte podle těchto kroků a nastavte Intune tak, aby stahoval mobilní aplikaci Warehouse Management z Apple App Store.
- Přihlaste se do centra pro správu Microsoft Endpoint Manager.
- Přejděte na Zařízení > iOS/iPadOS.
- Na kartě Registrace iOS/iPad vyberte dlaždici Certifikát Apple MDM Push.
- V dialogovém okně Konfigurace certifikátu MDM Push postupujte podle pokynů na obrazovce a vytvořte a nahrajte požadovaný certifikát Apple MDM Push. Další informace o tomto kroku naleznete v části Získání certifikátu Apple MDM push.
- Přejděte na Aplikace > iOS/iPadOS.
- Na panelu nástrojů vyberte Přidat.
- V dialogovém okně Vybrat typ aplikace v poli Typ aplikace vyberte Aplikace iOS Store. Zvolte Vybrat.
- Na stránce Přidat aplikaci na kartě Informace o aplikaci vyberte odkaz Vyhledat aplikaci App Store.
- V dialogovém okně Hledat aplikaci App Store do pole Hledat zadejte Warehouse Management. Poté v rozevíracím seznamu vedle pole Hledat vyberte svou zemi nebo oblast.
- Když najdete aplikaci Warehouse Management, vyberte ji a pak vyberte Vybrat.
- Na kartě Informace o aplikaci se nyní zobrazují informace o aplikaci Warehouse Management. Pokračujte výběrem tlačítka Další.
- Na kartě Přiřazení přidejte skupiny uživatelů nebo zařízení, pro které má být aplikace Warehouse Management k dispozici nebo vyžadována. Informace o tom, jak používat nastavení naleznete v části Přiřazení aplikací ke skupinám s Microsoft Intune.
- Po dokončení zvolte Další, abyste mohli pokračovat.
- Na kartě Zkontrolovat + uložit zkontrolujte svá nastavení. Pokud vypadají správně, uložte je výběrem možnosti Vytvořit.
Správa konfigurace připojení
Mobilní aplikace Warehouse Management (verze 2.0.41.0 a novější) umožňuje importovat nastavení připojení jako spravovanou konfiguraci prostřednictvím řešení MDM. Na všech platformách je sdílen stejný konfigurační klíč ConnectionsJson.
Následující podčásti poskytují příklady, které ukazují, jak nastavit Intune, aby poskytoval spravovanou konfiguraci pro každou z podporovaných mobilních platforem. Další informace najdete v části Zásady konfigurace aplikací pro Microsoft Intune.
Vytvoření souboru JSON připojení
Nezbytným předpokladem pro nastavení spravované konfigurace všech mobilních platforem je vytvoření souboru JSON připojení, jak je popsáno v části Vytvoření souboru nastavení připojení nebo QR kódu. Tento soubor umožňuje mobilní aplikaci připojit se k vašemu prostředí Dynamics 365 Supply Chain Management a ověřit ho.
Tip
Pokud váš soubor JSON obsahuje více než jedno připojení, jedno z nich by mělo být nastaveno jako výchozí připojení (nastavením parametru IsDefaultConnection na hodnotu true). Pokud není nastaveno žádné výchozí připojení, aplikace vyzve uživatele k ručnímu výběru počátečního připojení z dostupných možností.
Nastavení Intune tak, aby podporoval spravovanou konfiguraci pro zařízení Android
K nastavení Intune tak, aby podporoval spravovanou konfiguraci pro zařízení Android postupujte následovně.
- Přihlaste se do centra pro správu Microsoft Endpoint Manager.
- Přejděte na Aplikace > Zásady konfigurace aplikací.
- Na stránce Zásady konfigurace aplikací na panelu nástrojů vyberte Přidat > Spravovaná zařízení.
- Na stránce Vytvořit zásady konfigurace aplikace na kartě Základy nastavte následující pole:
- Název – Zadejte název zásady.
- Platforma – Vyberte Android možnost Enterprise.
- Typ profilu– Vyberte typy profilů zařízení, na které se konfigurační profil aplikace vztahuje.
- Cílená aplikace – Vyberte odkaz Vybrat aplikaci . V dialogovém okně Přidružená aplikace vyberte v seznamu aplikaci Warehouse Management a poté vyberte OK pro použití nastavení a zavřete dialogové okno.
- Pokračujte výběrem tlačítka Další.
- Na kartě Nastavení v části Oprávnění vyberte Přidat.
- V dialogovém okně Přidat oprávnění zaškrtněte políčka u možností Fotoaparát, Externí úložiště (čtení) a Externí úložiště (zápis). Potom vyberte OK k zavření dialogového okna a přidání těchto oprávnění do karty Nastavení.
- V poli Stav oprávnění pro každé oprávnění, které jste právě přidali, vyberte Automatické udělení.
- V části Nastavení konfigurace v poli Formát nastavení konfigurace vyberte Použít návrhář konfigurace.
- V části Nastavení konfigurace vyberte Přidat.
- V dialogovém okně zaškrtněte políčko ConnectionsJson. Poté zvolte OK a zavřete dialogové okno.
- Do mřížky v části Nastavení konfigurace na kartě Nastavení se přidá nový řádek. Pole Konfigurační klíč je nastaveno na ConnectionsJason. V poli Typ hodnoty vyberte Řetězec. Poté do pole Hodnota konfigurace vložte celý obsah souboru JSON, který jste vytvořili v části Vytvořit soubor JSON připojení.
- Pokračujte výběrem tlačítka Další.
- Na kartě Přiřazení přidejte skupiny uživatelů nebo zařízení, na která se mají zásady konfigurace vztahovat. Informace o použití nastavení najdete v části Přidání zásad konfigurace aplikací pro spravovaná zařízení Android Enterprise.
- Po dokončení zvolte Další, abyste mohli pokračovat.
- Na kartě Zkontrolovat + uložit zkontrolujte svá nastavení. Pokud vypadají správně, uložte je výběrem možnosti Vytvořit.
Nastavení Intune tak, aby podporoval spravovanou konfiguraci pro zařízení Windows
K nastavení Intune tak, aby podporoval spravovanou konfiguraci pro zařízení Windows postupujte následovně.
- Přihlaste se do centra pro správu Microsoft Endpoint Manager.
- Přejděte na Zařízení > Windows.
- Na stránce Zařízení Windows na kartě Konfigurační profily na panelu nástrojů vyberte Vytvořit profil.
- V dialogovém okně Vytvořit profil nastavte následující pole:
- Platforma – Vyberte Windows 10 a novější.
- Typ profilu– Vyberte Šablony.
- Název šablony– Vyberte Vlastní.
- Vyberte Vytvořit, pokud chcete použít své nastavení a zavřete dialogové okno.
- Na stránce Vlastní na kartě Základy zadejte název konfiguračního profilu a poté vyberte možnost Další pro pokračování.
- Na kartě Nastavení konfigurace vyberte Přidat.
- V dialogovém okně Přidat řádek nastavte následující pole:
Název – Zadejte název nového řádku.
Popis – Zadejte krátký popis nového řádku.
OMA-URI– Zadejte následující hodnotu:
./User/Vendor/MSFT/EnterpriseModernAppManagement/AppManagement/AppStore/Microsoft.WarehouseManagement\_8wekyb3d8bbwe/AppSettingPolicy/ConnectionsJsonDatový typ – Vyberte Řetězec.
Konfigurační hodnota – Vložte celý obsah souboru JSON, který jste vytvořili v části Vytvoření souboru JSON připojení.
- Vyberte Uložit, pokud chcete použít své nastavení a zavřete dialogové okno.
- Pokračujte výběrem tlačítka Další.
- Na kartě Přiřazení přidejte skupiny uživatelů nebo zařízení, na která se má profil konfigurace vztahovat.
- Po dokončení zvolte Další, abyste mohli pokračovat.
- Na kartě Pravidla použitelnosti můžete omezit sadu zařízení, na která se konfigurační profil vztahuje. Chcete-li profil použít na všechna způsobilá zařízení Windows, ponechte pole prázdná. Další informace o použití nastavení najdete v části Vytvoření profilu zařízení v Microsoft Intune.
- Po dokončení zvolte Další, abyste mohli pokračovat.
- Na kartě Zkontrolovat + uložit zkontrolujte svá nastavení. Pokud vypadají správně, uložte je výběrem možnosti Vytvořit.
Nastavení Intune tak, aby podporoval spravovanou konfiguraci pro zařízení iOS
K nastavení Intune tak, aby podporoval spravovanou konfiguraci pro zařízení iOS postupujte následovně.
- Přihlaste se do centra pro správu Microsoft Endpoint Manager.
- Přejděte na Aplikace > Zásady konfigurace aplikací.
- Na stránce Zásady konfigurace aplikací na panelu nástrojů vyberte Přidat > Spravovaná zařízení.
- Na stránce Vytvořit zásady konfigurace aplikace na kartě Základy nastavte následující pole:
- Název – Zadejte název konfiguračního profilu aplikace.
- Platforma – Vyberte iOS/iPadOS.
- Typ profilu – Vyberte typy profilů zařízení, na které se profil vztahuje.
- Cílená aplikace – Vyberte odkaz Vybrat aplikaci . V dialogovém okně Přidružená aplikace vyberte v seznamu aplikaci Warehouse Management a poté vyberte OK pro použití nastavení a zavřete dialogové okno.
- Pokračujte výběrem tlačítka Další.
- Na kartě Nastavení v poli Formát nastavení konfigurace vyberte Použít návrhář konfigurace.
- V mřížce v dolní části stránky nastavte pro první řádek následující pole:
- Konfigurační klíč – Zadejte ConnectionsJson.
- Typ hodnoty– Vyberte řetězec.
- Konfigurační hodnota – Vložte celý obsah souboru JSON, který jste vytvořili v části Vytvoření souboru JSON připojení.
- Pokračujte výběrem tlačítka Další.
- Na kartě Přiřazení přidejte skupiny uživatelů nebo zařízení, na která se mají zásady konfigurace vztahovat. Informace o použití nastavení najdete v části Přidání zásad konfigurace aplikací pro spravovaná zařízení iOS/iPadOS.
- Po dokončení zvolte Další, abyste mohli pokračovat.
- Na kartě Zkontrolovat + uložit zkontrolujte svá nastavení. Pokud vypadají správně, uložte je výběrem možnosti Vytvořit.
Nastavení ověřování na základě certifikátu
CBA je široce používán pro bezpečné a efektivní ověřování. Ve scénářích hromadného nasazení je to výhodné kvůli zabezpečenému přístupu, který poskytuje, a jednoduchosti nasazení certifikátů na koncová zařízení. Pomáhá tedy snižovat riziko narušení bezpečnosti, které může při rozsáhlých nasazeních představovat značné obavy.
K používání mobilní aplikace Warehouse Management musíte mít certifikát uložený na každém zařízení. Pokud používáte aplikaci Intune, podívejte se do části Použití certifikátů pro ověření v Microsoft Intune, kde najdete pokyny a další informace.
Cílem je přenést do každého z vašich cílových zařízení certifikát výměny osobních informací (PFX), který má otisk uvedený v souboru ConnectionsJson. K dosažení tohoto cíle využívá řešení importovaný profil konfigurace certifikátu PKCS (Public Key cryptography Standards), který umožňuje doručení stejného certifikátu napříč zařízeními.
Vytvoření a import certifikátu
Následující podčásti vás provedou procesem vytvoření požadovaného certifikátu, nastavení požadovaných nástrojů a importu certifikátu do konektoru certifikátu pro Microsoft Intune.
Vytvoření certifikátu PFX podepsaného svým držitelem
Získejte certifikát PFX podepsaného držitelem (soubor .pfx) buď prostřednictvím certifikační autority Windows Server (viz Instalace certifikační autority) nebo pomocí PowerShell (viz New-Self-SignedCertificate). Bez ohledu na zdroj při exportu certifikátu nezapomeňte zahrnout privátní klíč a chraňte ho heslem.
Vytvoření registrace aplikace pro PowerShell PFXImport v Microsoft Entra ID
K vytvoření registrace aplikace pro PowerShell PFXImport v Microsoft Entra ID postupujte následovně.
- Přihlaste se do Azure.
- Na úvodní stránce přejděte na Spravovat Microsoft Entra ID.
- V navigačním podokně vyberte Registrace aplikací.
- Na panelu nástrojů vyberte Nová registrace.
- Na stránce Zaregistrovat aplikace zadejte následující pole:
- Název – Zadejte název.
- Podporované typy účtů– Určete, kdo může novou aplikaci používat.
- Identifikátor URI přesměrování – Toto pole prozatím ponechte prázdné.
- Vyberte Registrovat.
- Otevře se vaše nová registrace aplikace. Na kartě Certifikáty a tajné klíče na kartě Tajné klíče klienta vyberte možnost Nový tajný klíč klienta.
- V dialogovém okně Přidat tajný klíč klienta vyberte datum vypršení platnosti, které odpovídá vašim potřebám, a poté vyberte Přidat.
- Karta Certifikáty a tajné klíče nyní zobrazuje údaje o novém tajném klíči klienta. Tyto údaje se zobrazí pouze jednou a při opětovném načtení stránky budou skryty. Proto je nyní musíte zkopírovat. Zkopírujte hodnotu Hodnota a vložte ji do textového souboru. Tuto hodnotu budete potřebovat později, až nastavíte počítač s konektorem certifikátu.
- Na kartě Autentizace vyberte Přidat platformu.
- V dialogovém okně Konfigurovat platformy vyberte dlaždici Mobilní a desktopové aplikace.
- V dialogovém okně Konfigurovat desktop + zařízení zaškrtněte políčko pro každou adresu URL přesměrování, kterou chcete použít. (Pravděpodobně je můžete vybrat všechny.) Poté vyberte Konfigurovat.
- Na kartě Přehled zkopírujte hodnoty ID aplikace (klienta) a ID adresáře (tenanta) a vložte je do textového souboru, kam jste dříve vložili tajný klíč klienta. Všechny tři tyto hodnoty budete potřebovat později, až nastavíte počítač s konektorem certifikátu.
Stažení a sestavení projektu PFXImport
Projekt PFXImport se skládá z rutin PowerShell, které vám pomohou importovat certifikáty PFX do Intune. Tyto rutiny můžete upravit a přizpůsobit tak, aby vyhovovaly vašemu pracovnímu postupu. Další informace najdete v části Přehled S/MIME k podepisování a šifrování e-mailů v Intune.
Chcete-li stáhnout a vytvořit projekt PFXImport, postupujte podle těchto kroků.
Přejděte na projekt PFXImport PowerShell na GitHubu a stáhněte ho.
Otevřete Visual Studio 2022 a otevřete soubor PFXImportPS.sln, který jste si stáhli z GitHubu. Přepněte do režimu Vydání a projekt sestavte (nebo znovu sestavte). Další informace najdete v části Konfigurace a používání importovaných certifikátů PKCS s Intune.
Nastavení vyhrazeného počítače pro konektor certifikátu
K nastavení vyhrazeného počítače konektoru certifikátu postupujte následovně.
Přihlaste se k počítači, který jste určili ke spuštění konektoru certifikátu pro Microsoft Intune.
Zkopírujte certifikát PFX podepsaný držitelem, který jste vytvořili v části Vytvoření certifikátu PFX podepsaného držitelem do počítače konektoru certifikátu.
Zkopírujte binární soubory projektu PFXImport, které jste sestavili v části Stažení a sestavení projektu PFXImport, do počítače konektoru certifikátu a uložte je do následující složky:
~\Intune-Resource-Access-develop\src\PFXImportPowershell\PFXImportPS\bin\Release
Ve složce Release otevřete soubor IntunePfxImport.psd1 a upravte hodnoty následujících proměnných:
- ClientId – Nastavte hodnotu na ID klienta z Azure registrace aplikace.
- ClientSecret – Nastavte hodnotu na tajný klíč klienta z Azure registrace aplikace.
- TenantId – Nastavte hodnotu na ID tenanta z Azure registrace aplikace. Tato proměnná je povinná, pokud používáte tajný klíč klienta.
Přihlaste se do centra pro správu Microsoft Endpoint Manager.
Přejděte na Správa tenanta > Konektory a tokeny.
Na kartě Konektory certifikátu na panelu nástrojů vyberte Přidat.
V dialogovém okně Instalovat konektor certifikátu vyberte odkaz na konektor certifikátu a stáhněte soubor IntuneCertificateConnector.exe. Tento soubor je instalační program pro konektor certifikátu.
Přeneste soubor IntuneCertificateConnector.exe do určeného počítače konektoru certifikátu. Poté soubor spusťte a postupujte podle pokynů na obrazovce. Během procesu instalace nezapomeňte zaškrtnout políčko Importované certifikáty PKCS.
Přihlaste se ke svému účtu Microsoft Entra ID jako uživatel správce. Pokud byl konektor certifikátu úspěšně nainstalován, bude na stránce Endpoint Manager zelená značka zaškrtnutí. Další informace najdete v části Instalace konektoru certifikátu pro Microsoft Intune.
Import certifikátu PFX do konektoru certifikátu
Chcete-li importovat certifikát PFX do počítače konektoru certifikátu, postupujte podle těchto kroků, aby bylo možné certifikáty distribuovat uživatelům.
Přihlaste se k počítači, který jste určili ke spuštění konektoru certifikátu pro Microsoft Intune.
Spusťte terminál PowerShell jako správce.
V terminálu přejděte do složky vydání PFXImportPowershell, která by měla být na následující cestě:
~\Intune-Resource-Access-develop\src\PFXImportPowershell\PFXImportPS\bin\Release
Spusťte v tomto pořadí následující příkazy.
Import-Module .\\IntunePfxImport.psd1Set-IntuneAuthenticationToken -AdminUserName "<AdminUserName>"Add-IntuneKspKey -ProviderName "Microsoft Software Key Storage Provider" -KeyName "PFXEncryptionKey"$SecureFilePassword = ConvertTo-SecureString -String "<PFXCertificatePassword>" -AsPlainText -Force$UserPFXObject = New-IntuneUserPfxCertificate -PathToPfxFile "<PFXCertificatePathAndFile>" $SecureFilePassword "<EndUserName>" "Microsoft Software Key Storage Provider" "PFXEncryptionKey" "smimeEncryption"Import-IntuneUserPfxCertificate -CertificateList $UserPFXObject
Zde je vysvětlení zástupných symbolů v příkazech:
- <AdminUserName> – Uživatelské jméno uživatele správce (obvykle e-mailová adresa).
- <PFXCertificatePassword> – Heslo souboru PFX.
- <PFXCertificatePathAndFile> – Úplná cesta ke složce (včetně písmene jednotky) a název souboru PFX.
- <EndUserName> – Uživatelské jméno uživatele, kterému systém doručí certifikát (obvykle e-mailová adresa).
Chcete-li certifikát doručit více uživatelům, opakujte pátý a šestý příkaz pro každého dalšího uživatele a zadejte jeho přihlašovací údaje.
Spusťte následující příkaz pro ověření výsledku.
Get-IntuneUserPfxCertificate -UserList "<EndUserName>"
Další informace najdete v tématu Projekt PFXImport PowerShell na GitHubu.
K odstraňování potíží s tímto nastavením postupujte podle následujících kroků a použijte Prohlížeč událostí systému Windows ke kontrole protokolů CertificateConnectors.
- Otevřete nabídku Windows Start, zadejte Prohlížeč událostí do vyhledávacího formuláře a vyberte možnost Prohlížeč událostí v seznamu výsledků.
- Na navigačním panelu Prohlížeče událostí vyberte následující položku: Protokoly aplikací a služeb > Microsoft > Intune > CertificateConnectors > Provozní.
- Podívejte se na zobrazené události. Výběrem události zobrazíte další informace o ní.
Vytvoření konfiguračních profilů pro odesílání certifikátů do koncových zařízení
Konfigurační profily umožňují nástroji Microsoft Endpoint Manager odesílat certifikáty a další nastavení do zařízení ve vaší organizaci. (Další informace najdete v části Vytvoření profilu zařízení v Microsoft Intune.)
Důležité
Mobilní aplikace Warehouse Management pro iOS bohužel aktuálně nemůže přijímat certifikáty, které jsou doručovány prostřednictvím Intune. Proto musíte certifikáty ručně přenést do zařízení iOS (například prostřednictvím iCloud) a poté je importovat pomocí aplikace Warehouse Management. Pokud podporujete pouze zařízení iOS, můžete následující postup přeskočit.
Chcete-li vytvořit konfigurační profil pro každou mobilní platformu, kterou budete podporovat, postupujte podle těchto kroků. (Proces je téměř stejný na všech platformách.)
- Přihlaste se do centra pro správu Microsoft Endpoint Manager.
- V navigaci vyberte Zařízení a poté vyberte platformu, kterou chcete nastavit (Windows, iOS/iPadOS nebo Android).
- Na kartě Konfigurační profily na panelu nástrojů vyberte Vytvořit profil.
- V dialogovém okně Vytvořit profil závisí požadovaná nastavení na platformě, kterou jste vybrali.
- Windows – Nastavte pole Platforma na Windows 10 a novější, nastavte pole Typ profilu na Šablony a pak vyberte šablonu s názvem Importovaný certifikát PKCS.
- iOS/iPadOS– Nastavte pole Typ profilu na Šablony a pak vyberte šablonu s názvemImportovaný certifikát PKCS.
- Android – Nastavte pole Platform (Platforma ) na Enterprise (Podnik Android ) a pole Profile Type (Typ profilu) na importovaný certifikát PKCS.
- Vyberte Vytvořit k vytvoření profilu a zavření dialogového okna.
- Na stránce Import certifikátu PKCS na kartě Základy zadejte název a popis certifikátu.
- Pokračujte výběrem tlačítka Další.
- Na kartě Nastavení konfigurace upravte následující pole:
- Zamýšlený účel – Vyberte S/standard MIME šifrování.
- Poskytovatel úložiště klíčů (KSP) – Pokud vytváříte profil pro platformu Windows, vyberte Zaregistrovat se do softwarového KSPu. Toto nastavení není dostupné pro jiné platformy.
- Pokračujte výběrem tlačítka Další.
- Na kartě Přiřazení vyberte skupiny uživatelů nebo zařízení, na která se má aktuální profil vztahovat.
- Po dokončení zvolte Další, abyste mohli pokračovat.
- Na kartě Zkontrolovat + uložit zkontrolujte svá nastavení. Pokud vypadají správně, vytvořte certifikát výběrem možnosti Vytvořit.
Ověření, že byly certifikáty distribuovány
Po úplné konfiguraci systému certifikátů a vytvoření požadovaných konfiguračních profilů můžete zkontrolovat výkon vašich profilů a ověřit, zda jsou certifikáty distribuovány podle očekávání. Chcete-li sledovat výkon svých konfiguračních profilů v centru pro správu Microsoft Endpoint Manager, postupujte podle těchto kroků.
- Přihlaste se do centra pro správu Microsoft Endpoint Manager.
- Přejděte na Zařízení > Konfigurační profily.
- Na stránce Konfigurační profily vyberte profil, který chcete ověřit.
- Otevřou se údaje pro váš vybraný profil. Zde můžete získat přehled o tom, kolik zařízení již certifikáty obdrželo, zda nedošlo k nějaké chybě a další údaje.
Dalším způsobem, jak ověřit, že jsou vaše certifikáty správně distribuovány, je kontrola koncových zařízení. Certifikáty můžete zkontrolovat podle jednoho z těchto kroků v závislosti na typu zařízení:
- Pro Android zařízení:Chcete-li zobrazit nainstalované certifikáty, můžete si nainstalovat aplikaci, například Moje certifikáty . Chcete-li získat přístup k certifikátům distribuovaným z Intune, samotná aplikace Moje certifikáty musí být také nainstalována pomocí Intune a musí používat stejný pracovní profil.
- Pro zařízení se systémem Windows: Otevřete nabídku Start systému Windows , do vyhledávacího formuláře zadejte Spravovat uživatelské certifikáty a v seznamu výsledků vyberte Spravovat uživatelské certifikáty a otevřete správce certifikátů. Ve správci certifikátů rozbalte v navigačním podokně položky Certifikáty – aktuální uživatel > Osobní > Certifikáty k zobrazení certifikátů a potvrďte, zda dorazil očekávaný certifikát.
Registrace zařízení pomocí Intune
Každé zařízení, které chcete spravovat pomocí Intune, musí být zaregistrováno v systému. Registrace zahrnuje registraci u Intune a použití organizačních zásad pro zabezpečení. Aplikace Portál společnosti je přístupná na více zařízeních a lze ji použít k registraci zařízení v závislosti na typu zařízení a platformě. Programy registrace umožňují přístup k pracovním nebo školním zdrojům.
Zařízení Android a iOS
Chcete-li zaregistrovat zařízení Android nebo iOS , nainstalujte do něj aplikaci Portál společnosti Intune. Místní uživatel se pak musí přihlásit do aplikace Portál společnosti pomocí svého firemního účtu.
Zařízení Windows
Je několik způsobů, jak zaregistrovat zařízení Windows. Můžete si do něj například nainstalovat aplikaci Portál společnosti Intune. Informace o tom, jak nastavit aplikaci Portál společnosti a jak používat další dostupné možnosti, najdete v části Registrace zařízení s Windows 10/11 v Intune.