Přizpůsobení pracovního prostoru akcelerátoru prodeje
Přizpůsobte si pracovní prostor akcelerátoru prodeje konfigurací filtrů, řazení a vzhledu pracovních položek.
Požadavky na licenci a roli
| Typ požadavku | Musíte mít |
|---|---|
| Licence | Dynamics 365 Sales Enterprise, Dynamics 365 Sales Premium nebo Microsoft Relationship Sales Další informace: Ceny Dynamics 365 Sales |
| Role zabezpečení | Správce systému nebo manažer sekvence Další informace: Předdefinované role zabezpečení pro Sales |
Přizpůsobení pracovního prostoru prodejcům
Po prvním spuštění nastavení akcelerátoru prodeje si můžete přizpůsobit pracovní prostor tak, aby vyhověl potřebám vašich prodejců. Pokud například prodejci chtějí u zájemců filtrovat pracovní položky podle typu měny, můžete přidat filtr výběrem typu záznamu jako Zájemce a pole jako Měna. Přečtěte si, jak mohou prodejci používat vlastní filtry.
Přihlaste se do aplikace Centrum prodeje. V levém dolním rohu stránky přejděte na Změnit oblast
 >Nastavení Sales Insights.
>Nastavení Sales Insights.V sekci Akcelerátoru prodeje vyberte Pracovní prostor.
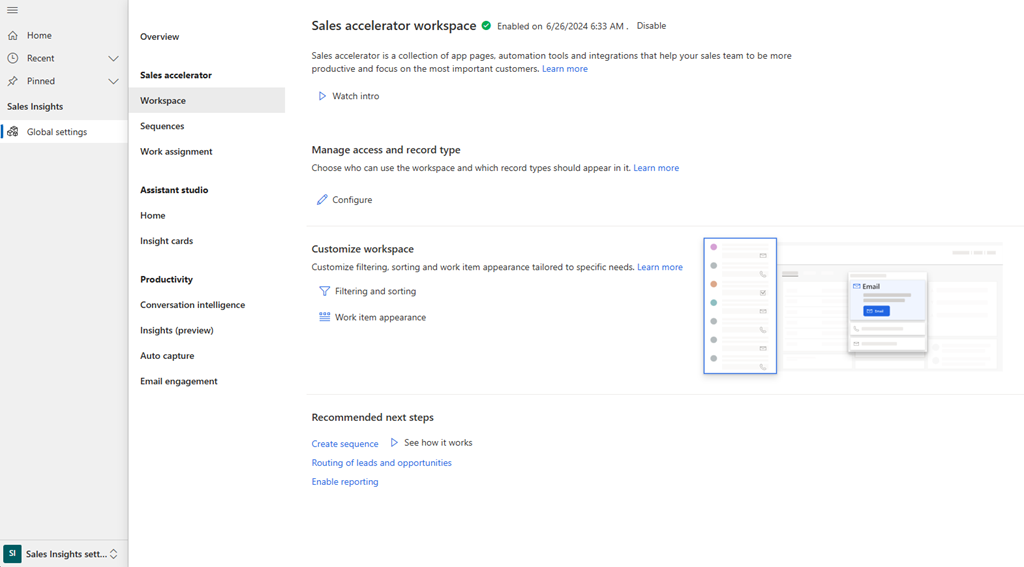
V sekci Přizpůsobení pracovního prostoru vyberte Filtrování a řazení. Otevře se stránka Filtry. Zde můžete provádět následující úlohy:
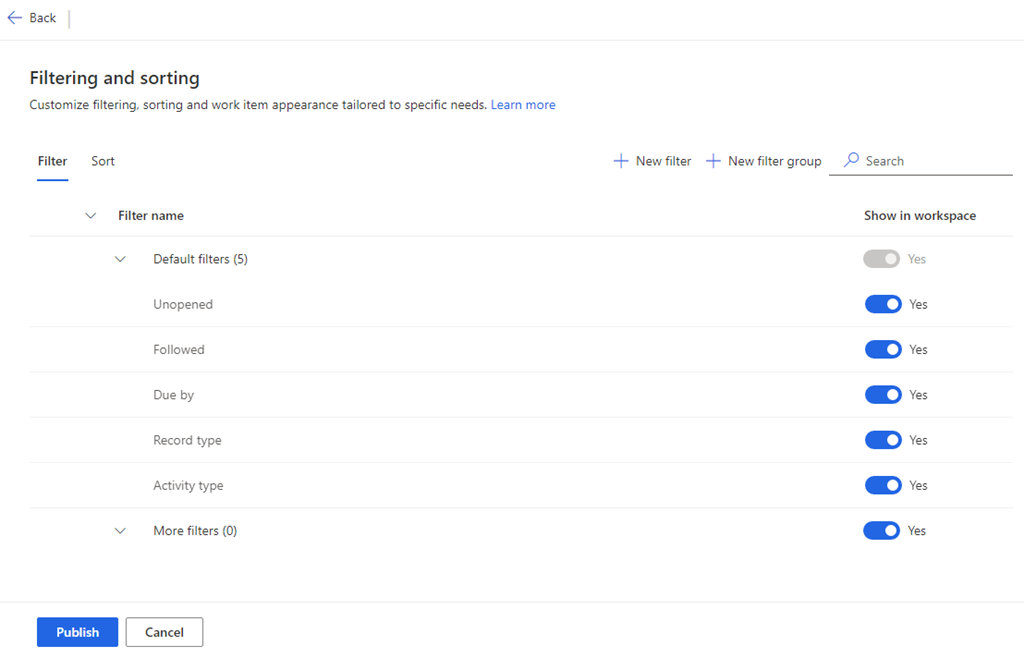
Spravování filtrů
Filtry pomáhají vašim prodejcům zacílit na konkrétní pracovní položky v pracovním prostoru akcelerátoru prodeje. Na kartě Filtr na stránce Filtrování a řazení můžete:
- Přidání základních a pokročilých filtrů
- Přidat skupiny
- Skrýt filtry
- Úprava vlastních filtrů a skupin
- Přesunout filtry do skupiny
- Odstranit vlastní filtry a skupiny
Přidání základních a pokročilých filtrů
Můžete vytvořit dva typy filtrů:
- Základní filtry: Filtry založené na jednoduchých výrazech
- Pokročilé filtry: Filtry založené na složitých výrazech kombinujících více polí pomocí operátoru AND.
Na kartě Filtry vyberte Nový filtr.
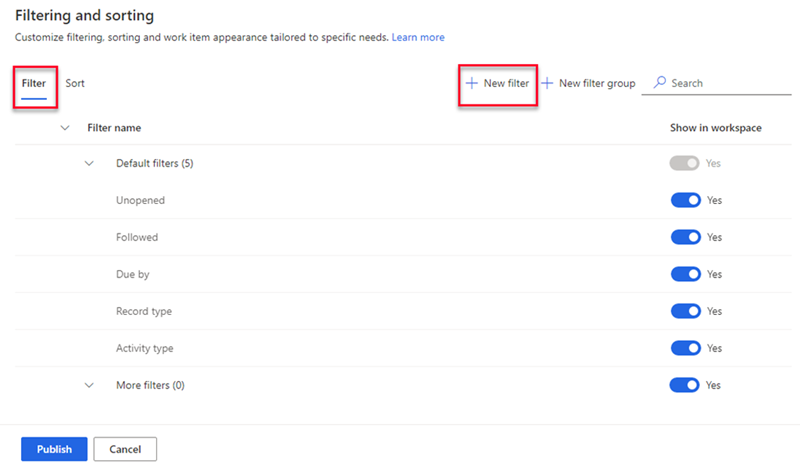
V podokně Vytvořit nový filtr vyberte podle potřeby následující možnosti.
Pro základní filtr zadejte následující informace:
Parametr Popis Zaznamenat Vyberte typ záznamu, který chcete použít k filtrování pracovního seznamu. Můžete vybrat pouze typy záznamů, které jste přidali při konfiguraci obsahu a rozložení během nastavení akcelerátoru prodeje.
Další informace naleznete v kroku 7 v části Nastavení při prvním spuštění.
Parametry Pole a Název filtru nebudou aktivní, dokud nezvolíte typ záznamu.Pole Vyberte pole, které chcete použít k filtrování pracovního seznamu. Pole v seznamu jsou základními atributy typu záznamu, který jste vybrali. Název filtru Zadejte název filtru. Ve výchozím nastavení je název ve formátu typ záznamu.pole; například, Zájemce.Měna. Přidat filtr do skupiny Vyberte skupinu, do které chcete přidat filtr. Seskupení filtrů pomáhá prodejcům s orientací mezi filtry a jejich použitím. Pokud nevyberete skupinu, filtr je přidán do výchozí skupiny Další filtry. Zjistěte, jak přidávat skupiny. 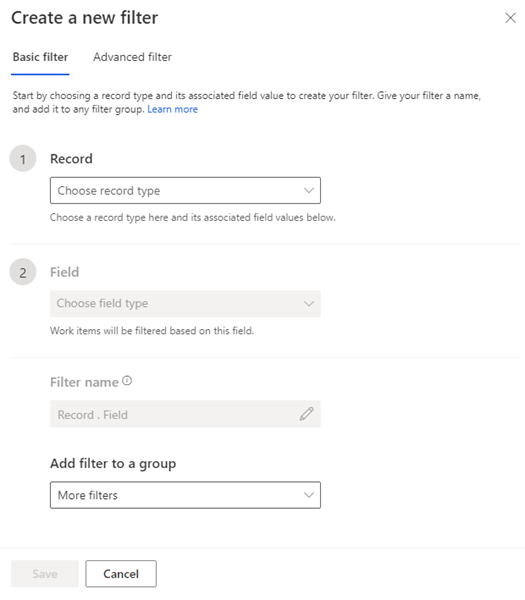
Pro pokročilý filtr vyberte kartu Pokročilý filtr a zadejte následující informace:
Parametr Popis Zaznamenat Vyberte typ záznamu, který chcete použít k filtrování pracovního seznamu. Můžete vybrat pouze typy záznamů, které jste přidali při konfiguraci obsahu a rozložení během nastavení akcelerátoru prodeje.
Další informace naleznete v kroku 7 v části Nastavení při prvním spuštění.
Parametry Pole a Název filtru nebudou aktivní, dokud nezvolíte typ záznamu.Pole Vyberte Přidat. V možnostech pole vyberte pole, operátor a hodnotu. Chcete-li filtrovat pracovní seznam podle více polí pomocí operátoru AND, vyberte Přidat a zadejte další podmínky filtru. Pole v seznamu jsou základními atributy typu záznamu, který jste vybrali.
Následující screenshot je příkladem pokročilého filtru s více poli:
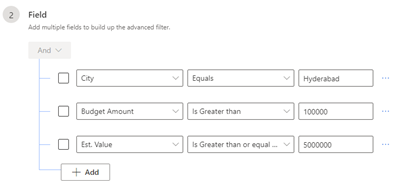
Název filtru Zadejte název filtru. Přidat filtr do skupiny Vyberte skupinu, do které chcete přidat filtr. Seskupení filtrů pomáhá prodejcům s orientací mezi filtry a jejich použitím. Pokud nevyberete skupinu, filtr je přidán do výchozí skupiny Další filtry. Zjistěte, jak přidávat skupiny. 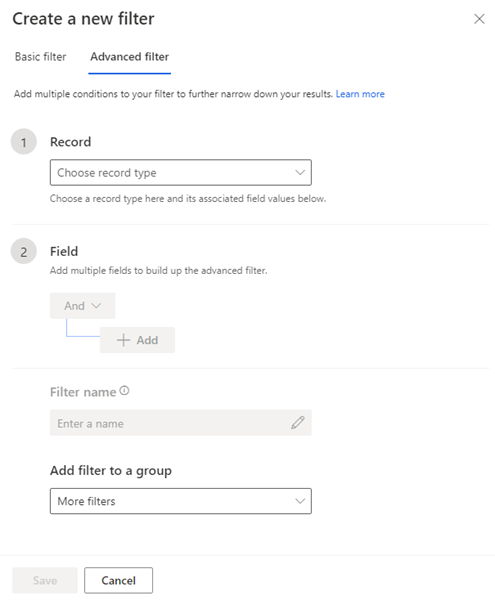
Uložte a publikujte filtr.
Přidat skupiny
Skupiny filtrů umožňují uspořádat filtry, takže prodejci je mohou snadno identifikovat.
Chcete-li filtrovat skupinu, použijte jednu z následujících metod:
- Na kartě Filtry vyberte Nová skupina.
- Při vytváření filtru v seznamu Přidejte filtr do skupiny vyberte Vytvořit novou skupinu filtrů.
V sekci Nová skupina filtrů zadejte název nové skupiny.
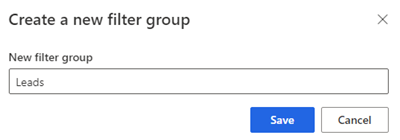
Uložte a publikujte skupinu.
Skrýt filtry
Můžete skrýt libovolný filtr, který se tak nebude zobrazovat na seznamu filtrů. Můžete také skrýt celou skupinu filtrů.
Na kartě Filtr v sekci Zobrazit v pracovním prostoru vypněte filtr nebo skupinu, kterou chcete skrýt.
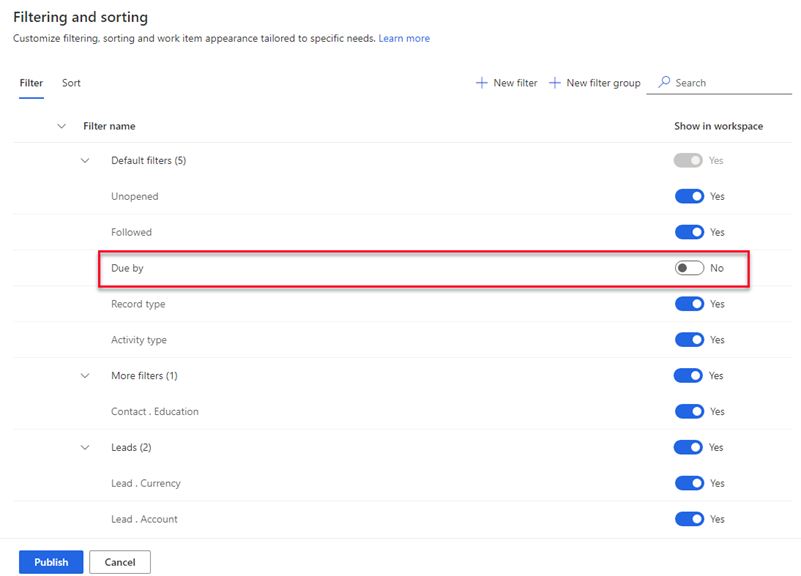
Vyberte Publikovat.
Filtr je skrytý v seznamu používaném prodejci. Filtr však je stále dostupný v aplikaci a můžete jej kdykoli znovu zapnout.
Úprava vlastních filtrů a skupin
Filtry a skupiny, které jste vytvořili, můžete upravovat. Nemůžete upravovat předpřipravené filtry, které jsou uvedeny ve skupině Výchozí filtry.
Na kartě Filtr najeďte myší na filtr nebo skupinu a vyberte Další možnosti>Upravit (
 ).
).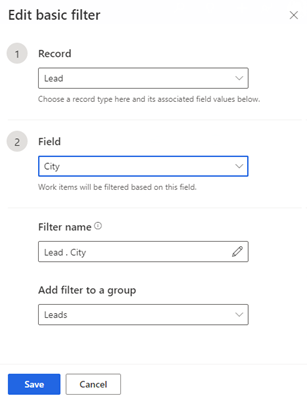
Upravte filtr podle potřeby a poté ho uložte a publikujte.
Přesunout filtry do skupiny
Filtry, které jste vytvořili, můžete přesunout do jiné skupiny. Nemůžete přesunout předpřipravené filtry do vlastní skupiny nebo přesunout vlastní filtry do skupiny Výchozí filtry.
Na kartě Filtr vyberte filtr a poté vyberte ikonu Přesunout do (
 ).
).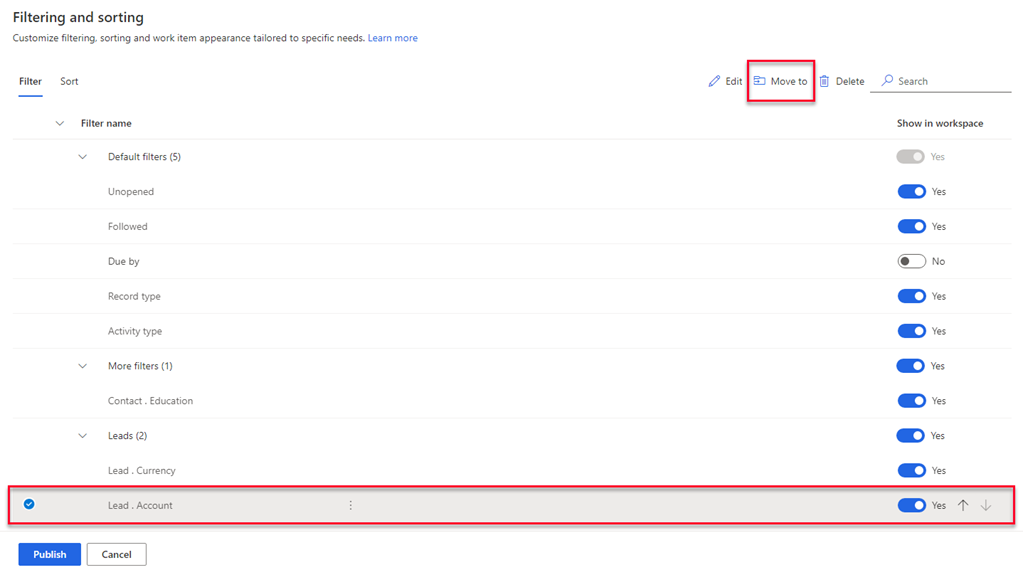
V seznamu Skupina filtrů vyberte skupinu, kam chcete přesunout filtr.
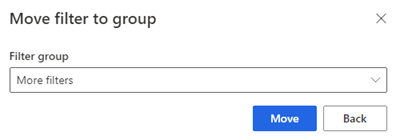
Vyberete Přesunout a publikujte seznam filtrů.
Odstranit vlastní filtry a skupiny
Filtry a skupiny, které jste vytvořili, můžete odstranit, pokud je vaše organizace již nepotřebuje. Nemůžete odstraňovat filtry, které jsou předpřipravené a uvedené pod skupinou Výchozí filtry.
Poznámka:
Když odstraníte skupinu, odstraní se také všechny filtry ve skupině.
Na kartě Filtr vyberte jeden nebo více filtrů nebo skupin.
Vyberte Odstranit (
 ).
).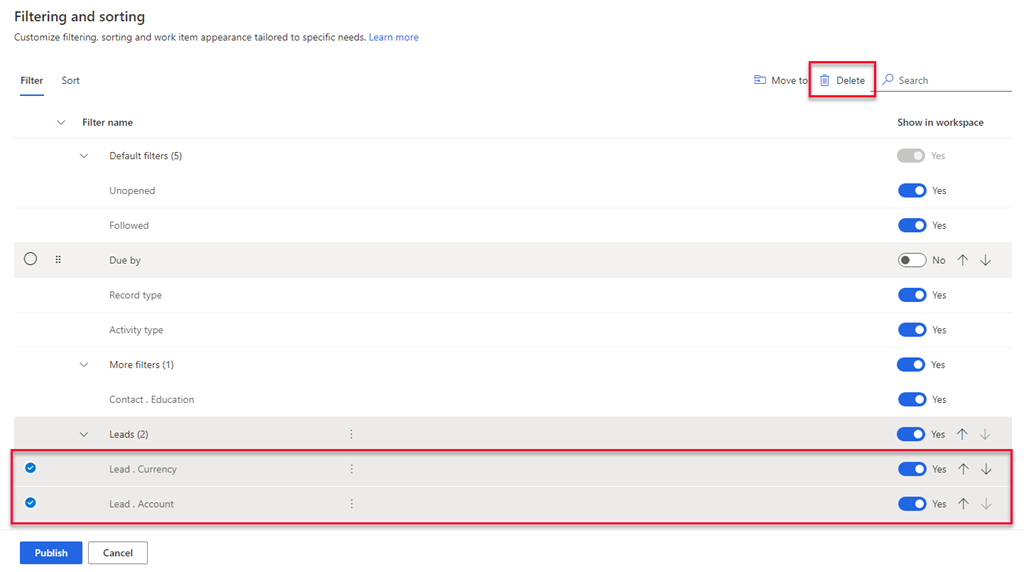
V potvrzovací zprávě vyberte Trvale odstranit.
Vyberte Publikovat.
Spravovat řazení
Řazení určuje pořadí, ve kterém chtějí prodejci zobrazit pracovní položky. Ve výchozím nastavení mohou prodejci třídit pracovní položky podle typu aktivity, termínu, názvu, typ záznamu, skóre a názvu sekvence.
Na kartě Řazení na stránce Filtrování a řazení můžete provést následující:
- Přidání vlastního řazení
- Výběr typu řazení jako výchozího
- Úprava typu řazení
- Skrytí řazení
- Změna pořadí řazení
- Odstranění řazení
Přidání vlastního řazení
Můžete vytvořit řazení podle požadavků prodejce.
Na kartě Řazení vyberte Nové řazení.
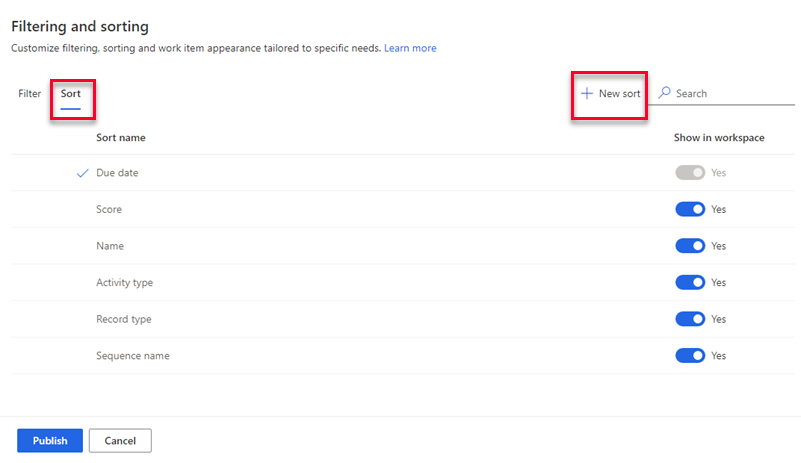
V podokně Vytvořit nové řazení jsou požadovány následující informace.
Parametr Popis Zaznamenat Vyberte typ záznamu, který chcete použít k řazení pracovního seznamu. Můžete vybrat pouze typy záznamů, které jste přidali při konfiguraci obsahu a rozložení během nastavení akcelerátoru prodeje.
Další informace naleznete v kroku 7 v části Nastavení při prvním spuštění.
Parametry Pole a Název řazení nebudou aktivní, dokud nezvolíte typ záznamu.Pole Vyberte pole, které chcete použít k seřazení pracovního seznamu. Pole v seznamu jsou základními atributy vybraného typ záznamu. Název řazení Zadejte název řazení. Ve výchozím nastavení je název ve formátu typ záznamu.pole; například, Zájemce.Název. Nastavit jako výchozí řazení Tuto možnost vyberte, chcete-li, aby se toto řazení stalo výchozím pro pracovní seznam, když prodejci otevřou akcelerátor prodeje. 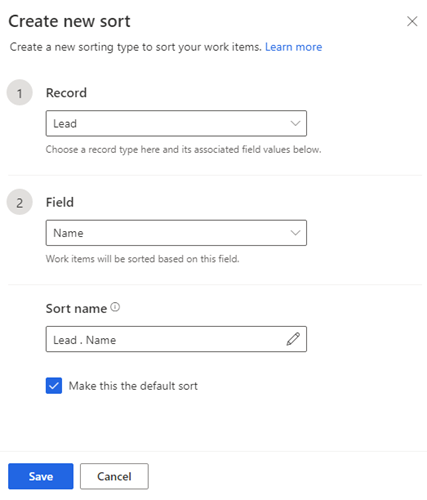
Vyberte Uložit.
Výběr typu řazení jako výchozího
Můžete zvolit řazení jako výchozí pro pracovní položky, když prodejci otevřou pracovní prostor akcelerátoru prodeje. Výchozí typ řazení můžete upravit, ale nemůžete jej odstranit ani skrýt. Zaškrtnutí označuje výchozí typ řazení.
Na kartě Řazení vyberte typ řazení, který chcete nastavit jako výchozí.

Vyberte Nastavit jako výchozí.
Poznámka:
Můžete také umístit ukazatel myši na typ řazení a vybrat Další možnosti>Nastavit jako výchozí.

Vyberte Publikovat.
Úprava typu řazení
Můžete upravit typy řazení, které jste vytvořili. Předpřipravené typy řazení nelze upravovat.
Na kartě Řazení vyberte typ řazení a poté vyberte Upravit.
Poznámka:
Můžete také najet myší na typ řazení a vybrat Další možnosti>Upravit (
 ).
).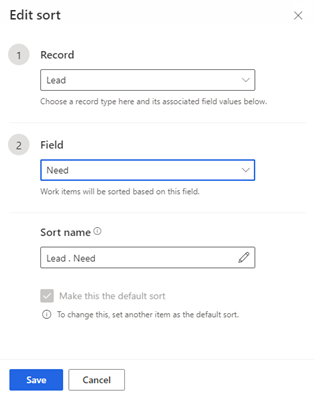
Upravte řazení podle potřeby a poté ho uložte a publikujte.
Skrytí řazení
Můžete skrýt řazení, které se tak nebude zobrazovat na seznamu řazení. Výchozí typ řazení se nedá skrýt.
Na kartě Řadit v části Zobrazit v pracovním prostoru vypněte přepínač řazení, které chcete skrýt.
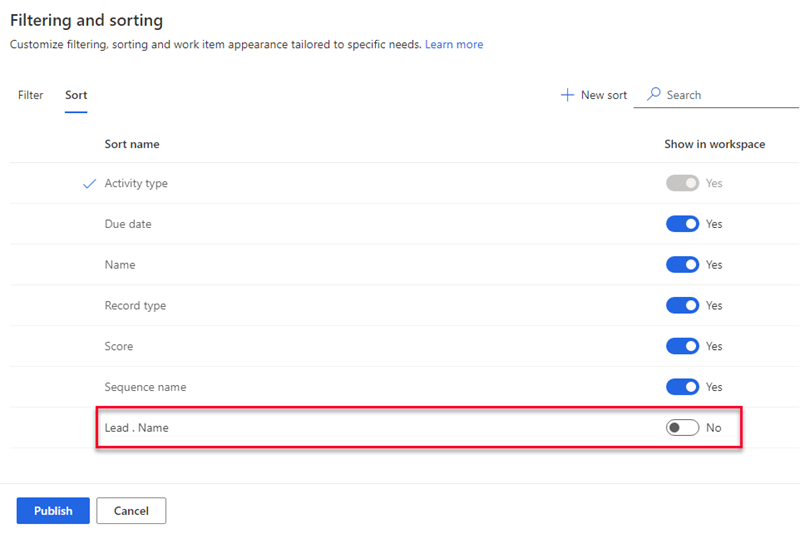
Vyberte Publikovat.
Řazení je skryté v seznamu používaném prodejci. Řazení však je stále dostupné v aplikaci a můžete jej kdykoli znovu zapnout.
Umožňuje změnit pořadí řazení.
Seznam typů řazení můžete uspořádat v pořadí, ve kterém je chcete zobrazit prodejcům, když otevřou pracovní prostor akcelerátoru prodeje.
Na kartě Řazení vyberte typ řazení.
Pomocí šipek nahoru a dolů změňte jeho pozici v seznamu.
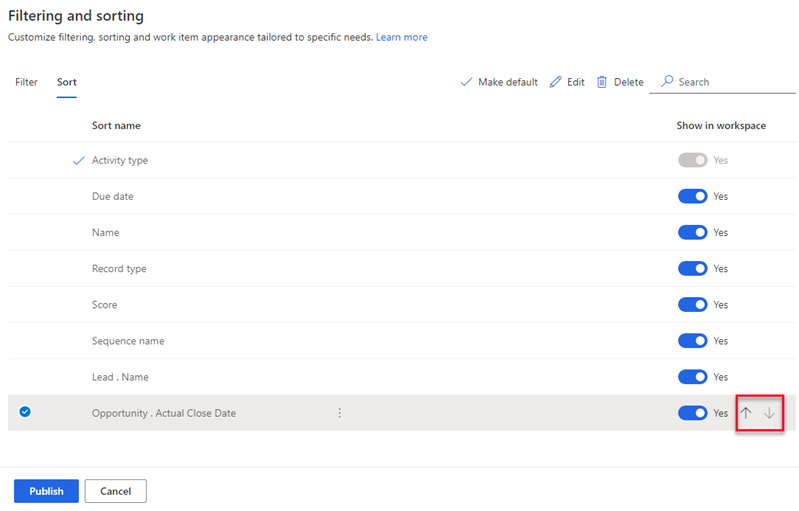
Vyberte Publikovat.
Odstranění řazení
Typy řazení, které jste vytvořili, můžete odstranit, pokud je vaše organizace již nepotřebuje. Předpřipravené typy řazení nelze odstranit.
Na kartě Řazení vyberte jeden nebo více typů řazení.
Vyberte Odstranit (
 ).
).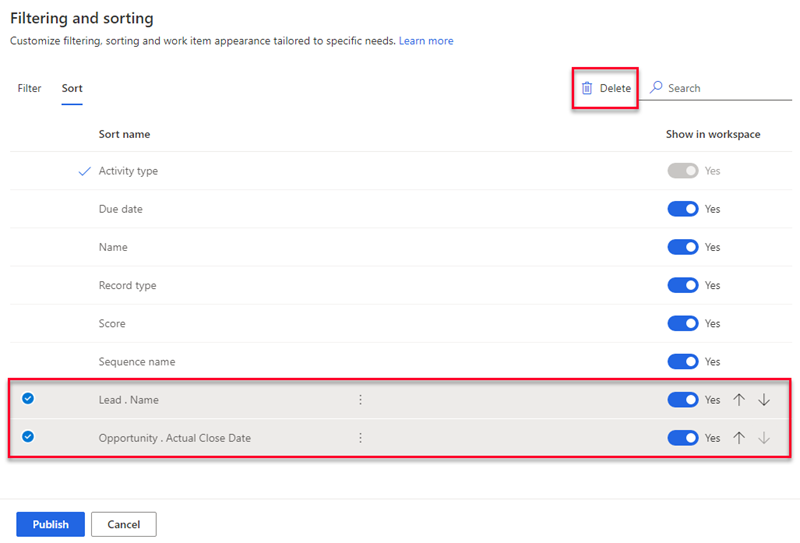
V potvrzovací zprávě vyberte Trvale odstranit.
Vyberte Publikovat.
Konfigurace vzhledu pracovních položek
Pracovní seznam v akcelerátoru prodeje pomáhá prodejcům stanovit priority svého času a úsilí. Přizpůsobte pracovní položky tak, aby se v pracovním seznamu zobrazovaly nejrelevantnější a nejdůležitější informace. Pracovní položky můžete přizpůsobit pro každý typ entity, se kterým vaši prodejci pracují. Naučte se přizpůsobit vzhled pracovních položek.
Nemůžete volby najít ve své aplikaci?
Existují tři možnosti:
- Nemáte potřebnou licenci nebo roli. Podívejte se do sekce Požadavky na licence a role v horní části této stránky.
- Váš správce danou funkci nezapnul.
- Vaše organizace používá vlastní aplikaci. O přesném postupu se informujte u svého správce. Kroky popsané v tomto článku se týkají předem připravených aplikací Centrum prodeje a Sales Professional.
Související informace
Co je Akcelerátor prodeje?
Konfigurace akcelerátoru prodeje
Správa přístupu a typů záznamu