Spravujte sekvence
Spravujte sekvence v Akcelerátoru prodeje zobrazením podrobností a klonováním, aktivací, úpravami, odstraňováním a používáním značek.
Požadavky na licenci a roli
| Typ požadavku | Musíte mít |
|---|---|
| Licence | Dynamics 365 Sales Enterprise, Dynamics 365 Sales Premium nebo Microsoft Relationship Sales Další informace: Ceny Dynamics 365 Sales |
| Role zabezpečení | Prodejce Další informace: Předdefinované role zabezpečení pro Sales |
Zobrazení podrobností o sekvencích a souvisejících záznamech
Přihlaste se do své prodejní aplikace a v levém dolním rohu stránky přejděte na Změnit oblast>Osobní nastavení.
V Akcelerátoru prodeje vyberte Sekvence.
Na stránce Sekvence vyberte a otevřete sekvenci, jejíž detaily (například aktivity a přiřazené záznamy) chcete zobrazit.
Zpropitné
Alternativně najeďte kurzorem nad sekvenci a poté vyberte Další možnosti>Zobrazit sekvenci.
Sekvence se otevře a na kartě Designer můžete zobrazit aktivity definované pro sekvenci.
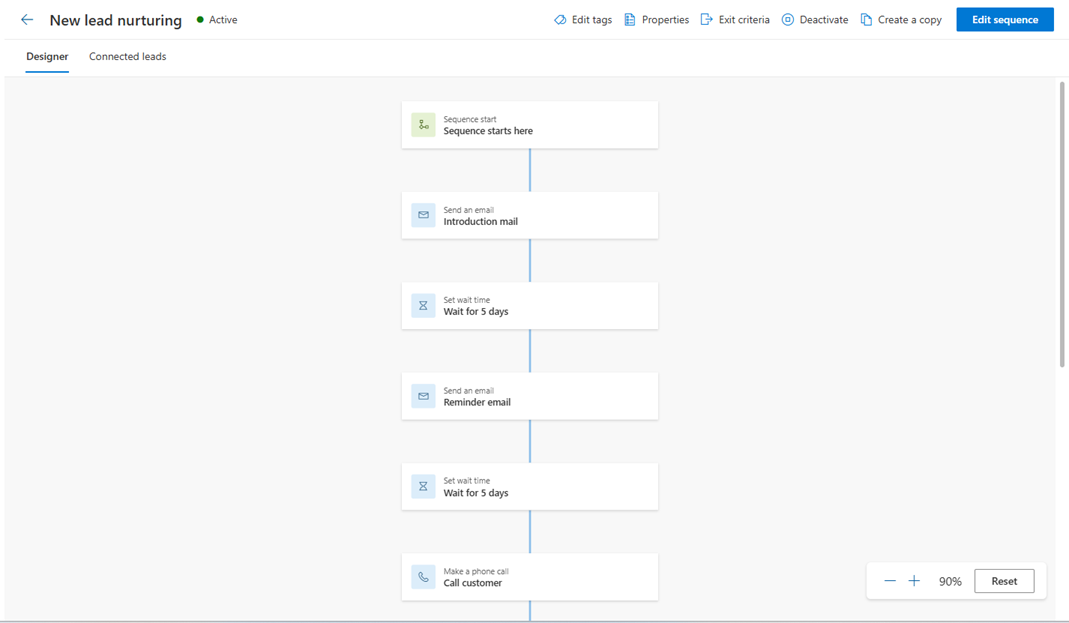
Chcete-li zobrazit seznam připojených záznamů, vyberte kartu Připojený záznam. V tomto příkladu vybíráme sekvenci s typem záznamu zájemce. Prostřednictvím tohoto zobrazení můžete také odebírat a spojovat záznamy se sekvencí. Více informací: Připojení sekvence k záznamům
- Oddíl Spojené segmenty uvádí segmenty, které jsou spojeny se sekvencí.
- Oddíl Připojené záznamy zobrazuje seznam záznamů, které jsou připojeny k sekvenci, s následujícími informacemi ve sloupcích:
- Postup: Zobrazuje počet kroků, které byly v záznamu dokončeny.
- Aktuální krok: Ukazuje krok, který má být dokončen.
- Uplynulé dny: Zobrazuje počet dní od přesunu záznamu do aktuálního kroku.
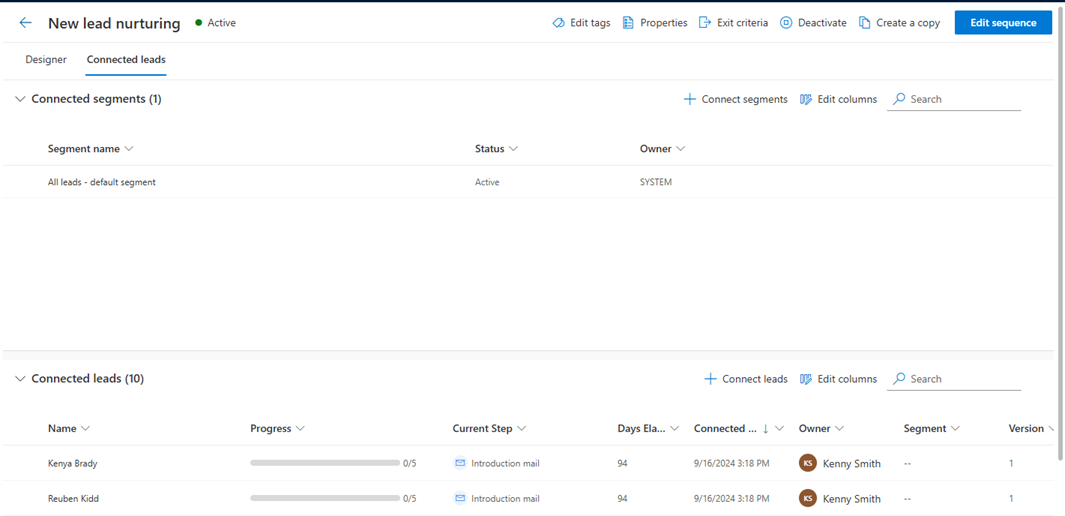
Chcete-li zobrazit vlastnosti sekvence, jako je název, popis, typ záznamu a vlastník, vyberte Vlastnosti. Pokud je sekvence v aktivním stavu, můžete pouze zobrazit informace. Chcete-li aktualizovat název nebo popis, musíte sekvenci deaktivovat. Typ záznamu ani informace o vlastníkovi nemůžete kdykoli upravit.

Otevře se podokno Vlastnosti.
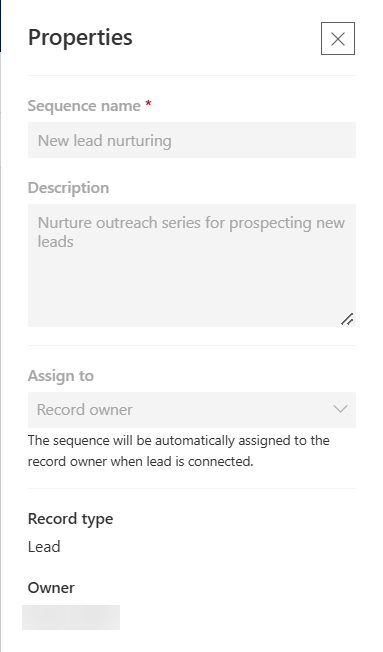
Další informace: Zobrazení podrobností o sekvenci a připojených záznamech
Klonování a úprava sekvence
Klonování sekvence usnadňuje úpravy, uložením změn vytvoříte novou sekvenci. Klonování sekvence také stáhne úplnou kopii dat sekvence, která klonujete v daném okamžiku, včetně všech kroků a konfigurací. Po provedení úprav můžete klonovanou sekvenci uložit, aktivovat a použít ji na záznamy.
Přihlaste se do své prodejní aplikace a v levém dolním rohu stránky přejděte na Změnit oblast>Osobní nastavení.
V Akcelerátoru prodeje vyberte Sekvence.
Otevřete sekvenci, kterou chcete klonovat, a vyberte příkaz Vytvořit kopii.
Zpropitné
Alternativně najeďte kurzorem nad sekvenci a poté vyberte Další možnosti>Vytvořit kopii.
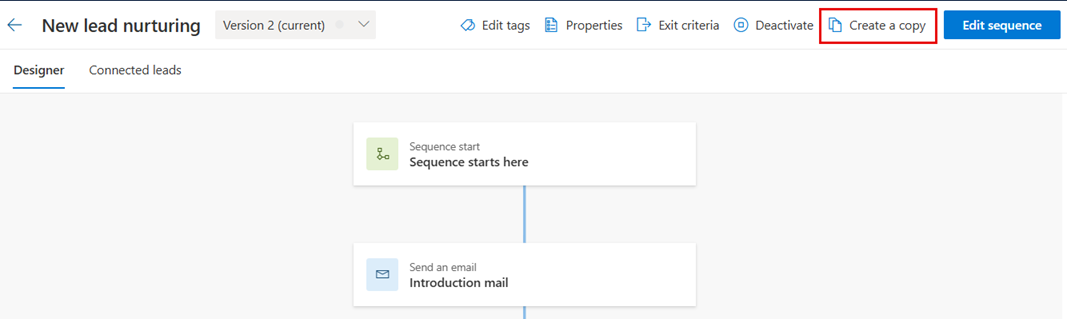
V dialogovém okně Vytvořit kopii zadejte název sekvence a popis.
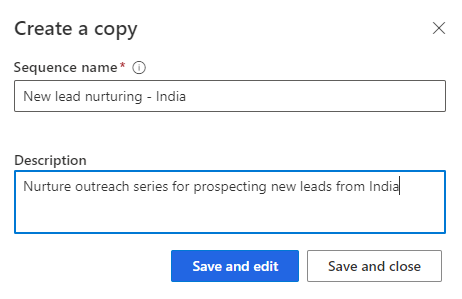
Vyberte jednu z následujících možností:
- Uložit a upravit: Stisknutím tohoto tlačítka otevřete editor sekvencí a podle potřeby přidáte kroky. Další informace najdete v následující sekci.
- Uložit a zavřít: Vyberte toto tlačítko k uložení a vytvoření sekvence.
Otevřete sekvenci, kterou chcete upravit.
Poznámka:
Pokud je sekvence v aktivním stavu, můžete provést jednu z následujících akcí:
- Deaktivujte sekvenci nebo vytvořte kopii.
- Zvolte Upravit sekvenci.
Proveďte některou z následujících akcí:
- Chcete-li přidat aktivitu, proveďte krok 4 z článku Vytváření a připojování sekvencí pro sebe.
- Chcete-li upravit aktivitu, vyberte ji. V pravém podokně proveďte požadované úpravy a pak vyberte Uložit.
(Volitelné) Pokud chcete, aby byla bylo možné sekvenci připojit k záznamům, vyberte možnost Aktivovat.
Vyberte Uložit a poté ukončete návrháře sekvence.
Další informace: Klonování a úprava sekvence
Odstranění sekvence
Přihlaste se do své prodejní aplikace a v levém dolním rohu stránky přejděte na Změnit oblast>Osobní nastavení.
V Akcelerátoru prodeje vyberte Sekvence.
Na stránce Sekvence umístěte ukazatel nad sekvenci, kterou chcete odstranit, a poté vyberte Více možností>Odstranit.
V potvrzovacím okně, které se objeví, vyberte Trvale odstranit.
Poznámka:
Pokud odstraňujete sekvenci, která je v aktivním stavu, zobrazí se potvrzovací zpráva, že sekvence bude deaktivována a smazána. Vyberte Deaktivovat a odstranit.
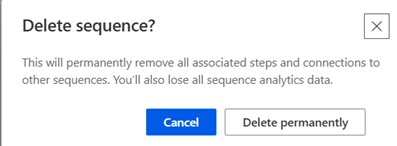
Používání a odstranění značek ze sekvencí
Značky vám pomohou rychle filtrovat a identifikovat sekvence ze seznamu podle kategorií, které definujete. Další informace o značkách najdete v článku Správa značek pro sekvence.
Použití značek na sekvenci
S rolí Prodejce nemůžete vytvářet, upravovat ani odstranit značky. Pokud však váš manažer prodeje nebo správce vytvořil značky, můžete je použít na sekvence.
Přihlaste se do své prodejní aplikace a v levém dolním rohu stránky přejděte na Změnit oblast>Osobní nastavení.
V Akcelerátoru prodeje vyberte Sekvence.
Vyberte sekvenci, na kterou chcete použít značky, a poté vyberte příkaz Upravit značky.
Poznámka:
Můžete také vybrat možnost Upravit značky otevřením sekvence.
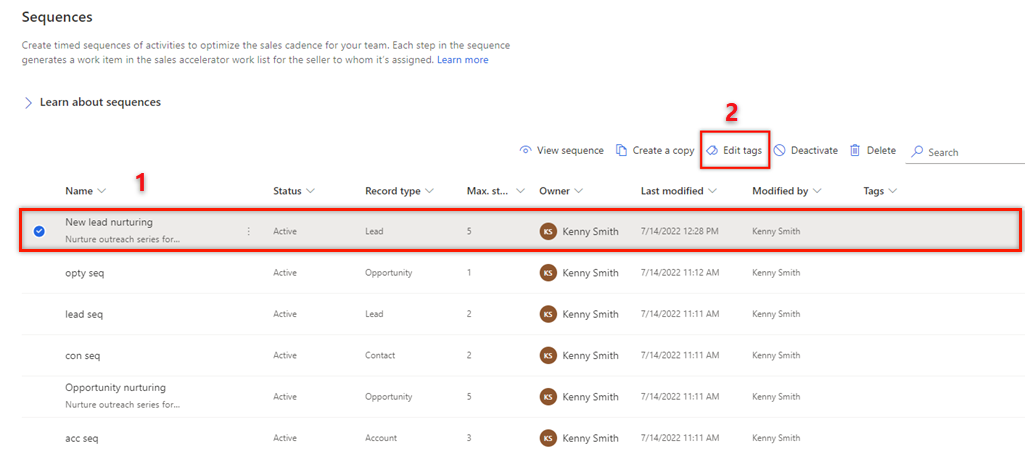
V podokně Úprava značek sekvence vyberte Přidat značky k sekvenci.
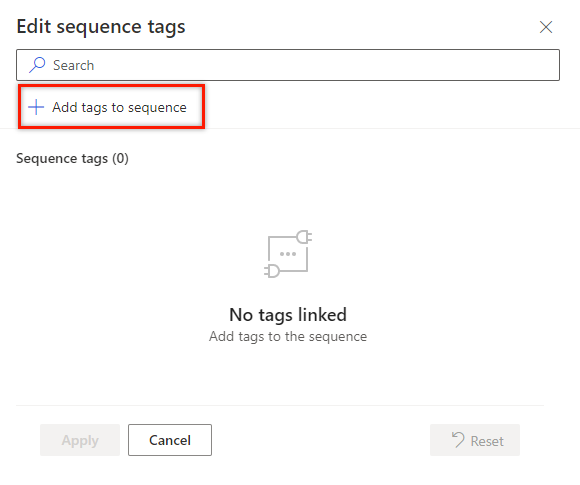
Vyberte značky, do které chcete použít na sekvenci.
Vámi vybrané značky jsou zvýrazněny modře a jsou uvedeny také v sekci Vybrané značky spolu s jejich cestou v hierarchii.
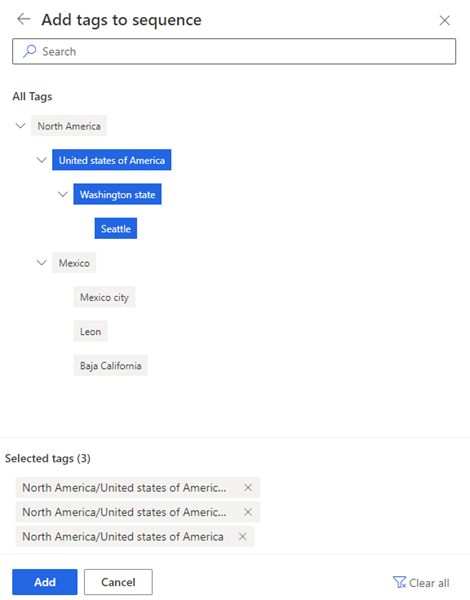
Vyberte Přidat.
Značky jsou uvedeny v sekvenci, včetně cesty v hierarchii. Chcete-li zobrazit celou cestu, umístěte ukazatel myši na značku.
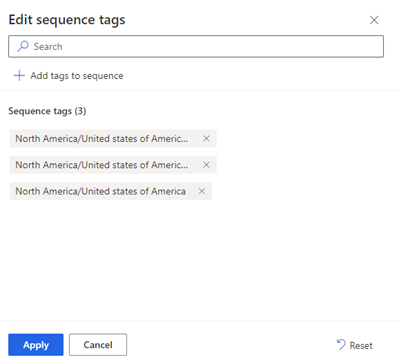
Vyberte Použít.
Odebrání značek ze sekvence
V prodejní aplikaci přejděte na sekci Změnit oblast v levém dolním rohu stránky a poté vyberte Nastavení Sales Insights.
V poli Akcelerátor prodeje vyberte Sekvence.
Vyberte sekvenci, ze které chcete odebrat značky, a poté vyberte Upravit značky.
V sekci Značky sekvence vyberte ikonu X vedle značky a poté vyberte Použít.
Značka je odebrána ze sekvence.
Nemůžete volby najít ve své aplikaci?
Existují tři možnosti:
- Nemáte potřebnou licenci nebo roli. Podívejte se do sekce Požadavky na licence a role v horní části této stránky.
- Váš správce danou funkci nezapnul.
- Vaše organizace používá vlastní aplikaci. O přesném postupu se informujte u svého správce. Kroky popsané v tomto článku se týkají předem připravených aplikací Centrum prodeje a Sales Professional.
Související informace
Co je Akcelerátor prodeje?
Vytvářejte a spojujte sekvence pro sebe
Používání a odstranění značek ze sekvencí