Nasazení a instalace Dynamics 365 App for Outlook
Tento téma popisuje, jak nastavit a nasadit Dynamics 365 App for Outlook.
Dynamics 365 App for Outlook pracuje s aplikacemi pro zapojení zákazníků (jako je Dynamics 365 Sales, Dynamics 365 Customer Service, Dynamics 365 Marketing, Dynamics 365 Field Service, Dynamics 365 Project Service Automation a Dynamics 365 Customer Engagement (on-premises) verze 9) a modelem řízených aplikací Power Apps, které běží na Microsoft Dataverse.
Poznámka:
Nastavení multiplexování nesnižuje počet licencí potřebných pro přístup k aplikacím Dynamics 365. Další informace o licencích a cenách viz Stručný popis licencování multiplexování.
Předpoklady
Před zahájením instalace jsou vyžadovány následující předpoklady.
Nastavte synchronizaci příchozích e-mailů prostřednictvím synchronizace na straně serveru: Nastavení synchronizace e-mailů, schůzek, kontaktů a úkolů na straně serveru
Dynamics 365 App for Outlook je doplněk Outlooku, který používá Exchange Web Services (EWS) k interakci k interakci s Microsoft Exchange. Vyžaduje povolení OAuth v Microsoft Exchange. Další informace: Aspekty ověřování a oprávnění pro metodu makeEwsRequestAsync.
V klientech Windows musí být instalována a povolena aplikace Internet Explorer 11, ale nemusí to být výchozí prohlížeč. Další informace: požadavky pro spuštění doplňků Office.
Ověřte, co je podporováno: Systémové požadavky, limity a hodnoty konfigurace pro aplikaci pro Outlook
Krok 1: Nastavte výchozí způsob synchronizace
Chcete-li použít Dynamics 365 App for Outlook, musíte pro zpracování e-mailu nastavit synchronizaci na straně serveru. Další informace o synchronizaci e-mailů najdete v části Nastavení synchronizace příchozích a odchozích e-mailů
Z aplikace přejděte na Nastavení>Rozšířená nastavení.
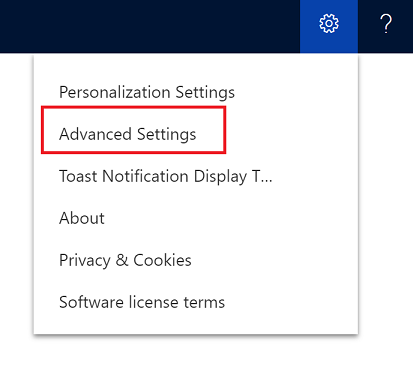
Přejděte na Nastavení>Správa a poté vyberte Nastavení systému.
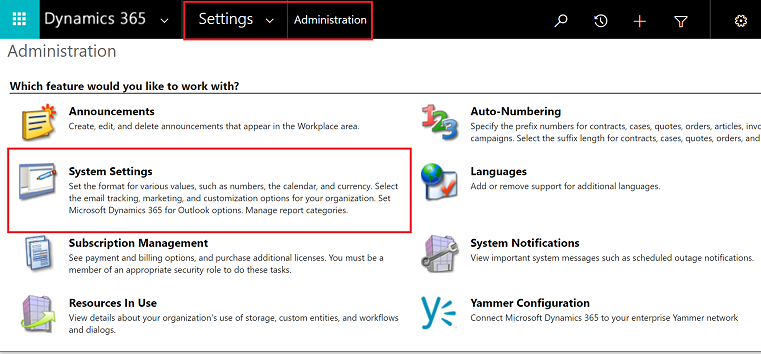
Vyberte kartu E-mail a nastavte Ke zpracování e-mailů použít na hodnotu Synchronizace na straně serveru.
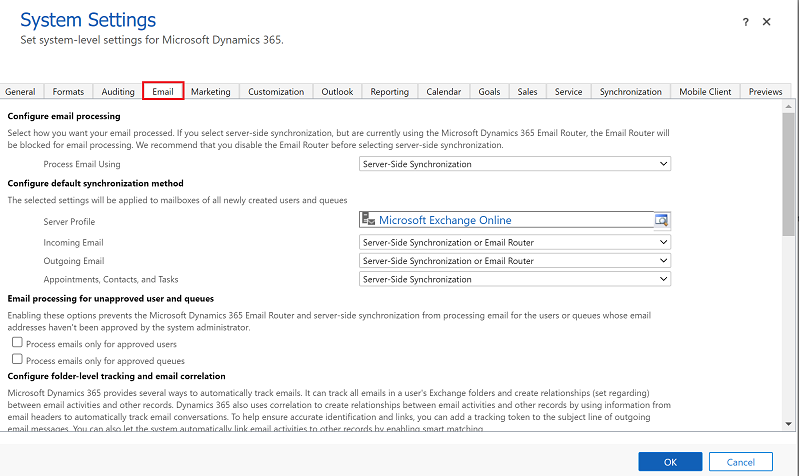
Krok 2: Otestuje konfiguraci e-mailu a aktivujte poštovní schránky
Aktivujte a otestujte poštovní schránky uživatelů, aby mohli používat Dynamics 365 App for Outlook.
Z aplikace přejděte na Nastavení>Rozšířená nastavení.
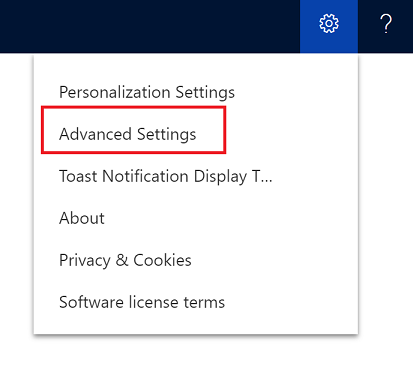
Přejděte na Nastavení>Konfigurace e-mailu a poté vyberte Poštovní schránky.
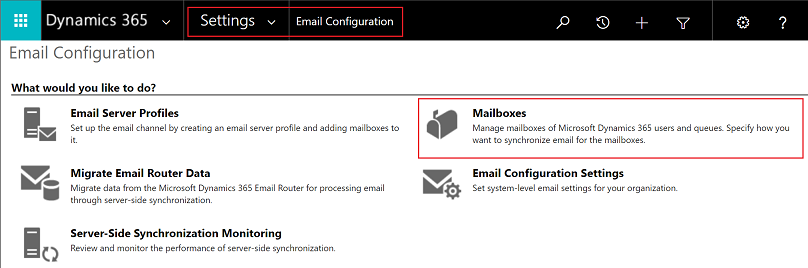
Vyberte pohled Aktivní poštovní schránky poté vyberte poštovní schránky, které chcete otestovat a aktivovat.
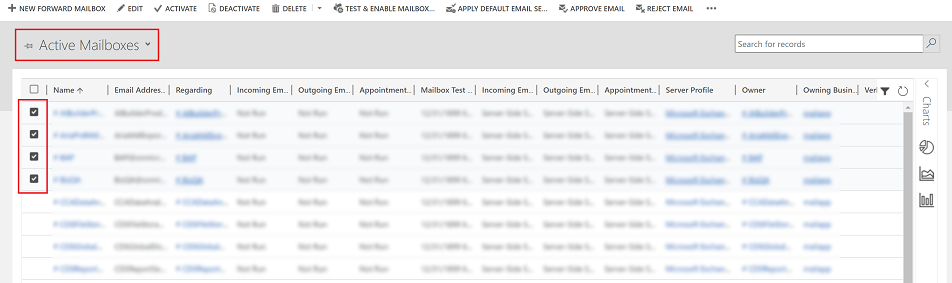
Na panelu příkazů vyberte SCHVÁLIT E-MAIL a poté zvolte OK.
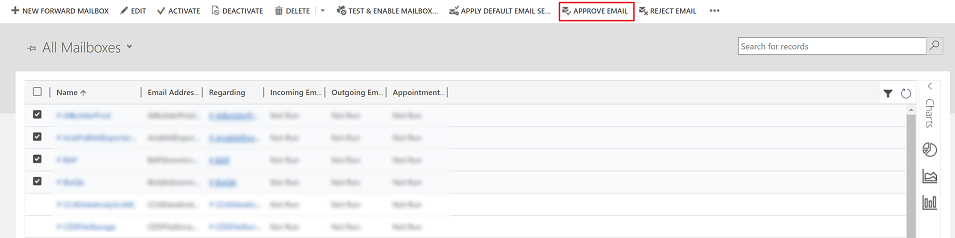
Po schválení vyberte OTESTOVAT A ZAPNOUT POŠTOVNÍ SCHRÁNKU.
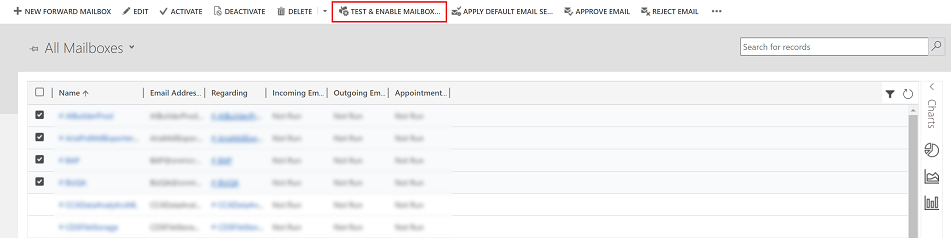
V dialogovém okně pro potvrzení vyberte OK.
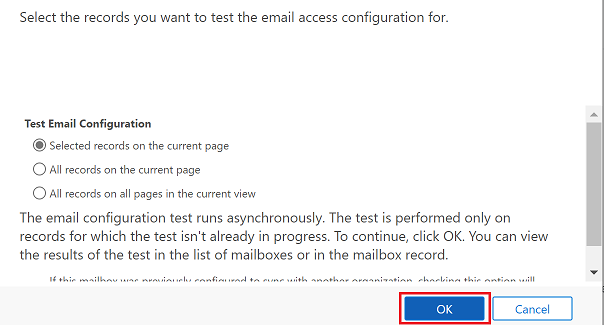
Možná budete muset počkat, až systém provede aktualizace. Čím více poštovních schránek aktivujete, tím déle to může trvat.
Krok 2.1: Ověřte konfiguraci
Chcete-li ověřit, zda je poštovní schránka nastavena správně, otevřete poštovní schránku, kterou jste testovali v předchozím kroku.
Pokud je nastavení úspěšné, části výsledky testu konfigurace se změní z Nespuštěno na Úspěch.
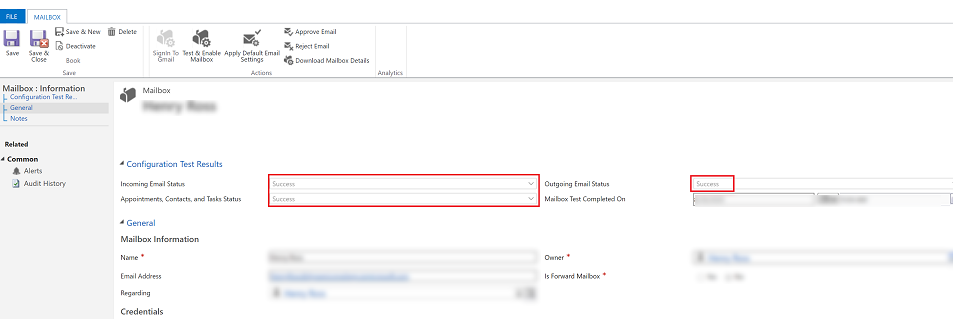
Krok 3: Poskytnutí přístupu role zabezpečení
Role zabezpečení Uživatel Dynamics 365 App for Outlook je dostupná od sestavení 9.1.0.4206. Pokud uživatel nemá tuto roli zabezpečení nebo její základní oprávnění, zobrazí se následující chyba: Nemáte oprávnění k používání této aplikace. Požádejte správce systému o aktualizaci svých nastavení. Musíte přidat uživatele do této role, aby mohli používat Dynamics 365 App for Outlook. Tím bude zajištěno, že uživatelé mají základní oprávnění nutná pro přístup do App for Outlook.
Další bezpečnostní oprávnění nad rámec základních oprávnění souvisejících s rolí uživatele, odkryje další funkce. Pokud například uživatel vytvoří oprávnění pro tabulku Zájemce, uvidí kromě role zabezpečení uživatel Dynamics 365 App for Outlook řešení e-mailu pro tabulku uživatel.
Aplikace pro Outlook také vyžaduje, aby byla synchronizace na straně serveru správně nakonfigurována s minimálními rolemi zabezpečení požadovanými službou. Tyto role jsou uvedeny v následující tabulce.
| Název oprávnění | Tabulka | Umístění (karta) v rámci role zabezpečení |
|---|---|---|
| prvReadEmailServerProfile | EmailServerProfile | Řízení podniku |
| prvWriteMailbox | Poštovní schránka | Řízení podniku |
| prvReadMailbox | Poštovní schránka | Řízení podniku |
| prvReadOrganization | Organizace | Řízení podniku |
| prvSyncToOutlook (exchangesyncidmapping | Outlook | Řízení podniku > oprávnění související s ochranou osobních údajů |
| prvReadActionCard | ActionCard | Základní záznamy |
| prvDeleteActivity | Aktivita | Základní záznamy |
| prvAppendActivity | Aktivita | Základní záznamy |
| prvWriteActivity | Aktivita | Základní záznamy |
| prvCreateActivity | Aktivita | Základní záznamy |
| prvReadActivity | Aktivita | Základní záznamy |
| prvAppendToActivity | Aktivita | Základní záznamy |
| prvReadConnection | Propojení | Základní záznamy |
| prvAssignContact | Kontakt | Základní záznamy |
| prvReadContact | Kontakt | Základní záznamy |
| prvWriteContact | Kontakt | Základní záznamy |
| prvCreateContact | Kontakt | Základní záznamy |
| prvDeleteContact | Kontakt | Základní záznamy |
| prvReadUserQuery | Uložené zobrazení | Základní záznamy |
| prvReadQueue | Fronta | Základní záznamy |
| prvReadQuery | Zobrazit | Vlastní nastavení |
| prvReadIncident | Case | Service |
| prvSearchAvailability | Správa služeb > Různá oprávnění | |
| prvOverrideCreatedOnCreatedBy | Správa podniku > Různá oprávnění |
Poznámka:
Pokud vytvoříte tým a přidáte ho do role zabezpečení Uživatel Dynamics 365 App for Outlook, toto automaticky nepřenáší oprávnění uživatelům v tomto týmu. To platí také pro vlastní role s oprávněním Použít aplikaci Dynamics 365 pro Outlook.
Chcete-li do aplikace pro Outlook přidat uživatele role zabezpečení, přejděte v aplikaci do Nastavení>Pokročilé nastavení.
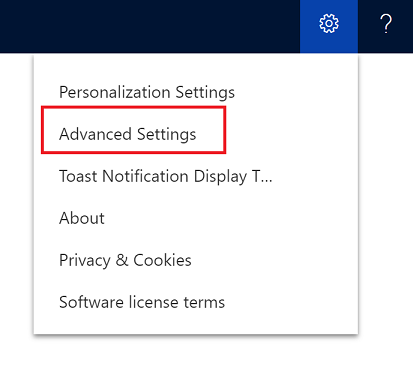
Přejděte na Nastavení>Zabezpečení a poté vyberte Uživatelé.
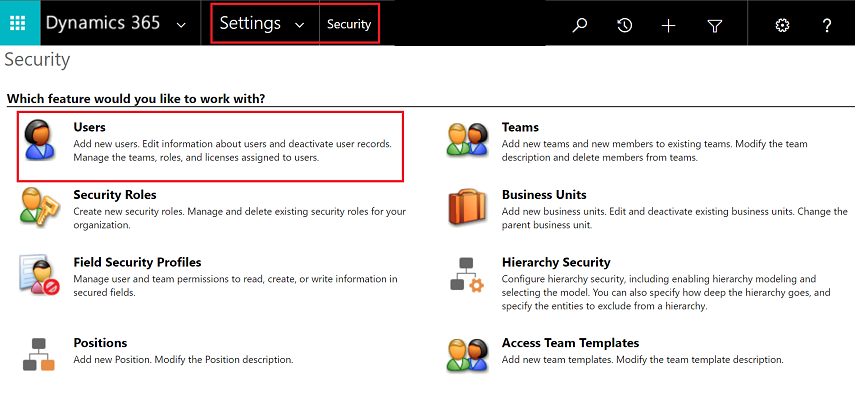
Vyberte uživatele ze seznamu a vyberte Správa rolí.
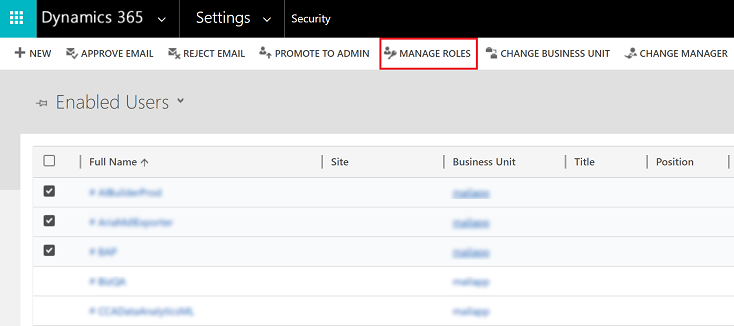
V dialogovém okně Spravovat uživatelské role vyberte roli zabezpečení Uživatel Dynamics 365 App for Outlook u uživatelů a poté vyberte OK.
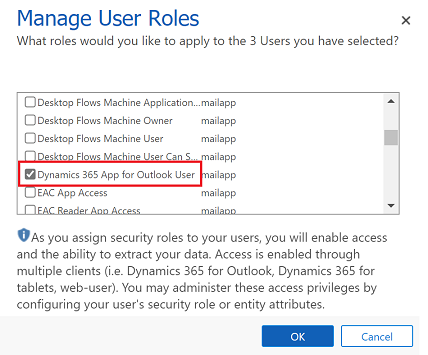
Krok 4: Nainstalujte aplikaci pro Outlook
Při odesílání Dynamics 365 App for Outlook vybraným uživatelům nebo všem uživatelům postupujte podle těchto kroků nebo si je uživatelé mohou podle potřeby nainstalovat sami.
Důležité
Pro prostředí v Microsoft Dataverse může správce získat řešení App for Outlook z Microsoft AppSource. Po přihlášení do AppSource vyberte prostředí, do kterého chcete nainstalovat aplikaci pro Outlook. Další informace naleznete v tématu Microsoft Dynamics 365 App for Outlook.
Vaše organizace Dataverse musí mít obchod Dataverse, aby byla instalace AppSource úspěšná.
Chcete-li do odeslat aplikaci uživatelům, přejděte v aplikaci do Nastavení>Pokročilé nastavení.
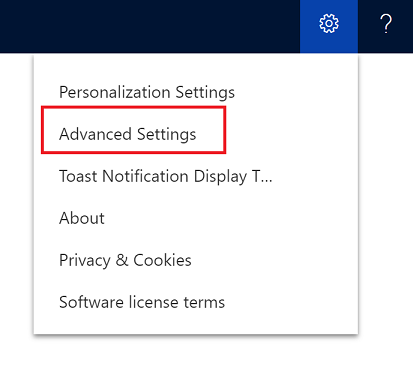
Přejděte na Nastavení>Dynamics 365 App for Outlook.
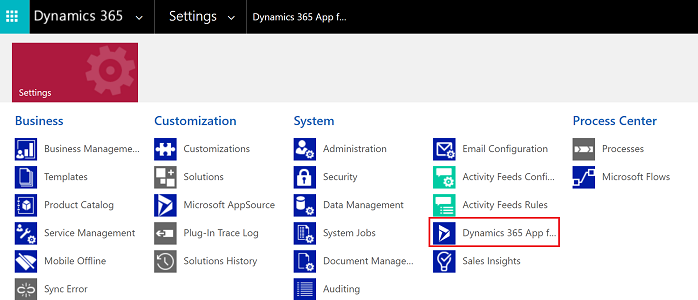
Stránka Začínáme s Microsoft Dynamics 365 App for Outlook uvádí všechny oprávněné uživatele, kteří mohou používat aplikaci pro Outlook. Máte několik různých možností, jak můžete aplikaci nasadit svým uživatelům:
Možnost 1: Zaškrtnutím tohoto políčka automaticky přidáte aplikaci pro Outlook všem oprávněným uživatelům. Pokud je e-mail uživatele synchronizován prostřednictvím synchronizace na straně serveru, nebudete muset k nabídnutí aplikace dělat nic jiného.
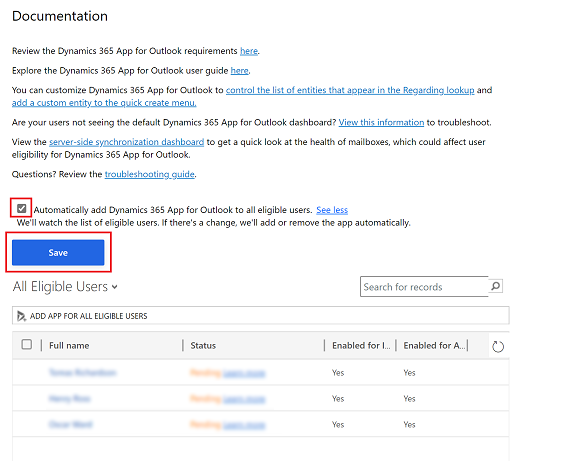
Možnost 2 : Vyberte PŘIDAT APLIKACI PRO ZPŮSOBILÉ UŽIVATELE k nasazení aplikace všem uživatelům, kteří jsou správně nastaveni. Stav se změní na Čekající.
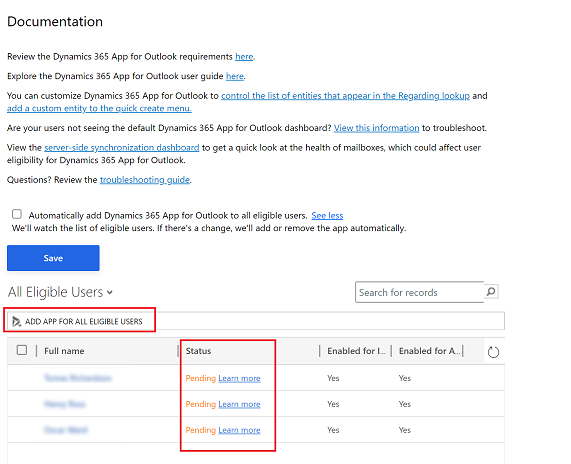
Možnost 3: Nabídněte aplikaci jen určitým uživatelům, vyberte tyto uživatele v seznamu a poté vyberte Přidat aplikaci do Outlooku.
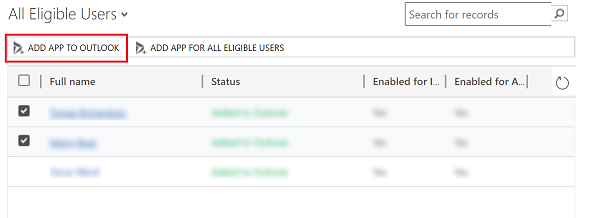
Stav se změní na Přidáno do Outlooku a aplikace bude k dispozici pro vaše uživatele.
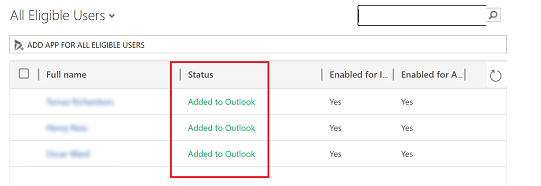
Aplikace se zobrazí na pásu karet aplikace Outlook pro přidané uživatele.

Nechat uživatele nainstalovat aplikaci pro Outlook sami
Z aplikace přejděte na Nastavení>Rozšířená nastavení.
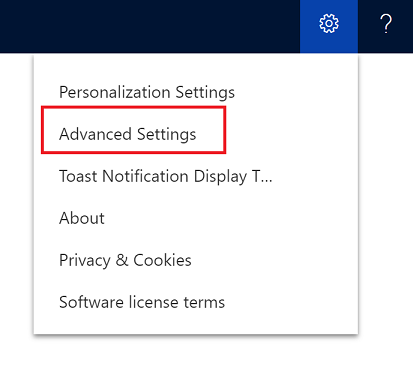
Vyberte opět tlačítko Nastavení
 a potom vyberte Aplikace pro Dynamics 365.
a potom vyberte Aplikace pro Dynamics 365.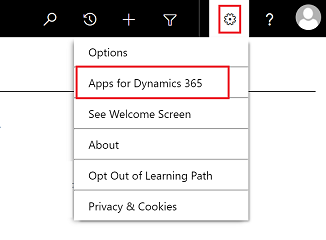
Na obrazovce Aplikace pro Dynamics 365 v části Dynamics 365 App for Outlook musí uživatelé vybrat tlačítko Přidat aplikaci do aplikace Outlook.
Pro nasazení pro uživatele aplikací Dynamics 365 (on-premises)
Používáte-li aplikace Dynamics 365 (on-premises), postupujte následujícím způsobem.
Nakonfigurujte server aplikací Dynamics 365 pro internetové nasazení. Viz Konfigurace IFD pro aplikace Microsoft Dynamics 365.
Pokud se připojujete k serveru Exchange (on-premises), nakonfigurujte zprostředkovatele OAuth a zaregistrujte klientské aplikace. Viz Konfigurace systému Windows Server 2012 R2 pro aplikace Dynamics 365, které používají OAuth.
Poradce při problémech s instalací
Pokud nevidíte Dynamics 365 App for Outlook po kliknutí na tlačítko Nastavení
 , zkontrolujte, zda jste povolili funkci.
, zkontrolujte, zda jste povolili funkci.Pokud máte vy nebo vaši uživatelé potíže s instalací Dynamics 365 App for Outlook, může být příčinou to, že jejich poštovní schránka Exchange je aktuálně připojena do jiného prostředí Microsoft Dataverse nebo organizace Customer Engagement (on-premises). Poštovní schránka systému Exchange (e-mailová adresa) může synchronizovat pouze schůzky, kontakty a úkoly s jednou organizací a uživatel, který patří do této organizace, může synchronizovat pouze schůzky, kontakty a úkoly s jednou poštovní schránkou systému Exchange. Pokud chcete změnit primární organizace pro synchronizaci, můžete přepsat nastavení uložené v systému Exchange. Další informace naleznete v tomto článku znalostní báze.