Sledování úloh aplikace Outlook v klientu Dynamics 365 for Outlook
Když sledujete úkol v Microsoft Dynamics 365 for Outlook, kopie záznamu úlohy se uloží jako aktivita v Dynamics 365 pro Customer Engagement a synchronizuje se se záznamem aplikace Outlook. Následně můžete na úkolu pracovat v klientovi Dynamics 365 for Outlook nebo v aplikaci Customer Engagement. Pokud provádíte synchronizaci aplikace Outlook v mobilním zařízení, můžete k záznamům úkolů přistupovat také z daného zařízení.
Sledování úkolů v klientovi Dynamics 365 for Outlook je ruční proces. To vám dává možnost oddělit osobní úkoly od vašich úkolů aplikace Customer Engagement. Synchronizace úloh z aplikace Customer Engagement do klienta Dynamics 365 for Outlook je však automatická. Pomocí klienta Dynamics 365 for Outlook můžete zobrazit všechny záznamy úkolů, které vlastníte a které byly vytvořeny v aplikaci Customer Engagement.
Důležité
K synchronizaci úkolů mezi klientem Dynamics 365 for Outlook a aplikací Customer Engagement je nutné, aby se vaše e-mailová adresa aplikace Outlook shodovala s vaší e-mailovou adresou aplikace Customer Engagement. Nelze synchronizovat do nebo z více e-mailových adres.
Sledování úkolu
V klientovi Dynamics 365 for Outlook vytvořte úkol nebo otevřete existující úkol.
Chcete-li vytvořit úkol, klikněte v navigačním panelu na položku Úkoly a poté na volbu Nový úkol.
Chcete-li otevřít existující úkol, klikněte v navigačním panelu na položku Úkoly a potom dvojitým kliknutím otevřete požadovaný úkol.
V dialogovém okně Úkol – pokud jde o nový úkol – zadejte předmět do pole Předmět. Pokud jde o existující úkol, bude již pole Předmět vyplněno.
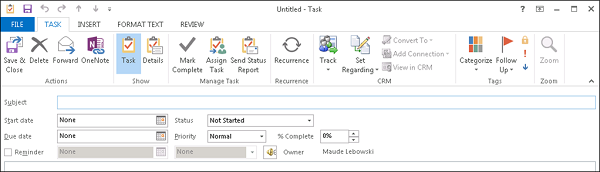
Pokud jste tak již neučinili, vyplňte ostatní pole, jako například Počáteční datum, Termín splnění a Priorita.
Poznámka:
Po vytvoření úkolu v aplikaci Outlook systém přiřadí úkolu čas připomenutí. Informace připomenutí nejsou synchronizovány z aplikace Outlook do Customer Engagement. Nicméně, pokud má úkol nastavené datum splnění v Customer Engagement, bude synchronizován s časem připomenutí v aplikaci Outlook.
Pokud existuje hodnota položky Počáteční datum, ale neexistuje hodnota položky Termín splnění v aplikaci Outlook, bude hodnota položky Termín splnění automaticky nastavena na Počáteční datum vždy, když změníte počáteční datum přímo v aplikaci Outlook. Podobně platí, že pokud existuje hodnota položky Počáteční datum, ale neexistuje hodnota položky Termín splnění v aplikaci Customer Engagement, bude hodnota položky Termín splnění automaticky nastavena na hodnotu Počáteční datum. Tyto změny jsou nezávisle řízeny aplikací Outlook nebo Customer Engagement. Nemají nic společného se synchronizací nebo směrem synchronizace.
Pokud chcete, aby byl úkol opakovaný, klikněte na položku Opakovánía potom určete, jak často má být úkol proveden.
Chcete-li úkol sledovat, proveďte jednu z následujících akcí:
Chcete-li sledovat záznam úkolu bez odkazování na konkrétní záznam v aplikacích Dynamics 365, na kartě Úkol ve skupině Customer Engagement klikněte na položku Sledovat.
Poznámka:
Chcete-li sledovat záznam úkolu jako telefonní hovor, dopis nebo FAX, klikněte na šipku dolů na tlačítku Sledovat a potom vyberte odpovídající položku. Následně se v seznamu Aktivity zobrazí jako telefonní hovor, dopis nebo FAX.
-Nebo-
Chcete-li úkol sledovat a propojit jej s konkrétním záznamem aplikace Customer Engagement (například se zvláštní příležitostí nebo případem), na kartě Úkol klikněte ve skupině Customer Engagement na volbu Nastavit Týká se, na položku Další a poté vyhledejte záznam v dialogovém okně Vyhledat záznam. Po nalezení požadovaného záznamu klikněte na položku Přidat.
Když kliknete na tlačítko Sledovat nebo tlačítko Nastavit Týká se, zobrazí se v dolní části záznamu úkolu podokno Dynamics 365 pro Customer Engagement (označované také jako „podokno sledování“). V tomto podokně se ukazuje, že je záznam sledován, a zobrazují se zde odkazy na související záznamy. Pokud nastavíte hodnotu Týká se, aplikace Dynamics 365 for Outlook také zprostředkuje odkaz na související záznam. Další informace o tom, jak funguje sledování.
Chcete-li úkol uložit, klikněte na šipku dolů na tlačítku Akce a potom klikněte na položku Uložit a zavřít.
Dynamics 365 for Outlook přidá symbol Lidé
 k úkolu, aby se zobrazilo, že je úkol sledován.
k úkolu, aby se zobrazilo, že je úkol sledován.Poznámka:
Pokud chcete se sledováním úkolu přestat, otevřete záznam úkolu a poté na kartě Úkol ve skupině aplikace Customer Engagement klikněte na položku Zrušit sledování. Doporučujeme rušit sledování položek po jednom.
Přiřazování úkolů
Používáte-li aplikaci Microsoft Dynamics CRM 2015 pro Outlook nebo novější, můžete také sledovat přidělené úkoly (v případě, že správce tuto funkci povolil). Další informace o povolení sledování přiřazených úkolů
Ke sledování úkolu je nutné, abyste byli vlastníky úkolu. Jste vlastníky úkolu, který vytvoříte, a to dokud jej nepřiřadíte někomu jinému. Po přiřazení úkolu se vlastníkem úkolu stává osoba, které jste jej přiřadili. Když je úkol sledován, můžete vlastník úkolu na tomto úkolu pracovat v klientovi Dynamics 365 for Outlook nebo v aplikaci Customer Engagement. Osoba, která přiřadí úkol, můžete sledovat průběh úkolu v kterémkoli z těchto nástrojů.
Když vlastník úkol aktualizuje, jsou aktualizovány všechny kopie úkolu, včetně kopií vlastněných předchozími vlastníky. Jakmile vlastník úkol dokončí, je automaticky odeslána zprávu o stavu osobě, která původně úkol přiřadila, všem předchozím vlastníkům a každému dalšímu, kdo o zprávu požádá.
Poznámka:
Při sledování přiřazených úkolů platí následující omezení:
- Nelze přiřadit úkol uživateli v jiné organizaci.
- Úkol nelze sledovat, pokud s klientem Dynamics 365 for Outlook přejdete do stavu offline.
- Nelze sledovat opakované úkoly.
Přiřazení úkolu
Vytvořte úkol nebo otevřete existující úkol, jak je popsáno v předchozím postupu.
Na kartě Úkol ve skupině Spravovat úkol klikněte na položku Přidělit úkol.
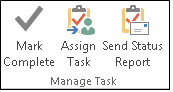
V dialogovém okně Úkol zadejte do pole Komu jméno nebo e-mailovou adresu osoby, které chcete úkol přiřadit. Chcete-li vybrat ze seznamu, klikněte na tlačítko Komu.
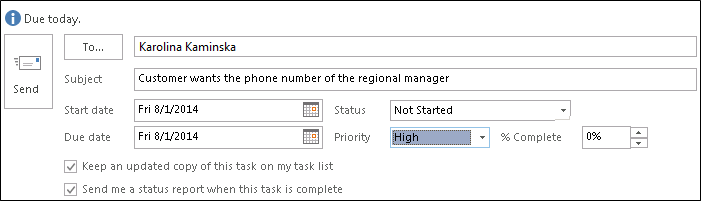
Poznámka:
Nelze sledovat úkoly přiřazené více než jedné osobě.
Zaškrtněte políčko V seznamu úkolů udržujte aktualizovanou verzi tohoto úkolu i políčko Odešlete zprávu o stavu po dokončení tohoto úkolu.
Důležité
Chcete-li sledovat přiřazenou úlohu, je třeba vybrat obě tato políčka.
Pokud chcete úkol sledovat před jeho přiřazením, klikněte na tlačítko Sledovat nebo tlačítko Nastavit Týká se, jak bylo popsáno dříve v tomto tématu.
Poznámka:
V případě přiřazených úkolů je třeba sledovat záznam úkolu konkrétně jako úkol. Nelze jej sledovat jako telefonní hovor, dopis nebo FAX výběrem z rozevíracího seznamu na tlačítku Sledovat.
Jakmile budete připraveni k přiřazení úkolu, klikněte na položku Odeslat.
Když kliknete na položku Odeslat, vlastnictví záznamu přejde na osobu, které úkol přiřazujete. Pokud osoba, které úkol přiřadíte, tento úkol odmítne, obdržíte zprávu o odmítnutí úkolu. Vlastnictví opětovně získáte otevřením zprávy a kliknutím na položku Vrátit do seznamu úkolů. Po opětovném získání vlastnictví lze úkol znovu přiřadit někomu jinému.
Přijmutí, odmítnutí nebo znovu přiřazení úkolu, který vám byl přiřazen
Pokud vám někdo jiný přiřadí úkol v aplikaci Dynamics 365 for Outlook, máte tři možnosti:
Na kartě Úkol ve skupině Odpověď klikněte na položku Přijmout. Pokud úkol přijmete, stáváte se vlastníkem úkolu.
Na kartě Úkol ve skupině Odpověď klikněte na položku Odmítnout. Pokud úkol odmítnete, vlastnictví úkolu přechází zpět na osobu, která vám úkol přiřadila.
Na kartě Úkol ve skupině Spravovat úkol klikněte na položku Přidělit úkol. Pokud úkol znovu přiřadíte, vlastnictví úkolu přechází na osobu, které jste úkol přiřadili.
Důležité
Klient Dynamics 365 for Outlook nemůže sledovat úkoly, které jsou znovu přiřazeny. Pokud již úkol je sledován a vy jej znovu přiřadíte, bude sledování úkolu zrušeno a úkol bude odstraněn z aplikací Dynamics 365.
Úkol nelze znovu přiřadit tím, že jej předáte.
Pokud chcete úkol sledovat po jeho přijetí, klikněte na tlačítko Sledovat nebo na tlačítko Nastavit Týká se, jak bylo popsáno dříve v tomto tématu.
Poznámka:
V případě přiřazeného úkolu je třeba sledovat úkol konkrétně jako úkol. Záznam úkolu nelze sledovat jako telefonní hovor, dopis nebo FAX výběrem šipky dolů na tlačítku Sledovat.
Odeslání zprávy o stavu přiřazení úkolu
Otevřete úkol.
Ujistěte se, že jsou hodnoty v polích Stav a Dokončeno % aktuální.
Na kartě Úkol ve skupině Spravovat úkol klikněte na položku Odeslat zprávu o stavu.
Do polí Komu nebo Kopie zadejte jména nebo e-mailové adresy osob, kterým chcete odeslat zprávu o stavu.
Do textu zprávy zadejte všechny informace, které chcete zahrnout do zprávy o stavu.
Klepněte na tlačítko Odeslat.
Sledování průběhu úkolů, které přiřadíte
Chcete-li sledovat průběh úkolů, které přiřadíte, zaškrtněte při přiřazování úkolu jedno nebo obě z následujících políček:

Chcete-li zobrazit úkoly, které jste přidělili jiným osobám:
Přejděte do nabídky Úkoly.
Na kartě Zobrazení ve skupině Aktuální zobrazení klikněte na položku Změnit zobrazení a pak na položku Přiřazeno.
Chcete-li zobrazit seznam osob, které obdrží aktualizované kopie přiděleného úkolu:
Otevřete přiřazený úkol.
Na kartě Úkol ve skupině Zobrazit klikněte na položku Podrobnosti a poté zkontrolujte názvy v poli Aktualizovat seznam.
Viz také
Přehled sledování záznamů v aplikaci Dynamics 365 for Outlook
Často kladené dotazy týkající se synchronizace záznamů mezi aplikacemi Microsoft Dynamics 365 a Microsoft Outlook