Add lookup values for financial dimensions to Excel templates
This article provides information about how you can add the ability to look up dimension values in Microsoft Excel templates.
The only value that is present on Microsoft Excel templates after installation is MainAccount. This is the only dimension that all customers will have. To add the dimensions to Microsoft Excel templates, you need to complete the steps in the Add dimensions to Excel templates article. After you have added the dimensions, if you want the ability to look up a list of dimension values, complete the steps in this article.
Note
This information is subject to change for each release, so be sure to check back frequently for the most up-to-date information.
In Visual Studio, open the project where you modified DimensionCombinationEntity or DimensionSetEntity.
Right-click DimensionCombinationEntity or DimensionSetEntity. Select Open.
Right click Relations. Select New and then click Relation.
In the Properties pane, set the following properties.
Validate - No
Cardinality - ZeroMore
Name - Enter the name of the financial dimension, such as Department.
Related Data Entity - Select the entity for the financial dimension that you entered in the Name field. The following table contains a list of the financial dimensions and the related entities.
Financial dimension 'Use values from' Related entity < Custom dimension > DimAttributeFinancialTagEntity Agreements DimAttributeAgreementHeaderExt_RUEntity Bank accounts DimAttributeBankAccountTableEntity BusinessUnits DimAttributeOMBusinessUnitEntity Campaigns DimAttributeSmmCampaignTableEntity Cash accounts DimAttributeRCashTable_RUEntity Cost centers DimAttributeOMCostCenterEntity Customer groups DimAttributeCustGroupEntity Customers DimAttributeCustTableEntity Deferrals DimAttributeRDeferralsTable_RUEntity Departments DimAttributeOMDepartmentEntity Expense and income codes DimAttributeRTax25ProfitTable_RUEntity Expense Purposes DimAttributeTrvTravelTxtEntity Fiscal establishments DimAttributeFiscalEstablishment_BREntity Fixed asset groups DimAttributeAssetGroupEntity Fixed assets DimAttributeAssetTableEntity Fixed assets (Russia) DimAttributeRAssetTable_RUEntity Funds DimAttributeLedgerFund_PSN Item groups DimAttributeInventItemGroupEntity Items DimAttributeInventTableEntity Jobs DimAttributeHcmJobEntity Legal entities DimAttributeCompanyInfoEntity POS registers DimAttributeRetailTerminalEntity Positions DimAttributeHcmPositionEntity Project contracts DimAttributeProjInvoiceTableEntity Project groups DimAttributeProjGroupEntity Projects DimAttributeProjTableEntity Prospects DimAttributeSmmBusRelTableEntity Resource groups DimAttributeWrkCtrResourceGroupEntity Resources DimAttributeWrkCtrTableEntity Stores DimAttributeRetailStoreEntity Value streams DimAttributeOMValueStreamEntity Vendor groups DimAttributeVendGroupEntity Vendors DimAttributeVendTableEntity Workers DimAttributeHcmWorkerEntity Related Data Entity Cardinality - ZeroOne
Related Data Entity Role - Enter a unique name, such as "Dimension Department Lookup".
Relationship Type - Association
Role - Enter a unique name, such as Dimension Department.
Right-click the Financial dimension name under Relations.
Select New, and then click Normal.
In the Properties pane, choose the name of the Financial dimension in the Field.
In the Related field, type Value. The new relation is similar to the following example.
DimensionCombinationEntity.DimensionIntegration.Department==DimAttributeOMDepartmentEntity.Value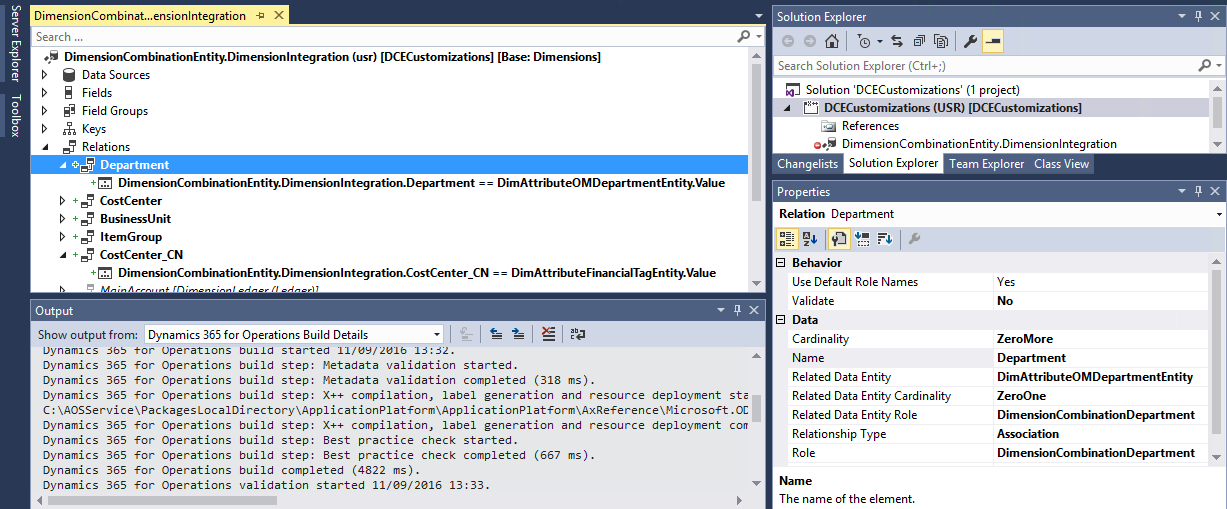
Build the project and then synchronize it with the database.
Additional resources
Add lookup values for financial dimensions to Excel templates