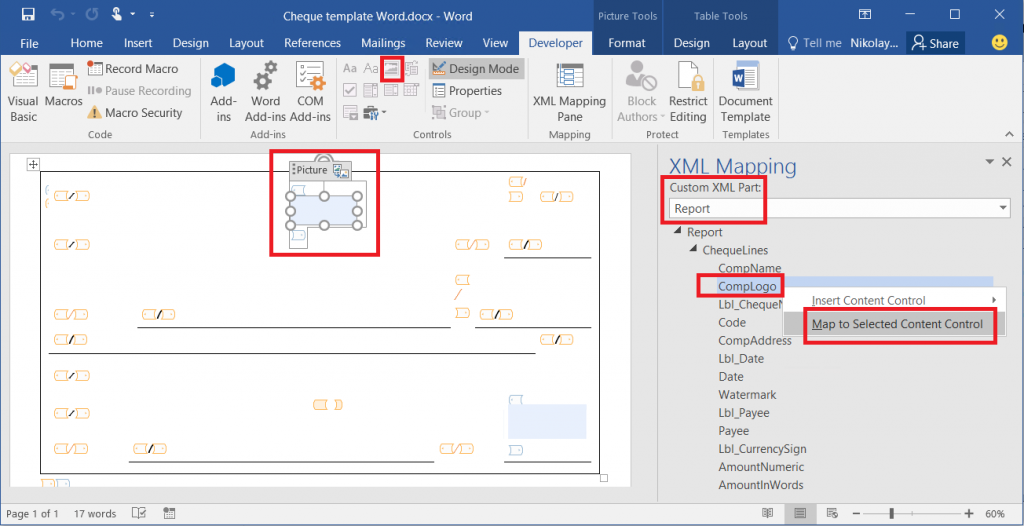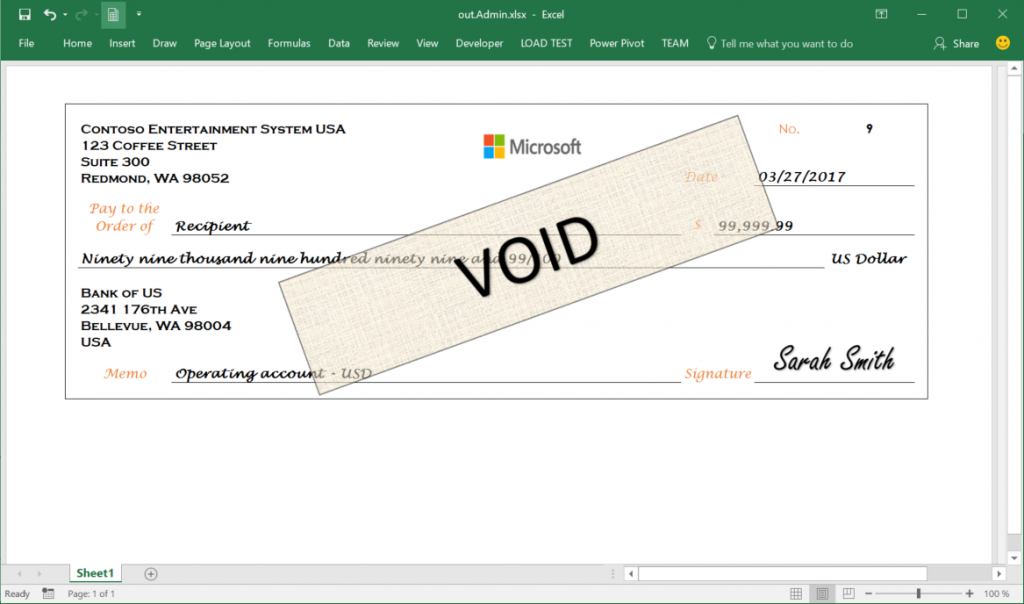Integrace obrázků a tvarů v generovaných dokumentech pomocí elektronického výkaznictví
Pomocí nástroje elektronického výkaznictví (ER) můžete navrhovat zprávy, které můžete spustit ke generování požadovaných elektronických dokumentů. Můžete použít dokumenty Microsoft Excel nebo Microsoft Word dokumenty k určení rozložení sestavy. Návrhář operací ER umožňuje připojit dokument Excel nebo Word jako šablonu sestavu. Pojmenované prvky v připojené šabloně jsou spojeny s prvky formátu sestavy ER: Prvky formátu sestavy jsou vázány na zdroje dat. Tyto prvky určují data, která budou za běhu zadána do generovaných dokumentů.
Tato nová funkce jde nad rámec stávajících funkcí ER pro vytváření dokumentů ve formátech Microsoft Office. Další informace zjistíte po přehrání následujících průvodců úkoly. Tyto průvodce úkoly najdete v obchodním procesu 7.5.4.3 Získat / vyvinout komponenty IT služeb/řešení (10677).
- Návrh konfigurace ER pro generování sestav ve formátu OPENXML
- Návrh ER konfigurace pro generování sestav ve formátu Microsoft WORD
Vložení obrázku do dokumentu aplikace Excel
Vložení obrázku do listu aplikace Excel
Nejprve musíte přidat zástupný symbol pro obrázek v dokumentu aplikace Excel. Otevřete sešit aplikace Excel a přidejte obrázek jako zástupný symbol pro obrázek, který přidáte později. Poté použijte nástroj ER k přidání nové konfigurace formátu ER tak, aby zahrnovala sestavu, kterou navrhujete. Připojte sešit Excel jako šablonu pro formát sestavy a poté importujte obsah sešitu do formátu ER. Definice formátu bude vytvořena automaticky. Zástupný symbol obrázku, který jste přidali, bude zahrnut do definice formátu ER jako prvek BUŇKA.
Poznámka
Místo importu můžete definici formátu zadat ručně. Když uložíte změny, formát bude ověřen.
Dále spojte prvek BUŇKA formátu ER s polem ze zdroje dat formátu, který poskytuje data obrázku v binárním formátu za běhu. Pokud se jako zdroj dat formátu použije datový model ER, musí být datový typ pole Kontejner. V současné době pole datového modelu ER, které má datový typ Kontejner, lze vázat na několik typů zdrojů dat, které vracejí obrázky v binárním formátu. K poli v datové tabulce a souboru, který je připojen k záznamu datové tabulky, můžete přistupovat pomocí rámce správy dokumentů.
Důležité
- Chcete-li vyplnit zástupný symbol obrázku v dokumentu, který vytváříte pomocí šablony aplikace Excel, musí formát ER obsahovat prvek BUŇKA, který odkazuje na pojmenovaný prvek obrázku v šabloně aplikace Excel. Jinak se ve výstupu sestavy neobjeví žádný zástupný obrázek. Pokud spojení prvku BUŇKA za běhu nevrátí žádná data, generovaný dokument zobrazí zástupný symbol obrázku ze šablony. Chcete-li skrýt obrázek v dokumentu, který generujete, definujte prvek BUŇKA a zadejte, že výraz Povolení by měl vrátit hodnotu NEPRAVDA.
- V šabloně aplikace Excel použijte pro každý prvek jedinečný název. Mezi tyto prvky patří obrázky a buňky. Pokud duplikujete název prvku, bude obsah generované sestavy nejednoznačný a matoucí.
Vložte obrázky do záhlaví a zápatí listu aplikace Excel
Pomocí dokumentu sešitu Excel jako šablony můžete určit rozložení sestavy. Sešit může obsahovat více listů, z nichž každý může být navržen tak, aby měl záhlaví a zápatí. Excel podporuje až tři obrázky v záhlaví a zápatí každého listu. Tyto obrázky lze zarovnat doleva, doprava nebo na střed.
Ve verzi Finance 10.0.21 můžete spravovat obrázky záhlaví a zápatí generované řešením ER, které má šablonu aplikace Excel.
Pokud chcete, aby se v záhlaví nebo zápatí vygenerovaného dokumentu zobrazil výchozí obrázek, můžete přidat obrázek do záhlaví nebo zápatí listu šablony ER. Pro přístup k tomuto obrázku ve formátu ER musíte přidat komponentu Obrázek pod komponentu Záhlaví nebo Zápatí formátu. Nakonfigurujte zarovnání komponenty Obrázek podle potřeby.
Můžete také použít komponenty Obrázek pro vložení obrázku do záhlaví nebo zápatí vygenerovaného dokumentu za běhu, i když šablona neobsahuje žádný výchozí obrázek. Chcete-li určit mediální obsah, který by měl být vložen do záhlaví nebo zápatí vygenerovaného dokumentu jako nový obrázek nebo jako náhrada za výchozí obrázek, musíte svázat komponentu Obrázek se zdrojem dat typu Kontejner, který představuje obrázek v binárním formátu.
Každá komponenta Záhlaví nebo Zápatí může obsahovat jednu komponentu Obrázek pro každé podporované zarovnání: Doleva, Na střed a Doprava.
Vlastnost Měřítko výšky komponenty Obrázek umožňuje použít nakonfigurovanou vazbu k ovládání velikosti obrázku:
Vyberte Původní k zachování počáteční velikosti obrázku.
Vyberte Relativní ke škálování výšky obrázku v poměru k výšce záhlaví nebo zápatí, ve kterém tento obrázek je.
- V tomto případě musí být výška obrázku definována jako procento nadřazeného záhlaví nebo zápatí.
- Pokud hodnota změny měřítka přesáhne 100 procent, může obrázek překrývat datovou oblast příslušného listu.
- Pokud se při použití změny měřítka změní výška obrazu, změní se také šířka, aby se zachoval původní poměr stran obrazu.
Vyberte Absolutní ke změně velikost obrázku podle hodnot výšky a šířky (v pixelech), které jsou k dispozici v době návrhu.
- Pokud zadaná výška přesahuje výšku nadřazeného záhlaví nebo zápatí, může obrázek překrývat datovou oblast příslušného listu.
Můžete také použít vlastnost Povoleno komponenty Obrázek pro řízení viditelnosti obrázku, který je vložen do generovaného dokumentu pomocí této komponenty.
Poznámka
K přidání komponenty Obrázek do upravitelného formátu ER musíte použít návrhář formátu ER. Komponentu nemůžete přidat, když používáte pracovní prostor Správa obchodních dokumentů pro úpravu šablony obchodního dokumentu.
Chcete-li se dozvědět více o této funkci, postupujte podle pokynů v části Návrh formátu ER pro generování zprávy ve formátu Excel s vloženými obrázky v záhlaví nebo zápatí stránky.
Vložení tvaru do dokumentu aplikace Excel
Nejprve musíte přidat zástupný symbol pro tvar v dokumentu aplikace Excel. Otevřete sešit aplikace Excel a vyberte Tvar, Textové pole nebo WordArt jako zástupný symbol pro tvar. Poté použijte nástroj ER k přidání nové konfigurace formátu ER tak, aby zahrnovala sestavu, kterou navrhujete. Připojte sešit Excel jako šablonu pro formát sestavy a poté importujte obsah sešitu do formátu ER. Definice formátu bude vytvořena automaticky. Zástupný symbol tvaru, který jste přidali, bude zahrnut do definice formátu ER jako prvek BUŇKA, který odkazuje na pojmenovaný prvek tvaru aplikace Excel.
Poznámka
Místo importu můžete definici formátu zadat ručně. Když uložíte změny, formát bude ověřen.
Dále spojte prvek BUŇKA ve formátu ER s polem ze zdroje dat formátu, který poskytuje data za běhu. Tato data lze převést na textový řetězec. Když prvek BUŇKA ve formátu ER odkazuje na prvek tvaru v šabloně aplikace Excel, který podporuje text, text poskytovaný prostřednictvím této vazby za běhu bude zobrazen ve tvaru v dokumentu, který je generován.
Důležité
- Pokud chcete použít šablonu aplikace Excel, která obsahuje zástupný symbol tvaru, ke generování nového dokumentu, musí formát ER obsahovat prvek BUŇKA, který odkazuje na prvek tvaru aplikace Excel. Jinak se ve výstupu sestavy neobjeví žádný zástupný tvar. Pokud spojení prvku BUŇKA, který odkazuje na pojmenovaný prvek tvaru Excel nevrací za běhu žádná data, generovaný dokument zobrazí text zástupného symbolu tvaru ze šablony aplikace Excel. Chcete-li skrýt tvar v dokumentu, který generujete, definujte prvek BUŇKA, který odkazuje na pojmenovaný prvek tvaru Excel, a zadejte, že výraz Povolení by měl vrátit hodnotu NEPRAVDA.
- V šabloně aplikace Excel použijte pro každý prvek jedinečný název. Mezi tyto prvky patří tvary a buňky. Pokud duplikujete název prvku, bude obsah generované sestavy nejednoznačný a matoucí.
Vložení obrázku do dokumentu aplikace Word
Důležité
Můžete znovu použít formát ER, který používá šablonu aplikace Excel k vytváření dokumentů, které obsahují vložené obrázky. Ve formátu ER se ujistěte, že je pro název zadán prvek BUŇKA prvek, který odkazuje na pojmenovaný prvek obrázku v aplikaci Excel a který je svázán se zdrojem dat, který vrací obrázek za běhu.
Nejprve musíte nakonfigurovat rozložení dokumentu Word. Použijte ovládací prvek Obrazový obsah k vytvoření zástupného symbolu pro vložený obrázek. Chcete-li získat přístup k tomuto ovládacímu prvku, musíte nejprve zviditelnit kartu Vývojář na pásu karet aplikace Word.
Dále odstraňte šablonu aplikace Excel z formátu ER a připojte dokument šablony Word. Aktualizujte odkaz na šablonu a uložte změny. Struktura aktuálního formátu ER je uložena do šablony aplikace Word jako nová vlastní část XML s názvem Sestava.
Dále uložte šablonu Word pro aktuální formát ER do místního počítače. Otevřete šablonu a otevřete podokno Mapování XML. Najděte vlastní část XML s názvem Zpráva a pak přejděte na prvek BUŇKA v sestavě ER, která je vázána na zdroj dat, který vrací obrázek v binárním formátu. Namapujte položku této části XML na vybraný ovládací prvek Obrazový obsah a uložte změny.
Nakonec odstraňte šablonu Word z formátu ER a připojte dokument Word, který obsahuje namapované vlastní části XML. Aktualizujte odkaz na formát šablony a uložte změny, které jste provedli v tomto formátu ER.
Další informace
Chcete-li se seznámit s podrobnostmi této funkce, přehrajte si sadu průvodců úkoly, ER Vytváření sestav ve formátech MS Office s vloženými obrázky. Tito průvodci úkoly ukazují, jak můžete vložit obrázky loga společnosti a podpis oprávněné osoby do platebních šeků, které jsou generovány pomocí nástroje ER v dokumentech Excel a Word.
V následující tabulce jsou uvedeny soubory, které jsou nutné k provedení průvodců úkoly ER Vytváření sestav ve formátech MS Office s vloženými obrázky průvodce úkoly. Stáhněte a uložte soubory do místního počítače.
| popis | Název souboru |
|---|---|
| Konfigurace datového modelu elektronického výkaznictví | Model pro cheques.xml |
| Konfigurace formátu elektronického výkaznictví | format.xml pro tisk šeků |
| Obrázek loga společnosti | Company logo.png |
| Podpisový obrázek | Signature image.png |
| Alternativní podpisový obrázek | Signature image 2.png |
| Šablona Microsoft Word pro tisk platebních šeků | Cheque template Word.docx |
| Šablona Microsoft Excel pro tisk platebních šeků | Cheque template.xlsx |
Následující obrázek poskytuje příklad zkušebního výtisku pro platební šek, který je generován z šablony aplikace Excel.