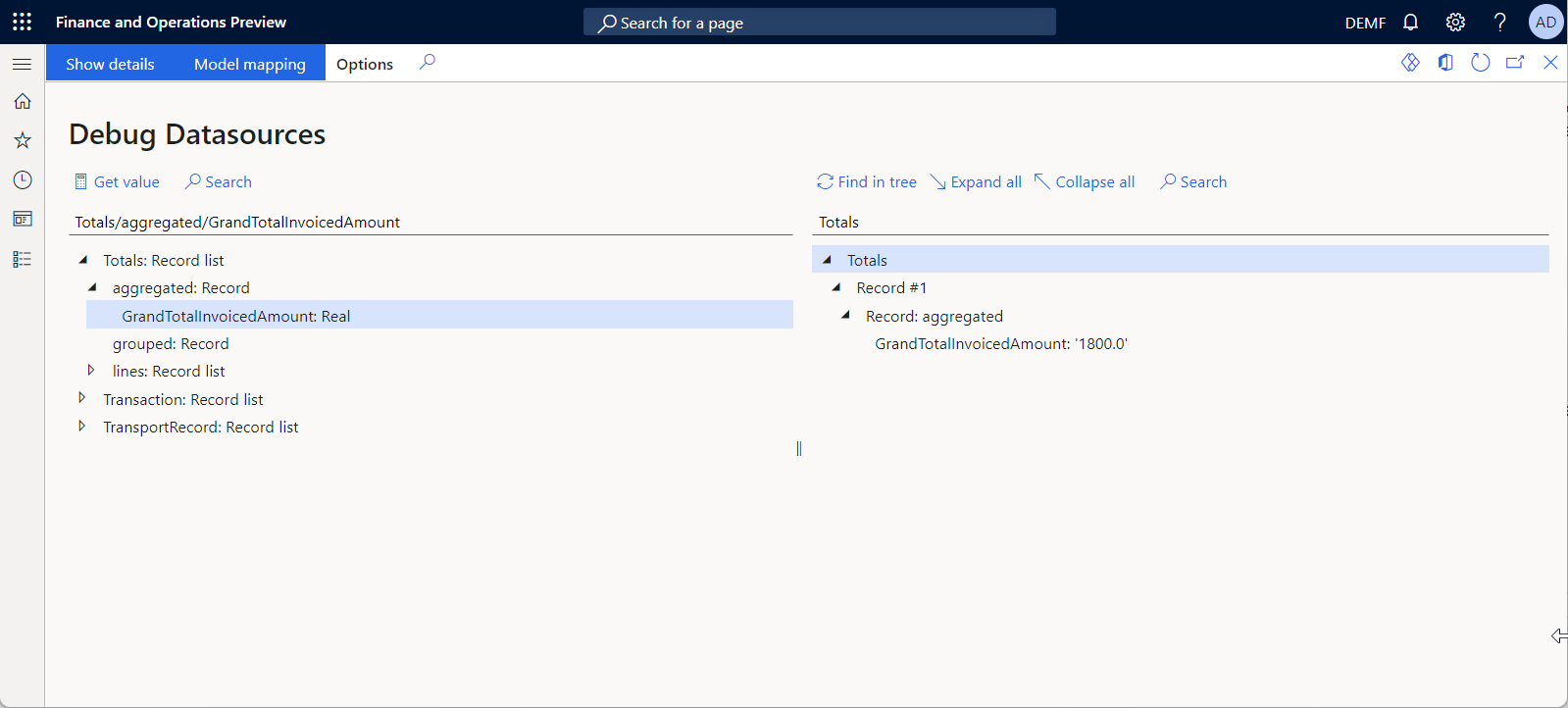Seskupení záznamů a agregace výpočtů pomocí zdrojů dat GROUPBY
Při konfiguraci mapování nebo formátů služby elektronického vykazování (ER) můžete přidat požadované zdroje dat typu GroupBy.
V době návrhu je zdroj dat GroupBy nakonfigurován tak, aby identifikoval následující prvky:
- Základní zdroj dat, který obsahuje záznamy, které budou seskupeny za běhu
- Pole seskupování základního zdroje dat, který bude použit pro seskupování záznamů za běhu
- Agregační funkce, které určují agregované výpočty, které budou provedeny pro každou zjištěnou skupinu za běhu
Za běhu nakonfigurovaný zdroj dat GroupBy seskupuje záznamy, které mají stejné hodnoty v polích seskupení, a poté vrátí seznam záznamů. Každý záznam představuje jednu skupinu. Pro každou skupinu zdroj dat zpřístupní hodnoty polí, podle kterých byly seskupeny počáteční záznamy, hodnoty vypočítaných agregačních funkcí a seznam záznamů základního zdroje dat, který patří do skupiny.
Agregační funkce
Za běhu se každý agregovaný výpočet provádí pro každou skupinu záznamů. Tento výpočet se provádí pomocí hodnoty jednoho pole nebo výrazu v záznamech zdroje dat, který byl vybrán pro seskupení v upravitelném zdroji dat typu GroupBy. V současné době jsou podporovány následující agregační funkce:
- AVG – Tato funkce vrací průměr hodnot ve skupině. Lze jej použít pouze s číselnými poli.
- POČET – Tato funkce vrací počet položek, které byly nalezeny ve skupině.
- Min – Tato funkce vrací minimální hodnotu mezi hodnotami ve skupině.
- Max – Tato funkce vrací maximální hodnotu mezi hodnotami ve skupině.
- SUM – Tato funkce vrací součet všech hodnot ve skupině. Lze jej použít pouze s číselnými poli.
Místo provedení
Když upravíte zdroj dat GroupBy a zadáte základní datový zdroj, který obsahuje záznamy, které musí být seskupeny, systém automaticky detekuje nejúčinnější umístění pro provedení toho zdroje dat GroupBy. Pokud je základní zdroj dat dotazovatelný (tj. pokud ji lze spustit na úrovni databáze), je aplikační databáze také určena jako spouštěcí umístění upravitelného zdroje dat GroupBy. V opačném případě je jako místo provádění určena paměť aplikačního serveru.
Automaticky zjištěné umístění provádění můžete ručně změnit výběrem umístění, které je použitelné pro nakonfigurovaný zdroj dat. Pokud vybrané místo provádění nelze použít, je v době návrhu vyvolána chyba ověření.
Tip
Doporučujeme použít umístění databáze k seskupení zdrojů dat, které odhalují velké množství záznamů.
Spotřeba paměti
Ve výchozím nastavení, pokud zdroj dat GroupBy běží v paměti, paměť aplikačního serveru se používá k ukládání záznamů o základním datovém zdroji, který patří do každé zjištěné skupiny, jako záznamy jedné skupiny. Chcete-li snížit spotřebu paměti, můžete potlačit ukládání záznamů pro zdroj dat GroupBy zdroje dat, pokud byly nakonfigurovány tak, aby počítaly pouze agregované funkce a záznamy jejich skupiny se nepoužívají za běhu. Chcete-li tímto způsobem snížit spotřebu paměti, povolte funkci Snížit využití paměti v ER, když se seskupování záznamů používá pouze k výpočtu agregací v pracovním prostoru Správa funkcí.
Alternativy
Podobné agregace lze vypočítat pomocí odlišných typů zdrojů dat nebo vestavěných funkcí ER.
Chcete-li získat další informace o této funkci, vyplňte následující příklad.
Příklad: Použití zdroje dat GROUPBY pro agregované výpočty a seskupování záznamů
Tento příklad ukazuje, jak může uživatel v roli správce systému nebo funkčního poradce pro elektronické vykazování konfigurovat mapování modelu ER, které má zdroj dat GROUPBY, který se používá k výpočtu agregačních funkcí a seskupování a seskupených záznamů. Toto mapování modelu se používá pro tisk kontrolního hlášení při generování výkazu Intrastat. Tato sestava vám umožňuje zkontrolovat vykázané transakce Intrastat.
Postupy v tomto příkladu lze provést ve společnosti DEMF v Microsoft Dynamics 365 Finance.
Příprava ukázkových dat
Ujistěte se, že máte transakce Intrastat pro vykazování ve stránce Intrastat. Musíte mít transakce pro různé přepravní kódy, protože budete seskupovat transakce podle pole Doprava v tomto příkladu.
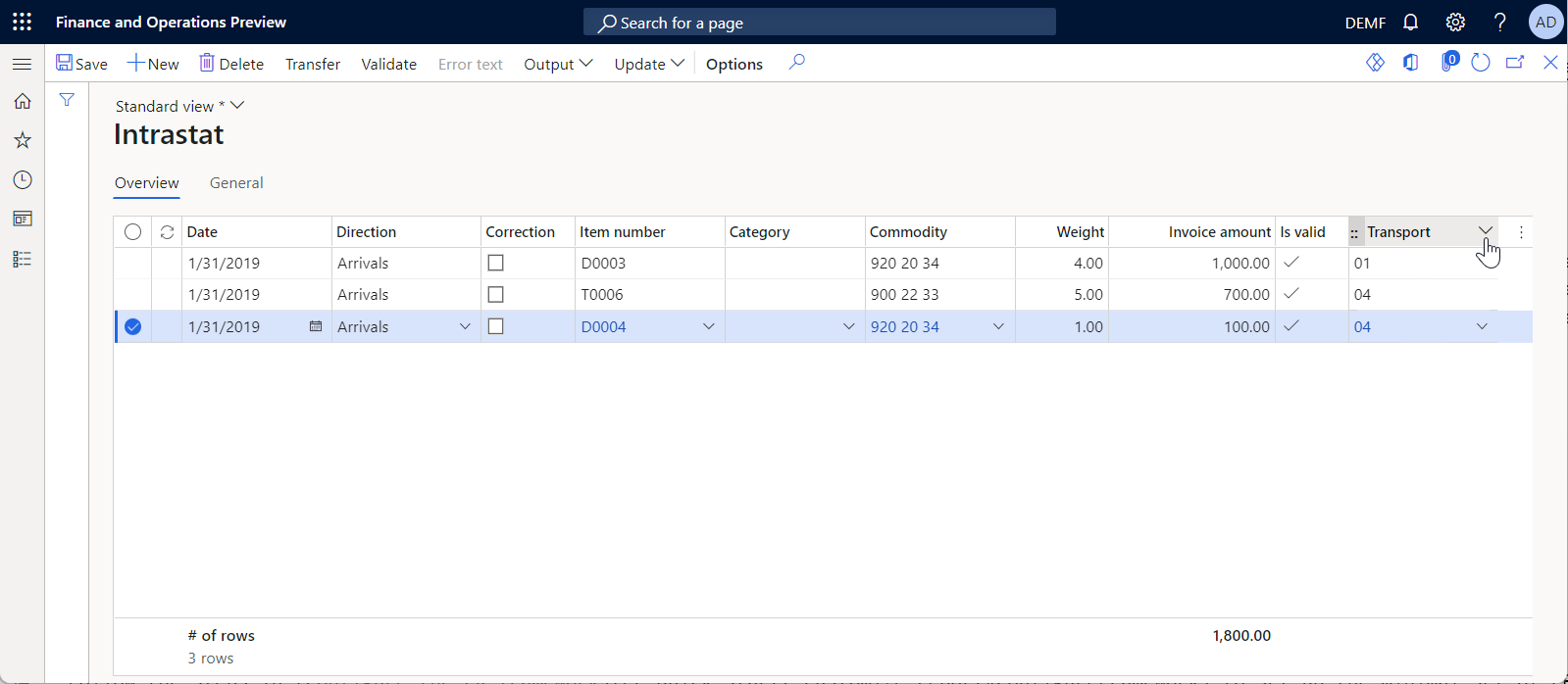
Konfigurace rámce ER
Postupujte podle kroků uvedených v části Konfigurace architektury ER a nastavte minimální sadu parametrů ER. Toto nastavení musíte dokončit, než začnete používat architekturu ER k návrhu mapování modelu ER.
Import standardní konfigurace formátu ER
Postupujte podle kroků uvedených v části Import standardní konfigurace formátu ER a přidejte standardní konfigurace ER do vaší aktuální instance Dynamics 365 Finance. Importujte verzi 1 konfigurace modelu Intrastat z úložiště.
Vytvoření vlastní konfigurace datového modelu
Postupujte podle kroků v Přidání vlastní konfigurace datového modelu pro ruční přidání nové konfigurace datového modelu ER modelu Intrastat (Litware), kterou odvodíte z importované konfigurace modelu Intrastat.
Konfigurace vlastní komponenty datového modelu
Chcete-li provést požadované změny v odvozeném datovém modelu modelu Intrastat (Litware), postupujte podle těchto kroků, aby ho bylo možné použít k odhalení transportních kódů, které mají požadované podrobnosti.
Přejděte do části Správa organizace>Elektronické výkaznictví>Konfigurace.
Na stránce Konfigurace ve stromové struktuře konfigurací vyberte položku Model Intrastat (Litware).
Vyberte možnost Návrhář.
Na stránce Návrhář datového modelu ve stromu modelů vyberte Intrastat.
Vyberte Nový pro přidání nového vnořeného uzlu pro vybraný uzel Intrastat. V rozevíracím dialogovém okně pro přidání uzlu datového modelu postupujte takto:
- Do pole Název zadejte Přenos.
- V poli Typ položky vyberte Seznam záznamů.
- Kliknutím na Přidat přidáte nový uzel.
Vyberte Nový pro přidání nového vnořeného uzlu pro uzel Přenos, který jste právě přidali. V rozevíracím dialogovém okně pro přidání uzlu datového modelu postupujte takto:
- Do pole Název zadejte Kód.
- V poli Typ položky vyberte Řetězec.
- Kliknutím na Přidat přidáte nový uzel.
Vyberte Nový pro přidání dalšího nového vnořeného uzlu pro uzel Přenos. V rozevíracím dialogovém okně pro přidání uzlu datového modelu postupujte takto:
- Do pole Název zadejte TotalInvoicedAmount.
- V poli Typ položky vyberte Reálný.
- Kliknutím na Přidat přidáte nový uzel.
Vyberte Nový pro přidání dalšího nového vnořeného uzlu pro uzel Přenos. V rozevíracím dialogovém okně pro přidání uzlu datového modelu postupujte takto:
- Do pole Název zadejte NumberOfTransactions.
- V poli Typ položky vyberte Celé číslo.
- Kliknutím na Přidat přidáte nový uzel.
Vyberte Nový pro přidání dalšího nového vnořeného uzlu pro uzel Přenos. V rozevíracím dialogovém okně pro přidání uzlu datového modelu postupujte takto:
- Do pole Název zadejte Transaction.
- V poli Typ položky vyberte Seznam záznamů.
- Kliknutím na Přidat přidáte nový uzel.
Pro uzel Transakce, který jste právě přidali, na pevné záložce Uzel vyberte Přepnout odkaz na položku.
V dialogovém okně Přepnout odkaz na položku ve stromu datového modelu vyberte CommodityRecord. Pak vyberte OK.
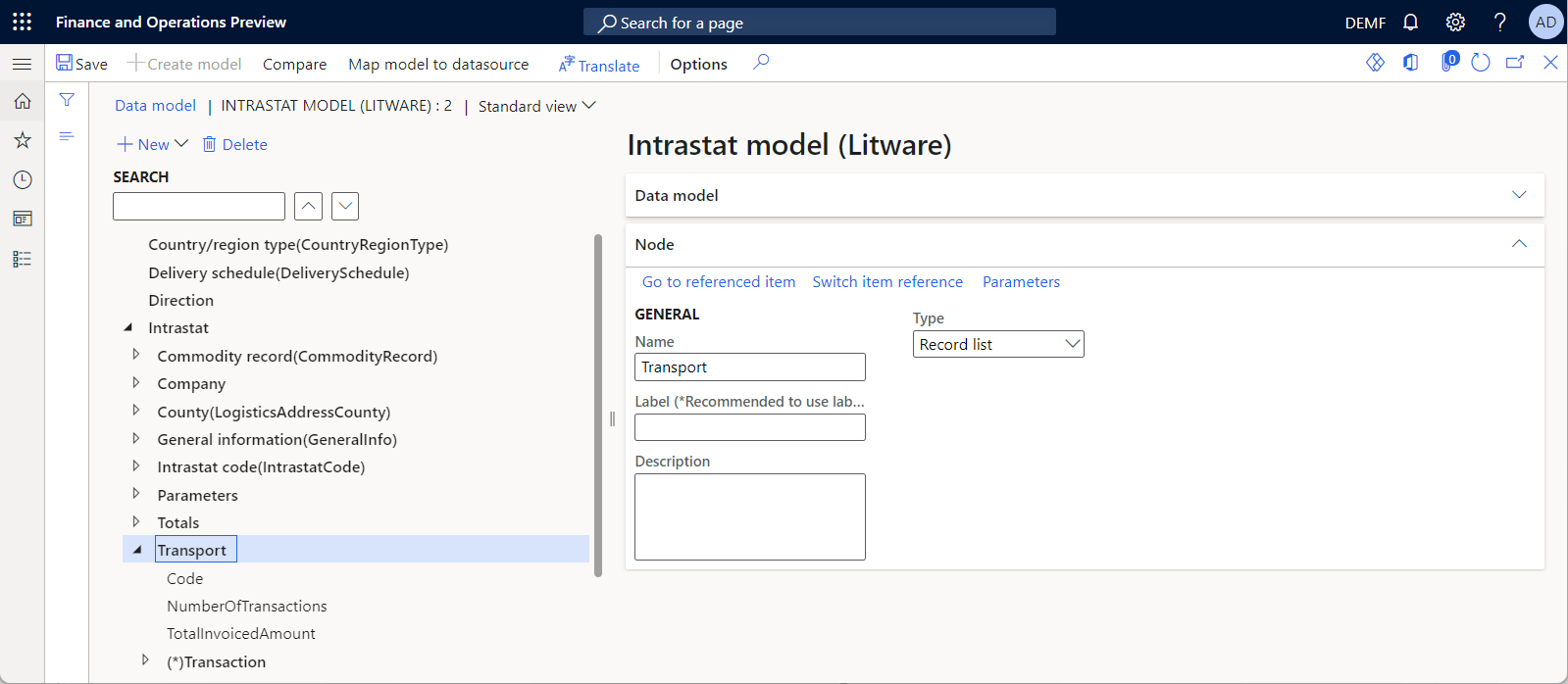
Dokončení návrhu vlastního datového modelu
Postupujte podle kroků v Dokončení návrhu datového modelu k dokončení návrhu odvozeného datového modelu Model Intrastat (Litware).
Vytvoření nové konfigurace mapování modelu
Postupujte podle kroků v Vytvoření nové konfigurace modelu pro ruční přidání nové konfigurace mapování modelu ER mapování ukázky ER pro odvozenou konfiguraci modelu Intrastat (Litware).
Přidání nové komponenty mapování modelu
- Přejděte do části Správa organizace>Elektronické výkaznictví>Konfigurace.
- Na stránce Konfigurace ve stromu konfigurací rozbalte konfiguraci Model Intrastat.
- Vyberte konfiguraci Mapování ukázky Intrastat.
- Výběrem možnosti Návrhář otevřete seznam mapování.
- Vyberte Odstranit k odstranění stávající komponenty mapování.
- K přidání nové komponenty mapování klikněte na tlačítko Nový.
- V poli Definice zadejte Intrastat.
- Do pole Název zadejte Mapování Intrastat.
- Ke konfiguraci nového mapování vyberte možnost Návrhář.
Návrh přidaného komponentu mapování modelu
Přidání zdroje dat pro přístup k aplikační tabulce
Konfigurace zdroje dat pro přístup k aplikačním tabulkám, které obsahují údaje transakcí Intrastat.
- Na stránce Návrhář mapování modelu v podokně Typy datových zdrojů zvolte položku Dynamics 365 for Operations\Záznamy tabulky.
- V podokně Zdroj dat vyberte Přidat root pro přidání nového zdroje dat, který bude použit pro přístup k tabulce Intrastat. Každý záznam v tabulce Intrastat představuje jednu transakci Intrastat.
- V dialogovém okně Vlastnosti zdroje dat v poli Název zadejte Transakce.
- Do pole Tabulka zadejte Intrastat.
- Vyberte OK pro přidání nového zdroje dat.
Přidání zdroje dat do skupiny transakcí Intrastat
Nakonfigurujte zdroj dat GroupBy pro seskupení transakcí Intrastat a výpočet agregačních funkcí.
Na stránce Návrhář mapování modelu v podokně Typy datových zdrojů zvolte položku Funkce\Seskupit podle.
V podokně Zdroj dat vyberte Přidat root pro přidání nového zdroje dat, který bude použit k seskupení transakcí Intrastat a vypočtu agregačních funkcí.
V dialogovém okně Vlastnosti zdroje dat v poli Název zadejte TransportRecord.
Vyberte Upravit seskupit podle pro konfiguraci podmínek seskupování.
Na stránce Upravit parametry „Seskupit podle“ v seznamu zdrojů dat v pravém podokně vyberte zdroj dat Transakce dat a rozbalte ho.
Vyberte Přidat pole do > Co seskupit k určení, že zdroj dat Transakce dat je vybrán jako základní zdroj dat pro nakonfigurovaný zdroj dat GroupBy. Záznamy o zdroji dat Transakce dat budou seskupeny a hodnoty polí tohoto zdroje dat budou použity pro výpočty v agregačních funkcích.
Vyberte pole Transakce\Přenos a poté vyberte Přidat pole do > Seskupené pole k určení, že pole Přenos základního zdroje dat je vybráno jako seskupovací kritérium pro nakonfigurovaný zdroj dat GroupBy. Jinými slovy, záznamy o zdroji dat Transakce budou seskupen na základě hodnoty pole Přenos. Každý záznam konfigurovaného zdroje dat GroupBy bude představovat jeden transportní kód, který byl nalezen v záznamech základního zdroje dat.
Vyberte pole Transakce\AmountMST a poté postupujte takto:
- Vyberte Přidat pole do > Agregovaná pole k určení, že agregační funkce bude vypočítána pro toto pole.
- V podokně Agregace v záznamu, který byl přidán pro vybrané pole Transakce\AmountMST v poli Metoda vyberte funkci Součet.
- Do volitelného pole Název zadejte TotalInvoicedAmount.
Tato nastavení určují, že pro každou skupinu přenosu bude celková částka pole Transakce\AmountMST vypočítána.
Vyberte pole Transakce\RecId a poté postupujte takto:
- Vyberte Přidat pole do > Agregovaná pole k určení, že agregační funkce bude vypočítána pro toto pole.
- V podokně Agregace v záznamu, který byl přidán pro vybrané pole Transakce\RecId v poli Metoda vyberte funkci Počet.
- Do volitelného pole Název zadejte NumberOfTransactions.
Tato nastavení určují, že pro každou skupinu přenosu bude vypočten počet transakcí ve skupině.
Zvolte možnost Uložit.
Zkontrolujte parametry spuštění upravitelného zdroje dat. Všimněte si, že Automatická detekce bylo automaticky vybráno v poli Místo spuštění a pole Spuštění v obsahuje hodnotu SQL. Tato nastavení určují, že vybraný základní zdroj dat Transakce je aktuálně dotazovatelný a můžete spustit upravitelný zdroj dat GroupBy na úrovni databáze.
Otevřete vyhledávání pro pole Místo spuštění pro zobrazení seznamu dostupných hodnot. Všimněte si, že si můžete vybrat Dotaz nebo V paměti a vynutit, aby byl tento zdroj dat GroupBy spuštěn na úrovni databáze nebo v paměti aplikačního serveru.
Vyberte Uložit a zavřete stránku Upravit parametry „Seskupit podle“.
Vyberte OK pro dokončení nastavení zdroje dat GroupBy.
Navázání zdroje dat GroupBy na pole zdrojů dat
Konfigurované zdroje dat svažte s poli datového modelu a určete, jak bude datový model vyplněn aplikačními daty za běhu.
Na stránce Návrhář mapování modelu v podokně Typy datových zdrojů rozbalte uzel Přenos.
V podolně Zdroje dat rozbalte zdroj dat TransportRecord.
Chcete-li zobrazit seznam nalezených skupin přenosu, přidejte vazbu:
- V podokně Datový model vyberte položku Přenos.
- V podolně Zdroje dat vyberte zdroj dat TransportRecord.
- Vyberte možnost vazba.
Chcete-li zobrazit kód přenosu jednotlivých nalezených skupin přenosu:
- Vyberte položku datového modelu Transport.Code.
- Vyberte seskupené pole TransportRecord.grouped.TransportMode.
- Vyberte možnost vazba.
Přidejte vazbu k odhalení hodnot vypočítaných agregačních funkcí pro každou zjištěnou transportní skupinu:
- Vyberte položku datového modelu Transport.NumberOfTransactions.
- Vyberte agregované pole TransportRecord.agregated.NumberOfTransactions.
- Vyberte možnost vazba.
- Vyberte položku datového modelu Transport.TotalInvoicedAmount.
- Vyberte agregované pole TransportRecord.agregated.TotalInvoicedAmount.
- Vyberte možnost vazba.
Přidejte vazbu k odhalení záznamů transakcí, které patří do každé zjištěné skupiny přenosu:
- Vyberte položku datového modelu Transport.Transaction.
- Vyberte pole TransportRecord.lines.
- Vyberte možnost vazba.
Můžete pokračovat v konfiguraci vazeb pro vnořené položky položky datového modelu ransport.Transaction a pole zdroje dat TransportRecord.lines, abyste za běhu odhalili podrobnosti o transakcích Intrastat, které patří do každé zjištěné skupiny přenosu.
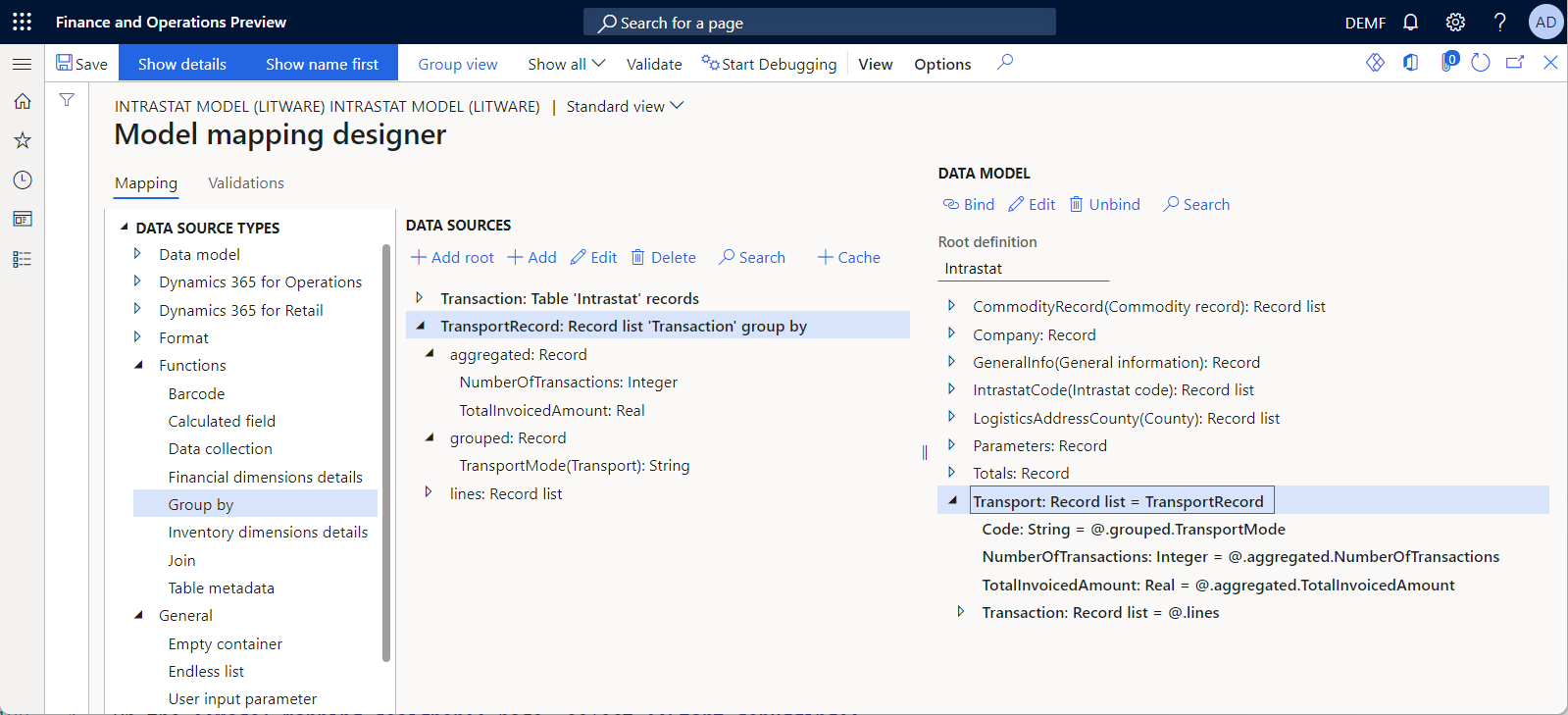
Ladění přidaného komponentu mapování modelu
Pomocí ladicího programu zdroje dat ER otestujte nakonfigurované mapování modelu.
Na stránce vývojáře Mapování modelu vyberte Spustit ladění.
Na stránce Ladění zdrojů dat v levém podokně vyberte vyberte zdroj dat TransportRecord a poté vyberte možnost Přečíst všechny záznamy.
Rozbalte zdroj dat TransportRecord a poté postupujte takto:
- Vyberte zdroj dat TransportRecord.grouped.TransportMode.
- Vyberte Získat hodnotu.
- Vyberte zdroj dat TransportRecord.grouped.NumberOfTransactions.
- Vyberte Získat hodnotu.
- Vyberte zdroj dat TransportRecord.grouped.TotalInvoicedAmount.
- Vyberte Získat hodnotu.
V pravém podokně vyberte Rozbalit vše.
Zdroj dat TransportRecord odhaluje dva záznamy a představuje dva kódy přenosu. Pro každý kód přenosu je vypočítán počet transakcí a celková fakturovaná částka.
Poznámka
Přístup „líného čtení“ se používá, když se zdroj dat GroupBy volá za účelem optimalizace volání databáze. Proto se některé hodnoty polí ve zdroji dat GroupBy počítají v ladicím programu zdroje dat ER pouze v případě, že jsou vázány na pole datového modelu.
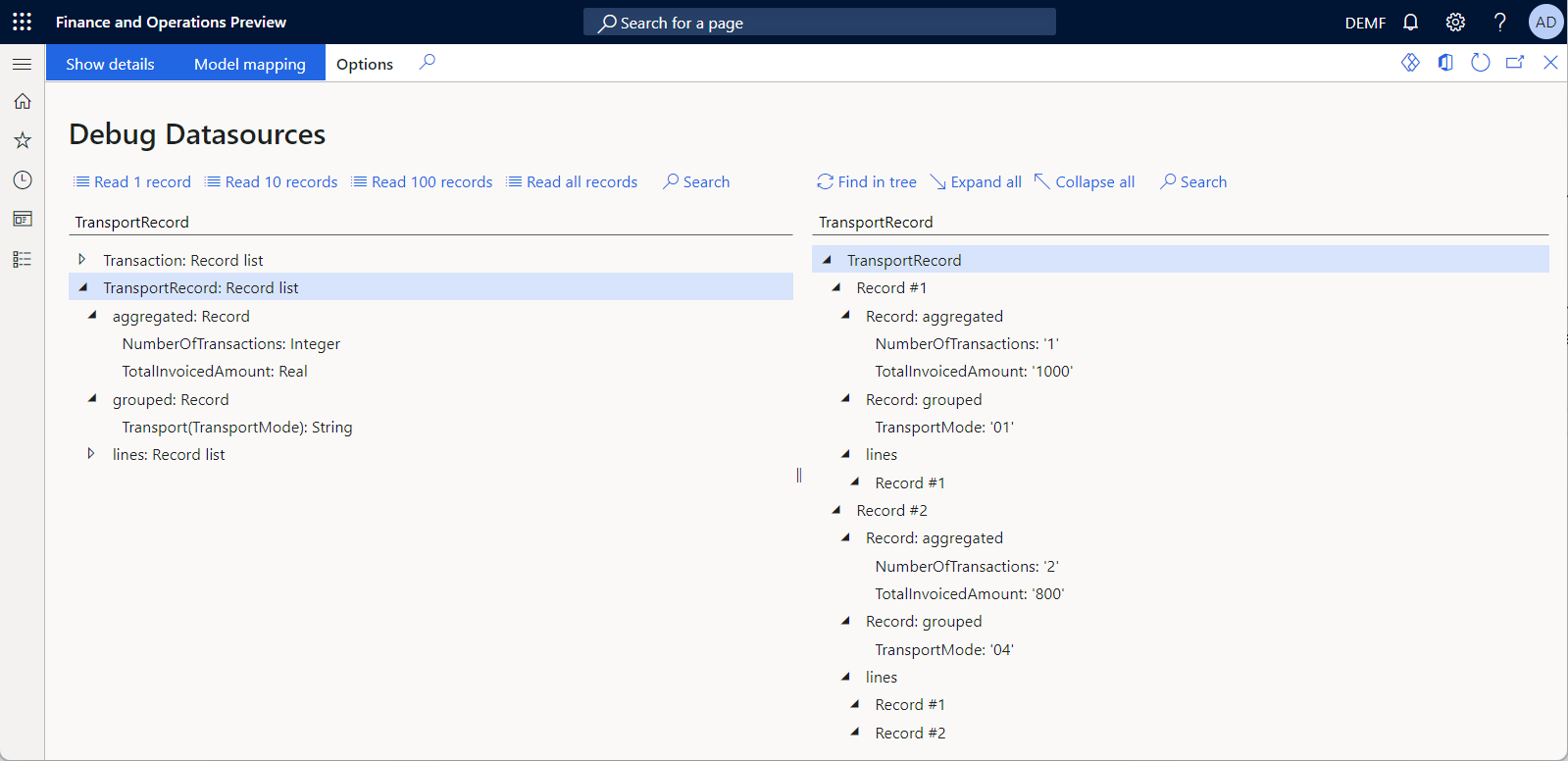
Časté dotazy
Existuje nějaký způsob, jak vypočítat celkové součty při výpočtu součtů skupiny?
Ano. Chcete-li vypočítat celkové součty, nakonfigurujte další zdroj dat GroupBy, kde se používá zdroj dat GroupBy, který jste dříve nakonfigurovali, jako základní zdroj dat. Následující obrázek ukazuje zdroj dat Součty typu GroupBy, který se používá k výpočtu agregační funkce SOUČET na základě agregace SOUČET zdroje dat TransportRecord typu GroupBy.
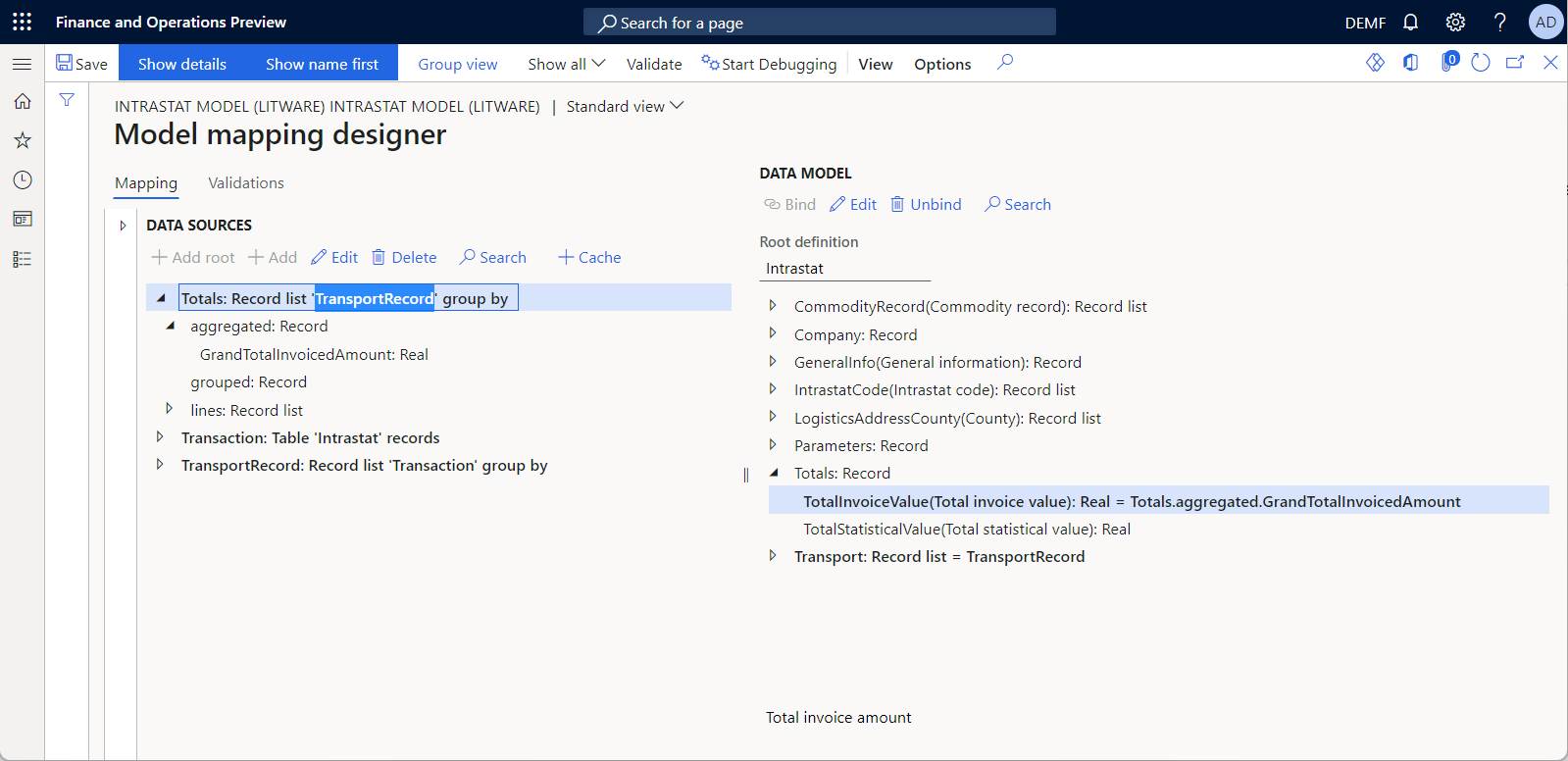
Následující obrázek ukazuje výsledky ladění zdroje dat Součty.