Správa pracovních příkazů se službou Field Service v Teams (manažeři prvního kontaktu)
Dynamics 365 Field Service pro Teams umožňuje manažerům v první linii správu pracovních příkazů bez narušení jejich pracovního postupu. Aniž byste opustili, můžete vytvářet, zobrazovat a upravovat pracovní příkazy a rychle reagovat na požadavky na servis nebo dotazy týkající se stávajících požadavků.
Předpoklady
- Dokončili jste postup Začínáme s Field Service v Teams.
Vytvoření pracovního příkazu v Teams
Z řídicího panelu Viva Connections vyberte Vytvořte pracovní příkaz na dlaždici Všechny pracovní příkazy na jednom místě.
Na domovské stránce Teams Field Service vyberte tlačítko Vytvořit pracovní příkaz.
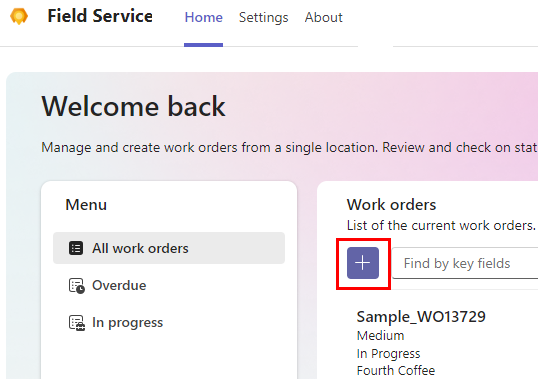
Vyplnění požadovaných informací.
Pokud se hodnota v seznamu nezobrazí, vyberte + Nový typ položky a vytvořte ji v aplikaci Field Service. Uložte a zavřete aplikaci Field Service. Zadejte novou hodnotu nebo vyberte Obnovit, aby se zobrazila v seznamu.
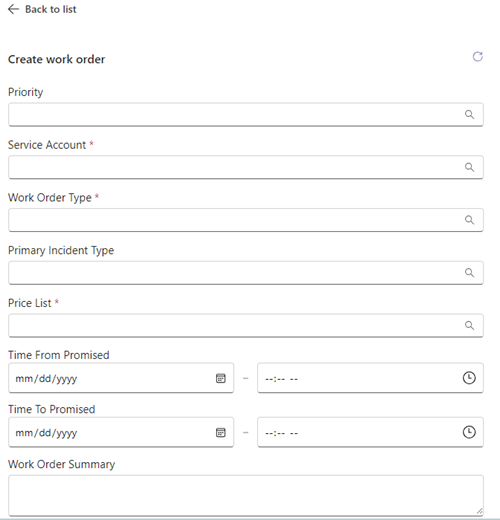
Zvolte Uložit.
Zobrazí se číslo pracovního příkazu. Pokud chcete otevřít pracovní příkaz v aplikaci Dynamics 365 Field Service, vyberte ikonu otevřít webovou aplikaci
 .
.
Naplánování nebo změna plánu pracovního příkazu
Aplikace Field Service vám pomůže naplánovat pracovní příkazy. Návrhy plánování jsou založeny na dostupnosti a dovednostech techniků, blízkosti místa zákazníka, slíbených časových oknech a obchodní jednotce.
Otevřete pracovní příkaz, který potřebujete naplánovat nebo přeplánovat.
Chcete-li naplánovat, vyberte Plán v části Navrhované akce. Chcete-li změnit plán, vyberte Zobrazit plán v části Navrhované akce a poté Změnit plán.
Systém vyhledá dostupné techniky na základě požadavků pracovního příkazu a poté zobrazí návrhy. Chcete-li zobrazit další návrhy, vyberte možnost Zobrazit více v dolní části seznamu.
Projděte si seznam návrhů. Můžete vyhledat technika podle jména, filtrovat podle data nebo seřadit seznam podle času zahájení nebo času cesty.
Pokud nebyla v požadavcích na zdroje nastavena Odhadovaná doba, použije se jako výchozí hodnota 30 minut.
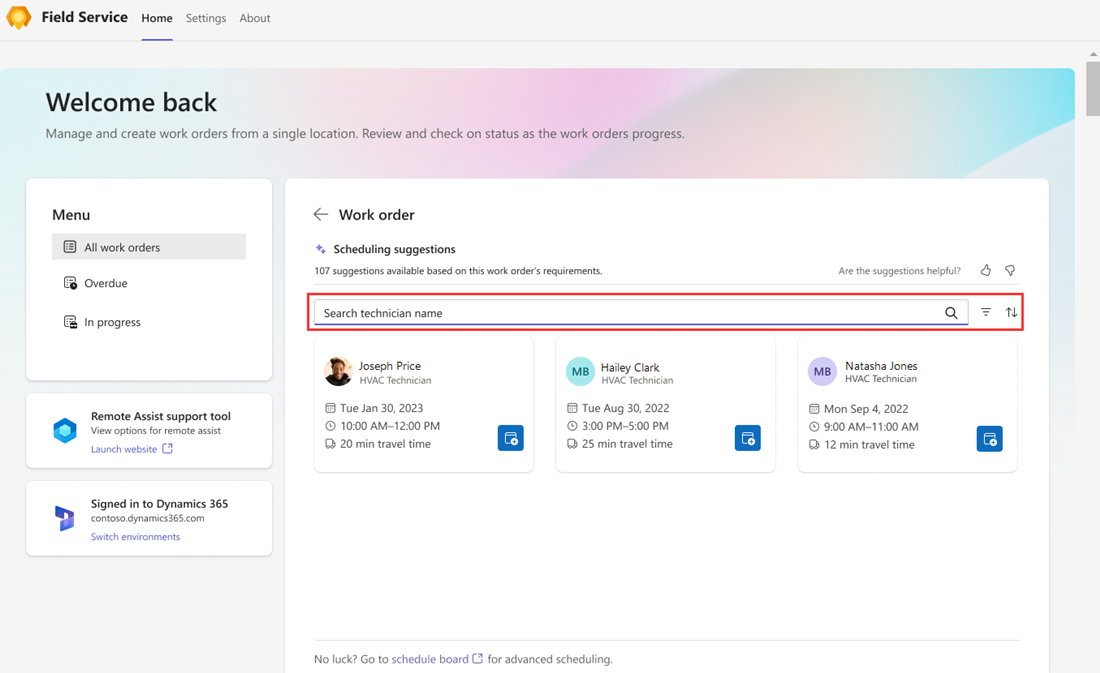
Pokud systém nenajde návrhy nebo nenajdete správného technika, použijte místo toho plánovací vývěsku Field Service .
Chcete-li pracovní příkaz přiřadit technikovi, vyberte ikonu Rezervovat zdroj.
Technik je zarezervován a stav se změní na Naplánováno. Zobrazí se potvrzení.
Výběrem černé šipky se vraťte do pracovního příkazu.
Přesun rezervace
Pokud nepotřebujete změnit přiděleného technika, pouze datum nebo čas servisní schůzky, můžete rezervaci přesunout. V případě potřeby můžete také přiřadit pracovní příkaz k jinému zdroji.
Otevřete naplánovaný pracovní příkaz a vyberte Zobrazit plán.
Vyberte Přesunout rezervaci.
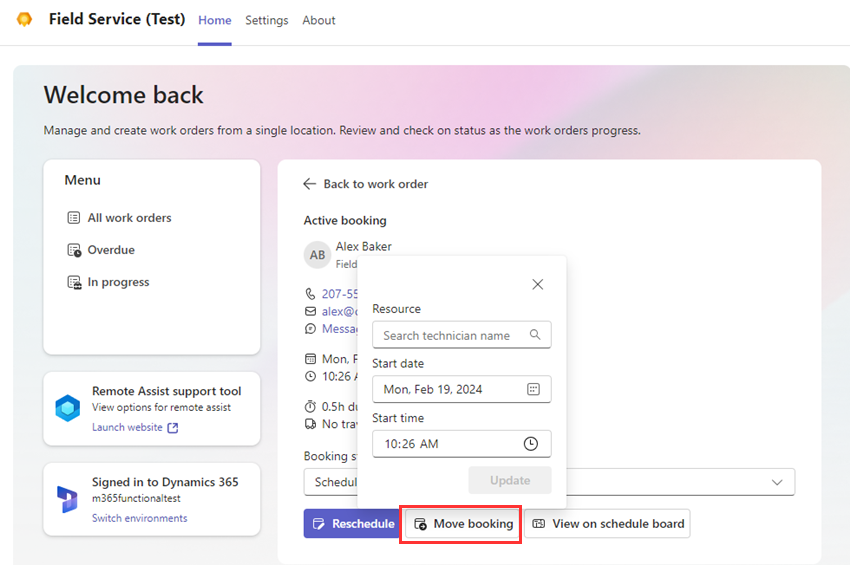
Vyberte nové datum a čas a v případě potřeby jiný zdroj.
Vyberte Aktualizovat.
Technik je objednaný. Zobrazí se potvrzení.
Výběrem černé šipky se vraťte do pracovního příkazu.
Zobrazení pracovního příkazu
Můžete zobrazit všechny pracovní příkazy, pracovní příkazy po termínu nebo probíhající pracovní příkazy. Pracovní příkaz po termínu je neplánovaný nebo naplánovaný pracovní příkaz, u kterého uplynul slíbený čas.
Z řídicího panelu Viva Connections vyberte Zobrazit vše na dlaždici Všechny pracovní příkazy na jednom místě.
Na úvodní stránce Field Service Teams vyberte jednu z následujících možností:
- Všechny pracovní příkazy
- Po splatnosti
- Probíhá zpracování
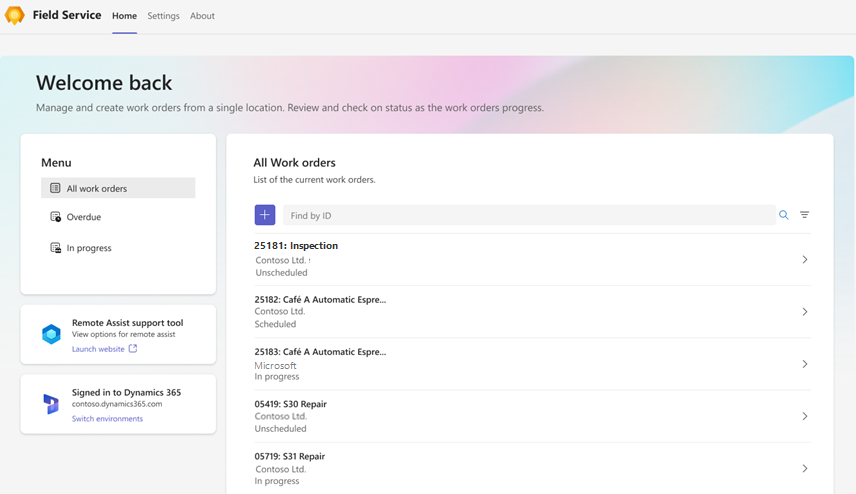
Pracovní příkazy jsou uvedeny jako první s nejnovějším příkazem.
Vyhledejte pracovní příkaz, který chcete zobrazit:
Zadejte ID pracovního příkazu do pole Najít podle ID a vyberte možnost Hledat. Nejprve vymažte všechny filtry.
Chcete-li sezam filtrovat podle stavu nebo priority, vyberte Filtrovat, proveďte výběr a poté vyberte Použít.
Chcete-li filtr odstranit, vyberte Filtr, zrušte každý výběr a poté vyberte Použít.
Vyberte pracovní příkaz pro zobrazení nebo editaci.
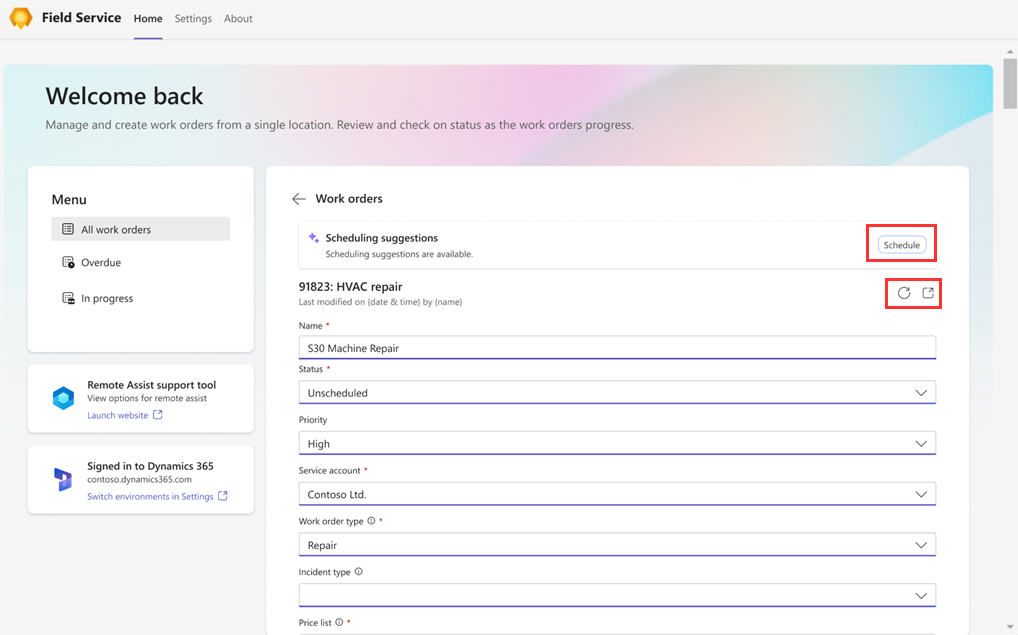
Při prohlížení pracovního příkazu můžete také:
Plán nebo Zobrazit plán pro plánování nebo zobrazení informací o plánování.
Odrážejí nové nebo změněné informace. Vyberte ikonu Aktualizovat.
Otevřete Pracovní příkaz v Dynamics 365 Field Service. Vyberte ikonu Otevřít webovou aplikaci
 .
.Otevřete mapu a vyhledejte adresu služby. Vyberte ikonu Otevřít v Mapách Bing
 .
.
Upravení pracovního příkazu
Zobrazte pracovní příkaz, který chcete upravit.
Proveďte potřebné změny a vyberte Uložit.
Přidání příloh k pracovnímu příkazu
Přidejte instalační manuály, dokumenty o údržbě, specifikace nebo tipy pro odstraňování problémů související s pracovním příkazem. Přílohy umožňují technikům klást Copilotovi otázky a rychle získávat odpovědi, což umožňuje rychlejší diagnostiku a řešení problémů. Když technici pracují na zakázkách, mohou komunikovat s Copilotem a získat rady v reálném čase.
Chcete-li přidat články znalostní báze, přejděte do části Propojení článku znalostní báze s pracovním příkazem.
Chcete-li přidat poznámky nebo dokumenty Microsoft Word a PDF, proveďte následující kroky.
Vyberte ikonu otevřít webovou aplikaci
 k otevření pracovního příkazu v aplikaci Dynamics 365 Field Service.
k otevření pracovního příkazu v aplikaci Dynamics 365 Field Service.Vyberte kartu Časová osa.
Vyberte ikonu Příloha. Procházejte a vyberte položku a poté vyberte Přidat poznámku a zavřít.
Sdílení informací o pracovním příkazu
Můžete sdílet odkazy na pracovní příkazy, které se automaticky rozbalí a poskytují klíčové údaje. Zkopírujte odkaz na pracovní příkaz z webové aplikace Field Service nebo vyberte ikonu Kopírovat při zobrazení pracovního příkazu v Teams.
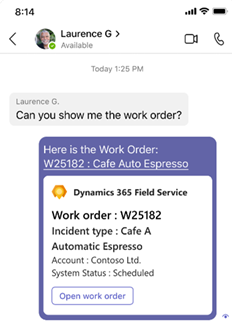
Použijte Remote Assist pro volání vzdálené spolupráce
Pomoc od vzdáleného odborníka můžete rychle získat na třech místech v Teams:
Na panelu Viva Connections vyberte Otevřít na dlaždici Remote Assist.
Na úvodní stránce Teams Field Service vyberte Spustit web v části Nástroj podpory Remote Assist.
Když máte rozpracovaný pracovní příkaz, vyberte v podrobnostech pracovního příkazu Spustit Remote Assist.
Vyhledejte a vyberte kontakt, který chcete zavolat.
Vyberte OK, aby měl Remote Assist přístup ke kameře a vyberte Zahájit hovor.
Další informace o aplikaci Dynamics 365 Remote Assist
Přepnutí prostředí
Pokud máte oprávnění pracovat ve více prostředích, můžete prostředí snadno přepínat, aniž byste se museli odhlašovat a přihlašovat.
V aplikaci Field Service vyberte Přepnout prostředí na přihlášené k Dynamics 365 v dlaždici Domů nebo Nastavení. Na mobilním zařízení vyberte kartu Nastavení.
Vyberte prostředí Field Service.
Jakmile je prostředí ověřeno, vyberte kartu Domů a přejděte na úvodní stránku Teams nebo vyberte Otevřít Viva Connections a přejděte na svůj hlavní panel Viva Connections.
Váš řídicí panel může vypadat jinak v závislosti na vaší roli v novém prostředí. Pokud jste například manažerem v přední linii v jednom prostředí a pracovníkem v přední linii v prostředí, do kterého jste přešli, nové prostředí zobrazí váš řídicí panel pracovníka v přední linii.