Správa pracovních příkazů se službou Field Service v Outlooku (manažeři prvního kontaktu)
Dynamics 365 Field Service poskytuje manažerům v první linii doplněk aplikace Outlook, který umožňuje vytvářet, zobrazovat a upravovat pracovní příkazy přímo z jejich e-mailu. Aniž byste opustili aplikaci Outlook, můžete reagovat na požadavky na službu nebo dotazy týkající se stávajících požadavků. Doplněk pro Outlook podporuje sdílené poštovní schránky. Doplněk pro Outlook používá přihlašovací údaje k účtu Microsoft uživatele, který byl přihlášen ke sdílené poštovní schránce.
S Copilotem můžete rychle vytvořit pracovní příkaz s informacemi z e-mailu, odpovědět s navrženými plány nebo potvrdit plán.
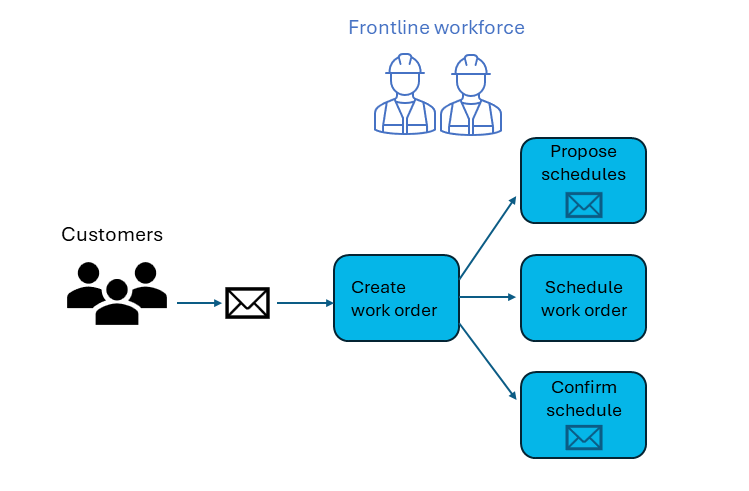
Můžete také pracovní příkaz ručně a k plánování použijte plánovací vývěsku Field Service.
Předpoklady
- Proveďte postup Začínáme s Field Service v Outlooku.
- Váš správce zapne Copilota v Microsoft Outlook a nastavení Generovat e-mailovou odpověď.
- Máte placené prostředí Field Service. Copilot není k dispozici ve zkušebních prostředích.
- Vaše prostředí je aktualizováno na nejnovější sestavení vlny 2 z roku 2023.
Vytvoření pracovního příkazu pomocí funkce Copilot
Copilot v Dynamics 365 Field Service dodržuje pokyny pro odpovědnou AI. Pokud nevidíte ikonu Copilot, je možné, že váš správce deaktivoval nastavení Copilota.
Při prohlížení e-mailu otevřete doplněk Field Service.
Pokud byl e-mail dříve použit k vytvoření pracovního příkazu pomocí Copilota, zobrazí se zpráva s odkazem na pracovní příkaz, pokud nebyl e-mail přesunut. Pokud byl e-mail přesunut do jiné složky, například z Doručené do Archivu, zpráva nebo odkaz se nezobrazí.
Na úvodní kartě vyberte Vytvořit pracovní příkaz z e-mailu.
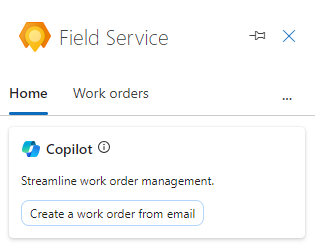
Pokud e-mail nesplňuje zásady společnosti Microsoft pro odpovědnou AI, Copilot zobrazí chybu. Vytvořte pracovní příkaz ručně.
Zkontrolujte pracovní příkaz, zda je veškerý obsah generovaný umělou inteligencí přesný. Vyplňte všechny požadované informace, které nebyly součástí e-mailu. Příklad:
Pokud se hodnota v seznamu nezobrazí, vyberte + Nový typ položky a vytvořte ji v aplikaci Field Service. Uložte a zavřete aplikaci Field Service. Zadejte novou hodnotu nebo vyberte Obnovit, aby se zobrazila v seznamu.
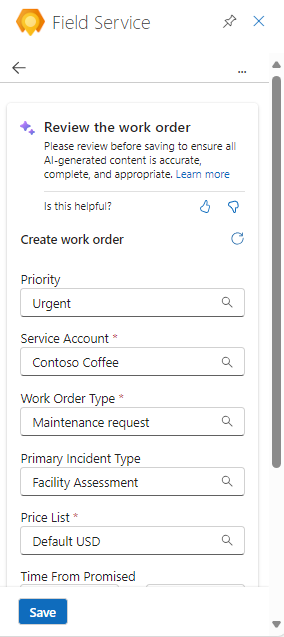
Doporučujeme vám použít tlačítka Líbí se/Nelíbí se k zanechání zpětné vazby. Vaše zpětná vazba nám pomáhá neustále zlepšovat reakce Copilota.
Zvolte Uložit.
Číslo pracovního příkazu se zobrazí v horní části podokna Field Service a e-mail se uloží na časovou osu Field Service.
Tip
Pokud chcete otevřít pracovní příkaz v aplikaci Dynamics 365 Field Service, vyberte ikonu otevřít webovou aplikaci
 .
.Vyberte si jednu z Doporučené akce nebo vyberte šipku zpět a vraťte se na úvodní kartu.
Vytvořit pracovní příkaz ručně
Při prohlížení e-mailu otevřete doplněk Field Service a poté vyberte kartu Pracovní příkazy.
Vyberte tlačítko Vytvořit pracovní příkaz.
Vyplňte požadované informace z e-mailu. Příklad:
Pokud se hodnota v seznamu nezobrazí, vyberte + Nový typ položky a vytvořte ji v aplikaci Field Service. Uložte a zavřete aplikaci Field Service. Zadejte novou hodnotu nebo vyberte Obnovit, aby se zobrazila v seznamu.
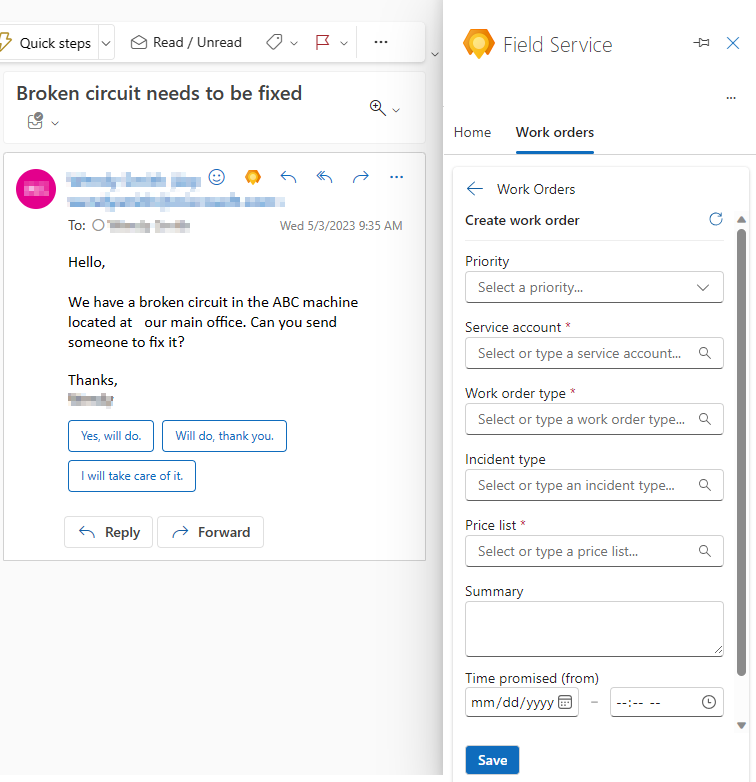
Tip
Zkopírujte relevantní informace z e-mailu do pole Souhrn, maximální počet znaků 8000. Obecné informace o pracovních příkazech naleznete v části Architektura pracovního příkazu.
Zvolte Uložit.
Číslo pracovního příkazu se zobrazí v horní části podokna Field Service a e-mail se uloží na časovou osu Field Service.
Tip
Pokud chcete otevřít pracovní příkaz v aplikaci Dynamics 365 Field Service, vyberte ikonu otevřít webovou aplikaci
 .
.
Návrh e-mailové odpovědi pomocí nástroje Copilot
Použijte Copilota ke sdílení navrhovaných plánů pro neplánované pracovní příkazy nebo potvrzení plánu pro naplánované pracovní příkazy.
Copilot v Dynamics 365 Field Service dodržuje pokyny pro odpovědnou AI. Pokud nevidíte ikonu Copilot, je možné, že váš administrátor tuto funkci deaktivoval.
Při prohlížení e-mailu otevřete doplněk Field Service.
Z otevřeného pracovního příkazu vyberte Návrh e-mailu s návrhy plánování nebo Návrh e-mailu pro potvrzení plánu.
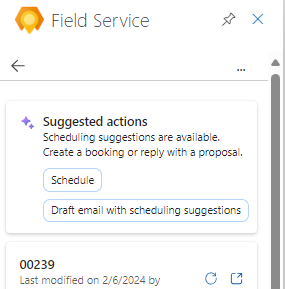
Nebo na kartě Domů vyberte Návrh e-mailu na základě pracovního příkazu a poté vyberte Navrhované plány nebo Potvrdit plán. Pokud tyto možnosti nevidíte, vyberte původní e-mail.
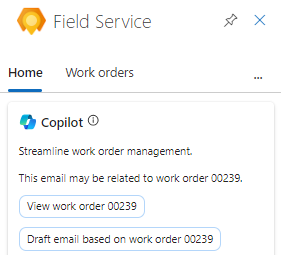
Po kontrole vygenerovaného e-mailu vyberte jednu z následujících možností.
Přidat do e-mailu: Vygenerovaná odpověď se zobrazí jako odpověď. Proveďte změny a vyberte Odeslat.
Kopírovat do schránky: Výběrem ikony Kopírovat zkopírujte odpověď a vložte ji tam, kde je potřeba.
Proveďte úpravy: Výběrem ikony Upravit změňte délku nebo tón e-mailu a poté vyberte Aktualizovat.
Znovu vygenerovat: Chcete-li vygenerovat jinou e-mailovou odpověď, vyberte ikonu Znovu vygenerovat.
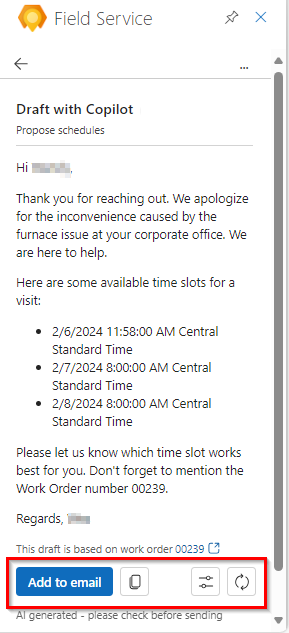
Po přidání a odeslání e-mailu vyberte jednu z Navrhovaných akcí nebo vyberte šipku zpět a vraťte se na úvodní kartu nebo seznam pracovních příkazů.
Zobrazení pracovního příkazu
Při prohlížení e-mailu otevřete doplněk Field Service a poté vyberte kartu Pracovní příkazy.
Seznam zobrazuje až 50 pracovních příkazů, přičemž nejnovější je uveden jako první.
Chcete-li zobrazit další pracovní příkazy v aplikaci Field Service, vyberte Zobrazit další v dolní části seznamu.
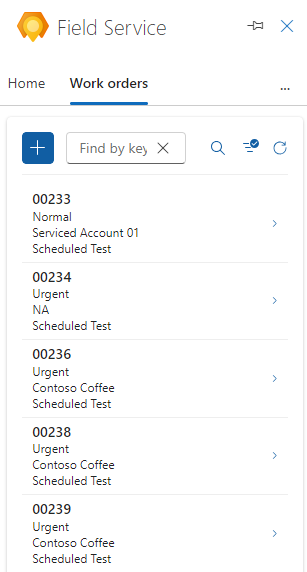
Vyhledejte pracovní příkaz, který chcete zobrazit:
Zadejte ID pracovního příkazu do pole Najít podle ID a vyberte možnost Hledat.
Chcete-li sezam filtrovat podle stavu nebo priority, vyberte Filtrovat, proveďte výběr a poté vyberte Použít.
Chcete-li filtr odstranit, vyberte Filtr, zrušte každý výběr a poté vyberte Použít.
Vyberte pracovní příkaz pro zobrazení nebo editaci.
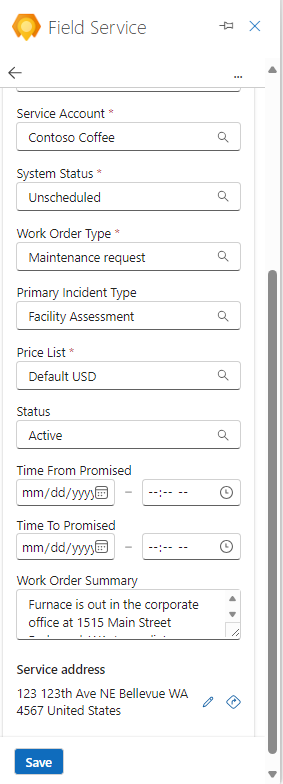
Když si prohlížíte pracovní příkaz, v závislosti na stavu systému můžete také:
Navrhnout e-mail s Copilotem k navrhnutí nebo potvrzení plánů.
Otevřete mapu a vyhledejte adresu služby. Vyberte ikonu Otevřít v Mapách Bing
 .
.Otevřete Pracovní příkaz v Dynamics 365 Field Service. Vyberte ikonu Otevřít webovou aplikaci
 .
.
Naplánování nebo změna plánu pracovního příkazu
Doplněk Field Service vám pomůže naplánovat pracovní příkazy v aplikaci Outlook. Návrhy plánování jsou založeny na dostupnosti a dovednostech techniků, blízkosti místa zákazníka, slíbených časových oknech a obchodní jednotce.
Zobrazte pracovní příkaz, který potřebujete naplánovat nebo přeplánovat.
Chcete-li naplánovat, vyberte Plán. Chcete-li změnit plán, vyberte Zobrazit plán v části Navrhované akce a poté Změnit plán.
Systém vyhledá dostupné techniky na základě požadavků pracovního příkazu a poté zobrazí návrhy. Chcete-li zobrazit další návrhy, vyberte možnost Zobrazit více v dolní části seznamu.
Projděte si seznam návrhů. Můžete vyhledat technika podle jména, filtrovat podle data nebo seřadit seznam podle času zahájení nebo času cesty.
Pokud Odhadovaná doba není v požadavcích na zdroje nastavena, použije se jako výchozí hodnotu 30 minut.
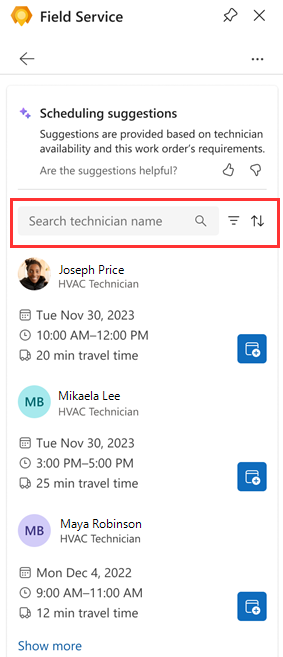
Chcete-li pracovní příkaz přiřadit technikovi, vyberte ikonu Rezervovat zdroj.
Technik je zarezervován a stav se změní na Naplánováno. V horní části podokna Field Service se zobrazí potvrzení.
Výběrem šipky zpět se vrátíte na domovskou kartu nebo seznam pracovních příkazů.
Přesun rezervace
Pokud nepotřebujete změnit přiděleného technika, pouze datum nebo čas servisní schůzky, můžete rezervaci přesunout. V případě potřeby můžete také přiřadit pracovní příkaz k jinému zdroji.
Zobrazte pracovní příkaz a vyberte Zobrazit plán.
Vyberte Přesunout rezervaci.
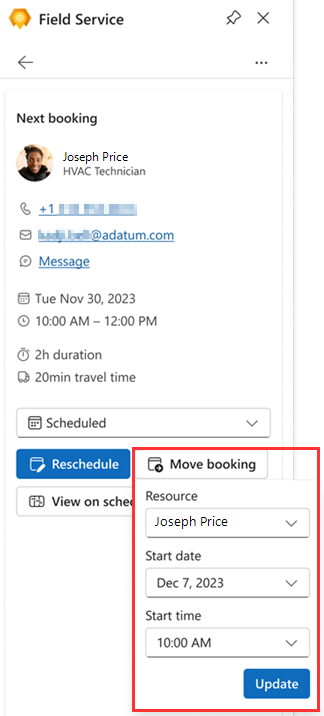
Vyberte nové datum a čas a v případě potřeby jiný zdroj.
Vyberte Aktualizovat.
Technik je objednaný. V horní části podokna Field Service se zobrazí potvrzení.
Upravení pracovního příkazu
Zobrazte pracovní příkaz, který chcete upravit.
Proveďte potřebné změny a vyberte Uložit.