Použití plánovací vývěsky ve Field Service
Tento článek popisuje hlavní funkce a koncepty plánovací vývěsky pro dispečery a další uživatele.
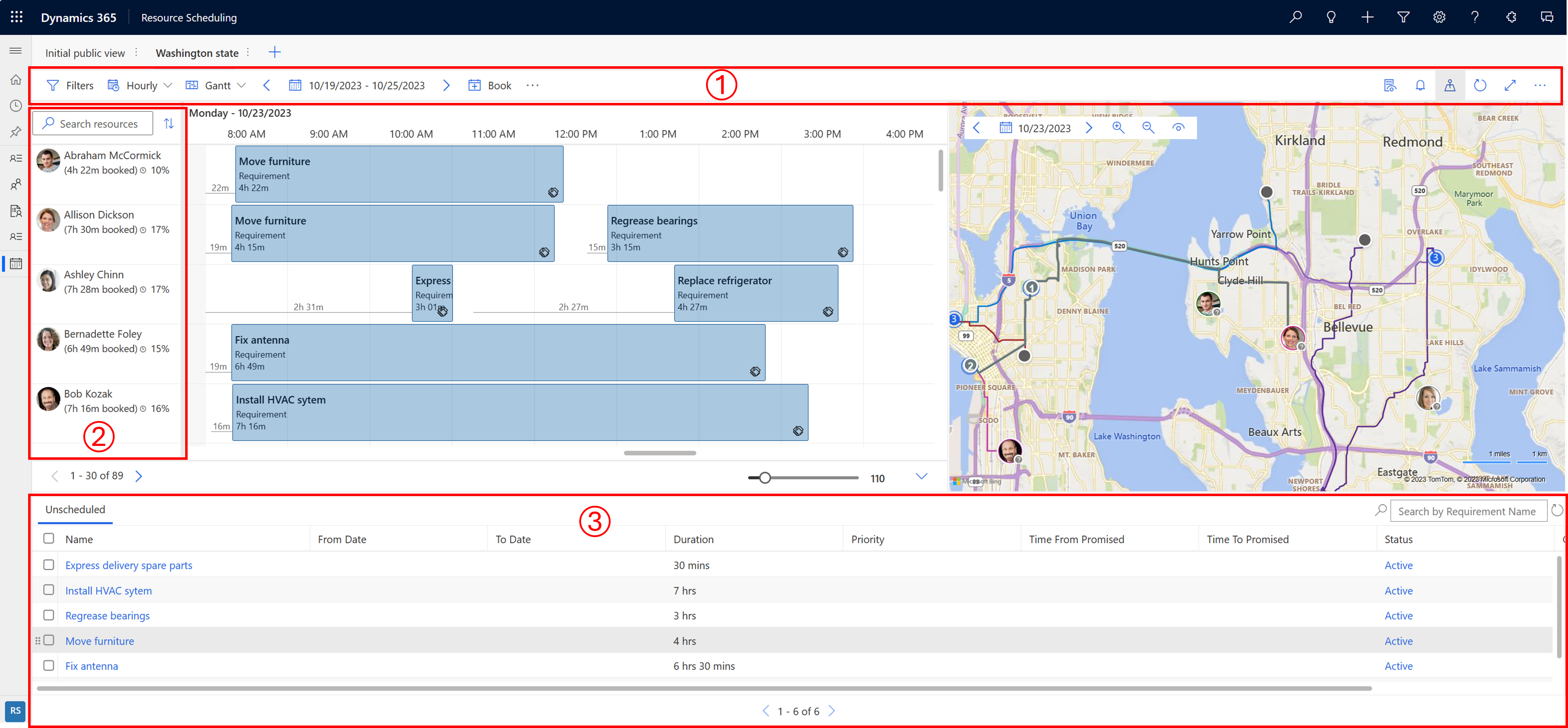
| Počet | Plocha |
|---|---|
| 0 | Oblast akcí |
| 2 | Seznam zdrojů |
| 3 | Podokno požadavků |
Oblast akcí
Filtry
Pomocí filtrů definujete, které zdroje se zobrazí na plánovací vývěsce. Nastavení vývěsky můžete konfigurovat tak, aby se filtry vztahovaly také na požadavky.
Hodnoty filtru jsou načteny z entity Rezervovatelný zdroj.
Vyberte tři tečky (…) >Vyberte zdroje pro výběr podmnožiny všech zdrojů pro plánovací vývěsku. Použití filtrů pak filtruje pouze vybrané zdroje.
Chcete-li nastavit konfiguraci použitého filtru jako výchozí pro všechny plánovací vývěsky, vyberte …>Uložit jako výchozí.
Volbou Obnovit výchozí nastavení odeberete všechny použité filtry. Seznam vybraných zdrojů se obnoví, když z výběru odeberete zdroje.
Vždy musíte vybrat možnost Použít, chcete-li vidět změny na plánovací vývěsce.
Měřítko času
Přepínejte mezi hodinovým, denním, týdenním a měsíčním zobrazením na vývěsce. Zvolte týdenní nebo měsíční zobrazení, abyste zobrazili naplánované úlohy na vyšší úrovni.
Typ zobrazení
- Gantt: Ganttův diagram je typ pruhového grafu, který znázorňuje plán. Použijte jej k zobrazení aktivit v průběhu času. Pozice a délka aktivity odráží počáteční datum, dobu trvání a koncové datum.
- Seznam: Zobrazuje zdroje v seznamu. Rozbalení zdroje zobrazí vybranou časovou granularitu ve vybraném časovém rámci. Sloupce v seznamu můžete změnit.
Rozsah kalendářních dat
Nastavte časový rámec, který se zobrazí na vývěsce. Mezi časovými rámcemi se můžete pohybovat pomocí šipek. Týdny začínají v neděli.
Rezervovat
Zarezervujte požadavek ručně. Vyberte požadavek a zdroj, počáteční datum/čas, koncový datum/čas, stav rezervace a způsob rezervace. Manuální rezervace neověřují omezení, jako je dostupnost, charakteristika nebo umístění. Pomocníka plánování použijte, pokud chcete, aby systém respektoval omezení rezervace.
Přesunout rezervace
Vyberte Zobrazit další akce plánovací vývěsky (…) >Přesunout rezervace, chcete-li přesunout rezervace konkrétního stavu na jiný den. Přesouvání rezervací zachovává časy a další parametry.
Vytisknout plánovací vývěsku
Výběrem možnosti Zobrazit další akce plánovací vývěsky (…) >Tisk plánovací vývěsky otevřete nastavení tisku, kde můžete nastavit rozsah plánu, stránkování, formát papíru a orientaci. Výběrem možnosti Tisk otevřete systémové možnosti tisku.
Kontextové detaily
Chcete-li zobrazit další podrobnosti o vybrané rezervaci, zdroji nebo požadavku, otevřete podokno podrobností.
Výstrahy rezervací
Chcete-li zobrazit aktivní výstrahy rezervací nebo vytvořit novou výstrahu, vyberte ikonu zvonku. Další informace najdete v tématu Vytvoření a zobrazení výstrah rezervací.
Zobrazení mapy
Chcete-li na mapě zobrazit zdroje a požadavky, vyberte ikonu Zobrazení mapy.
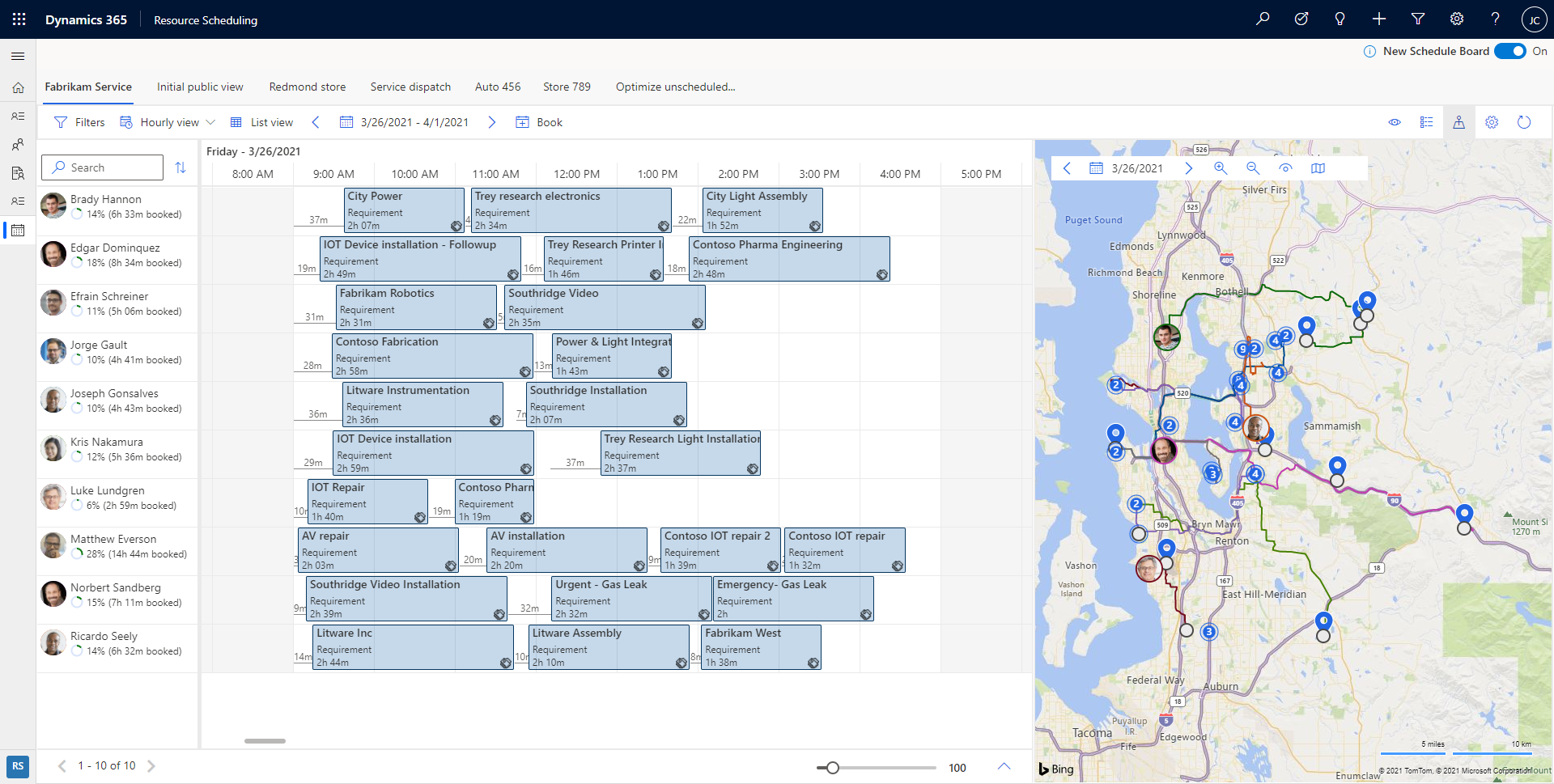
V zobrazení mapy vyberte zdroj, čímž zobrazíte plánovanou trasu. Čísla udávají, v jakém pořadí jsou požadavky na zdroj naplánovány.
Chcete-li zobrazit mapu pro jiný den, změňte datum. Oddálením mapy zobrazíte seskupené požadavky a zdroje. Nyní můžete rychle identifikovat oblasti s neplánovanými úlohami a začít plánovat tyto úlohy pro nejbližší zdroje. Vyberte Zobrazit nastavení a nastavte, které položky se mají zobrazovat na mapě.
Špendlík neplánovaného požadavku můžete přetáhnout z mapy na časovou osu zdroje a naplánovat jej pro tento zdroj. Trasu zdroje můžete také přetáhnout do blízkého neplánovaného požadavku, abyste ji mohli naplánovat a přidat na trasu zdroje.
Na každém špendlíku prostředku přidruženém k uživateli je ikona indikátoru, která představuje, před jak dlouhou dobou bylo zjištěno umístění prostředku. Zelená znamená, že uživatel byl viděn od začátku aktuálního dne. Šedý otazník označuje, že poloha byla naposledy zjištěna včera nebo dříve.
Aktualizace vývěsky
Plánovací deska se automaticky aktualizuje, pokud dojde ke změnám v datu zahájení, datu ukončení, přiřazení zdrojů nebo stavu rezervace. Automatické obnovení zohledňuje pouze změny rezervací v aktuálním týdnu.
Volbou Aktualizovat ručně aktualizujete plánovací vývěsku.
Tip
Dostupnost v pomocníkovi plánování se neaktualizuje při aktualizaci plánovací vývěsky. Znovu vyhledejte dostupnost nebo aktualizujte prohlížeč, aby se na plánovací vývěsce objevily nejnovější aktualizace mezi dostupnými položkami.
Detailní režim
Zaměřte se na podrobnosti plánovací vývěsky a skryjte všechny ostatní položky navigace.
Vyberte ikonu Detailní režim pro přepnutí do režimu celé obrazovky.
Legenda:
Zobrazte všechny barevné kódy a ikony pro stav, prioritu, časovou osu a dobu cesty. Vyberte tři tečky (...) >Legenda.
Nastavení zobrazení vývěsky
Vyberte tři tečky (…) >Nastavení plánovače pro otevření nastavení zobrazení vývěsky. Pro více informací o nastavení zobrazení vývěsky přejděte na článek Konfigurace nastavení karty plánovací vývěsky.
Seznam zdrojů
Klikněte pravým tlačítkem na název zdroje a zobrazí se další možnosti o zdroji.
- Chcete-li zobrazit podrobnosti, jako jsou dovednosti a role zdroje, vyberte Zobrazit kartu zdroje. Odtud můžete také poslat zprávu, e-mail nebo uskutečnit telefonní hovor.
- Vyberte Získat navigační pokyny, chcete-li získat trasu jízdy pro pracovní den.
Podokno požadavků
Podokno požadavků je místo, kde najdete neplánované požadavky. Každý sloupec lze řadit a filtrovat pomocí rozbalovací nabídky vedle záhlaví každého sloupce.
Poznámka:
Filtrování není podporováno ve sloupci Vlastník na kartě Neplánované objednávky
Vyberte jeden požadavek z podokna požadavků a volbou Najít dostupnost spusťte pomocníka plánování.
Pomocník plánování uvádí dostupné a odpovídající zdroje, které můžete pro požadavek rezervovat.
Rezervace na časové ose
Rezervace můžete přesunout do zdroje na kartě aktuální plánovací vývěsky nebo změnit počáteční datum/čas nebo obojí.
Na plánovací vývěsce klikněte pravým tlačítkem myši na rezervaci a potom zvolte Přesunout do. Znovu přiřaďte rezervaci k libovolnému zdroji na aktuální kartě plánovací vývěsky nebo změňte datum zahájení a čas zahájení rezervace. Chcete-li přiřadit rezervaci ke zdroji, který se nezobrazuje na této plánovací vývěsce, vyberte ikonu filtru v poli zdroje a změňte filtr ze Zdroje na této kartě na Všechny zdroje. Volbou Aktualizovat použijte změny.
Změna časové granularity
Můžete změnit časovou členitost plánovací vývěsky. Použijte posuvník vpravo dole nebo klávesové zkratky pro zvětšení v prohlížeči (například Ctrl+posouvání nebo sevření prstů na trackpadu).
Vytvoření nové karty plánovací vývěsky
Chcete-li vytvořit novou kartu plánovací vývěsky, vyberte ikonu Nová karta plánovací vývěsky (+) v seznamu karet na plánovací vývěsce.
Zadejte příslušné podrobnosti o vaší nové plánovací vývěsce a vyberte Přidat.
Kopírování odkazy na plánovací vývěsku
Plánovací deska je přístupná prostřednictvím adresy URL, která načte webový zdroj. Nejjednodušší způsob, jak získat přístup k této adrese URL, je nakonfigurovat plánovací vývěsku tak, jak chcete, vybrat Další možnosti (…) a zvolit Kopírovat odkaz. Vygenerovaný odkaz obsahuje parametry aktuálně nakonfigurované na vaší desce.
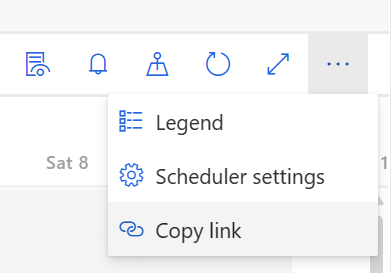
Další informace o tom, jak vytvořit adresu URL, naleznete v části: Otevření plánovací desky z adresy URL.
Nastavení uložená v mezipaměti při načítání plánovací vývěsky
Pro usnadnění pracovních postupů jsou některé parametry uloženy do mezipaměti, takže můžete rychle pokračovat tam, kde jste skončili:
- Karta s posledním přístupem
- Panel mapy: Otevřený nebo zavřený
- Typ zobrazení: Ganttovo zobrazení nebo seznam
- Režim zobrazení: Hodinově/denně/týdně
- Datum zahájení vývěsky: Uloženo do mezipaměti na 15 minut
- Šířka sloupce: Úroveň přiblížení
- Filtry panelu požadavku
Automatizované plánování s Resource Scheduling Optimization
Následující funkce jsou dostupné pouze pro organizace používající Doplněk Resource Scheduling Optimization pro Dynamics 365 Field Service.
Výchozí cíl optimalizace je výchozí pro požadavky na optimalizaci. Cíl optimalizace můžete změnit pro každou plánovací vývěsku.
Získání návrhů zdrojů nebo jejich přímá rezervace
V podokně požadavků vyberte jeden nebo více požadavků.
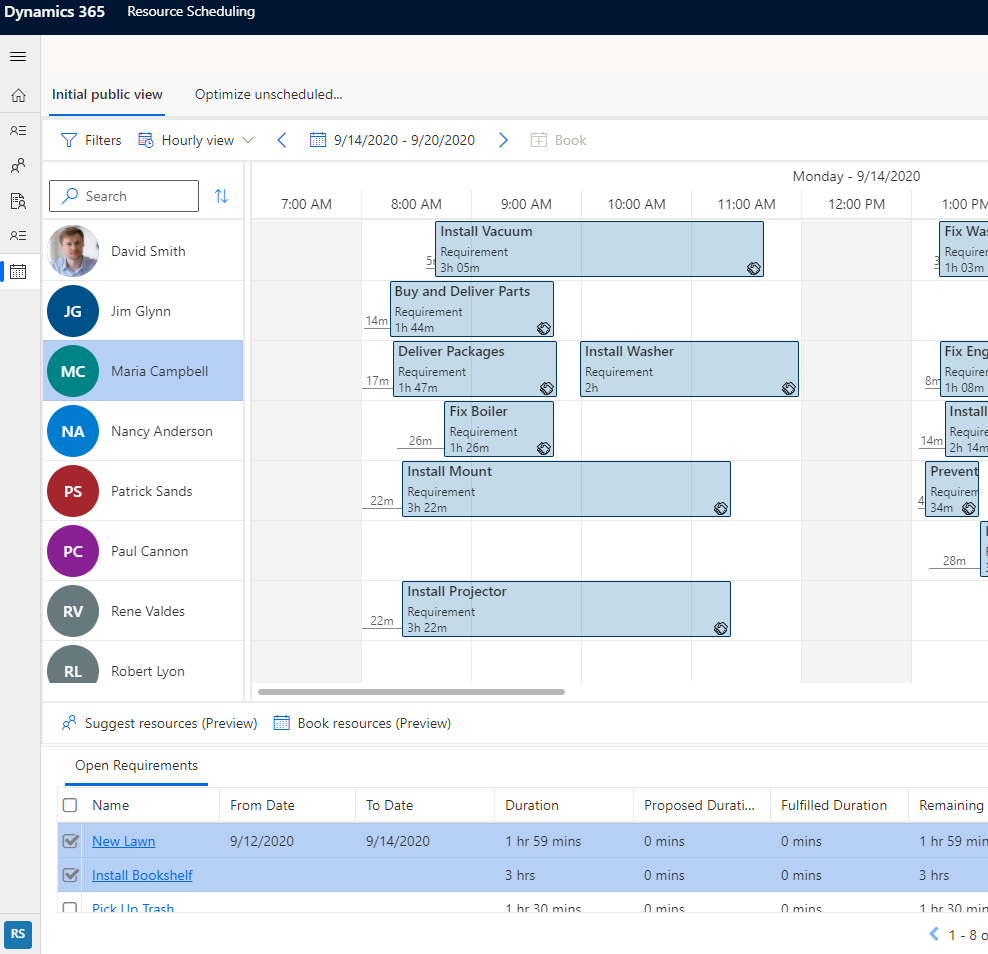
Vyberte Navrhnout zdroje (Preview) a získejte návrhy z Resource Scheduling Optimization, které zdroje rezervovat.
Vyberte Rezervovat zdroje (Preview), aby systém našel optimální zdroje a prováděl přímé rezervace.
Optimalizace plánu jednoho zdroje
Poté, co se chystaný plán zdroje změní z důvodu zrušení nebo nouzové práce, pro opětovnou optimalizaci můžete použít Resource Scheduling Optimization. Chcete-li optimalizovat pouze plán zdroje, klikněte pravým tlačítkem na zdroj na plánovací vývěsce a vyberte Optimalizovat plán. Další informace viz Optimalizace jednoho zdroje pomocí Resource Scheduling Optimization.