Přizpůsobení integrace Microsoft 365 pro Field Service
Přizpůsobte si pracovní příkazy a rezervace, abyste pomohli manažerům a pracovníkům v první linii plnit úkoly rychleji tím, že vyplníte a načtete konkrétní informace, které potřebují, když je potřebují.
Jako správce můžete přizpůsobit zobrazení pracovních příkazů a rezervací. Můžete také přizpůsobit popisky pro pracovní příkazy.
Přizpůsobte formulář pracovního příkazu nejdůležitějšími informacemi pro vaši organizaci. Všechna pole, která přidáte do formuláře, jsou snadno dostupná pro vaše uživatele při vytváření a aktualizaci pracovního příkazu v Outlooku nebo Teams. V aplikaci Outlook se Copilot také pokusí vyplnit tato pole, pokud jsou v e-mailu uvedeny relevantní informace. Přizpůsobte si prostředí rezervací pomocí klíčových údajů pro vaši organizaci, aby pracovníci tyto informace vyplnili při aktualizaci svých rezervací.
Integrace Microsoft 365 pro Field Service používají zobrazení v Power Apps k přizpůsobení formulářů pro uživatele, kteří vytvářejí a upravují pracovní příkazy a rezervace. Všechna pole přidaná do pohledu se zobrazují ve formulářích v pořadí zadaném v pohledu. Indikátory povinných polí ukazují, která pole jsou v definici tabulky povinná. V současné době podporujeme přizpůsobená zobrazení prostředí Pracovní příkazy a Rezervace rezervovatelného zdroje.
Pomocí zobrazení můžete:
- Měnit pořadí polí a odebírat je
- Přepínat povinná pole
- Přidat vlastní pole
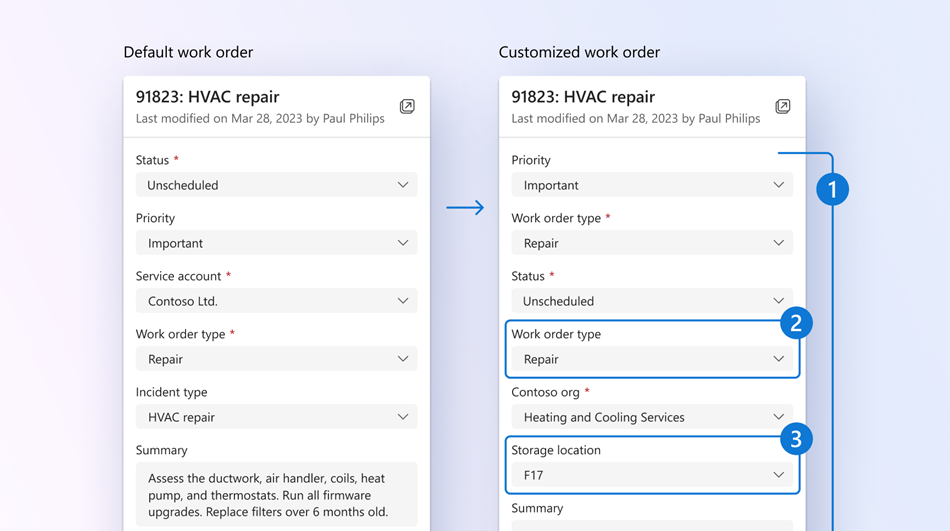
Integrace Microsoft 365 pro Field Service používají vlastnosti tabulky v Power Apps k přizpůsobení popisků pracovních příkazů. Pokud například dáváte přednost volání pracovních příkazů, můžete tyto popisky přizpůsobit. V současné době podporujeme přizpůsobené štítky pro pracovní příkazy.
Předpoklady
- Oprávnění správce Exchange v Microsoft 365 Centru pro správu.
- Prostředí je v podporované geografické oblasti, regionu a jazyce.
- Je nasazena jedna z více integrací Microsoft 365 pro Field Service.
- Řešení Field Service je verze 8.8.98.36 nebo vyšší. Chcete-li aktualizovat řešení, přečtěte si téma Aktualizace Field Service.
Vytvoření nebo úprava vlastního zobrazení
Následující kroky používají jako příklad pracovní příkaz. Tyto kroky můžete použít k vytvoření nebo úpravě vlastního zobrazení pro rezervace vyhledáním rezervovatelného zdroje. Pro výběr z existujících pohledů viz Výběr veřejného nebo vlastního zobrazení.
Z úvodní stránku Teams Field Service vyberte Nastavení, pak Přizpůsobit zobrazení.
Vyberte prostředí, které chcete přizpůsobit.
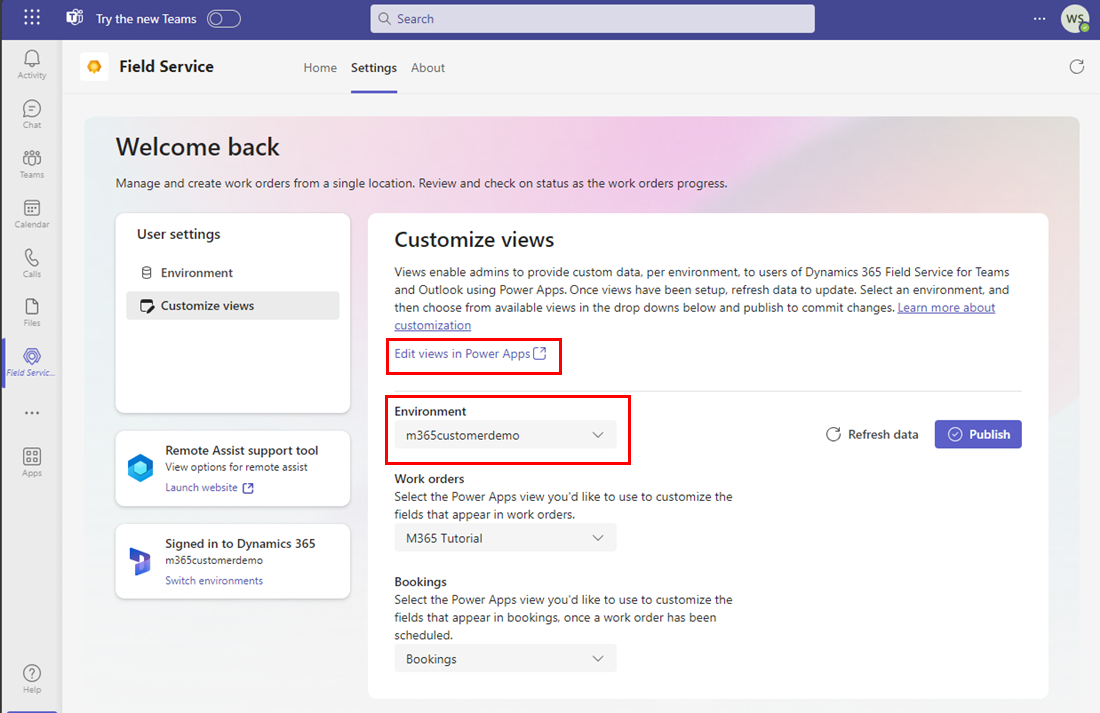
Vyberte Upravit zobrazení v Power Apps. Power Apps automaticky se otevře na stránce Tabulky pro zadané prostředí.
Tip
Můžete také přistoupit k Power Apps, vybrat své prostředí a poté vybrat Tabulky.
Vyberte možnost Všechny a vyhledejte pracovní příkaz. Pro rezervace vyhledejte rezervace rezervovatelného zdroje.
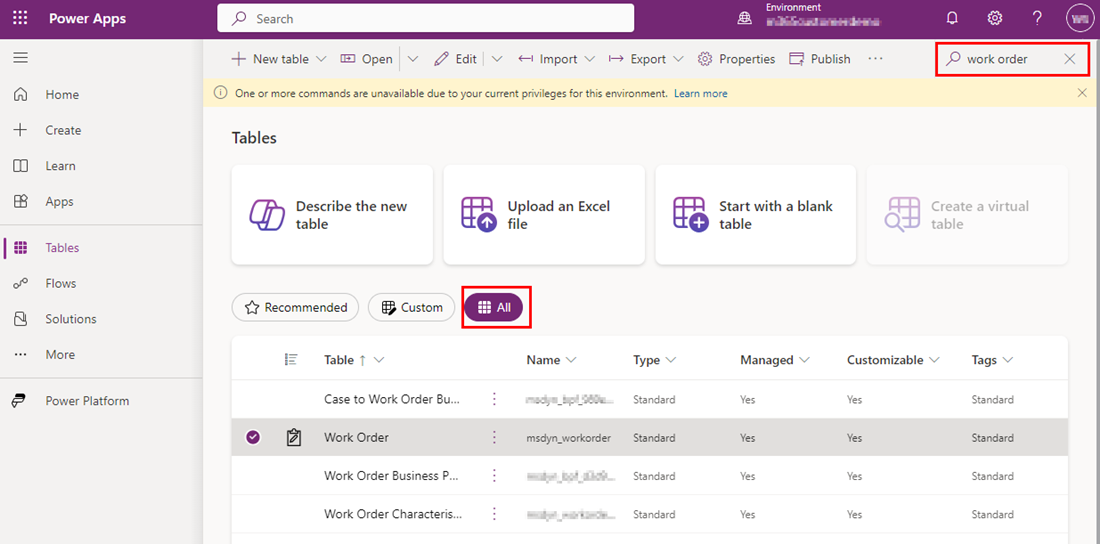
Otevřete tabulku Pracovní příkaz. U rezervací otevřete tabulku Rezervace rezervovatelného zdroje.
V části Datová prostředí vyberte Zobrazení. Zobrazí se seznam všech veřejných a přizpůsobených zobrazení.
Chcete-li upravit zobrazení, otevřete zobrazení.
Výběrem možnosti Nové zobrazení vytvořte nové zobrazení. Zadejte název a volitelný popis a vyberte možnost Vytvořit. Automaticky se zobrazí sloupec Číslo pracovního příkazu.
Chcete-li přidat sloupce, vyberte Zobrazit sloupec. Nebo vyberte Sloupce tabulky v levé navigaci a přetáhněte sloupce tabulky do zobrazení.
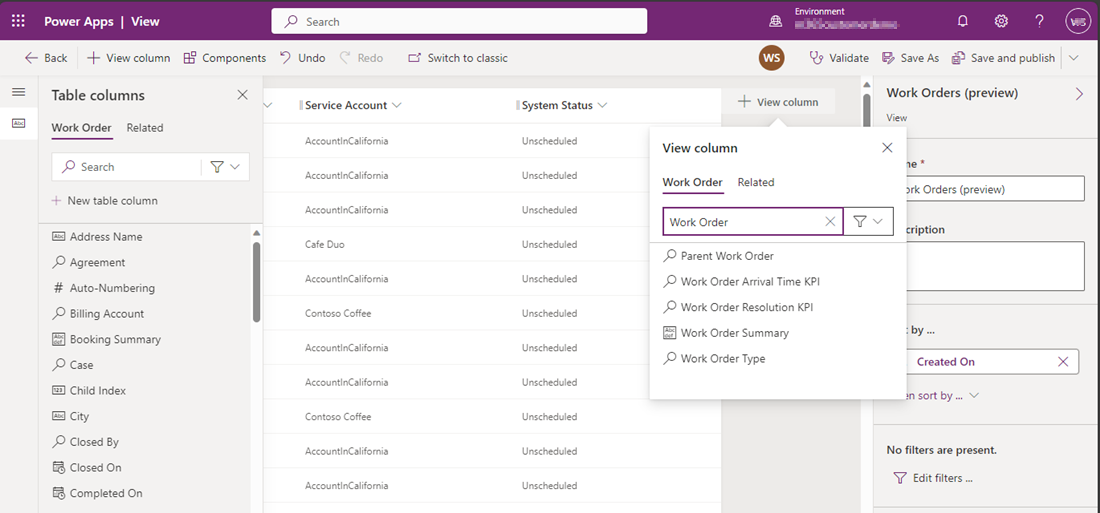
Ujistěte se, že máte následující povinné sloupce a případně přidejte další sloupce. Všechny sloupce přidané do zobrazení lze použít k filtrování seznamu pracovních příkazů. Pro rezervaci rezervovatelných zdrojů není sloupec Tým podporován a neměl by se používat.
Pracovní příkaz Rezervace rezervovatelného zdroje Číslo pracovního příkazu Name Obchodní vztah služby Pracovní příkaz Stav systému Resource Typ pracovního příkazu Stav rezervace Souhrn pracovního příkazu Počáteční čas Koncový čas Duration Skutečný čas příjezdu Poznámka:
První čtyři sloupce, které vyberete, jsou klíčová pole zobrazená v seznamu pracovních příkazů.
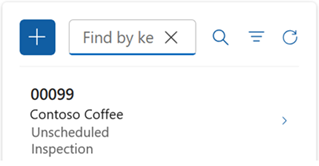
Pokračujte v přizpůsobení zobrazení:
- Chcete-li změnit filtrování sloupce, vyberte záhlaví sloupce, který je třeba filtrovat, a potom vyberte v rozevíracím seznamu Filtrovat podle.
- Chcete-li změnit řazení sloupců, vyberte záhlaví sloupce, kde je řazení nutné, a poté vyberte Seřadit A–Z nebo Seřadit Z–A nebo Seřadit sestupně nebo Seřadit vzestupně.
- Přetažením do požadované polohy ve sloupci nastavte šířku sloupce.
- Změňte pořadí sloupců přetažením sloupce do požadované pozice.
Zvolte Uložit a publikovat.
Vraťte se do Teams a vyberte Obnovit data. Vyberte nové zobrazení v části Pracovní objednávky nebo Rezervace a vyberte Publikovat. Uživatelé nyní mohou přejít do Outlooku nebo Teams a zobrazit nové zobrazení pro vytváření a správu pracovních příkazů. Filtrování je nyní dynamické na základě sloupců, které jste přidali do zobrazení.
Výběr veřejného nebo vlastního zobrazení
Vyberte zobrazení, které chcete zobrazit svým manažerům a pracovníkům v první linii. Můžete si vybrat zobrazení Pracovní příkazy a Rezervace. Pokud požadované zobrazení nenajdete, vytvořte vlastní zobrazení.
Z úvodní stránku Teams Field Service vyberte Nastavení, pak Přizpůsobit zobrazení.
Vyberte prostředí, které chcete přizpůsobit.
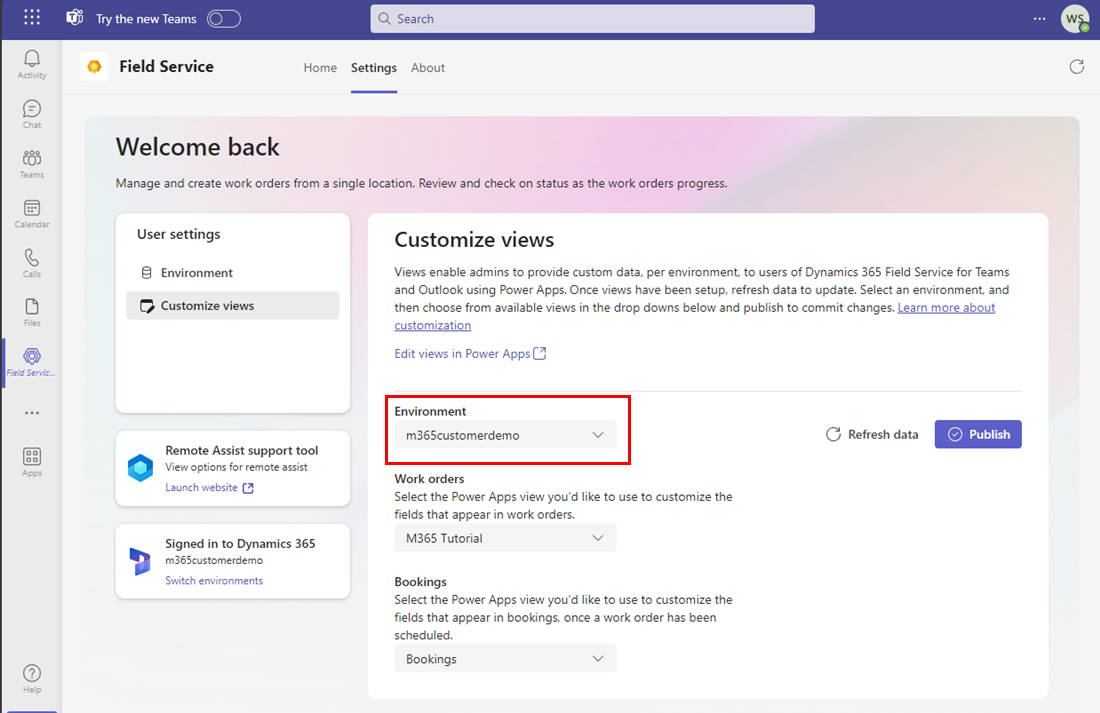
Chcete-li zvolit zobrazení pracovního příkazu, vyberte z rozevíracího seznamu pod položkou Pracovní příkazy.
Chcete-li zvolit zobrazení rezervace, vyberte z rozevíracího seznamu pod položkou Rezervace.
Vyberte Publikovat. Uživatelé nyní mohou přejít do Outlooku nebo Teams a zobrazit nové zobrazení pro vytváření a správu pracovních příkazů.
Přidání nebo úprava sloupců
Můžete upravit sloupce Field Service, které patří k Dynamics 365 Field Service. Související sloupce tabulky jsou pouze pro čtení a nelze je v seznamu pracovních příkazů filtrovat. Typ souboru není podporován a vyhledávací pole s více výběry nejsou podporována.
Pokud je sloupec povinný, ale má výchozí hodnotu, která bude poskytnuta po vytvoření tabulky, možná nebudete chtít pole zahrnout do pohledu. Pokud je například Ceník založen na vybraném účtu služby, nezahrnujte do zobrazení Ceník.
Vytváření vlastních popisků
Popisky používané pro pracovní příkazy můžete přizpůsobit tak, aby lépe odpovídaly terminologii vaší organizace.
Z úvodní stránku Teams Field Service vyberte Nastavení, pak Přizpůsobit zobrazení.
Vyberte prostředí, které chcete přizpůsobit.
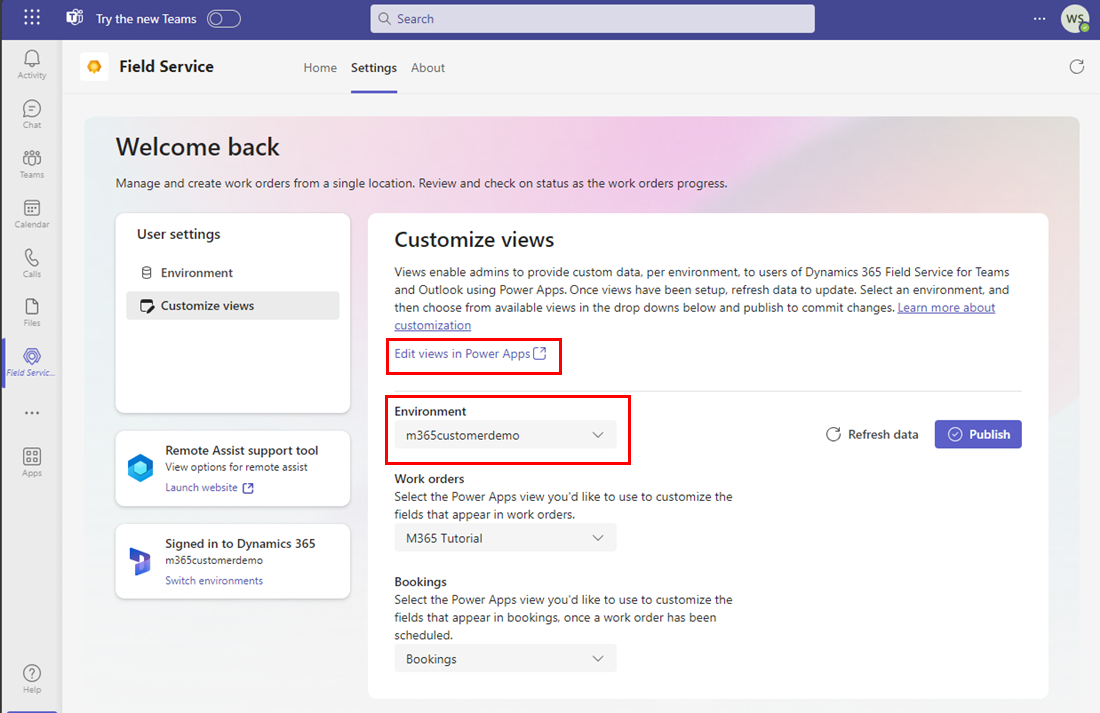
Vyberte Upravit zobrazení v Power Apps. Power Apps automaticky se otevře na stránce Tabulky pro zadané prostředí.
Tip
Můžete také přistoupit k Power Apps, vybrat své prostředí a poté vybrat Tabulky.
Vyberte možnost Všechny a vyhledejte pracovní příkaz.
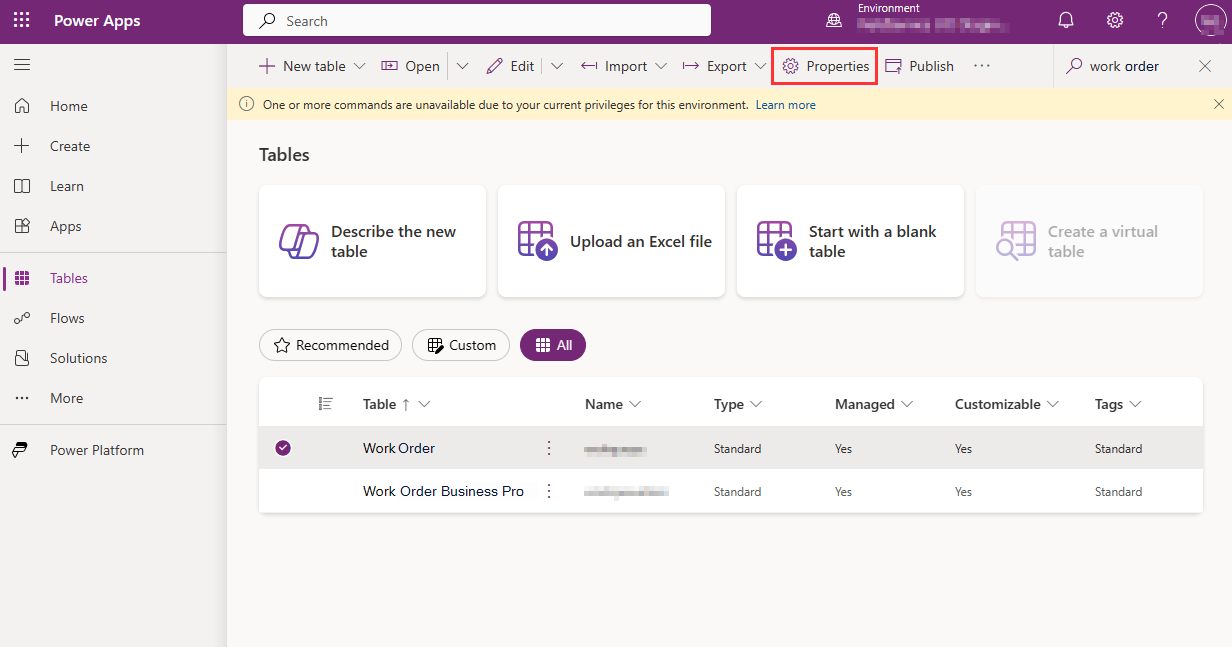
Vyberte nalevo od tabulky Pracovní příkaz a vyberte Vlastnosti. Zobrazí se podokno Úprava tabulky.
Zadejte Zobrazovaný název a Název v množném čísle podle potřeby.
Zvolte Uložit a publikovat.