Úprava hlavního formuláře a přidání nebo změna součástí
Formuláře v aplikacích založených na sjednoceném rozhraní poskytují lepší uživatelské prostředí pro optimální produktivitu agenta a pomáhají zachovat kontext při práci se souvisejícími záznamy. Uvedené formuláře můžete vidět v průzkumníku řešení. Typ formuláře nových formulářů je Hlavní.
Toto téma vysvětluje, jak upravit hlavní formulář a jak změnit nebo přidat různé prvky formuláře.
Otevření editoru formulářů
Chcete-li upravit formulář nebo přidat či změnit prvky, použijte editor formulářů. Editor formulářů umožňuje úpravu formulářů pro všechny aplikace založené na sjednoceném rozhraní.
Postupujte podle níže uvedených postupů pro přístup k editoru formulářů:
Poznámka:
Pokud vytvoříte všechny nové součásti řešení při úpravách formuláře, názvy součástí budou používat předponu vlastního nastavení vydavatele řešení pro výchozí řešení a tyto součásti budou zahrnuty pouze ve výchozím řešení. Pokud chcete, aby byly všechny nové součásti řešení zahrnuty do konkrétního nespravovaného řešení, otevřete editor formulářů prostřednictvím daného nespravovaného řešení.
Přístup k editoru formulářů pomocí návrháře aplikací v Dynamics 365 Customer Engagement (on-premises)
Přejděte do nabídky Nastavení > Moje aplikace.
Vyberte ... na aplikaci a vyberte Otevřít v návrháři aplikací.
Výběrem šipky dolů
 rozbalte dlaždici a zobrazte seznam formulářů.
rozbalte dlaždici a zobrazte seznam formulářů.Chcete-li upravit formulář v návrháři formulářů, vyberte tlačítko návrháře mapy webu
 odpovídající formuláři.
odpovídající formuláři.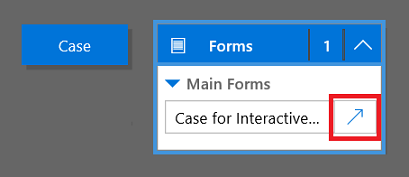
Vyberte Uložit pro uložení změn a vyberte Publikovat pro jejich publikování k použití v aplikaci.
Poznámka:
Pokud jste provedli změny aplikace, publikujte je pomocí možnosti publikování úrovně aplikace. Více informací naleznete v části Publikace aplikace pomocí návrháře aplikací.
Poznámka:
Webový klient hlavní formulář je také kompatibilní s centrem služeb zákazníkům a je k dispozici pro úpravy pomocí návrháře aplikací.
Přístup k editoru formulářů pomocí výchozího řešení
- Otevřete Průzkumníka řešení.
- V oblasti Součásti rozbalte položku Entity, rozbalte požadovanou entitu a poté zvolte možnost Formuláře.
- V seznamu formulářů otevřete formulář typu Hlavní.
Přístup k editoru formulářů pro nespravované řešení
- Otevřete Průzkumníka řešení.
- Dvakrát klikněte na nespravované řešení, s nímž chcete pracovat.
- Najděte entitu s formulářem, který chcete upravit. Pokud entita není uvedena, bude nutné ji přidat.
Přidání entity do nespravovaného řešení
- Vyberte uzel Entity a na panelu nástrojů nad seznamem zvolte položku Přidat existující.
- V dialogovém okně Vybrat součásti řešení s voličem Typ součásti nastaveným na hodnotu Entita vyberte entitu, kterou chcete přidat, a vyberte OK.
- Pokud se zobrazí dialogové okno Chybějící požadované součásti, můžete vybrat Nezahrnovat požadované součásti, pokud nemáte v úmyslu exportovat toto nespravované řešení do jiné organizace. Pokud nechcete zahrnout chybějící požadované součásti v tomto okamžiku, můžete je přidat později. Upozornění se zobrazí znovu, jakmile budete v budoucnosti exportovat toto řešení.
- V průzkumníku řešení rozbalte entitu s formulářem, který chcete upravit, a vyberte položku Formuláře.
- V seznamu formulářů otevřete formulář typu Hlavní.
Publikování změn pro použití v aplikaci
Určité prvky vlastního nastavení, které provádějí změny v uživatelském rozhraní, vyžadují, aby byly zveřejněny před tím, než je budou moci uživatelé použít v aplikaci. Chcete-li publikovat vlastní nastavení, v průzkumníku řešení vyberte Publikovat všechna vlastní nastavení.
Uživatelské rozhraní editoru formulářů
Seznamte se podrobně s uživatelským rozhraním editoru formulářů v části Přehled uživatelského rozhraní editoru formuláře.
Vlastnosti formuláře
Podrobnosti o vlastnostech formuláře naleznete v tématu Vlastnosti formuláře.
Možnosti viditelnosti
Několik typů prvků formuláře je možné ve výchozím nastavení zobrazit nebo skrýt. Tuto možnost poskytují karty, sekce a pole. Pomocí skriptů ve formulářích nebo obchodních pravidel je možné ovládat viditelnost těchto prvků za účelem vytváření dynamického formuláře pro poskytnutí uživatelského rozhraní, které upravuje podmínky ve formuláři.
Poznámka:
Skrytí prvků formuláře není doporučený způsob vynucování zabezpečení. Existuje několik způsobů, jak mohou uživatelé zobrazit všechny prvky a data ve formuláři, když jsou prvky skryty.
Namísto navrhování formulářů, které závisí na skriptech pro ovládání možností viditelnosti, zvážit, zda vašim požadavkům nebude více vyhovovat tok obchodního procesu, dialogové okno nebo přepnutí do jiného formuláře. Pokud používáte skripty, ujistěte se, že jsou všechny prvky, které lze skrýt, ve výchozím nastavení skryty. Zobrazte je se skripty pouze tehdy, když je volá vaše logika. Díky tomu není zobrazen v prezentacích, které nepodporují skripty.
Poznámka:
Když použijete setVisible s klientským rozhraním API, pokud ovládací prvek zahrnuje více než jeden sloupec v sekci Sjednoceného rozhraní, ovládací prvek bude skrytý, ale mezery nebudou odstraněny.
Vlastnosti karty
Podrobnosti o vlastnostech karet naleznete v tématu Vlastnosti karty.
Vlastnosti oddílu
Podrobnosti o vlastnostech sekcí naleznete v tématu Vlastnosti sekce.
Časová osa
Časová osa ukazuje související aktivity pro konkrétní entitu.
Jsou podporovány následující typy činností: úkol, schůzka, telefonní hovor, e-mail, sociální aktivita, vlastní aktivita.
Časová osa také ukazuje poznámky a systémové a uživatelské příspěvky. Zobrazí ty aktivity, které mají pole Týká se nastaveno na entitu, kterou si prohlížíte. U poznámek není pole Týká se zobrazeno uživateli. Při vytvoření z časové osy je implicitní.
Každá aktivita zobrazená v časové ose bude mít stejné rychlé akce, jaké jsou k dispozici na panelu příkazů aktivity.
Společné vlastnosti pole
Podrobnosti o společných vlastnostech pole naleznete v tématu Společné vlastnosti pole.
Vlastnosti zvláštního pole
Všechna pole mají vlastnosti uvedené v části Společné vlastnosti pole, ale některá pole mají i další vlastnosti.
Další informace naleznete v tématu Vlastnosti zvláštního pole.
Vlastnosti podmřížky
Podrobnosti o vlastnostech podmřížky naleznete v tématu Vlastnosti podmřížky.
Vlastnosti ovládacího prvku rychlého zobrazení
Chcete-li se dozvědět více o vlastnostech ovládacího prvku rychlého zobrazení, projděte si téma Vlastnosti ovládacího prvku rychlého zobrazení.
Vlastnosti webového prostředku
Podrobné informace o vlastnosti webového prostředku. Přejděte na Vlastnosti webového prostředku.
Vlastnosti prvku IFRAME
Podrobnosti o vlastnostech prvku IFRAME naleznete v tématu Vlastnosti prvku IFRAME.
Úprava navigace
Navigace ve formuláři umožňuje uživatelům zobrazit seznam souvisejících záznamů. Každý vztah entity má vlastnosti umožňující ovládat, zda má být entita zobrazena. Další informace: Položka navigačního podokna pro primární entitu
Jakýkoli vztahy mezi entitami, které jsou nakonfigurovány, aby byly zobrazeny, lze přepsat v editoru formulářů.
Podrobné pokyny naleznete v tématu Přidání navigace formuláře pro související entity.
Chcete-li povolit úpravu navigace, je třeba nejprve vybrat příkaz Navigace ve skupině Vybrat na kartě Domů.
V Průzkumníku vztahů můžete filtrovat podle vztahu 1:N nebo N:N nebo můžete zobrazit všechny dostupné vztahy. Políčko Zobrazit pouze nepoužité vztahy je zakázáno a zaškrtnuto. Můžete proto přidat každý vztah pouze jednou.
Chcete-li přidat vztah z Průzkumníku vztahů, dvakrát na něj klikněte a on se přidá pod aktuálně vybraný vztah v navigační oblasti. Dvakrát klikněte na vztah v navigační oblasti a na kartě Zobrazení můžete změnit popisek. Na kartě Název se zobrazí informace o vztahu. Pomocí tlačítka Upravit můžete otevřít definici entity.
V navigační oblasti je pět skupin. Přetažením můžete změnit jejich umístění a dvojitým kliknutím lze změnit popisek – nelze je však odebrat. Tyto skupiny jsou zobrazeny pouze tehdy, pokud v nich něco je. Pokud nechcete, aby se skupina zobrazovala, prostě do ní nic nepřidávejte.
Konfigurace obslužných rutin událostí
Další informace o konfiguraci obslužné rutin události naleznete v tématu Konfigurace obslužných rutin událostí.
Viz také
Vytváření a návrh formulářů
Vytváření a úprava formulářů pro rychlé vytvoření
Vytváření a úprava formulářů pro rychlé zobrazení