Přehled uživatelského rozhraní editoru formulářů
Toto téma se vztahuje na Dynamics 365 Customer Engagement (on-premises). Verzi Power Apps tohoto tématu naleznete na: Přehled návrháře formulářů řízeného podle modelu
Editor formulářů zobrazuje příkazy na třech kartách: Soubor, Domů a Vložit. Další informace:
Editor formulářů je rozdělen do tří oblastí: Navigace, Text a Průzkumník.
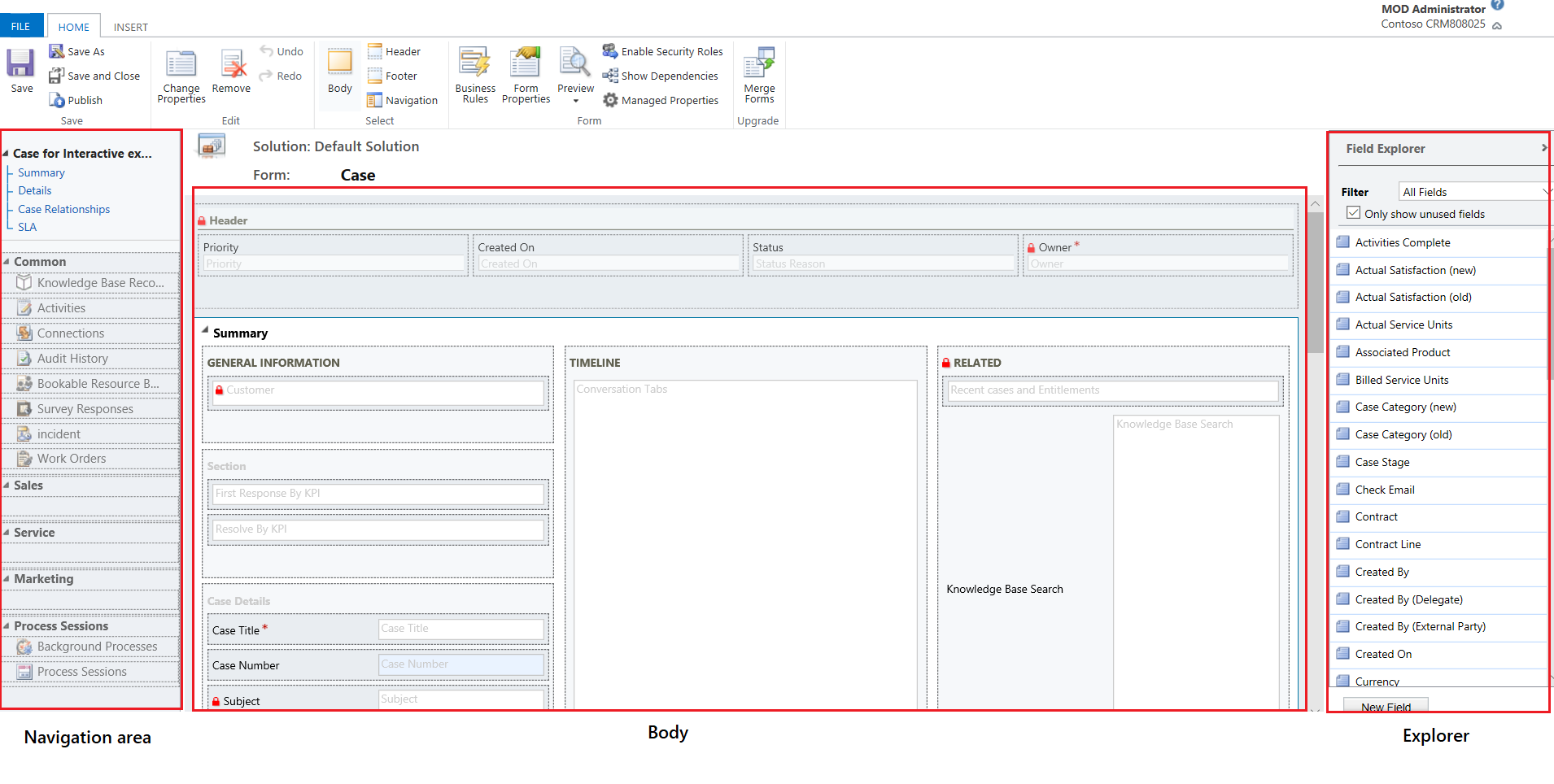
Navigace
Oblast navigace je umístěna na levé straně a slouží k řízení přístupu pro související entity nebo k přidávání odkazů na adresy URL, jež se mají zobrazit v hlavním podokně formuláře. Chcete-li navigaci upravit, je třeba nejprve vybrat příkaz Navigace ve skupině Vybrat na kartě Domů.
Hlavní formuláře poskytují možnosti navigace pomocí navigačního panelu, ale pomocí stejných dat v navigační oblasti řídí, jaké možnosti navigace jsou k dispozici. Další informace: Úprava navigace
Text
Oblast textu je umístěna ve středu a slouží k ovládání rozložení formuláře. Prvky formuláře můžete vybrat a přetáhnout na určené místo. Dvojité kliknutí na prvek otevře dialogové okno s vlastnostmi prvku.
U hlavních formulářů Případ, Kontakt a Obchodní vztah zobrazuje ve výchozím první sekce na kartě Souhrn formulář karty obchodního vztahu nebo kontaktu typu Rychlé zobrazení. U vlastních entit není tato část k dispozici ve výchozím nastavení. V něm můžete vložit novou sekci a formulář pro rychlé zobrazení. Formulář karty zobrazí maximálně pět polí. Kromě polí není možné na modré dlaždici zobrazit další ovládací prvky, a to dokonce ani v případě, že je formulář pro rychlé zobrazení obsahuje.
Poznámka:
Chcete-li zachovat formát karty (jak je znázorněno na následujícím obrázku), doporučujeme nepřesouvat formulář pro rychlé zobrazení do žádné jiné sekce ve formuláři.
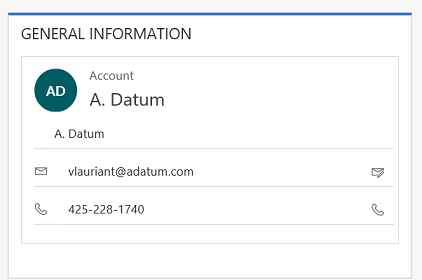
Další informace: Vytvoření a úprava formulářů pro rychlé zobrazení
Chcete-li přidat pole, vyberte jej z Průzkumníku polí a přetáhněte jej do oddílu.
Chcete-li přidat prvek, který není polem, vyberte, kam jej chcete umístit, a přidejte jej pomocí příslušného příkazu Vložit.
Chcete-li prvek odebrat, vyberte jej a použijte příkaz Odebrat ve skupině Upravit na kartě Domů.
Chcete-li upravit Záhlaví nebo Zápatí formuláře, je nutné nejprve vybrat odpovídající příkaz ve skupině Vybrat na kartě Domů.
Průzkumník
Oblast průzkumníku je umístěn na pravé straně a její obsah závisí na konkrétním kontextu.
Když vyberete Text, Záhlaví nebo Zápatí ve skupině Vybrat na kartě Domů, zobrazí se Průzkumník polí. Pomocí Průzkumníku polí přetáhněte pole, která chcete zobrazit, do oddílu ve formuláři nebo v záhlaví či zápatí. Stejné pole můžete do formuláře zahrnout vícekrát. Tlačítko Nové pole lze použít jako zkratku pro vytvoření nového pole.
Když vyberete položku Navigace ve skupině Vybrat na kartě Domů, zobrazí se Průzkumník vztahů. Do jedné ze skupin v navigační oblasti přetáhněte některý ze vztahů. Stejný vztah nelze přidat dvakrát. Vztahy jsou k dispozici podle toho, jak jsou nakonfigurovány. Pokud konfigurujete vztah tak, aby se nezobrazoval, nebude se zobrazovat v Průzkumníku vztahů. Informace o tom, jak konfigurovat výchozí možnosti zobrazení pro vztahy, naleznete v tématu Položka navigačního podokna pro primární entitu.
Tlačítka Nový 1:N a Nový N:N lze použít jako zástupce pro přidání nových vztahů mezi entitami.
Karta Soubor
Vyberte kartu Soubor pro přidání/zobrazení následujících možností:
- Nová aktivita Přidejte novou aktivitu
- Nový záznam Přidejte nový záznam
- Nástroje Využijte možnosti, jako je Import dat, Vyhledávání duplicit a Průvodce hromadným odstraněním
-
Možnosti Zde si můžete změnou výchozího nastavení zobrazení přizpůsobit vzhled Microsoft Dynamics 365 Customer Engagement (on-premises) a spravovat šablony e-mailů
- Obecné
- Synchronizace
- Aktivity
- Formáty
- Šablony e-mailů
- E-mailové podpisy
- Ochrana osobních údajů
- Jazyky
- Nápověda
- Zavřít
Karta Domů
Karta Domů zobrazuje příkazy uvedené v následující tabulce:

| Seskupit | Command | Popis |
|---|---|---|
| Uložit | Uložit(Ctrl+S) | Uloží formulář. |
| Uložit jako | Vytvoří kopii tohoto formuláře pod jiným názvem. | |
| Uložit a zavřít | Uloží formulář a zavřete editor formulářů. | |
| Publikovat | Publikuje formulář. Další informace: Publikování vlastního nastavení | |
| Upravit | Změnit vlastnosti | Umožňuje změnit vlastnosti vybrané položky v textu. V závislosti na vybrané položce nahlédněte do následujících částí: - Vlastnosti karty - Vlastnosti sekce - Společné vlastnosti pole - Zvláštní vlastnosti pole - Vlastnosti podmřížky - Vlastnosti ovládacího prvku rychlého zobrazení |
| Odebrat | Umožňuje odebrat vybranou položku. | |
| Zpět(Ctrl+Z) | Umožňuje vrátit zpět předchozí akci. | |
| Znovu(Ctrl+Y) | Umožňuje znovu provést předchozí akci. | |
| Vybrat | Text | Umožňuje upravit hlavní část formuláře. |
| Záhlaví | Umožňuje upravit záhlaví formuláře. | |
| Zápatí | Umožňuje upravit zápatí formuláře. | |
| Navigace | Umožňuje upravit navigaci formuláře. Další informace: Úprava navigace |
|
| Formulář | Obchodní pravidla | Průzkumník obchodních pravidel umožňuje zobrazit, upravit nebo vytvořit nová obchodní pravidla.
Poznámka: U interaktivních formulářů jsou podporovány pouze rozsahy „Entita“ a „Všechny formuláře“. Další informace: Vytvoření a úprava obchodních pravidel |
| Vlastnosti formuláře | Další informace: Vlastnosti formuláře | |
| Ukázková | Použijte pro zobrazení vzhledu formulářů po jejich publikování. Můžete také zobrazit náhled k testování skriptů přidružených k událostem formulářů. | |
| Povolit role zabezpečení | Tuto položku použijte k nastavení, které role zabezpečení budou mít přístup k formulářům. Další informace: Řízení přístupu k formulářům Důležité: Pokud vytvoříte nový formulář, budou mít přístup k formuláři pouze role zabezpečení Správce systému a Úpravce systému. Uživatelé ve vaší organizaci budou moc formulář používat až poté, co přiřadíte přístup i k jiným rolím zabezpečení. | |
| Zobrazit závislosti | Umožňuje zobrazit součásti řešení, které závisí na tomto formuláři nebo jsou tímto formulářem vyžadovány. Další informace: Závislosti řešení | |
| Spravované vlastnosti | Příkaz spravovaných vlastností má dvě vlastnosti Lze přizpůsobit a Lze odstranit. Nastavení těchto vlastností na hodnotu false znamená, že formulář nebude možné po zahrnutí do řešení přizpůsobit a odstranit, řešení nebude možné exportovat jako spravované řešení a rovněž nebude možné toto spravované řešení importovat do jiné organizace. Další informace: Spravované vlastnosti | |
| Upgradovat | Sloučit formuláře | V případě potřeby vám tato možnost umožňuje sloučit tento formulář s formulářem z předchozí verze formuláře Dynamics 365 Customer Engagement (on-premises) |
Karta Vložit

Karta Vložit zobrazuje příkazy v následující tabulce:
| Skupina | Příkaz | Popis |
|---|---|---|
| Sekce | Umožňuje přidat sekci do vybrané karty. Můžete zahrnout sekci s jedním až čtyřmi sloupci. Do interaktivních formulářů můžete také vložit referenční panel. Referenční panel je také přidán jako sekce do formuláře Hlavní – interaktivní prostředí. Ve výchozím nastavení je sekce Referenční panel přidána do formulářů Případ, Obchodní vztah, Kontakt a vlastní entity. Další informace: Vlastnosti sekce |
|
| 3 karty | Tři sloupce | Vloží kartu se třemi sloupci o stejné šířce. Další informace: Vlastnosti karty |
| Tři sloupce | Vloží kartu se třemi sloupci a širším prostředním sloupcem. | |
| 2 karty | Dva sloupce | Vloží kartu se dvěma sloupci a širším pravým sloupcem. |
| Dva sloupce | Vloží kartu se dvěma sloupci a širším levým sloupcem. | |
| Dva sloupce | Vloží kartu se dvěma sloupci o stejné šířce sloupců. | |
| 1 karta | Jeden sloupec | Vloží jednosloupcovou kartu. |
| Ovládací prvek | Podmřížka | Umožňuje naformátovat podmřížku a vložit ji do formuláře. Další informace: Vlastnosti podmřížky |
| Mezera | Umožňuje vložit prázdné místo. | |
| Formulář pro rychlé zobrazení | Umožňuje vložit formulář pro rychlé zobrazení. Další informace: Vlastnosti ovládacího prvku rychlého zobrazení |
|
| Webový prostředek | Vložte webový prostředek, aby bylo možné vložit obsah z jiných umístění na jedné stránce. Další informace: Vlastnosti webových prostředků |
|
| Prvek IFRAME | Prvky IFRAME můžete přidat do formuláře, pokud chcete do formuláře začlenit obsah z jiné webové stránky. | |
| Časová osa | Vložte do formuláře ovládací prvek časové osy. Tento ovládací prvek zobrazuje časovou osu aktivit souvisejících s entitou ve formuláři. | |
| Navigační odkaz | Pomocí této možnosti lze vložit odkaz do navigace formuláře. | |
| Časovač | Vložte ovládací prvek časovače do formuláře entity za účelem sledování času proti SLA. Další informace: Přidání časovače | |
| Hledání ve znalostní bázi | Vloží vyhledávací ovládací prvek, který mohou uživatelé použít k vyhledávání článků znalostní databáze. Další informace: Ovládací prvek hledání informací ve znalostní bázi | |
| Pomocník se vztahy | Pomocí této možnosti můžete vložit do formuláře ovládací prvek pomocníka se vztahy. |
Poznámka:
V hlavních formulářích nejsou podporovány následující součásti:
- Mapy Bing
- Yammer
- Informační kanály o aktivitách