Řešení potíží s integrací služby SharePoint
Poznámka:
Pokud jste povolili pouze režim Sjednocené rozhraní, před použitím postupů v tomto článku proveďte následující:
- Na navigační liště vyberte Nastavení (
 ).
). - Vyberte Rozšířená nastavení.
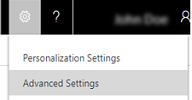
Toto téma vysvětluje, jak opravit běžné problémy, které se mohou vyskytnout při správě dokumentů ve službě SharePoint.
Chybějící tlačítko Dokumenty - ověření a oprava
Pokud Dokumenty chybí u entit, jako je například obchodní vztah, použijte k obnovení následující kroky.
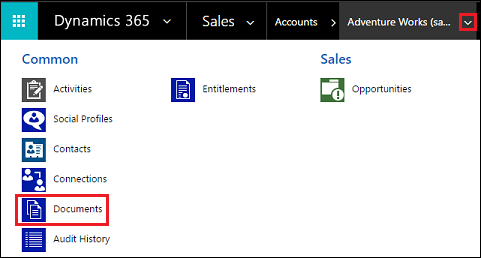
Zkontrolujte, jestli máte v Dynamics 365 Customer Engagement (on-premises) roli zabezpečení Správce systému nebo ekvivalentní oprávnění. Kontrola role zabezpečení:
- Postupujte podle kroků uvedených v tématu Zobrazení uživatelského profilu.
- Nemáte správná oprávnění? Obraťte se na správce systému.
Opravte chybějící tlačítko Dokumenty. Postupujte takto:
- Identifikujte entitu, pro které má být viditelný odkaz na dokumenty (například obchodní vztah, kontakt, příležitost...atd.).
- Přejděte na Nastavení>Nastavení správy dokumentů.
- Ujistěte se, že jste vybrali entitu, pro kterou chcete mít odkaz na dokumenty (vybraná v kroku 1), a zadejte platnou adresu URL služby SharePoint.
- Dokončete práci v průvodci.
- Ověřte, že se zobrazí tlačítko Dokumenty.
Více informací naleznete v části Povolení správy dokumentů služby SharePoint pro konkrétní entity.
Chybějící Mřížka přidružených dokumentů - ověřit a opravit
Pokud chybí mřížka přidružených dokumentů, použijte k obnovení následující kroky.
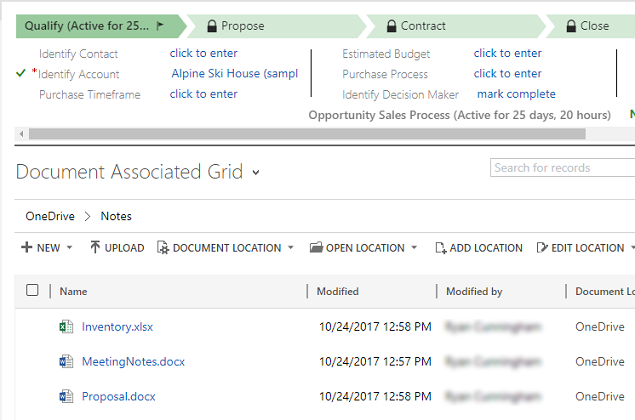
Nejčastější příčinou pro to, že se nenačítá mřížka přidružených dokumentů, je poškození FetchXML a LayoutXML. Tyto oddíly mohou být poškozeny z mnoha důvodů. Nejběžnější z nich je prostřednictvím vlastního nastavení zobrazení entity/mřížky, přidání/odebrání sloupců a jiná podobná vlastní nastavení.
Zkontrolujte, jestli máte roli zabezpečení Správce systému nebo ekvivalentní oprávnění. Kontrola role zabezpečení: a. Postupujte podle kroků uvedených v tématu Zobrazení uživatelského profilu. b. Nemáte správná oprávnění? Obraťte se na správce systému.
Přejděte na Natavení>Vlastní nastavení>Řešení.
Vytvořte řešení (s názvem SharePointDocumentSolution). Další informace najdete v části Vytvoření řešení.
Vyberte Entity>Přidat existující>Entita> vyhledejte a přidejte Dokument služby SharePoint (vyberte všechna pole, formuláře, zobrazení).
Zvolte Uložit a Zavřít.
Publikujte všechna vlastní nastavení.
Zvolte vytvořené řešení (SharePointDocumentSolution).
Exportujte řešení a zvolte typ balíčku jako „Nespravované“. (Stáhne se soubor SharePointDocumentSolution.zip).
Extrahujte soubor zip (stažený soubor z kroku 8).
Projděte složku, vyhledejte a otevřete soubor customization.xml.
Vyhledejte LayoutXml mřížky přidružených dokumentů (hledejte Přidružený dokument).

Proveďte změny pro sekci LayoutXML jak je uvedeno níže:
<layoutxml> <grid name="sharepointdocument" jump="fullname" select="1" icon="0" preview="1"> <row name="sharepointdocument" id="sharepointdocumentid"> <cell name="fullname" width="300" imageproviderfunctionname="DocumentManagement.FileTypeIcon.loadSharePointFileTypeIcon" imageproviderwebresource="$webresource:SharePoint_main_system_library.js" /> <cell name="relativelocation" width="200" /> <cell name="modified" width="150" /> <cell name="sharepointmodifiedby" width="150" /> <cell name="sharepointcreatedon" width="300" /> <cell name="title" ishidden="1" /> <cell name="readurl" ishidden="1" /> <cell name="editurl" ishidden="1" /> <cell name="author" ishidden="1" /> <cell name="absoluteurl" ishidden="1" /> <cell name="filetype" ishidden="1" /> <cell name="ischeckedout" ishidden="1" /> <cell name="locationid" ishidden="1" /> <cell name="iconclassname" ishidden="1" /> </row> </grid> </layoutxml>Proveďte změny pro sekci FetchXml jak je uvedeno níže:
<fetch distinct="false" mapping="logical"> <entity name="sharepointdocument"> <attribute name="documentid" /> <attribute name="fullname" /> <attribute name="relativelocation" /> <attribute name="sharepointcreatedon" /> <attribute name="ischeckedout" /> <attribute name="filetype" /> <attribute name="modified" /> <attribute name="sharepointmodifiedby" /> <attribute name="servicetype" /> <attribute name="absoluteurl" /> <attribute name="title" /> <attribute name="author" /> <attribute name="sharepointdocumentid" /> <attribute name="readurl" /> <attribute name="editurl" /> <attribute name="locationid" /> <attribute name="iconclassname" /> <order attribute="relativelocation" descending="false" /> <filter> <condition attribute="isrecursivefetch" operator="eq" value="0" /> </filter> </entity> </fetch>
Důležité
Všechny atributy nakonfigurované v rozložení xml vyžadují, aby jejich odpovídající příslušný atribut byl přítomen v Fetch XML. Mřížka bude mít za následek chybu, pokud bude tato konfigurace nesprávná.
- Uložte soubor.
- Zabalte složky.
- Otevřete Dynamics 365 for Customer Engagement.
- Přejděte do Nastavení>Řešení
- Importujte řešení (zazipovaný soubor v kroku 8).
- Publikujte všechna vlastní nastavení.
- Ověřte, že se mřížka přidružených dokumentů zobrazuje ve všech požadovaných dokumentech služby SharePoint.
Ověření a oprava adres URL webů služby SharePoint
Záznamy webů a umístění dokumentů služby SharePoint v aplikaci Customer Engagement (on-premises) obsahují odkazy na kolekce webů, weby, knihovny dokumentů a složky služby SharePoint. Tyto záznamy webů a umístění dokumentů jsou přidruženy k záznamům aplikace Customer Engagement (on-premises), takže lze dokumenty pro záznamy aplikace Customer Engagement (on-premises) ukládat ve službě SharePoint.
Jestliže se odkazy mezi aplikací Customer Engagement (on-premises) a službou SharePoint poškodí, je nutné tyto odkazy ověřit a opravit, aby záznamy aplikace Customer Engagement (on-premises) nadále odkazovaly na správné knihovny dokumentů a složky pro správu dokumentů.
Zkontrolujte, jestli máte v Microsoft Dynamics 365 roli zabezpečení Správce systému nebo ekvivalentní oprávnění.
Kontrola vaší role zabezpečení
Postupujte podle kroků uvedených v tématu Zobrazení uživatelského profilu.
Nemáte správná oprávnění? Obraťte se na správce systému.
Vyhledejte a opravte adresy URL. Postup je následující:
Přejděte na Nastavení>Správa dokumentů.
Klikněte na tlačítko SharePointServery.
Vyberte adresy URL webů, které chcete ověřit, a poté klepněte na tlačítko Ověřit.
Aplikace Customer Engagement (on-premises) ověří všechny vybrané adresy URL webů a adresy URL jejich bezprostředně podřízených webů a knihoven dokumentů. Výsledky pak zobrazí v dialogovém okně Ověřování webů.
Chcete-li některou adresu URL opravit, otevřete záznam webu a zadejte správnou adresu URL. Další informace: Vytvoření nebo úprava záznamů webu.
Klikněte na tlačítko Uložit a zavřít.
Uživatelé obdrží zprávu „Nemáte oprávnění k prohlížení souborů v tomto umístění“
Tato chybová zpráva se může objevit, když web SharePoint, který je nakonfigurován pro správu dokumentů, byl přejmenován, ale záznam URL webů SharePoint nebyl aktualizován, aby odrážel změnu.
Přejděte na Nastavení>Správa dokumentů>Weby SharePoint.
Otevři záznam webu SharePoint, který byl přejmenován a zadejte Absolutní adresu URL s novou adresou URL.
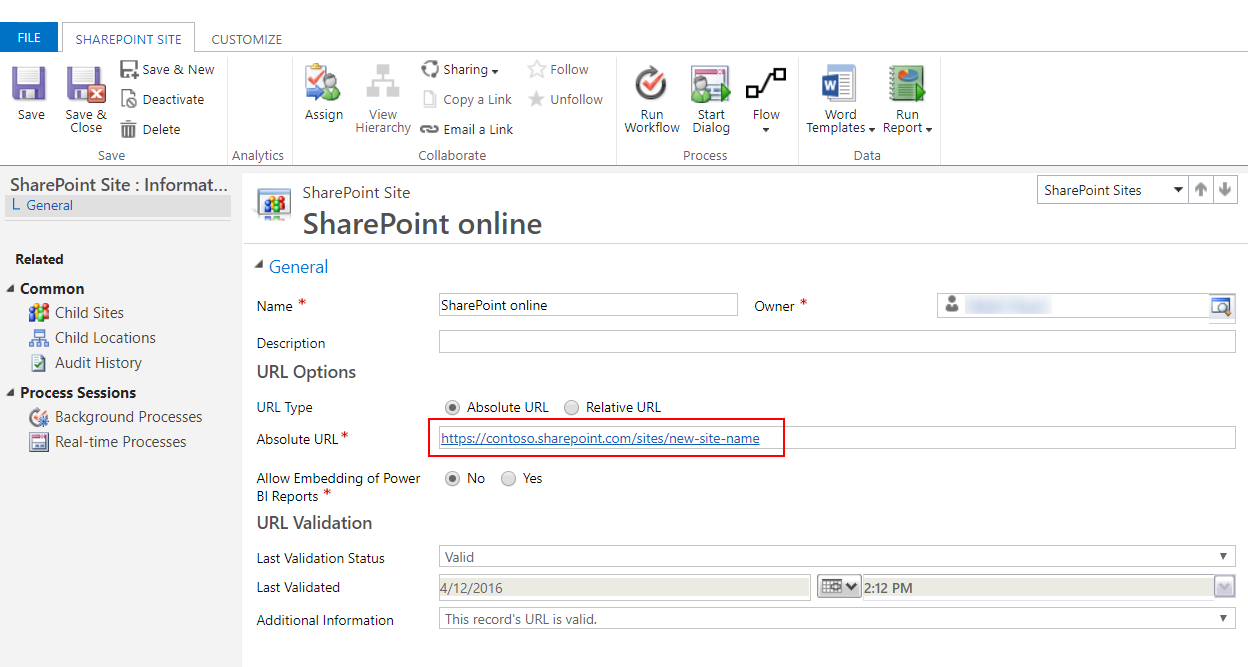
Zvolte Uložit a zavřít.
Chybný formát FetchXML nebo LayoutXML – ověření a oprava
Chybně formátovaný FetchXML nebo LayoutXML může způsobit některý z následujících problémů:
- Chybí mřížka přidružená k dokumentům
- Nelze zobrazit složky
- Nelze zobrazit dokumenty ve složkách
- Dokument není odstraněn
- Chybová zpráva – „Požadovaný parametr je null nebo není definován: url“ při otevírání karty Dokumenty
- Chybová zpráva - „System.NullReferenceException“ při nahrávání dokumentu
- Dokument se stáhne místo toho, aby se otevřel na nové kartě
FetchXML nebo LayoutXML mohou být chybné z mnoha důvodů. Nejběžnější příčinou je vlastní nastavení zobrazení entity/mřížky, přidání/odebrání sloupců a jiná podobná vlastní nastavení.
Pokud jsou FetchXML nebo LayoutXML chybné, při obnovení postupujte následovně.
Zkontrolujte, jestli máte roli zabezpečení Správce systému nebo ekvivalentní oprávnění. Kontrola role zabezpečení:
- Postupujte podle kroků uvedených v tématu Zobrazení uživatelského profilu.
- Nemáte správná oprávnění? Obraťte se na správce systému.
Ve webové aplikaci přejděte na Nastavení (
 ) >Rozšířená nastavení, přejděte na Nastavení>Vlastní nastavení>Solutions.
) >Rozšířená nastavení, přejděte na Nastavení>Vlastní nastavení>Solutions.Vytvořte řešení (s názvem SharePointDocumentSolution). Další informace najdete v části Vytvoření řešení.
Vyberte Entity>Přidat existující>Entita> vyhledejte a přidejte Dokument služby SharePoint (vyberte všechna pole, formuláře, zobrazení).
Zvolte Uložit a Zavřít.
Publikujte všechna vlastní nastavení.
Zvolte vytvořené řešení (SharePointDocumentSolution).
Exportujte řešení a zvolte typ balíčku jako „Nespravované“. (Stáhne se soubor SharePointDocumentSolution.zip).
Odstraňte řešení, které bylo vytvořeno během kroku 3, z organizace.
Extrahujte soubor zip s exportovaným řešením (stažený soubor z kroku 8).
Ve složce obsahu řešení vyhledejte a otevřete Solution.xml.
Změňte následující hodnotu v Solution.xml a poté ji uložte.
Od<Managed>0</Managed>do<Managed>1</Managed>.Ve složce obsahu řešení vyhledejte a otevřete customization.xml.
Vyhledejte prvek
<SavedQuery>, kde atribut savequeryid se rovná „0016f9f3-41cc-4276-9d11-04308d15858d“.Pokud nemůžete najít uložený dotaz s ID uvedeným v předchozím kroku, přejděte ke kroku 19. Pokud však prvek
<SavedQuery>nalezený v kroku 14 je podobný prvku<SavedQuery unmodified="1">, odeberte atribut unmodified = "n".Vyhledejte layoutxml mřížky přidružených dokumentů (hledejte Přidružený dokument).

Proveďte změny pro sekci layoutxml jak je uvedeno níže:
<layoutxml> <grid name="sharepointdocument" object="9507" jump="fullname" select="1" icon="0" preview="1"> <row name="sharepointdocument" id="sharepointdocumentid"> <cell name="fullname" width="300" imageproviderfunctionname="DocumentManagement.FileTypeIcon.loadSharePointFileTypeIcon" imageproviderwebresource="$webresource:SharePoint_main_system_library.js" /> <cell name="modified" width="150" /> <cell name="sharepointmodifiedby" width="150" /> <cell name="locationname" width="150" /> <cell name="relativelocation" width="200" /> <cell name="servicetype" width="90" /> <cell name="documentid" ishidden="1" /> <cell name="title" ishidden="1" /> <cell name="author" ishidden="1" /> <cell name="sharepointcreatedon" ishidden="1" /> <cell name="sharepointdocumentid" ishidden="1" /> <cell name="filetype" ishidden="1" /> <cell name="readurl" ishidden="1" /> <cell name="editurl" ishidden="1" /> <cell name="ischeckedout" ishidden="1" /> <cell name="absoluteurl" ishidden="1" /> <cell name="locationid" ishidden="1" /> <cell name="iconclassname" ishidden="1" /> </row> </grid> </layoutxml>Důležité
Všechny atributy konfigurované v rozložení xml vyžadují, aby jejich odpovídající příslušné atributy byly přítomny v načtení XML. Mřížka vrátí chybu, pokud je tato konfigurace nesprávná.
Proveďte změny pro sekci FetchXml jak je uvedeno níže:
<fetch distinct="false" mapping="logical"> <entity name="sharepointdocument"> <attribute name="documentid" /> <attribute name="fullname" /> <attribute name="relativelocation" /> <attribute name="sharepointcreatedon" /> <attribute name="ischeckedout" /> <attribute name="filetype" /> <attribute name="modified" /> <attribute name="sharepointmodifiedby" /> <attribute name="servicetype" /> <attribute name="absoluteurl" /> <attribute name="title" /> <attribute name="author" /> <attribute name="sharepointdocumentid" /> <attribute name="readurl" /> <attribute name="editurl" /> <attribute name="locationid" /> <attribute name="iconclassname" /> <attribute name="locationname" /> <order attribute="relativelocation" descending="false" /> <filter> <condition attribute="isrecursivefetch" operator="eq" value="0" /> </filter> </entity> </fetch>Podobně vyhledejte prvek
<SavedQuery>, kde atribut savequeryid se rovná „a5b008ac-07d9-4554-8509-2c05767bff51“.Pokud nemůžete najít uložený dotaz s ID uvedeným v předchozím kroku, přejděte ke kroku 24. Pokud však prvek
<SavedQuery>nalezený v kroku 19 je podobný prvku<SavedQuery unmodified="1">, odeberte atribut unmodified = "n".Prohledejte layoutxml pro Celý dokument SharePoint (hledejte Celý dokument SharePoint).

Proveďte změny pro sekci layoutxml jak je uvedeno níže:
<layoutxml> <grid name="sharepointdocument" jump="fullname" select="1" icon="0" preview="1"> <row name="sharepointdocument" id="sharepointdocumentid"> <cell name="fullname" width="300" imageproviderfunctionname="DocumentManagement.FileTypeIcon.loadSharePointFileTypeIcon" imageproviderwebresource="$webresource:SharePoint_main_system_library.js" /> <cell name="relativelocation" width="200" /> <cell name="modified" width="150" /> <cell name="sharepointmodifiedby" width="150" /> <cell name="sharepointcreatedon" width="300" /> <cell name="documentid" ishidden="1" /> <cell name="title" ishidden="1" /> <cell name="readurl" ishidden="1" /> <cell name="editurl" ishidden="1" /> <cell name="author" ishidden="1" /> <cell name="absoluteurl" ishidden="1" /> <cell name="sharepointdocumentid" ishidden="1" /> <cell name="filetype" ishidden="1" /> <cell name="ischeckedout" ishidden="1" /> <cell name="locationid" ishidden="1" /> <cell name="iconclassname" ishidden="1" /> </row> </grid> </layoutxml>Proveďte změny pro sekci FetchXml jak je uvedeno níže:
<fetch distinct="false" mapping="logical"> <entity name="sharepointdocument"> <attribute name="documentid" /> <attribute name="fullname" /> <attribute name="relativelocation" /> <attribute name="sharepointcreatedon" /> <attribute name="filetype" /> <attribute name="absoluteurl" /> <attribute name="modified" /> <attribute name="sharepointmodifiedby" /> <attribute name="title" /> <attribute name="readurl" /> <attribute name="editurl" /> <attribute name="author" /> <attribute name="sharepointdocumentid" /> <attribute name="ischeckedout" /> <attribute name="locationid" /> <attribute name="iconclassname" /> <filter> <condition attribute="isrecursivefetch" operator="eq" value="1" /> </filter> <order attribute="relativelocation" descending="false" /> </entity> </fetch>Podobně vyhledejte prvek
<SavedQuery>, kde atribut savequeryid se rovná „cb177797-b2ac-42a8-9773-5412321a965c“.Pokud nemůžete najít uložený dotaz s ID uvedeným v předchozím kroku, přejděte ke kroku 29. Pokud však prvek
<SavedQuery>nalezený v kroku 24 je podobný prvku<SavedQuery unmodified="1">, odeberte atribut unmodified = "n".Prohledejte layoutxml pro Dokument OneNote SharePoint (hledejte Dokument OneNote SharePoint ).

Proveďte změny pro sekci layoutxml jak je uvedeno níže:
<layoutxml> <grid name="sharepointdocument" jump="fullname" select="1" icon="0" preview="1"> <row name="sharepointdocument" id="sharepointdocumentid"> <cell name="fullname" width="300" imageproviderfunctionname="DocumentManagement.FileTypeIcon.loadSharePointFileTypeIcon" imageproviderwebresource="$webresource:SharePoint_main_system_library.js" /> <cell name="relativelocation" width="200" /> <cell name="modified" width="150" /> <cell name="sharepointmodifiedby" width="150" /> <cell name="sharepointcreatedon" width="300" /> <cell name="title" ishidden="1" /> <cell name="readurl" ishidden="1" /> <cell name="editurl" ishidden="1" /> <cell name="author" ishidden="1" /> <cell name="absoluteurl" ishidden="1" /> <cell name="filetype" ishidden="1" /> <cell name="ischeckedout" ishidden="1" /> <cell name="locationid" ishidden="1" /> <cell name="iconclassname" ishidden="1" /> </row> </grid> </layoutxml>Proveďte změny pro sekci FetchXml jak je uvedeno níže:
<fetch distinct="false" mapping="logical"> <entity name="sharepointdocument"> <attribute name="documentid" /> <attribute name="fullname" /> <attribute name="relativelocation" /> <attribute name="sharepointcreatedon" /> <attribute name="filetype" /> <attribute name="modified" /> <attribute name="sharepointmodifiedby" /> <attribute name="title" /> <attribute name="readurl" /> <attribute name="editurl" /> <attribute name="author" /> <attribute name="absoluteurl" /> <attribute name="ischeckedout" /> <attribute name="locationid" /> <attribute name="iconclassname" /> <filter type="and"> <condition attribute="documentlocationtype" operator="eq" value="1" /> <condition attribute="isrecursivefetch" operator="eq" value="0" /> <filter type="or"> <condition attribute="filetype" operator="eq" value="one" /> <condition attribute="filetype" operator="eq" value="onetoc2" /> </filter> </filter> <order attribute="sharepointcreatedon" descending="true" /> </entity> </fetch>Uložte soubor.
Zabalte složky.
Otevřete modelem řízenou aplikaci v Dynamics 365.
Přejděte do Nastavení>Řešení
Importujte řešení (zazipovaný soubor v kroku 8).
Publikujte všechna vlastní nastavení.
Ověřte, zda jsou vyřešeny všechny problémy spojené s chybným FetchXML nebo LayoutXML. Například ověřte, že se mřížka přidružených dokumentů zobrazuje ve všech požadovaných dokumentech služby SharePoint.