Použití integrace schůzek Microsoft Teams (Preview)
Důležité
Abyste mohli používat tuto funkci, musí být zapnutá a musíte přijmout licenční podmínky. Co jsou ukázkové funkce a jak je povolím?
Ukázkové funkce jsou funkce, které nejsou ještě úplně dokončené, ale jsou poskytnuty před svým oficiálním vydáním, aby si je zákazníci mohli co nejdřív vyzkoušet a napsat nám své názory. Ukázkové funkce nejsou určené pro normální používání a můžou mít omezené fungování.
V této funkci ještě asi uděláme změny, takže byste ji neměli používat pro normální práci. Je určená jenom pro účely testování a vývoje.
Microsoft neposkytuje podporu pro tuto ukázkovou funkci. Technická podpora pro Microsoft Dynamics 365 vám s problémy nebo dotazy nepomůže. Ukázkové funkce nejsou určené pro normální používání a podléhají samostatným dodatečným podmínkám použití.
Platí pro: Dynamics 365 Contact Center – samostatný a Dynamics 365 Customer Service
Funkce integrace schůzek Teams poskytuje jednotné prostředí pro schůzky, které vám jako zástupce zákaznické podpory (zástupce podpory nebo zástupce) pomůže snížit administrativní zátěž a zvýšit produktivitu. Záznamy Dynamics 365 jsou přístupné při vedení schůzky přes Teams, na kterou se můžete odkazovat a vést se zákazníky kontextově relevantní konverzace. Můžete si také dělat poznámky, které vám pomohou ušetřit čas, zvýšit produktivitu a využít vhodnější data ve vaší organizaci.
Jako zástupce můžete:
- Vytvořit a připojit se ke schůzkám Microsoft Teams přímo z Dynamics 365.
- Snadno přistupovat k záznamům Dynamics 365 a aktualizovat je v kontextu schůzky Microsoft Teams.
- Snadno zachytávat poznámky a úkoly během schůzky Microsoft Teams a tyto poznámky a úkoly automaticky synchronizovat se záznamy v Dynamics 365.
Životní cyklus schůzky
Životní cyklus schůzky lze rozdělit do následujících fází, přičemž každá fáze zahrnuje konkrétní úkoly:
- Před schůzkou: V této fázi provádíte následující úkoly:
- Během schůzky: V této fázi provádíte následující úkoly:
- Použití postranního panelu k zobrazení a aktualizaci informací o záznamech
- Práce s poznámkami během schůzky
- Práce s úkoly během schůzky
- Práce s aktivitami během schůzky
- Po schůzce: V této fázi provádíte následující úkoly:
Vytvoření schůzky ve službě Teams
Schůzku Teams můžete vytvořit buď z aplikace Dynamics 365 nebo Microsoft Outlook. Při vytváření schůzky Teams se ujistěte, že je záznam Dynamics 365 propojen se schůzkou. Propojení záznamu se schůzkou vám umožní zobrazit podrobnosti záznamu před schůzkou, během schůzky na bočním panelu a po schůzce.
Záznam Dynamics 365 můžete propojit výběrem záznamu Týká se. Když je záznam propojen před schůzkou, aplikace Dynamics 365 je automaticky přidána do schůzky a podrobnosti o propojeném záznamu můžete vidět na bočním panelu. Pokud záznam není propojený se schůzkou, neuvidíte podrobnosti o propojeném záznamu. V takovém případě byste měli přidat aplikaci Dynamics 365 do schůzky před jejím zahájením, abyste docílili lepšího prostředí.
Vytváření schůzek Teams v Dynamics 365
Schůzku Teams můžete vytvořit buď z časové osy záznamu nebo ze stránky aktivit.
Vytvoření schůzky Teams z ovládacího prvku Časová osa
Na ovládacím prvku časové osy záznamu Dynamics 365 vyberte Vytvořit záznam časové osy>Schůzka.
V panelu Rychlé vytvoření: Schůzka zadejte informace o schůzce, jako jsou účastníci, místo, čas a popis.
Zapněte přepínač schůzky Teams.
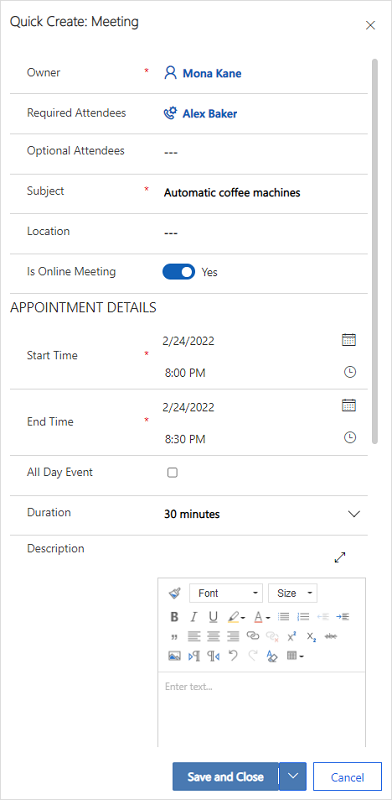
Zvolte Uložit a zavřít. Souřadnice schůzky se zobrazí až po uložení a uzavření záznamu.
Poznámka:
Když vytvoříte schůzku z ovládacího prvku Časová osa záznamu, pole Týká se se automaticky naplní názvem záznamu, ze kterého je schůzka vytvářena. Tím zajistíte, že se aplikace Dynamics 365 automaticky přidá do schůzky Teams a během schůzky uvidíte podrobnosti souvisejících záznamů.
Vytvoření schůzky Teams ze stránky Aktivity
Přihlaste se do aplikace.
V mapě webu vyberte Aktivity.
V horní části panelu příkazů vyberte možnost Schůzka.
Na stránce Nová schůzka zadejte informace o schůzce, jako jsou účastníci, místo, čas a popis.
Zapněte přepínač Schůzka Teams.
V poli Týká se vyhledejte a vyberte záznam, ke kterému se schůzka vztahuje. Tím zajistíte, že se aplikace Dynamics 365 automaticky přidá do schůzky Teams a během schůzky uvidíte podrobnosti souvisejících záznamů.
Zvolte Uložit a zavřít.
Vytváření schůzek v Microsoft Outlook
Schůzku Teams můžete vytvořit v aplikaci Microsoft Outlook, ale schůzka nebude automaticky propojena se záznamem Dynamics 365. Chcete-li propojit schůzku se záznamem Dynamics 365, musíte nainstalovat aplikaci Dynamics 365 App for Outlook. Po instalaci aplikaci otevřete a vyhledejte záznam v poli Nastavit Týká se.
Informace o vytvoření schůzky Teams v Microsoft Outlook viz Plánování schůzky Teams z aplikace Outlook
Informace o použití aplikace Dynamics 365 App for Outlook viz Základní navigace v aplikaci App for Outlook (aplikace Dynamics 365).
Přidání aplikace Dynamics 365 do schůzky Teams
Když je aplikace Dynamics 365 přidána do schůzky Teams, umožňuje vám zobrazit podrobnosti záznamu před, během a po schůzce. Aplikaci Dynamics 365 lze do schůzky Teams přidat automaticky nebo ručně.
Automatické přidání aplikace
Pokud propojíte záznam Dynamics 365 se schůzkou při jejím vytváření v Dynamics 365 nebo Microsoft Outlook, aplikace Dynamics 365 se automaticky přidá do schůzky. To vám umožní zobrazit podrobnosti o záznamu před, během a po schůzce.
Ruční přidání aplikace
Pokud nepropojíte záznam Dynamics 365 se schůzkou při jejím vytváření v Dynamics 365 nebo Microsoft Outlook, doporučujeme aplikaci přidat do schůzky před připojením ke schůzce Teams, abyste měli lepší prostředí.
Chcete-li před schůzku přidat aplikaci, nejprve odešlete pozvánku ke schůzce a poté schůzku otevřete v Teams. Vyberte Přidejte kartu, vyhledejte aplikaci Dynamics 365 a přidejte ji.
Chcete-li během schůzky přidat aplikaci, po zahájení schůzky vyberte Přidejte aplikaci v ovládacích prvcích schůzky v pravé horní části obrazovky, vyhledejte aplikaci Dynamics 365 a přidejte ji.
Práce s aplikací Dynamics 365
Aplikace Dynamics 365 umožňuje zobrazit informace o záznamu, který je propojen se schůzkou. Podrobnosti o záznamu lze zobrazit před schůzkou, během schůzky na bočním panelu a po schůzce.
Zobrazení podrobností o záznamu před nebo po schůzce
Otevřete schůzku v Teams a poté vyberte kartu Dynamics 365. Všechny akce s propojeným záznamem můžete provádět stejně jako v aplikaci.
Zobrazení podrobností o záznamu během schůzky
Vyberte ikonu aplikace Dynamics 365 na panelu nástrojů schůzky v pravé horní části obrazovky. Podrobnosti o záznamu jsou zobrazeny na bočním panelu. Můžete zobrazit a aktualizovat informace, jako jsou poznámky a úkoly.
Poznámka:
- Boční panel záznamu podporuje pouze tabulky Kontakt, Příležitost, Zájemce, Obchodní vztah a Případ.
- Záznamy případů jsou podporovány pouze v centru služeb zákazníkům a Customer Service workspace.
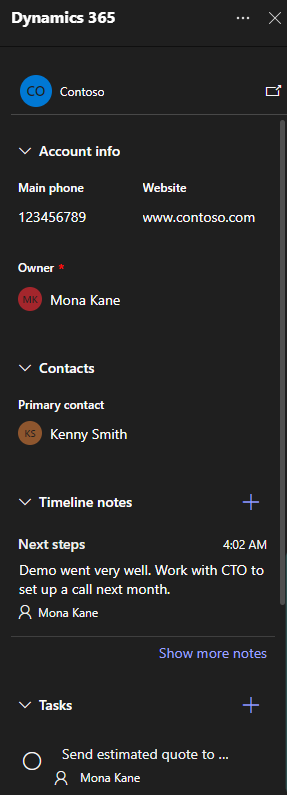
Pokud chcete v Teams přistupovat k záznamu přímo v aplikaci Dynamics 365, můžete záznam otevřít výběrem ikony nového okna na bočním panelu.
Připojení ke schůzce Teams
Ke schůzce Teams se můžete připojit z aplikace Dynamics 365, Microsoft Outlook nebo Microsoft Teams.
Připojení ke schůzce Teams z aplikace Dynamics 365
Otevřete záznam schůzky z časové osy nebo stránky Aktivity.
Proveďte jednu z následujících akcí:
- V horní části panelu příkazů vyberte možnost Připojit se ke schůzce přes Teams.
- V poli Schůzka Teams vyberte Připojit se ke schůzce přes Teams.
- Přejděte do oblasti Popis, podržte klávesu Ctrl a vyberte Kliknutím sem se připojíte ke schůzce.
Připojení ke schůzce Teams z Microsoft Outlook
Otevřete událost kalendáře.
Proveďte jednu z následujících akcí:
- Na kartě Schůzka na pásu karet vyberte Připojit se ke schůzce přes Teams.
- V těle zprávy vyberte Kliknutím sem se připojíte ke schůzce.
Připojení ke schůzce Teams z Microsoft Teams
Máte několik možností. Další informace najdete v části Připojení ke schůzce Teams
Práce s poznámkami během schůzky
Požadavky:
- Záznam musí být propojen se schůzkou a do schůzky musí být přidána aplikace Dynamics 365.
- Boční panel musí být spuštěn výběrem ikony aplikace Dynamics 365 v ovládacích prvcích schůzky v pravé horní části obrazovky.
Nejnovější poznámka je zobrazena v sekci Poznámky na bočním panelu. Všechny poznámky můžete zobrazit v samostatném panelu výběrem možnosti Zobrazit další poznámky. Pokud přidáte, upravíte nebo odstraníte poznámky z bočního panelu, změny se synchronizují s propojeným záznamem Dynamics 365.
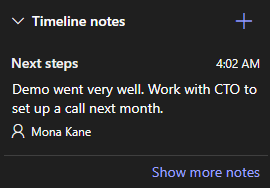
Přidat poznámku
V sekci Poznámky vyberte
 .
.Ve formuláři Přidání poznámky zadejte název a popis poznámky.
Chcete-li připojit soubor, vyberte Přiložit soubor.
Vyberte Uložit. Poznámka se přidá do záznamu a zobrazí se na bočním panelu.
Úprava poznámky
V sekci Poznámky umístěte ukazatel myši na poznámku a poté vyberte ikonu Upravit
 .
.Ve formuláři Úprava poznámky aktualizujte název a popis poznámky podle potřeby.
Vyberte Uložit.
Odstranit poznámku
V sekci Poznámky umístěte ukazatel myši na poznámku a poté vyberte ikonu Odstranit
 .
.V potvrzovací zprávě vyberte možnost Odstranit.
Práce s úkoly během schůzky
Požadavky:
- Záznam musí být propojen se schůzkou a do schůzky musí být přidána aplikace Dynamics 365.
- Boční panel musí být přidán do schůzky.
Otevřené úkoly jsou zobrazeny v sekci Úkoly na bočním panelu. Všechny úkoly můžete zobrazit v samostatném panelu výběrem možnosti Zobrazit další úkoly. Pokud přidáte, upravíte nebo odstraníte úkoly z bočního panelu, změny se synchronizují s propojeným záznamem Dynamics 365. Úkoly jsou seřazeny podle termínu splnění dle priorit, kdy mají být brzy splněny nebo jsou po termínu.
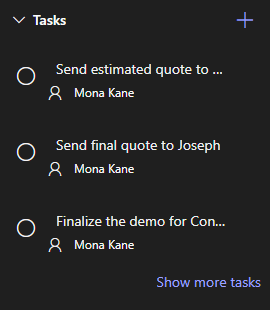
Přidání úkolu
V sekci Úkoly vyberte ikonu Přidat
 .
.Přidejte podrobnosti o úkolu.
Dokončit úkol
V sekci Úkoly vyberte tlačítko úkolu a označte jej jako dokončený.
Opětovné otevření úkolu
V sekci Úkoly vyberte Zobrazit další úkoly.
V sekci Dokončené úkoly vyberte úkol a znovu jej otevřete.
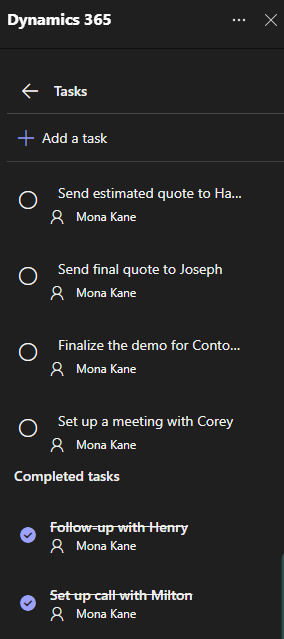
Úprava úkolu
V sekci Úkoly umístěte ukazatel myši na úkol a poté vyberte ikonu Upravit
 .
.Upravte podrobnosti úkolu podle potřeby.
Odstranit úlohu
V sekci Úkoly umístěte ukazatel myši na úkol a poté vyberte ikonu Odstranit
 .
.V potvrzovací zprávě vyberte možnost Odstranit.
Práce s aktivitami během schůzky
Požadavky:
- Záznam musí být propojen se schůzkou a do schůzky musí být přidána aplikace Dynamics 365.
- Boční panel musí být spuštěn výběrem aplikace Dynamics 365 v ovládacích prvcích schůzky v pravé horní části obrazovky.
Poslední aktivity jsou zobrazeny v sekci Aktivita na bočním panelu. Chcete-li zobrazit všechny aktivity, vyberte Zobrazit další aktivity.
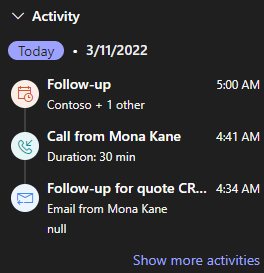
Můžete zobrazit pouze aktivity schůzek, e-mailů a telefonních hovorů, které jsou přidruženy k záznamu. Chcete-li zobrazit další související aktivity, přejděte do aplikace pro zapojení zákazníků. Pokud chcete zobrazit podrobnosti o aktivitě, v sekci Aktivity vyberte aktivitu. Záznam aktivity se otevře ve vašem webovém prohlížeči.