Správa případů pomocí interaktivních řídicích panelů
Efektivní správa případů souvisejících s poskytováním služeb v aplikaci Customer Service Hub pomocí interaktivních řídicích panelů
Řídicí panely interaktivního prostředí aplikace Dynamics 365 Customer Service jsou centrálním pracovištěm, kde můžete kontrolovat pracovní vytížení a provádět akce. Informace v interaktivním řídicím panelu se zobrazují v reálném čase a pocházejí ze zobrazení a front. Interaktivní řídicí panely s moderním a intuitivním rozhraním jsou optimalizovány pro prostředí služeb zákazníkům. Například namísto stránkování aplikací při hledání případu bude moci otevřít a aktualizovat případ přímo z řídicího panelu. To vám ušetří čas a budete se moci soustředit na aktuální úkoly, takže zvládnete více práce. K použití interaktivních řídicích panelů potřebujete dostatečná oprávnění. Oprávnění vám přidělí správce.
Podívejte se na toto video a zjistěte více informací o řídících panelech v aplikaci Customer Service Hub:
Přehled řídicích panelů interaktivního prostředí
Interaktivní řídicí panely jsou k dispozici ve dvou typech:
- Řídicí panely s více toky
- Řídicí panely s jedním tokem
Po přihlášení k Customer Service Hub se zobrazí výchozí řídicí panel s více toky první úrovně. Řídicí panel s více toky zobrazuje data v reálném čase přes více datových toků. Data v toku jsou založena na zobrazení entity nebo na frontě, například Moje aktivity, Moje případy nebo Případy ve frontě bankovnictví. Zatímco tok vždy obsahuje informace pouze o jedné entitě, každý tok v řídicím panelu může obsahovat informace o jiné entitě. Například můžete sledovat případy v jednom toku a obchodní vztahy v jiném toku, ale nemůžete sledovat případy a obchodní vztahy ve stejném toku. V řídicím panelu s více toky mohou všechny toky zobrazovat data na základě stejné entity.
Také byste mohli používat řídicí panel specifický pro entitu s více toky, jako je řídicí panel Případy. Chcete-li otevřít řídicí panel tímto způsobem, přejděte do části Služba a ke konkrétní entitě, jako například Případy. Zobrazí se výchozí mřížka Případy. Chcete-li přímo otevřít řídicí panel Případ z mřížky případů, vyberte 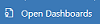 z příkazového řádku.
z příkazového řádku.
Poznámka:
K řídicím panelům entity můžete přistupovat z panelu příkazů na mřížkách domovské stránky prostřednictvím příkazu Otevřít řídicí panely.
Řídicí panely s více toky zaměřují podporu úrovně 1, kde zástupci zákaznické podpory zpracovávají mnoho případů podpory současně. Řídicí panel specifický pro entitu lze použít pro zástupce úrovně 1 nebo zástupce zákaznické podpory úrovně 2, kteří se zabývají menším počtem, ale o to složitějších případů. V řídicím panelu s více toky lze snadno přepínat ze standardního zobrazení do zobrazení dlaždic. Interaktivní dlaždice zobrazují agregované zobrazení dat napříč frontami nebo zobrazeními. Rovněž lze výběrem dlaždice procházet k podrobnostem o zdrojových záznamech. Otevře se aplikace interaktivního řídicího panelu s interaktivním řídicím panelem úrovně 1. Můžete však provést jiný výběr z dostupných řídicích panelů, jak je ukázáno zde:
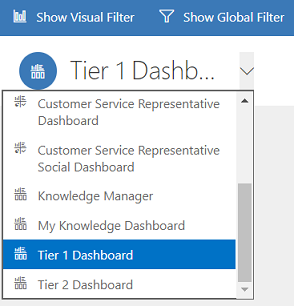
Řídicí panely s jedním tokem zobrazují data v reálném čase v jednom toku na základě zobrazení nebo fronty. Dlaždice jsou umístěny na pravé straně řídicích panelů a jsou vždy zobrazeny. Řídicí panely s jedním tokem jsou užitečné pro manažery nebo zájemce 2. úrovně, kteří sledují menší počet, ale o to složitějších nebo eskalovaných případů v jediném zobrazení nebo frontě.
Řídicí panely s více toky nebo s jedním tokem obsahují interaktivní grafy, které vám poskytnou informace o počtu relevantních záznamů, jako jsou případy podle priority nebo podle stavu. Tyto grafy slouží také jako vizuální filtry.
Další filtrování lze použít prostřednictvím Globálních filtrů a Filtrů časového rámce. Globální filtr funguje na tocích a grafech v řídicím panelu. Data v toku lze řadit na základě různých kritérií, jako je například priorita, stav nebo datum, kdy byl záznam vytvořen.
Níže uvedené obrázky zobrazují řídicí panely s více toky a s jedním tokem s podoknem záhlaví. Pod záhlavím se zobrazují vizuální filtry a toky. V řídicím panelu s jedním tokem rovněž vidíte dlaždice. Zde zobrazené záhlaví řídicího panelu obsahuje následující ovládací prvky a tlačítka, na která lze kliknout, zleva doprava:
- Volič řídicího panelu
- Zobrazit vizuální filtr
- Zobrazit globální filtr
- Přepnout na zobrazení dlaždic
- Nastavit jako výchozí
- Aktualizovat vše
- Filtr časového rámce

Standardní zobrazení řídicího panelu s více toky (s vizuálním filtrem)
Když v řídicím panelu s více toky vyberete Zobrazit vizuální filtr, uvidíte nahoře řádek vizuálních filtrů, pod nimiž jsou datové toky.
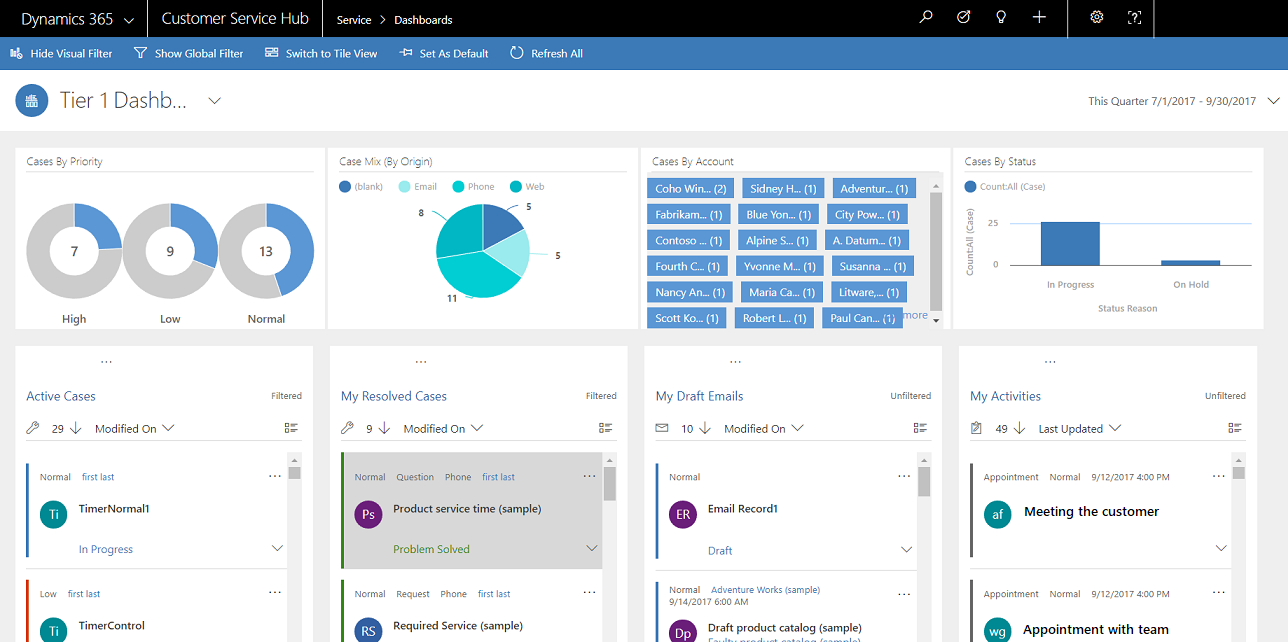
Dlaždicové zobrazení řídicího panelu s více toky (s vizuálním filtrem)
Stejný řídicí panel, v dlaždicovém zobrazení.
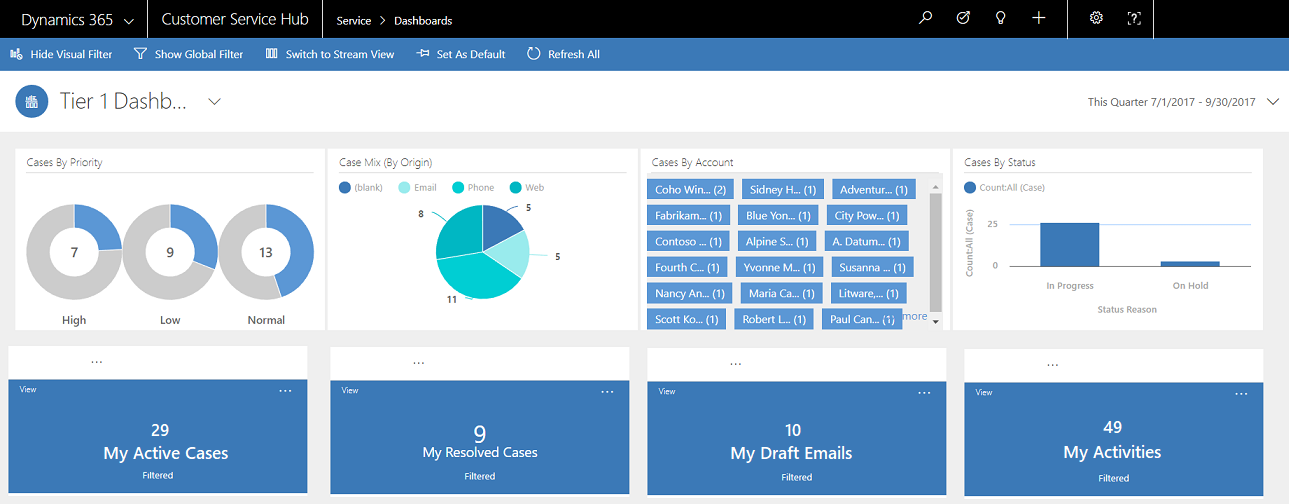
Standardní zobrazení řídicího panelu specifického pro entitu s více toky (s vizuálním filtrem)
Následující obrázek znázorňuje řídicí panel specifický pro entitu Případ, s povoleným vizuálním filtrem.
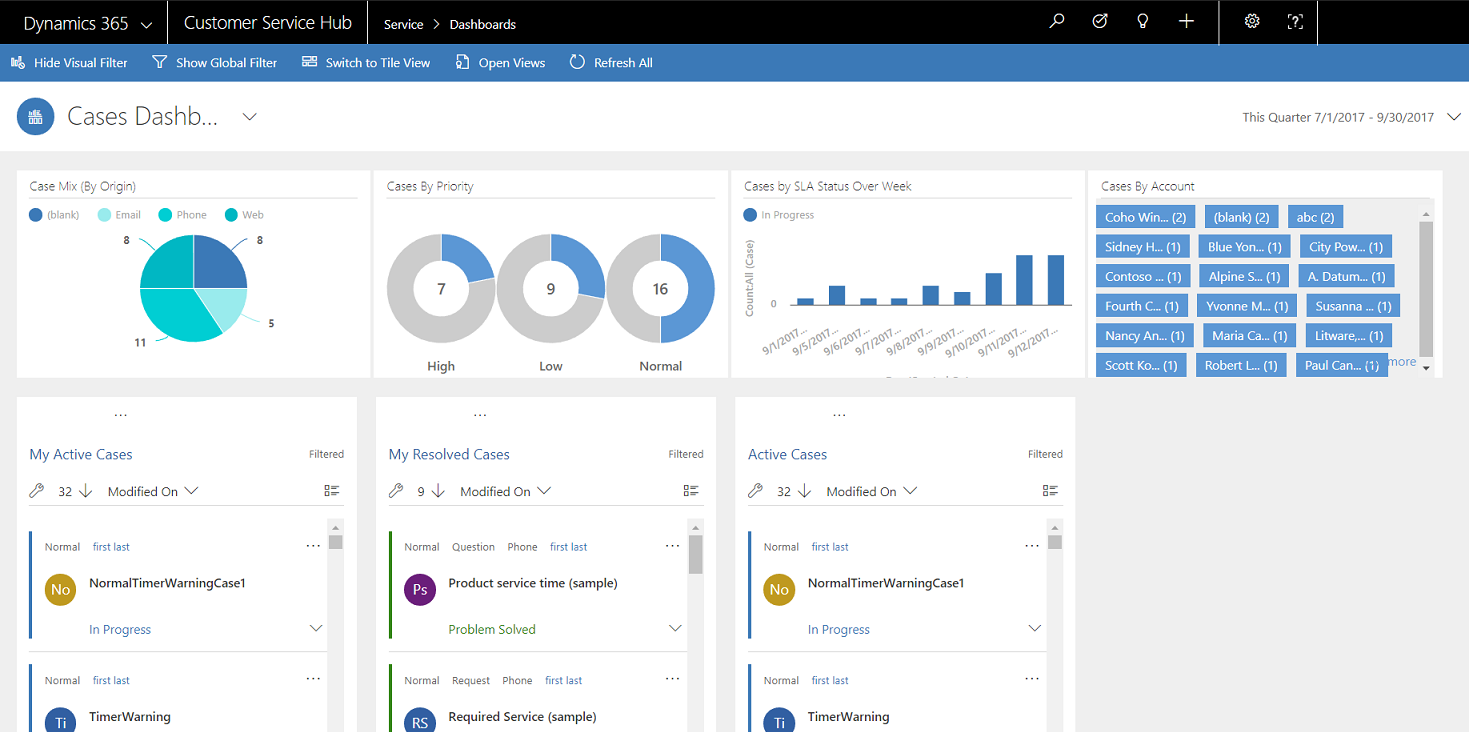
Řídicí panel s jedním tokem
Řídicí panel s jedním tokem obsahuje datový tok na levé straně a vizuální filtry a dlaždice na pravé straně.
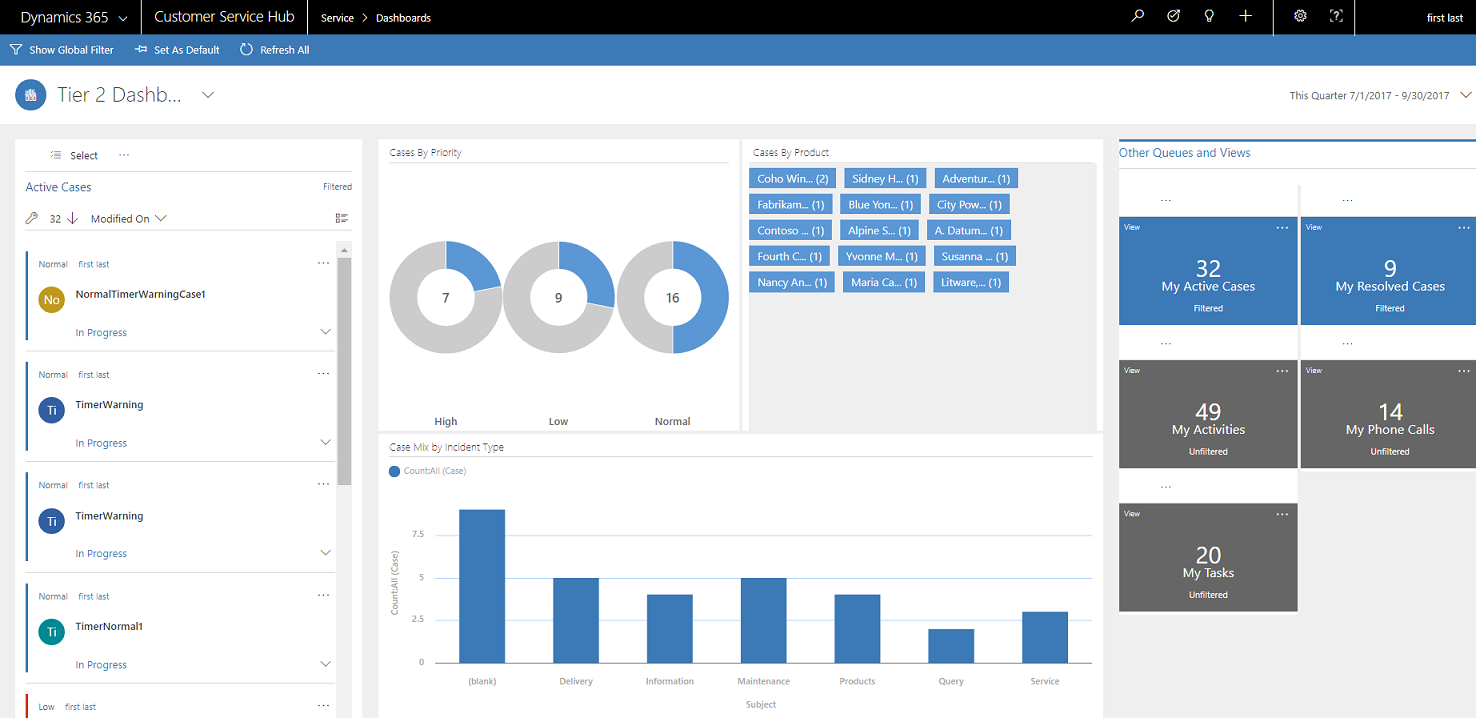
Interaktivní dlaždice
Interaktivní dlaždice poskytují agregované zobrazení informací v tocích, napříč frontami nebo zobrazeními, které vás zajímají nejvíce. Pomáhají vám sledovat mnoho případů a rychle procházet k podrobnostem o konkrétním případu. V řídicím panelu s více toky můžete přepnout ze standardního zobrazení do dlaždicového zobrazení výběrem položky 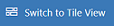 uvedené v panelu příkazů.
uvedené v panelu příkazů.
Pokud máte pět datových toků v řídicím panelu s více toky ve standardním zobrazení, po přepnutí na dlaždice uvidíte pět dlaždic. Pokud zobrazení, které sleduje vaše aktivní případy, obsahuje 32 položek, zobrazí se ve středu odpovídající dlaždice Moje aktivní případy číslo 32. K podrobnostem určitého případu můžete procházet pomocí jedné z následujících akcí:
- Vyberte dlaždici kdekoliv
- Vyberte Zobrazení
- Vyberte volbu (…) v pravém horním rohu
Otevře se okno s informačním rámečkem. Pokud je k dispozici příliš mnoho případů k zobrazení, okno bude obsahovat posuvník. Můžete procházet a vybrat konkrétní případ v seznamu, čímž přejdete rovnou do formuláře případu. Na obrázku jsou zobrazeny dlaždice a podtržené případy v seznamu.
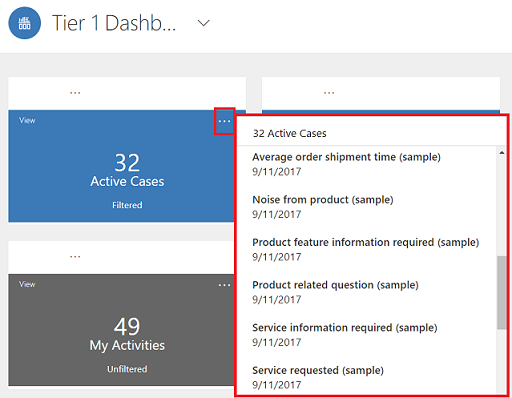
Vizuální filtr
Vizuální filtry poskytují vizuální snímek klíčových metrik, jako jsou například případy podle priority nebo podle původu. Také pomáhají odstraňovat zbytečné soubory z obrazovky a zobrazovat informace, které vás nejvíce zajímají. Pokud například vyberete kroužek Vysoká priorita v grafu Případy podle priority, řídicí panel se aktualizuje a uvidíte pouze případy s nejvyšší prioritou v datových tocích. Na řídicím panelu můžete najít různé typy grafů, jako je například výsečový, pruhový, prstencový graf nebo graf značek. Vizuální filtry a dlaždice vím pomáhají zobrazit změny a vzory v datech a rychle jednat v otázce identifikace nejdůležitějších problémů.
Chcete-li zobrazit grafy na řídicím panelu, vyberte tlačítko vizuálního filtru v záhlaví řídicího panelu, jak je znázorněno níže. Tlačítko, na které lze kliknout, slouží jako přepínač, pomocí kterého můžete zobrazit nebo skrýt vizuální filtry na řídicím panelu. Na řídicím panelu s jedním tokem jsou vizuální filtry vždy zobrazeny a nelze je v zobrazí skrýt.
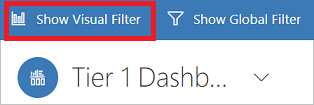
Následující obrázek ukazuje řídicí panel s více toky bez povolených vizuálních filtrů:
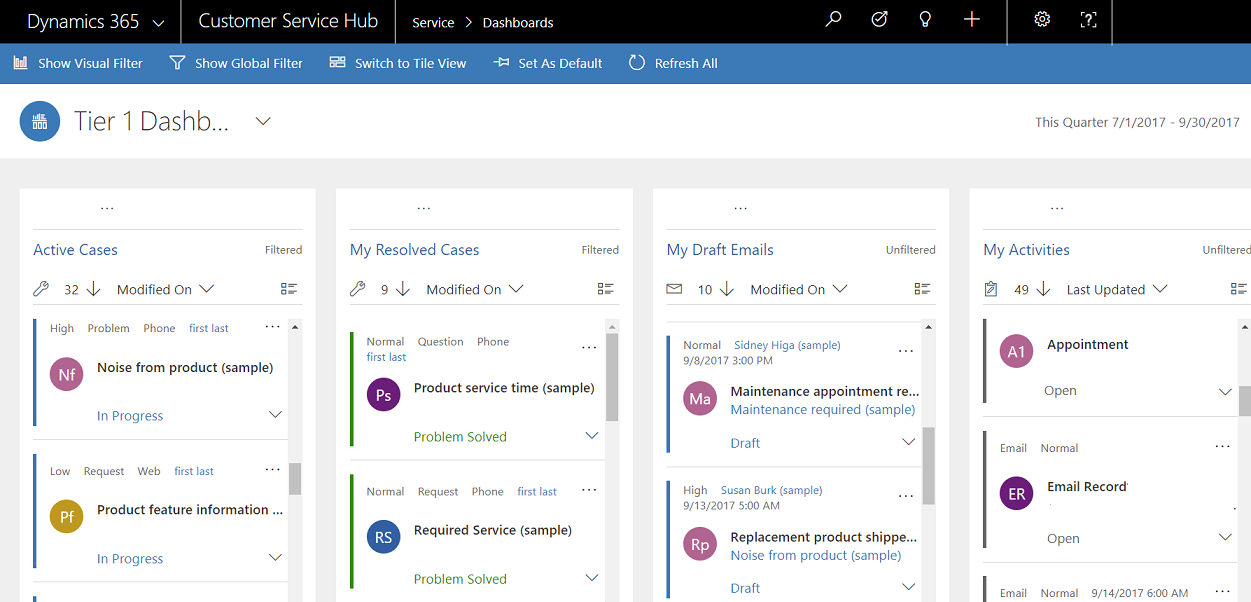
Následující obrázek ukazuje řídicí panel s více toky s vizuálními filtry. Pomocí šipek lze přesunout zobrazení doprava nebo doleva a zobrazit tak všechny grafy.
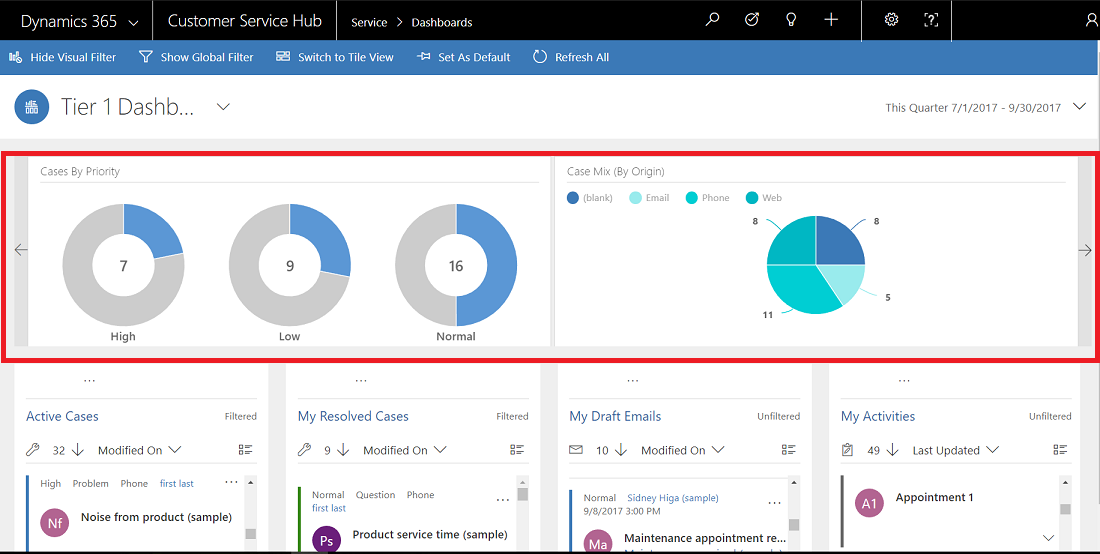
Globální filtr
Chcete-li do filtrování dat přidat rozlišovací schopnost, můžete použít globální filtr. Například můžete použít globální filtr pro zobrazení pouze eskalovaných případů a případů, které jsou označeny jako „Žádost“.
Vyberte tlačítko Zobrazit globální filtr na panelu příkazů pro zobrazení a použití globálních filtrů.
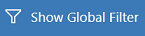
Po výběru tlačítka globálního filtru se otevře okno s informačním rámečkem filtru. Pole entit, jež jsou předem nakonfigurována správcem se zobrazují v abecedním pořadí v okně s informačním rámečkem. V poli můžete vybrat více hodnot, stejně můžete vybrat hodnoty z více polí. Akce se provede po výběru možnosti Použít.
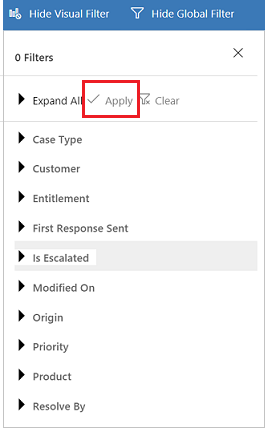
Po použití globálních filtrů se aktualizuje řídicí panel tak, aby zobrazoval pouze případy v grafech, tocích a dlaždicích, které jsou založeny na entitě filtru (filtr entity je entita, která se používá v grafech). Chcete-li vymazat globální filtr, vyberte Vymazat v okně informačního rámečku.
Pomocí kombinace vizuálních a globálních filtrů můžete procházet k podrobnostem z dlouhého seznamu případů k více cílenému seznamu.
Vymazání filtrů
Filtrování pomáhá odstranit zbytečné soubory na obrazovce a zobrazit pouze pracovní položky, na které se chcete zaměřit. Pokud však chcete zobrazit celé nefiltrované pracovní vytížení, opětovným výběrem tlačítka konkrétního filtru zrušte zaškrtnutí příslušného filtru.
Například výběrem možnosti Skrýt vizuální filtr vymažte všechny vizuální filtry aplikované na záznamy.

Filtr časového rámce
Konkrétní časový rámec můžete použít k zobrazení případů ve stanoveném časovém období. Dostupné filtry pro časový rámec jsou:
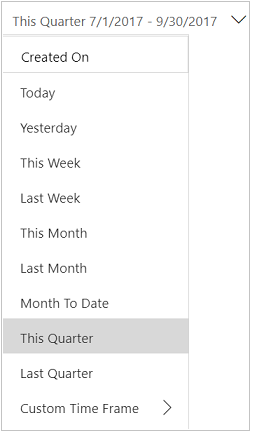
Můžete například zobrazit případy, které jsou vytvořeny v Tomto čtvrtletí, nebo v Posledním čtvrtletí. Můžete také použít filtr Vlastní časový rámec, kde můžete zvolit konkrétní počáteční a koncové datum a zobrazit tak jen záznamy vytvořené během určitého časového rámce.
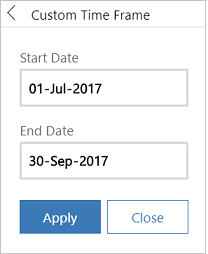
Sbalení nebo rozbalení popisu pracovní položky v toku
Chcete-li se dozvědět další informace o pracovní položce, můžete rozbalit oblast popisu pracovní položky. Výběrem šipky v pravém dolním rohu pracovní položky můžete rozbalit nebo sbalit popis, jak je znázorněno zde.
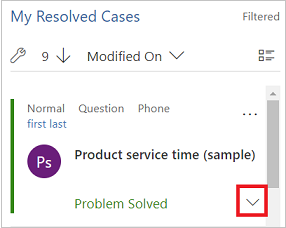
Zobrazení rychlých akcí
Výběrem nabídky rychlých akcí (...) v pravém horním rohu pracovní položky otevřete nabídku rychlých akcí. Z této nabídky můžete přímo vyřešit nebo zrušit pracovní položku nebo přiřadit pracovní položku jinému vlastníkovi, jak je znázorněno zde:
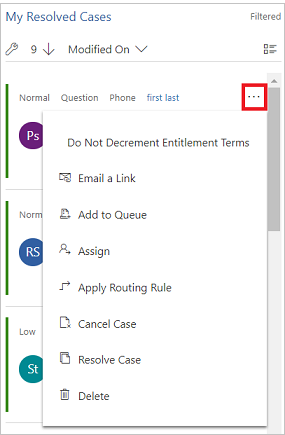
Poznámka:
Příkazy rychlých akcí na tocích obsahují úplnou sadu příkazů mřížky. Jsou konfigurovatelné a jsou sdíleny mezi řídicími panely a mřížkami.
Použití hromadného výběru
Těžte z výhod možnosti Hromadný výběr, kde můžete vybrat více záznamů najednou a provádět určité akce.
Vyberte ikonu Hromadný výběr a zaškrtnutím políček vyberte více záznamů. Poté vyberte tlačítko (...) a zobrazte akce, které lze provést u vybraných záznamů.
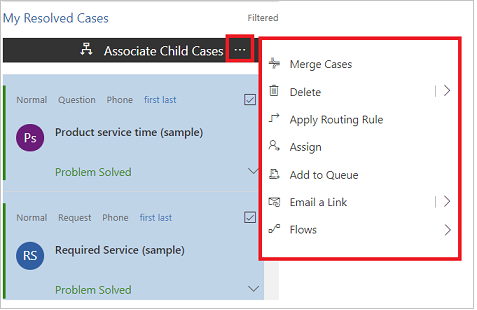
Změna pořadí řazení v datovém toku
Pořadí řazení v datovém toku lze jednoduše přepínat vybráním názvu pole, podle kterého se mají data řadit. Záznamy můžete řadit také od nejstaršího nebo nejnovějšího.
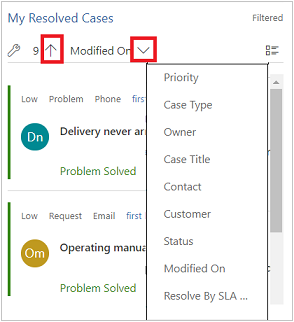
Barevně označená data v tocích a grafech
Informace v grafech a tocích jsou barevně odlišeny u polí, která obsahují sadu možností. Například typ případu může být Otázka, Problém nebo Požadavek. Stav případu může být Vyřešeno nebo Probíhá. Každé z těchto možností lze přiřadit určitou barvu. Například případy, které jsou ve stavu Probíhá, lze zobrazit modře a Vyřešené případy lze zobrazit zeleně.
V tocích se barva zobrazuje pomocí tenké svislé čáry vlevo od popisu pracovní položky. Na výběru barev, které chcete použít v datech řídicích panelů, můžete spolupracovat se správcem.
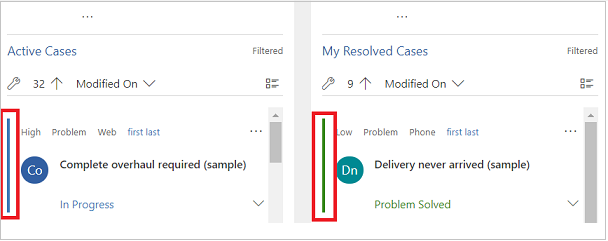
Informace pro úpravce
Informace o konfiguraci interaktivních řídicích panelů naleznete v tématu Konfigurace řídicích panelů interaktivního prostředí
Související informace
Konfigurace interaktivních řídicích panelů v Centru služeb zákazníkům