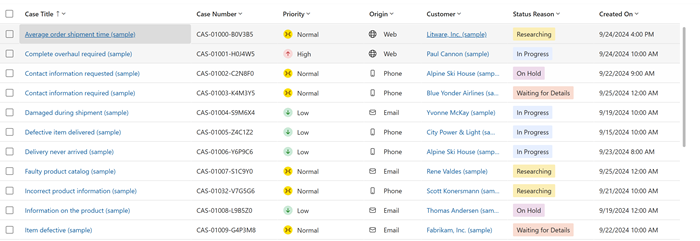Správa případů pomocí mřížky případů
Modernizované mřížky případů vám pomohou zvýšit vaši produktivitu tím, že poskytují rychlý přístup k informacím, jako je poslední interakce se zákazníkem, stáří případu a další porušení smlouvy SLA. Můžete provádět přímé úpravy a rychlé operace s minimem kliknutí, a tak spravovat případy rychle a efektivně. Mezi klíčové funkce patří:
- Vylepšené zobrazení aktivních případů je ve výchozím nastavení k dispozici s dalšími poli, jako je Stáří případu, Další SLA, Eskalováno a Poslední interakce.
- Barevně odlišené ikony pro kanály Priorita, Stav případu a Původ, avatary pro Vlastníka se zobrazují ve všech zobrazeních případu.
Sloupce v zobrazení Vylepšené aktivní případy
Zobrazení Vylepšené aktivní případy zobrazuje následující pole:
Poznámka:
- Povolením zobrazení Rozšířené aktivní případy jako výchozího zobrazení se změní pole modifiedon a modifiedby v entitě případu. Doporučujeme nepoužívat tato pole pro výkaznictví.
| Column | Výchozí prostředí | Zkušenosti s jinými mřížkami |
|---|---|---|
| Původ | Zobrazuje ikonu původu následovanou textem pro všechna zobrazení v mřížce případu. Původní sloupec lze upravit poklepáním. Data můžete třídit a filtrovat. | Zobrazí se pouze text bez ikon. |
| Priorita | Zobrazuje barevně kódovanou ikonu priority následovanou textem pro všechna zobrazení v mřížce případu. Sloupec Priorita lze upravit poklepáním. Data můžete třídit a filtrovat. | Zobrazí se pouze text bez ikon. |
| Vlastník | Zobrazuje profilový obrázek vlastníka, je-li k dispozici; jinak zobrazuje iniciály následované jménem vlastníka jako text. Sloupec Vlastník lze upravit poklepáním. Data můžete třídit a filtrovat. | Zobrazí se pouze jméno vlastníka bez profilového obrázku nebo iniciál. |
| Poslední interakce | Zobrazuje poslední aktivitu a akci provedenou u této aktivity – například Poznámka přidána pro standardní aktivity. U vlastních aktivit se zobrazuje pouze vytvořený nebo aktualizovaný stav. Jeho výběrem se otevře formulář příslušné aktivity. Tato data jsou jen pro čtení. Data můžete třídit nebo filtrovat. Pokud má aktivita navíc přílohu, vedle aktivity vidíte ikonu přílohy. Zobrazení sloupce Poslední interakce nemá vliv na pole modifiedon a modifiedby. | Nezobrazí se žádný text. |
| Další SLA | Prohledá všechny aktivní (tj. nezrušené) instance klíčových ukazatelů výkonnosti SLA připojené k danému případu, filtruje je a poté vybere instanci klíčového ukazatele výkonnosti SLA, která je v nevyřešeném stavu a má nejdříve vypršenou dobu platnosti. Pokud je čas vypršení platnosti v minulosti, znamená to, že k případu je přidružena instance SLA, jejíž platnost vypršela. Název instance SLA KPI se nezobrazuje spolu s ovládacím prvkem časovače. Nepodporované vlastnosti ovládacího prvku časovače SLA jsou negativní časovač, přizpůsobené popisky, frekvence upgradu a automatická aktualizace. Další sloupec smlouvy SLA je pouze ke čtení. Data můžete třídit, ale ne filtrovat. Výpočet další smlouvy SLA pro případy vede k aktualizacím polí modifiedon a modifiedby na entitě případu. Pokud chcete další smlouvu SLA vypnout, musíte kontaktovat podporu společnosti Microsoft. | Časovač smlouvy SLA se nezobrazí. Zobrazí se pouze hodnota přiřazená poli Další smlouva SLA v back-endu, které obsahuje podrobnosti, jako je název instance smlouvy SLA a doba platnosti/varování. |
| Předmět | Zobrazuje subjekt spojený s případem. Sloupec Předmět lze upravit tak, že na něj dvakrát kliknete. Jsou uvedeny všechny dostupné možnosti, které můžete vybrat. Hierarchické zobrazení není dostupné. Data můžete třídit a filtrovat. | Předmět přidružený k případu se zobrazí jako text. |
| Je eskalováno | Zobrazí přepínací tlačítko vyjadřující, zda byl případ eskalován. Sloupec Je eskalováno je upravitelný. Data můžete třídit a filtrovat. | Informace o eskalaci ve formě Ano/ne se objeví jako text. |
| Stáří případu | Zobrazuje statický text s dobou trvání, po kterou byl případ aktivní pro aktivní a vyřešené případy ve formátu {xx}d {yy}h nebo {xx}h {yy}m. U zrušených případů se zobrazí sloupec Zrušeno. U případů, které byly ve stavu Vyřešeno před zapnutím modernizovaných mřížek případů, se sloupec zobrazí jako Vyřešeno. Vypočítané stáří případu se aktualizuje každou minutu, ale musíte aktualizovat zobrazení, abyste viděli aktualizované stáří případu v mřížce. Ve sloupci se zobrazí 0h 0m, když je vytvořen případ, po kterém se ve sloupci zobrazí buď {xx}h {yy}m nebo {xx}d {yy}h. Tento sloupec je pouze ke čtení. Data můžete třídit nebo filtrovat. Pro výpočet stáří případu pro případy, které jsou vyřešeny po zapnutí modernizovaných mřížek případů, atribut deactivatedon zachycuje datum a čas, kdy je případ vyřešen. Věk případu pro vyřešené případy závisí na hodnotách atributů createdon a deactivatedon. Výpočet stáří případu pro aktivní nebo vyřešené případy nebude mít vliv na pole modifiedon a modifiedby. | Zobrazí se doba trvání v minutách (celé číslo) pro aktivní a vyřešené případy. Pro zrušené případy se zobrazí Zrušeno. |
Vlastní nastavení mřížky případu
V závislosti na informacích, které chcete zobrazit, se můžete rozhodnout přidat sloupce do mřížky případu a můžete změnit stávající zobrazení mřížky případu.
Přidání sloupců do mřížky případů
Přímé přidávání sloupců do nového zobrazení Vylepšené aktivní případy není podporováno. Můžete však vytvořit kopii stávajícího zobrazení a přizpůsobit jej.
Vytvoření kopie souboru Vylepšené aktivní případy a jeho přizpůsobení pro přidání nového sloupce:
Na mapě webu Customer Service workspace otevřete novou kartu a vyberte možnost Případy.
Z rozevíracího seznamu vyberte Vylepšené aktivní případy.
Vyberte Přepnout do klasického zobrazení.
Zadejte nový název zobrazení. Tím se uloží jako kopie zobrazení Vylepšené aktivní případy.
Ze seznamu dostupných zobrazení pro Případy vyberte nové zobrazení, které jste vytvořili.
Vyberte Možnosti sloupce.
V dialogu Upravit sloupce vyberte Přidat sloupce. Otevře se dialogové okno Přidat sloupce.
V dialogu Přidat sloupce v poli Případ vyhledejte sloupec, který chcete přidat.
Vyberte sloupec a poté vyberte Zavřít. Nový sloupec, který jste přidali, se objeví v dialogovém okně Upravit sloupce.
Vyberte Použít. Pokud chcete změnit pořadí sloupců, vyberte možnost Přesunout nahoru a pak vyberte Použít.
Provedení změn ve stávajících zobrazeních mřížky případu
Do stávajících zobrazení můžete také přidávat sloupce. Pokud chcete například přidat Poslední interakce nebo některý z dalších nových sloupců klíčových dat, proveďte následující kroky:
Na mapě webu Customer Service workspace otevřete novou kartu a vyberte možnost Případy.
Z rozevíracího seznamu vyberte některé ze stávajících zobrazení.
Vyberte Možnosti sloupce.
V dialogu Upravit sloupce vyberte Přidat sloupce. Otevře se dialogové okno Přidat sloupce.
V dialogovém okně Přidat sloupce v rámci případu vyberte Vlastní z rozevíracího seznamu.
Vyberte Poslední interakce a potom Zavřít. Poslední interakce se objeví v dialogu Upravit sloupce.
Vyberte Použít. Pokud chcete změnit pořadí sloupců, vyberte možnost Přesunout nahoru a pak vyberte Použít.
Související informace
Zapnutí mřížek případuZapnout entity pro smlouvy o rozsahu služeb
Odstraňování problémů ve smlouvách SLA