Použití Microsoft Teams pro online události Dynamics 365 Customer Insights - Journeys
Poznámka:
Azure Active Directory je nyní Microsoft Entra ID. Další informace
Tip
Pokud si chcete bezplatně vyzkoušet Dynamics 365 Customer Insights, můžete si zaregistrovat 30denní zkušební verzi.
Tento článek vysvětluje, jak používat Microsoft Teams jako zprostředkovatele online schůzek pro akce Customer Insights - Journeys. Funkce akcí Teams je začleněna přímo do aplikace Customer Insights - Journeys, takže můžete používat webináře nebo živé akce Teams pro jednu, několik nebo mnoho online akcí, stejně jako schůzky Teams pro interaktivní online schůzky.
Obecné informace o nastavení Microsoft Teams najdete v přehledu nastavení Microsoft Teams.
Poznámka:
Chcete-li použít Microsoft Teams jako zprostředkovatele online akce, musíte mít licenci Microsoft 365, která umožňuje přístup ke službě Teams. Pokud nemáte správnou licenci, neuvidíte možnosti pro webinář Teams, schůzku Teams ani živou akci Teams jako součást seznamu Poskytovatelé streamování.
Vytvoření online akce
Pokud chcete vytvořit akci Teams, vyberte Plánování akcí v přepínači oblastí aplikace Customer Insights - Journeys a poté v levém navigačním podokně vyberte Události. Na horním pásu karet vyberte +Nová.
Poznámka:
Pole Formát akce je automaticky nastaveno a skryté na formuláři akce. Chcete-li zobrazit možnosti streamování, nastavte přepínač Chcete streamovat tuto akci? na Ano. Pokud používáte vlastní formulář, ujistěte se, že toto pole skryjete a nastavíte hodnotu na Hybridní akce.
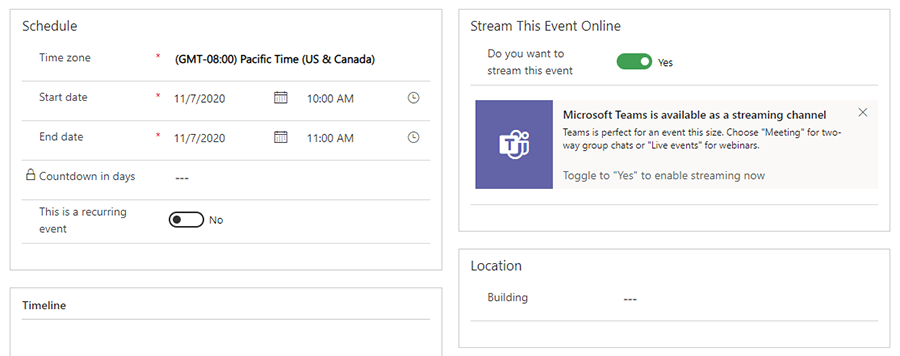
Možnosti streamování akcí
Po přepnutí přepínače Chcete streamovat tuto akci? na Ano budete mít tři možnosti streamování: webinář Teams, schůzka Teams nebo živá akce Teams.
Webinář Teams
Pomocí webinářů Teams můžete vytvářet online prezentace. Jeden nebo více prezentujících mohou sdílet obsah, videa a zvuk. Účastníci si mohou obsah prohlédnout a volitelně se spojit s prezentujícími. Cílové skupiny jsou zapojeny ve formě reakcí, příspěvků v chatu nebo odpovědí na anketní otázky. Účastníci nemohou sdílet vlastní zvuk, video ani obsah.
Webináře jsou užitečné pro klíčové poznámky konference nebo schůzky, kde několik prezentujících hovoří k velké cílové skupině. Webináře mohou podporovat až 1 000 účastníků.
Poznámka
Z Customer Insights - Journeys můžete vytvářet pouze „veřejné“ webináře Teams. Tyto akce jsou otevřeny každému, kdo se na ni zaregistroval.
Povolení webináře Teams v Dynamics 365
Chcete-li povolit webináře Teams, správce klienta Teams musí nastavit zásady uvedené níže. Tato nastavení zajišťují, že kdokoli, včetně anonymních uživatelů, se může zaregistrovat na webináře. Chcete-li implementovat nastavení, spusťte následující příkazy PowerShellu:
- Zapnout registraci schůzky:
Set-CsTeamsMeetingPolicy -AllowMeetingRegistration $True
- Zapnutí plánování soukromých schůzek:
Set-CsTeamsMeetingPolicy -AllowPrivateMeetingScheduling $True
- Umožněte komukoli, včetně anonymních uživatelů, zaregistrovat se na webináře:
Set-CsTeamsMeetingPolicy -WhoCanRegister Everyone
Přečtěte si více: Registrace na webináře v Microsoft Teams.
Nastavení webináře
Výchozí nastavení webináře je nakonfigurováno tak, aby poskytovalo nejlepší prostředí pro účastníky a prezentující. Tato nastavení však můžete snadno vyladit z marketingové akce Customer Insights - Journeys. Chcete-li změnit výchozí nastavení, nastavte přepínač Změnit možnosti schůzky na Ano. Tímto zobrazíte nastavení webináře, která můžete upravit pro jednotlivé akce.
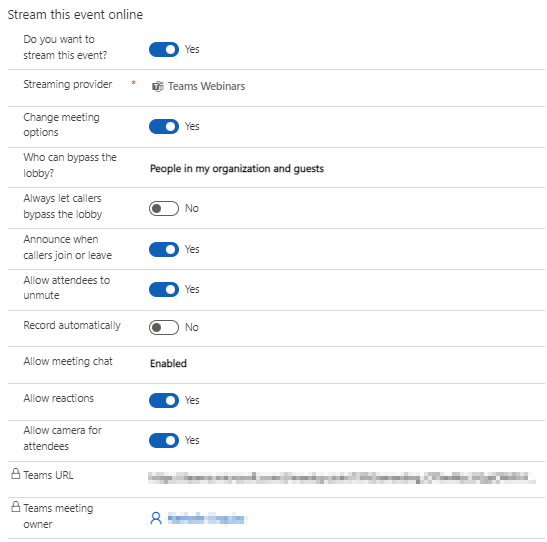
Další informace: Správa nastavení schůzky v Microsoft Teams.
Webinářové role
| Název role | Co dělají? | Jak je vytvořit? |
|---|---|---|
| Vlastník akce | Uživatel, který vlastní záznam akce v aplikaci Customer Insights - Journeys. | Vlastníka akce nastavíte pomocí tlačítka Přiřadit na pásu karet akcí. |
| Vlastník schůzky v Teams | Uživatel, který vytvořil a uložil záznam po zvolení možnosti webináře v aplikaci Customer Insights - Journeys. Změna vlastníka záznamu akce v aplikaci Customer Insights - Journeys nezmění vlastníka webináře v Teams. Jakákoli změna záznamu akce v aplikaci Customer Insights - Journeys se projeví v Teams pouze v případě, že ji provede vlastník, nebo je-li vybrána možnost Synchronizovat s Teams. | Přihlaste se jako tento uživatel v aplikaci Customer Insights - Journeys a vytvořte novou akci s webinářem nebo se streamováním schůzky. |
| Moderátor | Ve webináři Teams je prezentující osoba, která představuje zvuk, video nebo obrazovku živé akce nebo moderuje otázky a odpovědi. Prezentující můžou sdílet zvuk, video nebo obrazovku (plochu nebo okno) pouze ve webinářích vytvořených v Teams. | Pokud chcete pozvat jinou osobu, aby prezentovala ve webináři, přidejte ji jako přednášejícího do akce nebo relace. Chcete-li přidat přednášejícího, vytvořte přiřazení přednášejícího na úrovni akce (nebo relace). Přednášející je přidán jako „prezentující“ ve webináři. Ujistěte se, že je vyplněno ID e-mailu přednášejícího. |
Pozvání hosta k prezentaci ve webináři
- Ujistěte se, že je uživatel typu Host přidán do vaší instance Teams. Stačí to udělat pouze jednou. Další informace o přidávání uživatelů typu Host: Host, který bude přednášet.
- Jako osvědčený postup aplikace Teams se doporučuje vytvořit kanál pro producenty a prezentující, aby mohli chatovat a sdílet informace před akcí. Hosté, kteří nemají přihlašovací údaje Microsoft 365, neuvidí kalendář v Teams. Aby se mohli hosté k akce snadno připojit, mohou producenti zveřejnit odkaz na akci v kanálu. Prezentující pak můžou otevřít Teams, přejít na kanál a vybrat odkaz na webinář, ke kterému se připojí.
- Přidejte hosta jako přednášejícího do webináře přidáním jako řečníka v akce nebo relaci v aplikaci Customer Insights - Journeys pomocí kroků uvedených v tabulce výše.
Zobrazit data o zapojení webináře
Po spuštění webináře Teams prostřednictvím akce Customer Insights - Journeys si můžete v aplikaci Customer Insights - Journeys zobrazit data zapojení účastníků (časy přihlášení a odhlášení).
Chcete-li generovat data o zapojení, před akcí odešlete e-mailovou pozvánku žadatelům o registraci webináře, která obsahuje odkaz Připojení v Teams. Viz Pozvání žadatelů o registraci k účasti na akci Teams prostřednictvím e-mailu, kde najdete v podrobnosti o vytvoření e-mailu s pozvánkou v návrháři e-mailu Customer Insights - Journeys.
10 minut po skončení webináře (na základě koncového data nakonfigurovaného v aplikaci Customer Insights - Journeys) aplikace Customer Insights - Journeys automaticky vyplní data o zapojení účastníků.
Důležité
Organizace, které spravují své zásady uživatelů Teams, se musí ujistit, že správce povolí zásady allowTrackingInReport a allowTrackingInReport před synchronizací dat zapojení. Další informace naleznete v tématu Set-CsTeamsMeetingPolicy.
Poznámka:
Časy odhlášení jsou podporovány pouze pro události webinářů Teams (s povoleným streamováním). Živé události, schůzky Teams ani žádné jiné typy událostí nepodporují časy automatického odhlášení.
Známé problémy s webináři Teams
Po vytvoření akce Customer Insights - Journeys webináře Teams ji uvidíte v kalendáři Teams. Může vypadat trochu jinak, než očekáváte:
- U položky kalendáře není žádná ikona webináře; vypadá jako běžná schůzka.
- Na stránce s podrobnostmi o schůzce chybí několik oddílů, jako je karta Možnosti schůzky, odkaz na registrační formulář a existující soubor registrací ke stažení.
Rozdíly ve vzhledu jsou stylistické problémy, které neomezují funkčnost webináře. Dokud nebude prostředí webináře v budoucích verzích aktualizováno, použijte ke správě webináře následující pokyny:
- Položka kalendáře Teams vytvořená pro vaši akci je jen ke čtení. Synchronizace mezi Teams a Dynamics 365 funguje jednosměrně: z Dynamics 365 do Teams. Změny, které použijete v Teams, se neprojeví na straně Dynamics 365 a mohou být přepsány. Z tohoto důvodu používejte ke správě a úpravám akce aplikaci Customer Insights - Journeys. Správa zahrnuje konfigurace nastavení schůzky, vytvoření registračního formuláře a přidání řečníků nebo prezentujících k akce.
- Možná jste si všimli, že cílové stránky schůzek a webinářů Teams vypadají stejně. To se očekává. Prostředí schůzky je stejné pro tradiční schůzku i webinář. Webinář bude probíhat tak, jak jste jej strukturovali s rolemi účastníků.
- Po přidání přiřazení přednášejícího do webináře prostřednictvím Dynamics 365 se zobrazí možnosti schůzky v Teams. Položka kalendáře bude v Teams stále jen ke čtení. Ujistěte se, že webinář upravujete pouze v aplikaci Customer Insights - Journeys.
Uživatel přidán jako host do vašeho tenanta ID Microsoft Entra nemůže využít žádné možnosti integrace Teams.
Schůzky Teams
Možnost Schůzky v Teams umožňuje vytvořit interaktivní prostředí online schůzky, kde budou moci všichni účastníci sdílet zvuk, video nebo obsah. Další informace o schůzkách v Teams: Schůzky v Microsoft Teams.
Po výběru schůzek Teams coby poskytovatele streamování pro vaši akci můžete zobrazit a upravit možnosti schůzky v aplikaci Customer Insights - Journeys, stejně jako u webináře.
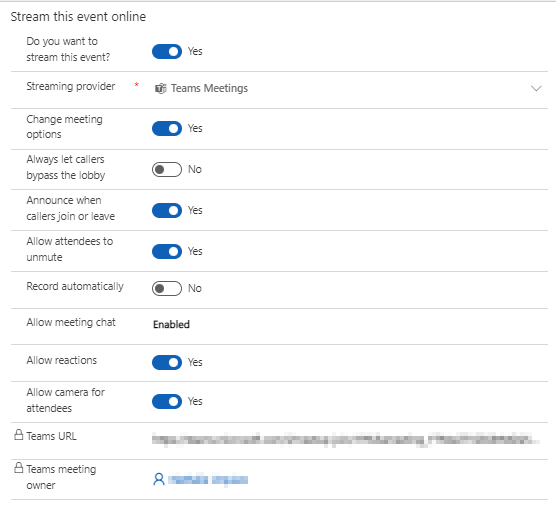
Po uložení akce se vaše nastavení projeví v položce kalendáře Teams.
Poznámka
Synchronizace mezi Teams a Customer Insights - Journeys funguje jednosměrně: z Customer Insights - Journeys do Teams. Položka kalendáře Teams pro vaši akci je jen ke čtení. Jakékoli změny, které provedete v Teams, mohou být přepsány aplikací Customer Insights - Journeys. Nezapomeňte schůzku spravovat a upravovat pouze z aplikace Customer Insights - Journeys.
Živé akce v Teams
Poznámka
Doporučujeme používat webináře Teams pro potřeby prezentačních akcí. Webináře Teams poskytují bohatší funkce (například možnost používat samostatné místnosti) ihned bez nastavování.
Pomocí živých akcí Teams můžete vytvářet online schůzky ve stylu webináře. Prezentující živých akcí mohou sdílet obsah, video a zvuk. Účastníci mohou zobrazit obsah, ale nemohou sdílet vlastní zvuk, video nebo obsah.
Živé události jsou užitečné pro hlavní přednášky na konferencích nebo na schůzkách, kde několik přednášejících prezentuje velkému publiku. Cílová skupina může odesílat dotazy pomocí funkce Q&A pro živou akci. Další informace o živých akcích Teams: Co jsou živé akce Microsoft Teams?.
Poznámka
Z Customer Insights - Journeys můžete vytvářet pouze „veřejné“ živé akce Teams. Tyto akce jsou otevřené pro každého. Účastníci se k akci nemusí přihlašovat.
Zapnutí živých akcí v Customer Insights - Journeys
Pokud chcete zapnout živé události Teams, musí správce tenanta Teams nastavit následující zásady. Customer Insights - Journeys podporuje pouze vytváření veřejných živých akcí. Tato nastavení zajišťují, že akci může sledovat kdokoli, včetně anonymních uživatelů.
Pokud chcete komukoli povolit sledování živé akce, spusťte následující příkaz PowerShellu:
Set-CsTeamsMeetingBroadcastPolicy -BroadcastAttendeeVisibilityMode Everyone
Chcete-li povolit plánování živých akcí, spusťte následující příkaz:
Set-CsTeamsMeetingBroadcastPolicy -AllowBroadcastScheduling $true
Chcete-li povolit možnost zakázat nahrávání schůzek, spusťte následující příkaz:
Set-CsTeamsMeetingBroadcastPolicy -BroadcastRecordingMode UserOverride
Tato nastavení můžete použít také v centru pro správu Teams:
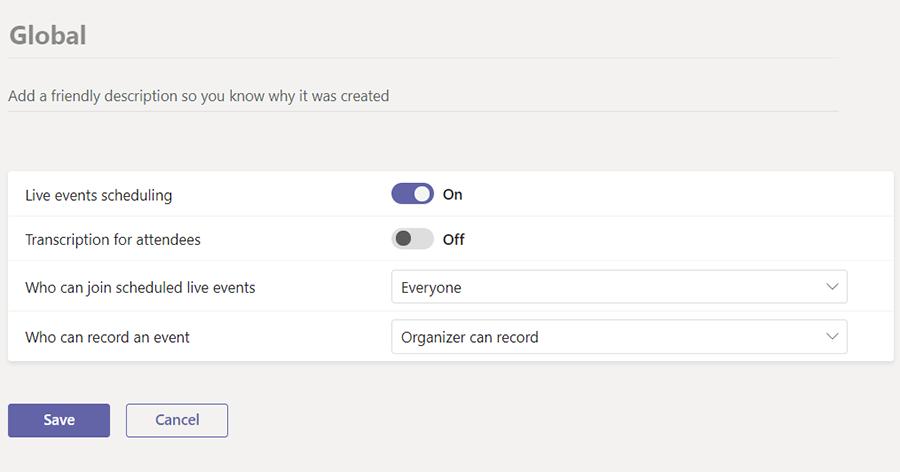
Další informace: Nastavení živých akcí v Microsoft Teams.
Nastavení živé akce
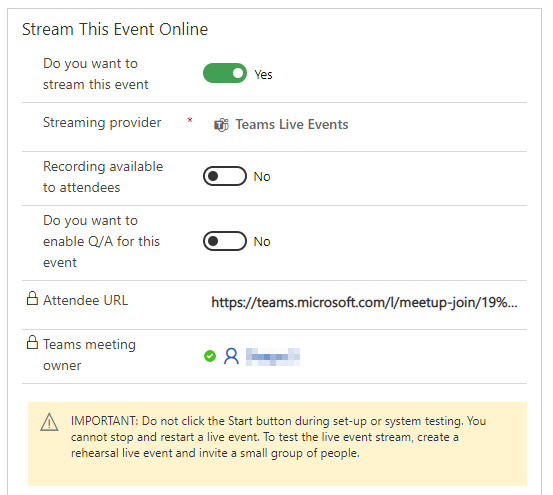
| Nastavení | Popis |
|---|---|
| Nahrávání je k dispozici účastníkům | Účastníci mohou sledovat akci na vyžádání pomocí možností DVR po dobu 180 dnů. |
| Chcete povolit sekci otázek a odpovědí pro tuto akci | Účastníci mohou komunikovat s producenty a prezentujícími pomocí moderovaných otázek a odpovědí. |
| Adresa URL účastníka | Adresa URL, kterou účastníci použijí k připojení k živé akce. |
Další informace o podrobnostech a nastaveních pro živé akce Teams: Plánování živé akce Teams.
Role v rámci živých akcí
| Název role | Co dělají? | Jak je nastavit? |
|---|---|---|
| Vlastník akce | Uživatel, který vlastní záznam akce v aplikaci Customer Insights - Journeys. | Vlastníka akce nastavíte pomocí tlačítka Přiřadit na pásu karet akcí. |
| Vlastník schůzky v Teams | Uživatel, který vytvořil živou akci v aplikaci Customer Insights - Journeys. Vlastník schůzky Teams je určen jako vlastník akce v Teams. Změna vlastníka záznamu akce v aplikaci Customer Insights - Journeys nezmění vlastníka živé akce v Teams. Jakákoli změna záznamu akce v aplikaci Dynamics 365 se projeví v Teams pouze v případě, že ji provede tento uživatel, nebo je-li vybrána možnost Synchronizovat s Teams. | Přihlaste se jako tento uživatel v aplikaci Customer Insights - Journeys a vytvořte novou akci s živou akcí nebo se streamováním schůzky. |
| Moderátor | V živé akce Teams je prezentující osoba, která představuje zvuk, video nebo obrazovku živé akce nebo moderuje otázky a odpovědi. Prezentující můžou sdílet zvuk, video nebo obrazovku (plochu nebo okno) pouze v živých akcích vytvořených v Teams. | Pokud chcete pozvat jinou osobu, aby prezentovala v živé akce, přidejte ji jako řečníka k akce nebo relaci. Chcete-li osobu přidat jako přednášejícícho, vytvořte přiřazení přednášejícího na úrovni akce (nebo relace). Řečník je přidán jako "přednášející" pro živou akci. Ujistěte se, že je vyplněno ID e-mailu přednášejícího. |
| Tvůrce | Producent je hostitel, který zajišťuje, že účastníci mají skvělý zážitek ze sledování tím, že řídí živý datový proud akcí. Pokud chcete, aby jiný uživatel měl možnost vytvořit živou událost, můžete přidat producenta jako člena týmu událostí. To bude fungovat pouze v případě, že člen týmu akce je uživatelem Customer Insights - Journeys a Microsoft Teams. Na akci přejděte na kartu Další informace a přidejte členy týmu. Členové týmu mohou mít v aplikaci Customer Insights - Journeys jakoukoli roli, ale vždy budou producenty v živé akci Teams. |
Důležité
Tlačítka Připojení v Teams vygenerovaná v editoru e-mailů Customer Insights - Journeys nelze použít k odesílání odkazů na živé akce prezentujícím nebo producentům. Tlačítka generovaná v editoru e-mailů fungují pouze pro účastníky. Prezentující nebo producenti mají přístup k živé akci podle vlastního odkazu ve svém kalendáři nebo v aplikaci Customer Insights - Journeys tak, že přejdou na Akce>Adresa URL streamování.
Poznámky:
- Možnosti konfigurace titulků (funkce náhledu Teams) nejsou k dispozici při vytváření živých akcí z aplikace Customer Insights - Journeys.
- Další informace o rolích Teams: Začínáme s živými akcemi Microsoft Teams.
Pozvání hosta jako prezentujícího na živé akci
- Ujistěte se, že je uživatel typu Host přidán do vaší instance Teams. Stačí to udělat pouze jednou. Další informace o přidávání uživatelů typu Host: Host, který bude přednášet.
- Jako osvědčený postup aplikace Teams se doporučuje vytvořit kanál pro producenty a prezentující, aby mohli chatovat a sdílet informace před akcí. Hosté, kteří nemají přihlašovací údaje Microsoft 365, neuvidí kalendář v Teams. Aby se mohli k akce snadno připojit, mohou producenti zveřejnit odkaz na akci v kanálu. Přednášející pak můžou otevřít Teams, přejít na kanál a vybrat odkaz na akci, ke které se připojí.
- Přidejte hosta jako přednášejícího do živé akce přidáním jako řečníka v akce nebo relaci v aplikaci Customer Insights - Journeys pomocí výše uvedených kroků.
Použití dalších poskytovatelů webinářů
Pokud vaše organizace již nastavila poskytovatele webináře (pomocí ON24), můžete najít existující konfigurace webináře po nastavení poskytovatele streamování na Jiné. Tímto zobrazíte klasické nastavení Konfigurace webináře. Další informace o klasickém nastavení webináře: Nastavení webináře.
Přístup k odkazu na živou akci nebo účastníka schůzky Teams
Adresa URL účastníků Teams se vytvoří při uložení akce Customer Insights - Journeys, která je streamována pomocí Teams. Můžete přejít na živou akci nebo schůzku Teams pomocí adresy URL účastníka.
Poznámka:
Chcete-li pozvat žadatele o registraci, aby se připojil k akce, nesdílejte adresu URL účastníka přímo. Místo toho použijte metodu e-mailové pozvánky popsanou níže.
Integrace kalendáře
Jakmile je živá akce nebo schůzka vytvořena nebo aktualizována a jsou přidáni producenti a prezentující (přidáním členů týmu a řečníků), schůzka se zobrazí také v kalendáři aplikace Outlook i v kalendáři Teams. Položka kalendáře je verze akce určená jen ke čtení. Změny akce provedené v kalendáři vlastníka schůzky Teams neaktualizují akci v aplikaci Customer Insights - Journeys. Řečníci a členové týmu se mohou připojit k živé akci ze svých kalendářů.
Poznámka:
Prezentující, kteří jsou uživatelé typu Host, neuvidí akci ve svém kalendáři. Jestliže chcete akci sdílet s uživateli typu Host, odešlete jim odkaz účastníka z akce v aplikaci Customer Insights - Journeys.
Důležité
Funkce integrace kalendáře pro producenty a přednášející není ovlivněna polem Obsah kalendáře na kartě Další informace v pracovní oblasti plánování akcí. Pole Obsah kalendáře ovlivňuje pouze soubory .ics odeslané prostřednictvím návrháře e-mailů. Další informace: Generování souborů iCalendar pro akce a přednášky.
Důležité
Pro místní poštovní schránky nemůžete vytvořit položku kalendáře pro organizátora události webináře Teams ani pro přednášející. Toto je známé omezení Exchange REST API pro místní poštovní schránky. V tomto případě byste měli sdílet podrobnosti události (jako je adresa URL schůzky Teams) prostřednictvím standardního e-mailu s řečníky na události.
Pozvání žadatelů o registraci k účasti na akci Teams prostřednictvím e-mailu
Po vytvoření akce, jejím zveřejnění a shromáždění registrací byste měli žadatelům o registraci poslat e-mail s adresou URL účastníka. V návrháři e-mailů Customer Insights - Journeys vyhledejte pro prvek tlačítka možnost Připojení v Teams v nabídce Odkaz na.
Tlačítko Připojení v Teams generuje jedinečnou adresu URL účastníka pro každého žadatele o registraci. Když žadatel o registraci vybere dané tlačítko, aplikace Customer Insights - Journeys pro něj vytvoří příslušný záznam přihlášení poskytující přehled o účasti na akci Teams v aplikaci Customer Insights - Journeys.
Důležité
Tlačítko Připojení v Teams používá jedinečnou adresu URL pro každého žadatele o registraci. Přeposílání e-mailu tlačítkem Připojení v Teams zachová adresu URL specifickou pro původního příjemce. Přeposlaný e-mail nevygeneruje nové přihlášení pro přeposlanou pozvánku. Pokud chcete zajistit, aby byla událost připravená zachytit všechny informace o účastnících, přečtěte si část Využívejte toky přihlašování na událost na maximum.
Tip
Pokud účastník vybere tlačítko Připojení v Teams více než 120 minut před začátkem akce, nebude toto přihlášení vytvořeno. Toto je pevně zadá funkce, která zabraňuje náhodným přihlášením, když příjemce testuje odkaz po přijetí e-mailu.
Vytvoření tlačítka Připojení v Teams
Vytvořte nový e-mail v editoru e-mailů.
V podokně Panel nástrojů přejděte na Prvky a přetáhněte prvek Tlačítko do e-mailu.
Možnosti Upravit tlačítko se zobrazí v pravém podokně. U možnosti Odkaz na vyberte Připojení k Teams.
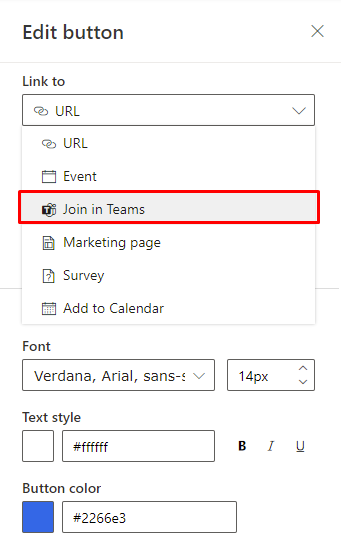
V podokně Upravit tlačítko otevřete rozevírací nabídku Typ a vyberte, zda má tlačítko odkazovat na Akci nebo přednášku.
Vyberte konkrétní akci nebo přednášku, ke které se má zákazník připojit. Dále zadejte textový popisek tlačítka a upravte návrh tak, aby odpovídal e-mailu.
Poznámka:
Akce nebo předáška musí být nastavena na živou akci nebo schůzku Teams a musí být v živém stavu, než ji budete moci vybrat.
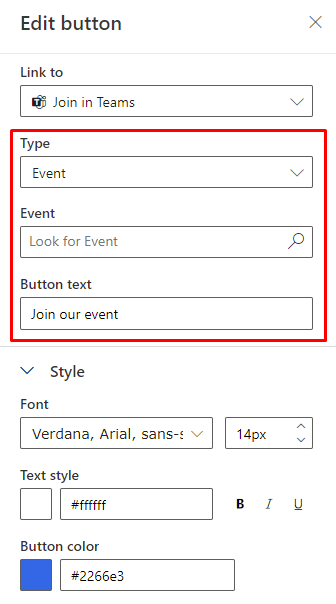
Chcete-li zobrazit náhled tlačítka na panelu Náhled a test, vyberte kontakt, který má registraci pro vybranou akci nebo přednášku.
Udržení synchronizace Customer Insights - Journeys a Teams
Uživatel, který má přístup k záznamu akce a oprávnění k úpravám záznamu v aplikaci Customer Insights - Journeys, může provést jakoukoli změnu záznamu. Protože však stejný uživatel pravděpodobně nevytvořil odpovídající živou akci nebo schůzku v Teams (a proto nemusí být vlastníkem schůzky Teams), změny, které uživatel provedl v záznamu akce v aplikaci Customer Insights - Journeys, se nerozšíří do Teams. Tato funkce je podobná funkcím v Teams, kde uživatel nemůže provádět změny živé akce nebo schůzky vytvořené jiným uživatelem.
V situacích, kdy změny záznamu akce nejsou rozšířeny do Teams, aplikace Customer Insights - Journeys zobrazí upozornění pro všechny uživatele, kteří nejsou vlastníkem schůzky Teams. Pokud vlastník schůzky Teams otevře záznam akce, zobrazí se mu tlačítko Synchronizovat s Teams na pásu karet. Tlačítkem Synchronizovat s Teams se synchronizují změny provedené v akci všemi uživateli, kteří nejsou vlastníky.
Poznámka:
Vlastník schůzky Teams je nastaven jako uživatel, který vytváří živou akci nebo schůzku v aplikaci Customer Insights - Journeys. Po vytvoření akce nelze změnit vlastníka. To se liší od vlastníka záznamu akce v Customer Insights - Journeys.
Zobrazení záznamu akce
Po skončení živé akce mohou účastníci zobrazit záznam akce přechodem na adresu URL účastníka ze svého e-mailu. Nahrávka bude k dispozici, pokud tvůrce živé akce v Customer Insights - Journeys nastaví možnost Nahrávka dostupná účastníkům na Ano.