Nastavení automatického generování a určování skóre zájemců
Důležité
Tento článek se týká pouze odchozího marketingu, který bude z produktu odstraněn 30. června 2025. Aby nedošlo k přerušení vaší práce, před tímto datem přejděte na cesty v reálném čase. Další informace: Přehled přechodu
Marketing se z velké části zabývá hledáním nových zájemců, jejich zařazováním a následným předáním zájemců připravených k prodeji lidem z prodejního oddělení. Aplikace Dynamics 365 Customer Insights - Journeys určuje skóre zájemců na základě kritérií, mezi která patří jejich demografické údaje a záznam interakce, a pomáhá vám tak identifikovat ty nejnadějnější zájemce. Zájemce, který splňuje cílový demografický profil a provádí interakce s vašimi marketingovými materiály (například otevřením e-mailů, registrací stahovaných souborů, procházením vašeho webu nebo účastí na akci) dostane pravděpodobně vysoké skóre za předpokladu, že máte správně nastavený model určování skóre.
Tip
Můžete vytvořit libovolný počet modelů určování skóre zájemců, přičemž jednotliví zájemci získávají skóre podle každého modelu. To znamená, že pokud máte několik modelů, bude mít každý zájemce také několik skóre. Zájemce je připravený k prodeji, jakmile alespoň jeden model dosáhne skóre připravenosti k prodeji.
Model určování skóre zájemců vytvoříte takto:
Přejděte na Odchozí marketing>Správa zájemců>Model určování skóre. Tím zobrazíte seznam existujících modelů. Na panelu příkazů vyberte Nový.
Otevře se stránka Nový model určování skóre zájemců se zobrazenou kartou Návrh. Tento návrhář se podobá jiným návrhářům v aplikaci Customer Insights - Journeys. Používá se k sestavení modelů určování skóre vytvořením kolekce dvojic dlaždic podmínky/akce, kde dlaždice Podmínka určuje podmínku (například otevření e-mailu) a dlaždice Akce určuje, jak se má skóre při splnění této podmínky změnit (například přičíst body: 50).
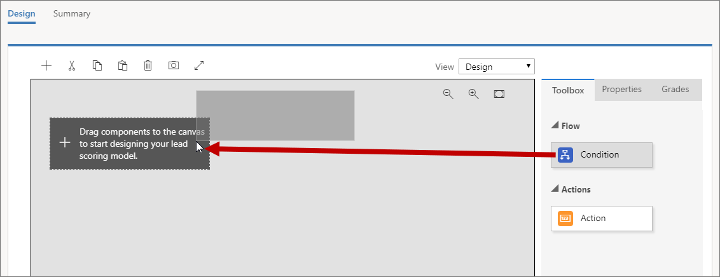
Přetáhněte dlaždici Podmínka z karty Sada nástrojů na první pozici na plátně.
Při přetažení zůstane tato dlaždice vybraná a otevře se karta Vlastnosti s jejím nastavením. V tomto případě je jediným nastavením název dlaždice. Budete vytvářet podmínku, která kontroluje město, ve kterém zájemce bydlí, proto nastavte Zobrazované jméno na Město.
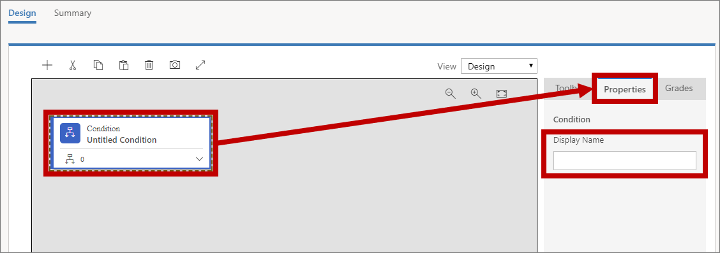
Rozbalte dlaždici Podmínka výběrem rozbalovacího tlačítka v jejím pravém dolním rohu. Jak vidíte, obsahuje už nová dlaždice Podmínka podřízenou dlaždici Podmínka. Nadřazená dlaždice Podmínka jednoduše určuje název této sady, zatímco podřízená dlaždice určuje logickou podmínku. Pokud se tato podřízená podmínka vyhodnotí jako pravdivá, aktualizuje se skóre zájemce podle dlaždice Akce, která následuje (přidáte ji během několika minut).
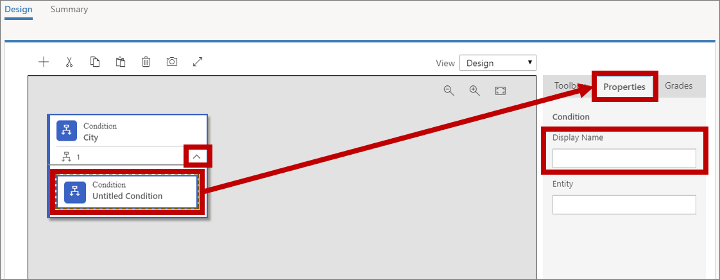
Výběrem podřízené dlaždice Podmínka otevřete kartu Vlastnosti a zadejte Zobrazované jméno této dlaždice. Budete zvyšovat skóre zájemců pocházejících z Londýna, proto ji pojmenujte například Město Londýn.
Tip
Přetažením dalších dlaždic Podmínka na stejnou nadřazenou dlaždici můžete přidat více podřízených podmínek. Když to uděláte, slučují se všechny podřízené podmínky pomocí operátoru A, což znamená, že se všechny z nich musí vyhodnotit jako pravdivé, aby se provedla následující Akce.
Výběrem položky v poli Entita vložíte kurzor. Aplikace Customer Insights - Journeys načte seznam entit s možností určení skóre (což může trvat několik sekund) a zobrazí je ve formě rozevíracího seznamu. Tento seznam obsahuje všechny relevantní entity, které mohou souviset se záznamem zájemce, plus samotnou entitu zájemce.
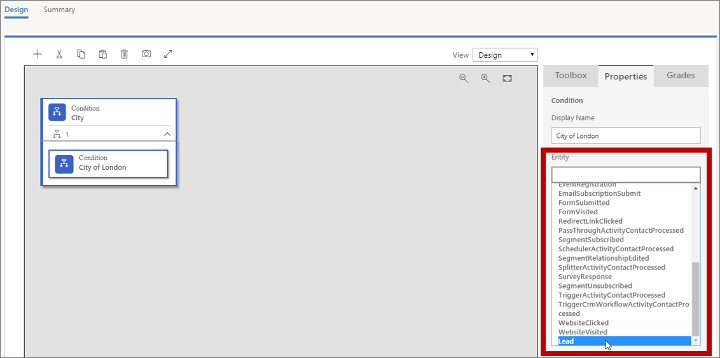
Hledáte název města, kde zájemce pracuje; tento údaj je zaznamenaný u samotného zájemce, proto zde zvolíte entitu Zájemce.
Po zvolení některé entity se objeví rámeček Výraz, který obsahuje možnosti příslušné pro tuto entitu. Pomocí polí Pole, Operátor a Hodnota určete výraz, který se vyhodnotí jako pravdivý, pokud Město = Londýn.
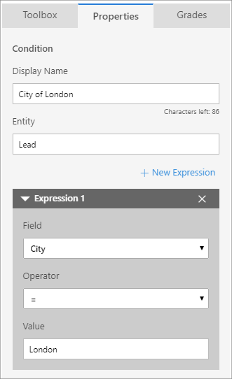
Tip
Volbou možnosti + Nový výraz můžete přidat další výrazy. Pokud je přítomno více výrazů, jsou vždy kombinovány pomocí operátoru AND, takže aby byla podmínka pravdivá, musí být všechny vyhodnoceny jako pravdivé.
Přetáhněte dlaždici Akce z karty Sada nástrojů do prostoru bezprostředně vpravo od dlaždice Podmínka, kterou jste právě vytvořili.
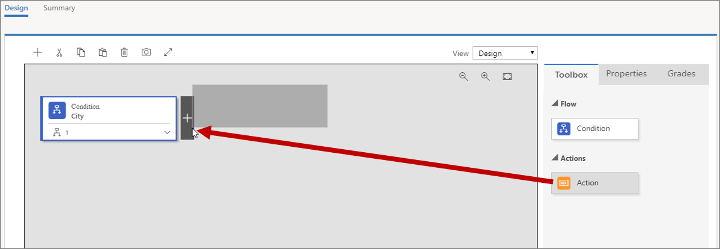
Při přetažení zůstane tato dlaždice vybraná a otevře se karta Vlastnosti s jejím nastavením. Zde nastavíte, jak se skóre zájemce změní, když se Podmínka vyhodnotí jako pravdivá.
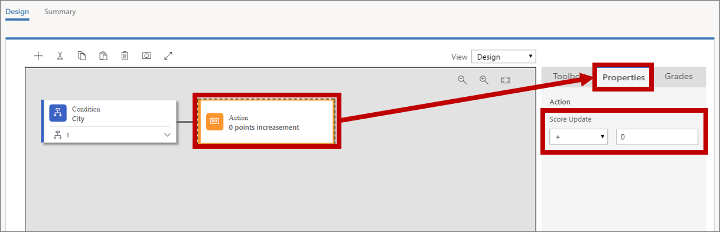
Nastavte Aktualizace skóre na +70. Toto pravidlo teď přidělí 70 bodů všem zájemcům pracujícím v Londýně.
Stejným postupem, který jste použili k vytvoření prvního pravidla, přidejte pod první pravidlo nové pravidlo a nastavte ho tak, aby přidělilo +40 bodů zájemcům, kteří bydlí v Anglii (zkontrolujte entitu Zájemci, kde Země/oblast = Anglie).
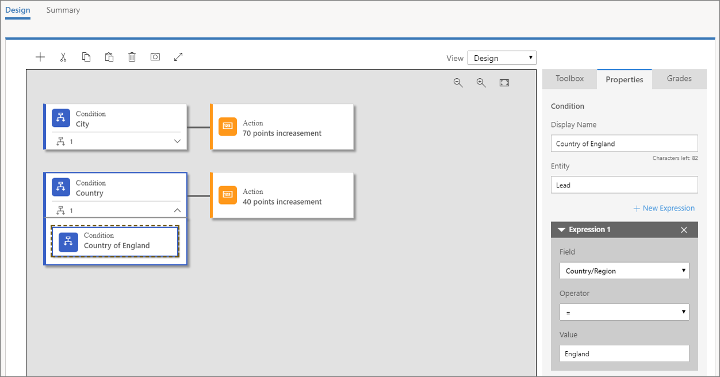
Tip
Když model obsahuje několik pravidel jako v tomto případě, ovlivňují jednotlivá pravidla skóre zájemce nezávisle na sobě. Například model, který jste dosud sestavili, zvýší skóre o 110 bodů zájemcům, kteří bydlí v Londýně v Anglii. Zájemci z Manchesteru v Anglii dostanou +40 bodů a zájemci z Londýna v Ohiu dostanou +70 bodů.
Otevřete kartu Úrovně ve sloupci úplně vpravo.
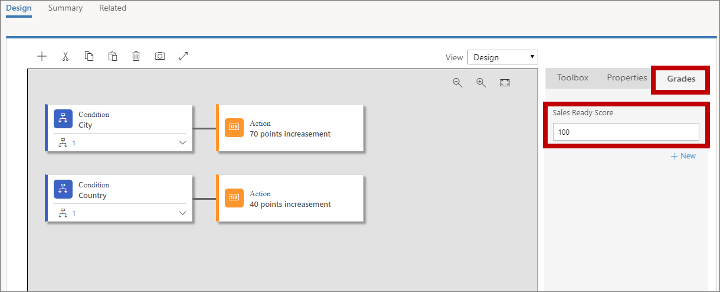
Úrovně slouží ke stanovení rozpisu úrovní přidružených k jednotlivým rozsahům skóre, nejdůležitějším nastavením je zde ale Skóre připravenosti k prodeji. Když zájemce dosáhne tohoto skóre, bude ho systém považovat za připraveného k prodeji (zařazeného marketingovým oddělením) a tedy připraveného k předání prodejci, který se mu bude dále věnovat. Předpokládejme, že každý zájemce bydlící v Londýně v Anglii je připravený k prodeji, a nastavme tuto hodnotu na 100.
Tip
Můžete přidat libovolný počet dalších úrovní, které vám pomohou zájemce klasifikovat podle jeho skóre (například 0–25 = Bez zájmu, 26–60 = Zájem, 61–100 = Značný zájem). Na kartě Úrovně zvolte + Nový a definujte všechny požadované úrovně.
Podobně jako cesty zákazníka, cílové stránky a e-mailové zprávy musí být pravidlo určování skóre zájemců v ostrém provozu, aby bylo účinné. Model dokončíte takto:
- Přejděte na kartu Souhrn a dejte pravidlu nějaké Jméno (například „Londýn, Anglie“).
- Výběrem příkazu Uložit na panelu příkazů model uložte.
- Na panelu příkazů vyberte Zkontrolovat chyby a poté si přečtěte výsledky a odstraňte veškeré případně oznámené problémy.
- Výběrem příkazu Přejít na ostrý provoz na panelu příkazů model aktivujte. Aplikace Customer Insights - Journeys provede konečnou kontrolu chyb a pak aktualizuje Důvod stavu na Přechod do ostrého provozu. Tento proces může trvat několik minut a po jeho dokončení se Důvod stavu změní na V ostrém provozu.
Přechodem na Odchozí marketing>Správa zájemců>Zájemci otevřete seznam dostupných zájemců. Výběrem příkazu + Nový na panelu příkazů vytvořte nového zájemce.
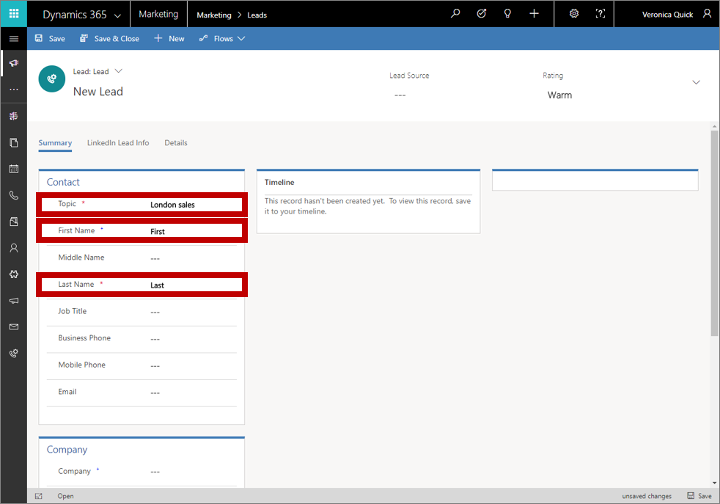
Postupujte takto:
V sekci Kontakt vyplňte pole Předmět zájmu, Křestní jméno a Příjmení. Jejich hodnoty nejsou pro toto cvičení důležité.
V sekci Firma nastavte Město na Londýn a Země/oblast na Anglie.
Na panelu příkazů vyberte Uložit.
Po uložení se stránka aktualizuje, na začátek stránky se přidá tok obchodního procesu a v těle stránky přibude několik nových sekcí.
Zvolením prvního kroku toku obchodního procesu otevřete jeho nabídku a v poli Existující kontakt? proveďte přiřazení. Zvolte libovolný kontakt – ten, který zvolíte, není pro účely tohoto cvičení důležitý. Pak tohoto zájemce uložte. Přidružený kontakt je teď uvedený v sekci Účastníci tohoto zájemce.
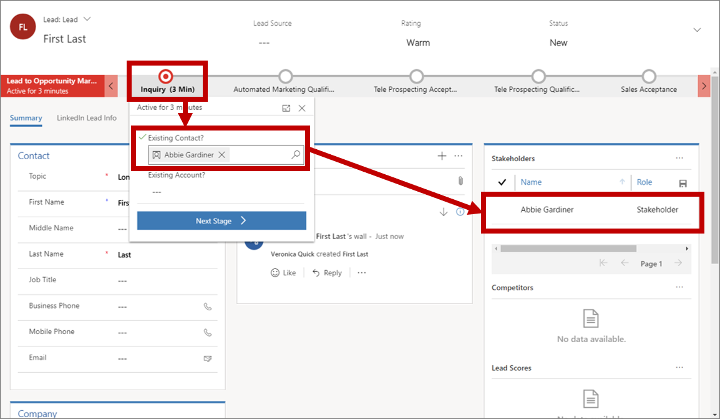
Důležité
Automatické určování skóre funguje jen u zájemců, kteří jsou přidruženi ke kontaktu. U zájemců, ke kterým není přidružený kontakt, určování skóre selže. Také segmenty mohou v aplikaci Customer Insights - Journeys obsahovat jen kontakty a nikoli zájemce, což znamená, že marketingové e-maily můžete adresovat jen kontaktům.
Při vytváření nového kontaktu vytvoří cílové stránky zpravidla dvojici zájemce/kontakt nebo přidruží nové zájemce k existujícím kontaktům, pokud jsou k dispozici. Když ale zájemce vytvoříte ručně jako zde, musíte ho také ručně přidružit ke kontaktu, aby určování skóre zájemců fungovalo.
Vyhledejte sekci Skóre zájemců poblíž pravého dolního rohu stránky (možná budete muset zobrazení stránky posunout). Zde jsou uvedené všechny modely určování skóre zájemců včetně toho nového. Výpočet skóre může trvat několik minut, ale jeho dokončení byste měli vidět skóre 110 bodů.