Vytvoření a vlastní nastavení popisků šablon
Důležité
Tento článek se týká pouze odchozího marketingu, který bude z produktu odstraněn 30. června 2025. Aby nedošlo k přerušení vaší práce, před tímto datem přejděte na cesty v reálném čase. Další informace: Přehled přechodu
Funkce označování šablon umožňuje uživatelům přidat libovolný z několika dostupných štítků pro zobrazení seznamu a dlaždic předloh pro e-maily, stránky, formuláře a segmenty. Přečtěte si toto téma a získejte informace o vytvoření a přizpůsobení možností označování, které jsou uživatelům k dispozici pro jednotlivé typy šablon. Tyto možnosti vytvoříte vytvořením polí a hodnot sady možností pro každou příslušnou entitu (mohou to být lokální nebo globální sady možností) a konfigurací jednotlivých entit tak, aby identifikovaly pole sady možností, které má být použito pro štítky.
Nastavení hodnot a barev štítků pro výchozí globální sada možností
Ve výchozí instalaci jsou všechny entity šablony e-mailu, šablony stránky a šablony formuláře nakonfigurovány tak, aby sdílely stejnou globální sadu možností k vytvoření možností popisků šablony (segmenty místo toho používají místní sadu možností). To znamená, že můžete upravit pouze jednu sadu možností a zpřístupnit vlastní nastavení všem těmto typům šablon najednou.
Poznámka:
Pole, které je předem nakonfigurováno k uložení hodnot popisků pro každou z těchto entit, nelze změnit tak, aby používaly místní sadu možností nebo jinou globální sadu možností. Pokud potřebujete pro jednu z těchto entit použít jedinečné popisky, je nutné vytvořit nové pole, které je buď místní sada možností nebo používá jinou globální sadu možností, a potom nakonfigurovat entitu šablony a její související návrhové entity tak, aby toto nové pole bylo použito pro jejich štítky.
Nastavení hodnot a barev štítků pro výchozí globální sadu možností:
V levém panelu vyberte Komponenty>Sady možností, chcete-li zobrazit seznam všech globálních sad možností.
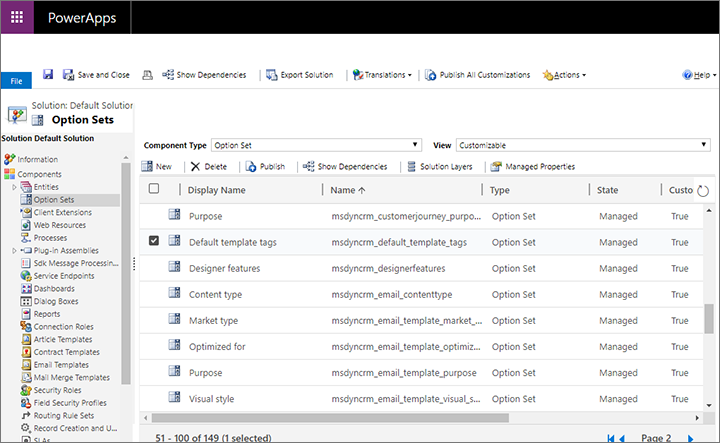
najděte a otevřete sadu možností s Názvem = msdyncrm_default_template_tags.
Otevře se okno Sada možností. Pomocí tlačítek v oddílu Možnosti můžete přidat nebo odebrat hodnoty sady možností, dokud nemáte požadovanou sadu možností.
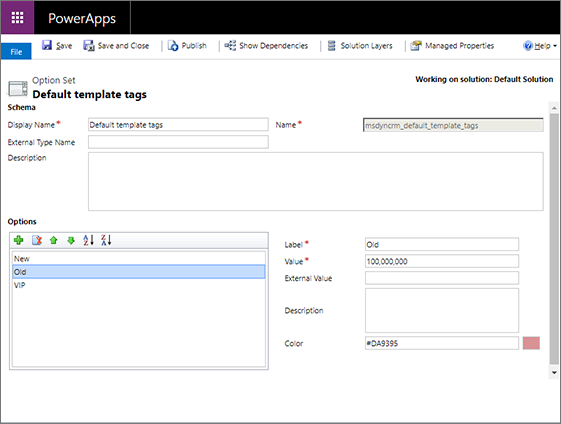
Chcete-li nakonfigurovat popisek, vyberte jej v seznamu Možností použijte pole Popisek a Barva pro vytvoření vizuálního textu a barvy pozadí pro tento popisek.
Pokračujte v práci, dokud nezískáte výběr, názvy a barvy pro všechny štítky, které potřebujete.
Výběrem příkazu Uložit na panelu příkazů uložte svá nastavení
Pokud chcete, aby nové nastavení bylo k dispozici uživatelům aplikace, vyberte na panelu příkazů příkaz Publikovat.
Nastavení hodnot a barev štítků pro místní sadu možností
Ve výchozí instalaci je entita šablony segmentu je nakonfigurována tak, aby použila místní sadu možností pro provedení nastavení štítku šablony (e-mail, stránka a šablony formuláře ve výchozím nastavení sdílejí stejnou globální sadu možností).
Nastavení hodnot a barev štítků pro místní sadu možností:
V levém panelu rozbalte položky Součásti>Entity pro zobrazení seznamu všech entit.
Najděte a rozbalte entitu šablony, se kterou chcete pracovat (například šablona segmentu), a pak vyberte položku Pole pod tímto polem.
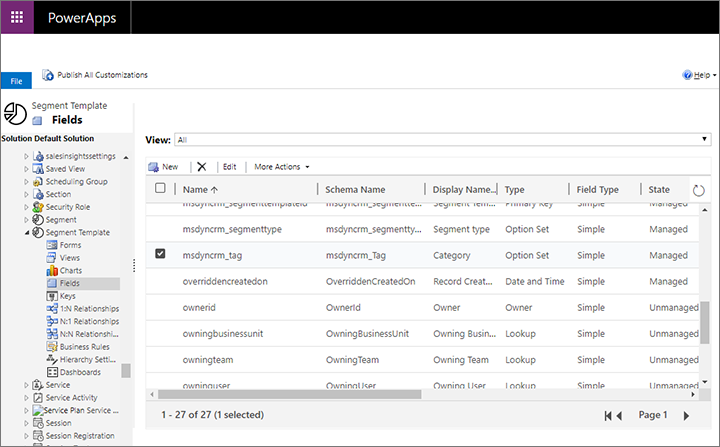
Najděte a otevřete pole, které vybraná entita používá k definování možností popisků. (ve výchozí instalaci používá entita šablony segmentu pole s Názvem = msdyncrm_tag a Zobrazované jméno = kategorie.) Pokud si nejste jisti, které pole vaše entita používá pro štítky, viz Konfigurace pole, které se používý pro umístění možností štítků pro každou entitu.
Otevře se okno Pole. Pomocí tlačítek v oddílu Možnosti můžete přidat nebo odebrat hodnoty sady možností, dokud nemáte požadovanou sadu možností.
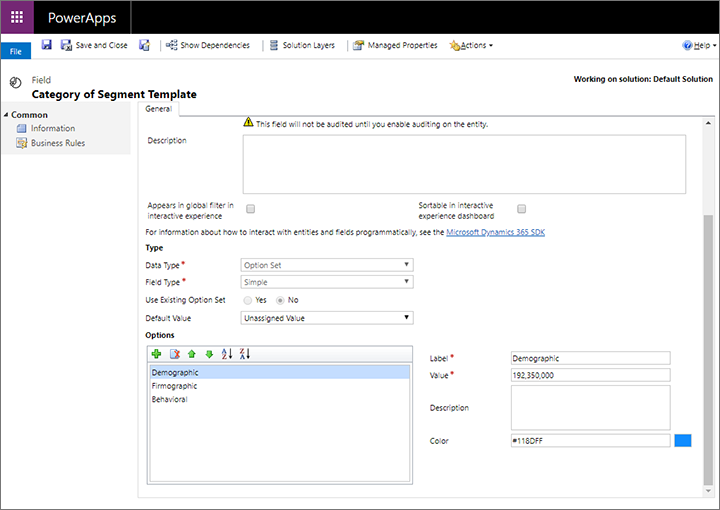
Chcete-li nakonfigurovat popisek, vyberte jej v seznamu Možností použijte pole Popisek a Barva pro vytvoření vizuálního textu a barvy pozadí pro tento popisek.
Pokračujte v práci, dokud nezískáte výběr, názvy a barvy pro všechny štítky, které potřebujete.
Výběrem příkazu Uložit na panelu příkazů uložte svá nastavení
Pokud chcete, aby nové nastavení bylo k dispozici uživatelům aplikace, vyberte na panelu příkazů příkaz Publikovat.
Konfigurace pole používaného k blokování možností popisků pro každou entitu šablony
Každá příslušná entita šablony je dodána s předem vybraným polem nakonfigurovaným jako zdroj pro možnosti popisku. V případě potřeby však můžete použít jiné pole. V následující tabulce jsou uvedeny všechny příslušné entity šablony a související entity návrhu:
| Funkce | Entita šablony | Entita návrhu |
|---|---|---|
| Marketingové e-maily | Šablona marketingového e-mailu | Marketingový e-mail |
| Marketingové stránky | Šablona marketingové stránky | Marketingová stránka |
| Marketingové formuláře | Šablona marketingového formuláře | Marketingový formulář |
| Segmenty | Šablona segmentu | Segment |
Je nutné nakonfigurovat pole popisku pro entitu šablony i pro související návrhovou entitu. To umožňuje zobrazení štítků a jejich úpravy pro šablony a zobrazení v galeriích šablon prezentovaných entitou návrhu. K identifikaci pole popisku entity šablony použijte následující postup. Další informace o postupu pro související návrhových entit naleznete v tématu Konfigurace pole používaného k zobrazení popisků v galerii pro každou entitu návrhu.
Nastavení pole používaného k definici možností popisků pro každou entitu šablony:
V levém panelu rozbalte položky Součásti>Entity pro zobrazení seznamu všech entit.
Najděte a rozbalte entitu šablony, se kterou chcete pracovat.
Výběrem položky Pole ve vybrané entitě zobrazíte kolekci polí definovaných pro tuto entitu. Označte pole, které chcete použít pro definování hodnot popisků. Pole musí být typu Sada možností. Poznamenejte si hodnotu zobrazenou ve sloupci Název.
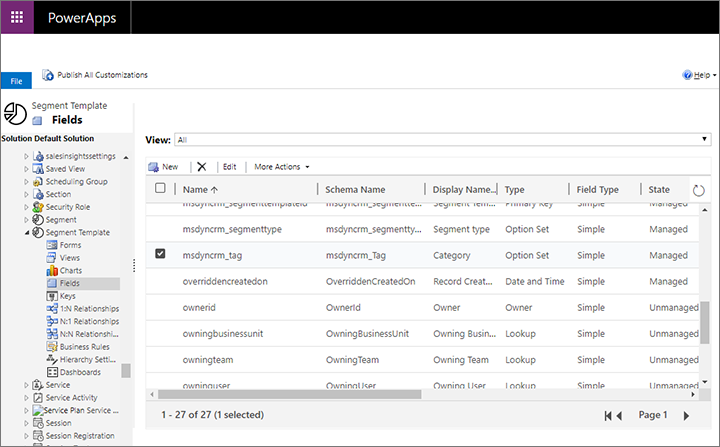
Poznámka:
Pokud ještě nemáte pole, které potřebujete, vytvořte je obvyklým způsobem. Musí být typu Sada možností. Nové pole můžete nastavit tak, aby použito globální sadu možností, pokud chcete tyto možnosti sdílet s jinými entitami, nebo můžete pomocí místní sady možností vytvořit jedinečné popisky pro aktuální entitu. Další informace o vytváření a konfiguraci polí naleznete v tématu Práce s poli a souvisejících tématech.
V levém panelu vyberte samotnou entitu šablony, abyste otevřeli její obecné nastavení v pravém panelu. V pravém panelu otevřete kartu Ovládací prvky.
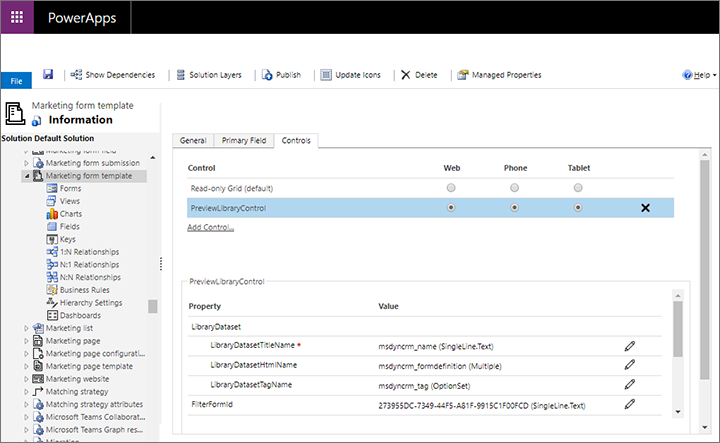
Vyberte PreviewLibraryControl v záhlaví Ovládací prvky pro konfiguraci tohoto ovládacího prvku.
V dolní části pravého panelu si poznamenejte Hodnotu zobrazenou pro vlastnost LibraryDatasetTagName. Toto je pole, které se nyní používá k definování možností popisků pro tuto entitu. Pokud se neshoduje s názvem pole, které jste nalezli nebo vytvořili dříve v tomto postupu, vyberte tlačítko Konfigurovat vlastnosti
 pro otevření automaticky otevíraného dialogového okna, ve kterém můžete vybrat požadované pole.
pro otevření automaticky otevíraného dialogového okna, ve kterém můžete vybrat požadované pole.Výběrem příkazu Uložit na panelu příkazů uložte svá nastavení
Pokud chcete, aby nové nastavení bylo k dispozici uživatelům aplikace, vyberte na panelu příkazů příkaz Publikovat.
Konfigurace pole používaného k zobrazení popisků v galerii pro každou návrhovou entitu
Jak již bylo zmíněno dříve, musíte nakonfigurovat entitu šablony i související návrhových entit, aby identifikoval pole, které poskytuje vaše nastavení štítků. To umožňuje zobrazení štítků a jejich úpravy pro šablony a zobrazení v galeriích šablon prezentovaných entitou návrhu. K identifikaci pole popisku entity návrhu použijte následující postup. Viz Konfigurace pole používaného k nastavení popisků pro každou entitu šablony pro tabulku, která obsahuje seznam všech relevantních entit šablony a souvisejících návrhových entit, a podrobnosti o tom, jak to provést u související entity šablony.
Nastavení pole používaného k definici možností popisků pro každou entitu návrhu:
Najděte a poznamenejte si přesnou hodnotu Názvu pole popisku, které jste již nakonfigurovali pro entitu šablony, která souvisí s návrhovou entitou, kterou nyní nastavíte, jak je popsáno v tématuKonfigurace pole používaného k uložení možností popisku pro každou entitu šablony.
V levém panelu rozbalte položky Součásti>Entity pro zobrazení seznamu všech entit.
Najděte a rozbalte entitu návrhu, se kterou chcete pracovat, a pak vyberte položku Formuláře pod tímto polem.
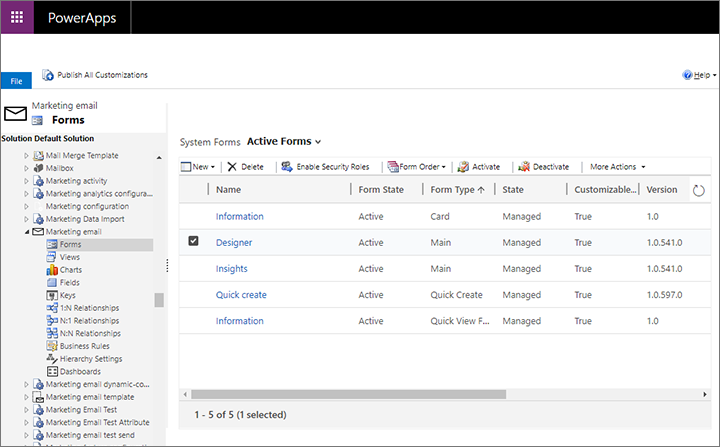
Vyberte a otevřete formulář, který je zodpovědný za zobrazení galerie šablon, která se liší podle jednotlivých entit, jak je znázorněno v následující tabulce (další sloupce této tabulky použijete později v tomto postupu):
Entita Formulář Název a sekce pole Název ovládacího prvku Marketingový e-mail Název = Návrhář Návrh>Šablona TemplatePickerControl Marketingový formulář Název = informace
a Typ formuláře = hlavníNávrhář>Šablona marketingového formuláře PreviewSelectButtonControl Marketingová stránka Název = nastavení Obsah>Šablona marketingového formuláře PreviewSelectButtonControl Segment Název = informace
a Typ formuláře = hlavníDefinice>Šablona segmentu PreviewSelectButtonControl Otevře se návrhář formulářů. Ve formuláři vyhledejte pole uvedené v předchozí tabulce pro typ entity, se kterou pracujete. Vyberte toto pole a pak vyberte Změnit vlastnosti na pásu karet (nebo na pole poklikejte). Následující snímek obrazovky obsahuje příklad, jak najít příslušné pole pro entitu segmentu.
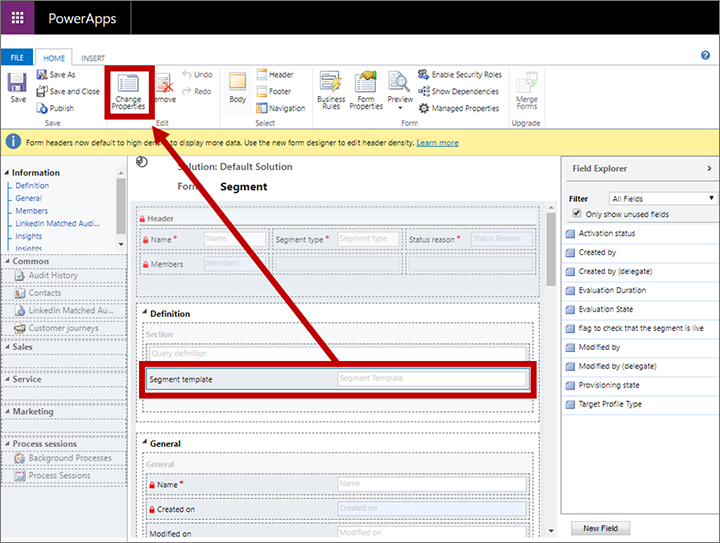
Zobrazí se dialogové okno Vlastnosti pole. Přejděte na záložku Ovládací prvky zde a vyberte ovládací prvek uvedený v předchozí tabulce pro typ entity, se kterou pracujete. Potom v dolním panelu posuňte zobrazení směrem dolů, dokud se nezobrazí vlastnost s názvem TagAttribute.
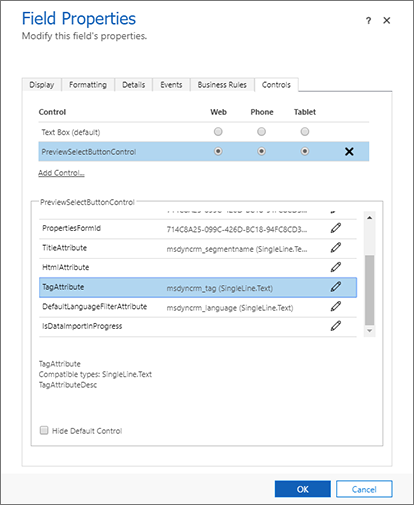
Pokud se pole popisku, jehož název jste našli na začátku tohoto postupu, neukazuje pro vlastnost TagAttribute, vyberte tlačítko Konfigurovat vlastnost
 .
.Otevře se automaticky otevírané dialogové okno, které vám umožňuje definovat vlastnost. Vyberte přepínač Vazba na statickou hodnotu, ponechejte rozevírací seznam nastavený na hodnotu SingleLine.Text a zadejte hodnoty pole popisku, které jste nalezli na začátku procedury. Toto není rozevírací seznam, takže musíte zadat hodnotu přesně tak, jak jste ji viděli dříve.
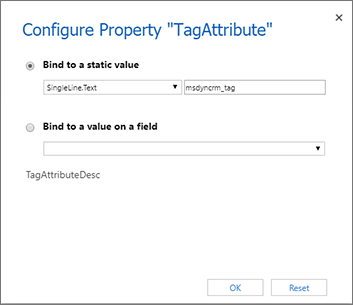
Vyberte OK pro uzavření dialogového okna konfigurace, potom vyberte znovu OK pro uzavření dialogového okna Vlastnosti pole a návrat do návrháře formulářů.
V návrháři formulářů vyberte Uložit uložit na pásu karet, abyste uložili změny, a pak vyberte Publikovat, aby nové nastavení bylo k dispozici uživatelům aplikace.
Zviditelnit hodnoty a nastavení popisků v seznamech a formulářích
Pokud jste upravili pole použitá k prezentaci štítků, musíte také aktualizovat příslušné formuláře šablony entit a poskytnout tak pole jako nastavení pro uživatele. K provedení těchto nastavení použijte standardní postupy pro aplikace Power Apps řízené modelem. Další informace: Vytváření a návrh formulářů aplikací řízených dle modelu a Principy zobrazení aplikací řízených modelem