Přidání vlastních polí do formuláře registrace na událost v odchozím marketingu
Důležité
Tento článek se týká pouze odchozího marketingu, který bude z produktu odstraněn 30. června 2025. Aby nedošlo k přerušení vaší práce, před tímto datem přejděte na cesty v reálném čase. Další informace: Přehled přechodu
Poznámka:
Vlastní registrační pole lze použít pouze s předinstalovaným registračním formulářem události a nejsou kompatibilní s formuláři odchozího marketingu.
Výchozí registrační formulář, který web akcí předkládá, obsahuje pole pro jméno, příjmení, e-mailovou adresu a typ vstupenky (v případě placených akcí s alespoň jednou vstupenkou). Pokud chcete od účastníků získávat další informace, jako jsou speciální potřeby, alergie na potraviny nebo upřednostňovaný dárek, můžete je snadno přidat do registračního formuláře jako vlastní pole. Můžete zvolit, která vlastní pole se mají k jednotlivým akcím přidat. Záznamy registrací pak budou obsahovat hodnoty odeslané zaregistrovanými účastníky.
Vytvoření vlastního pole registrace
Přejděte na stránku Vlastní pole registrace, kde si můžete zobrazit a vytvořit všechna vlastní pole registrace, která je možné pro různé akce použít. Pro každou z akcí pak budete moci zvolit, která z těchto polí mají být zahrnuta. Chcete-li vytvořit vlastní pole:
Otevřete pracovní oblast akcí a přejděte na Plánování akcí>Akce>Vlastní pole registrace.
Zobrazí se seznam vašich stávajících vlastních polí. Na panelu příkazů vyberte Nové a přidejte nové pole nebo vyberte a upravte jakékoli uvedené pole.
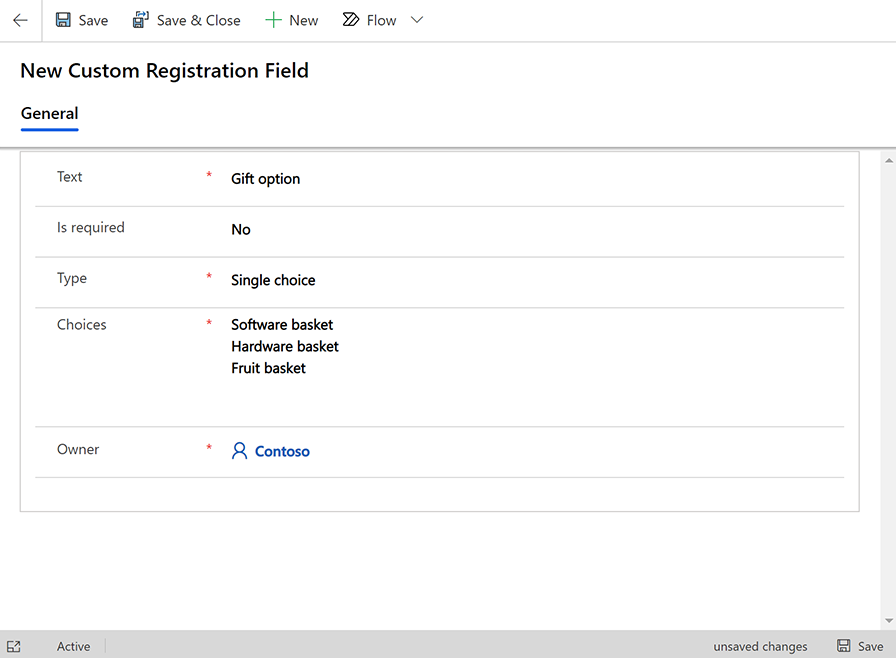
Proveďte následující nastavení:
- Text: Popisek pole přesně v tom znění, v jakém se bude zobrazovat na formuláři
- Je povinné: Určuje, jestli má Dynamics 365 Customer Insights - Journeys od registrujících se účastníků vyžadovat zadání hodnoty pro toto pole. Pokud chcete pole označit jako povinné, nastavte možnost Ano.
- Typ: Nastavuje typ vstupního pole vytvořeného na formuláři. Jednoduchý text vytvoří textové pole, do kterého mohou registrující se účastníci zadat hodnotu. Logická hodnota vytvoří zaškrtávací políčko (možnost Ano, nebo Ne). Jedna možnost vytvoří rozevírací seznam, ze kterého mohou registrující se účastníci vybrat právě jednu hodnotu. Několik možností vytvoří sadu zaškrtávacích políček, ze které mohou registrující se účastníci vybrat tolik možností, kolik budou chtít.
- Možnosti: Toto nastavení se zobrazuje, jen když je Typ nastavený na hodnotu Jedna možnost nebo Několik možností. Zadejte tady všechny dostupné možnosti. Jednotlivé možnosti oddělte znakem pro návrat na začátek řádku.
- Vlastník: Jméno uživatele, který tento záznam vlastní
- Výběrem tlačítka Uložit v levém horním rohu okna uložte nastavení.
Přidání vlastního pole registrace k akci
Až vytvoříte požadovaná vlastní pole, můžete je podle potřeby přiřadit k akcím. Chcete-li přiřadit vlastní pole k akci:
Přejděte na Plánování akcí>Akce>Akce.
Zobrazí se seznam vašich stávajících akcí. Na panelu příkazů vyberte Nová a přidejte novou akci nebo vyberte a upravte jakoukoli uvedenou akci. (Pokud vytváříte novou akci, pak než budete pokračovat, zadejte hodnoty pro všechna požadovaná pole a akci uložte pomocí tlačítka Uložit v levém horním rohu okna.)
Přejděte na kartu Související a vyberte sekci Vlastní pole registrace akce, kde jsou uvedená všechna vlastní pole, která jsou už pro tuto akci povolená. Pokud tady požadované pole zatím uvedené není, vyberte tlačítko + Nové vlastní pole registrace akce v horní části tohoto seznamu.
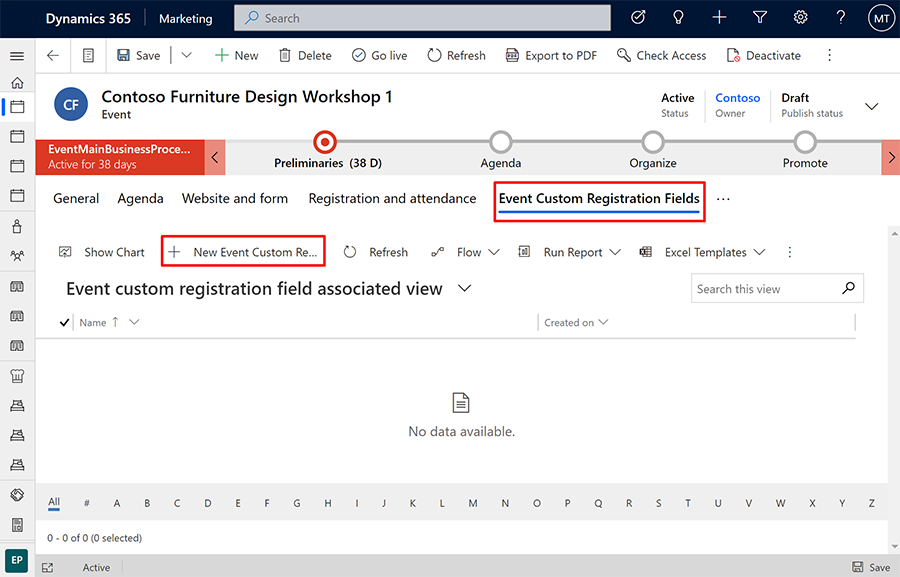
Otevře se nové podokno, ve kterém můžete nastavit pole pro tuto akci. Proveďte následující nastavení:
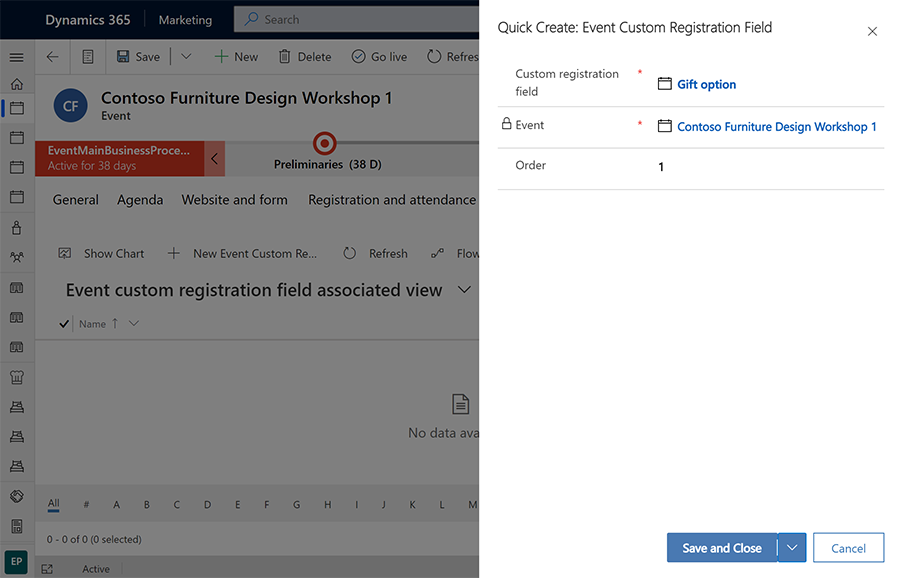
- Vlastní pole registrace: Vyberte existující vlastní pole, které už pro vaši instanci bylo vytvořeno podle postupu popsaného v předchozí části.
- Akce: Určuje akci, ke které toto vlastní pole přidáte. Měla by se tady už zobrazovat aktuální akce.
- Pořadí: Zadejte celé číslo, které určuje pozici tohoto pole (vzhledem k ostatním vlastním polím). Pole s nejnižšími hodnotami se na registračním formuláři zobrazují jako první.
Výběrem tlačítka Uložit a zavřít v pravém dolním rohu okna nastavení uložte.
Čtení všech hodnot vlastních polí odeslaných pro akci
Každý záznam akce poskytuje seznam, v němž se zobrazují všechny hodnoty vlastních polí, které zaregistrovaní účastníci pro tuto akci odeslali. Chcete-li zobrazit tyto hodnoty:
Přejděte na Plánování akcí>Akce>Akce a otevřete akci.
Přejděte na kartu Registrace a účast pro vybranou akci.
Posuňte se dolů do sekce Registrace akce. Najdete tady tabulku Odpovědi na registrace uvádějící všechny hodnoty, které jednotliví zaregistrovaní účastníci pro jednotlivá vlastní pole zadali.
Čtení hodnot vlastních polí odeslaných pro jednotlivé registrace
Každý záznam registrace zahrnuje hodnoty, které zaregistrovaný účastník zadal pro jednotlivá vlastní pole. Chcete-li zobrazit tyto hodnoty:
Provedením jednoho z následujících postupů otevřete záznam registrace:
- Přejděte na Plánování akcí>Akce>Registrace akcí a otevřete tak seznam všech registrací na všechny akce. Vyhledejte a otevřete registraci ze seznamu.
- Přejděte na Plánování akcí>Akce>Akce a otevřete akci. Pak přejděte na kartu Registrace a účast. Vyhledejte a otevřete registraci v sekci Registrace akce na této stránce.
- Přejděte na Odchozí marketing>Zákazníci>Kontakty a otevřete kontakt. Pak přejděte na kartu Navštívené akce a otevřete záznam registrace v sekci Zaregistrované akce na této stránce.
Po otevření záznamu akce přejděte na kartu Odpovědi na registrace.
Najdete tady tabulku Odpovědi na registrace, která uvádí všechny hodnoty vlastních polí odeslané spolu s touto registrací na akci.