Vytvoření jednoduché cesty zákazníka se zasíláním e-mailových zpráv
Důležité
Tento článek se týká pouze odchozího marketingu, který bude z produktu odstraněn 30. června 2025. Aby nedošlo k přerušení vaší práce, před tímto datem přejděte na cesty v reálném čase. Další informace: Přehled přechodu
Když zaujmete potenciální zákazníky, začnou se seznamovat s vaším produktem, vyhodnocovat, jestli uspokojí jejich potřeby, a hledat dobrou nabídku a nakonec uskuteční nákup. Tento proces nazýváme cesta zákazníka. Použijte cesty zákazníka pro vytvoření modelu, který vám pomůže provést členy vybraného marketingového segmentu tímto procesem pomocí automatizovaného zasílání zpráv, interaktivních bodů rozhodování, generování aktivit atd.
Jednoduchá cesta zákazníka může zahrnovat pouhé dva kroky: identifikaci cílového segmentu a vytvoření aktivity zaměřené na členy tohoto segmentu. V následujícím postupu nastavíte jednoduchou cestu zákazníka, která odešle e-mailovou zprávu všem členům cílového segmentu.
Než začnete, budete potřebovat:
- Segment obsahující kontakty, kterým zašlete e-mail. Váš segment by měl zahrnovat pouze jeden nebo dva fiktivní kontakty s platnými e-mailovými adresami, na které můžete přijímat poštu, jako jste nastavili v části Vytvoření dynamického segmentu.
- Marketingový e-mail, který je platný a v ostrém provozu. Měli byste být schopni použít zprávu, kterou jste navrhli a publikovali v části Vytvoření marketingového e-mailu a přechod na ostrý provoz.
Při vytváření cesty zákazníka, která provede jednorázové hromadné rozeslání e-mailu, postupujte následovně:
Přejděte na Odchozí marketing>Realizace marketingu>Cesty zákazníka. Tím zobrazíte seznam existujících cest zákazníka. Na panelu příkazů vyberte Nový.
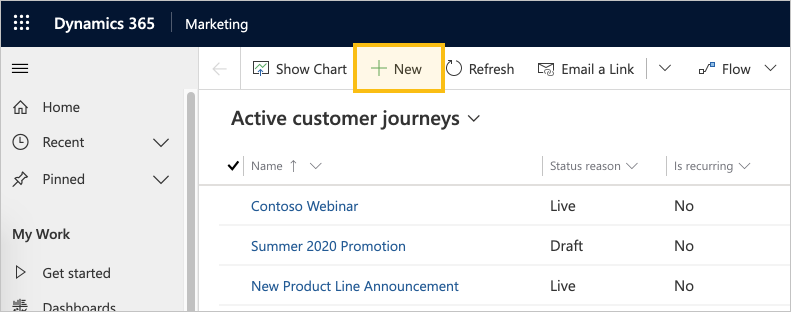
Otevře se stránka Nová cesta zákazníka se zobrazeným dialogovým oknem Výběr šablony cesty zákazníka. Každá šablona poskytuje výchozí bod pro návrh určitého typu cesty zákazníka. Dialogové okno šablony poskytuje nástroje pro hledání, procházení a zobrazování náhledu kolekce šablon. Volbou Přeskočit začnete vytvářet cestu od začátku.
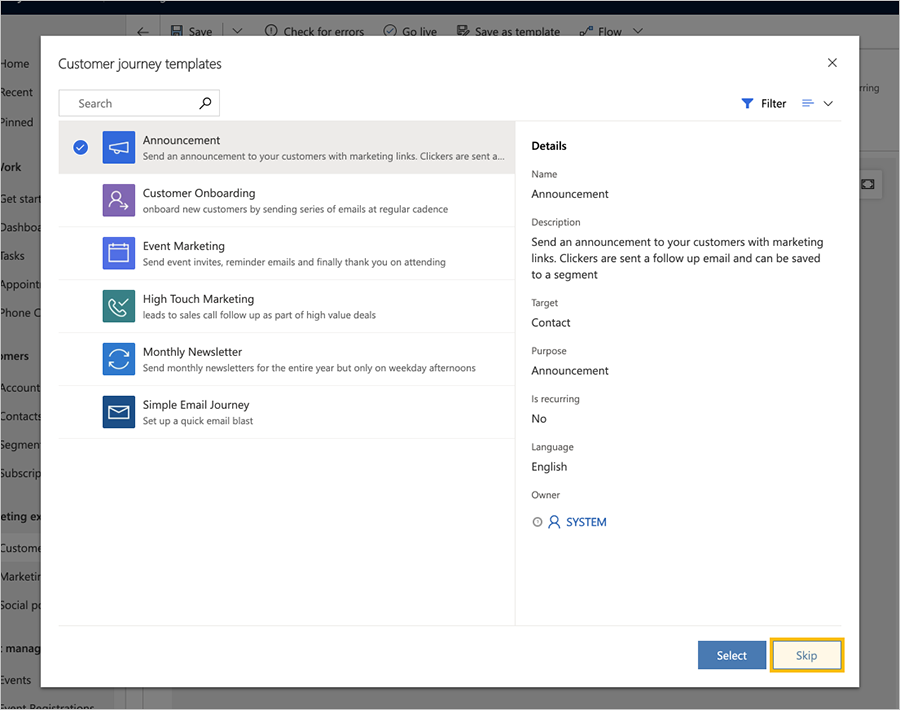
Nyní vidíte návrháře cest zákazníka. Zde sestavíte kanál, který definuje každý krok cesty. Stejně jako všechny cesty i tato začíná s účastníky, jimiž jsou v tomto případě lidé, které zadáte jako součást segmentu trhu.
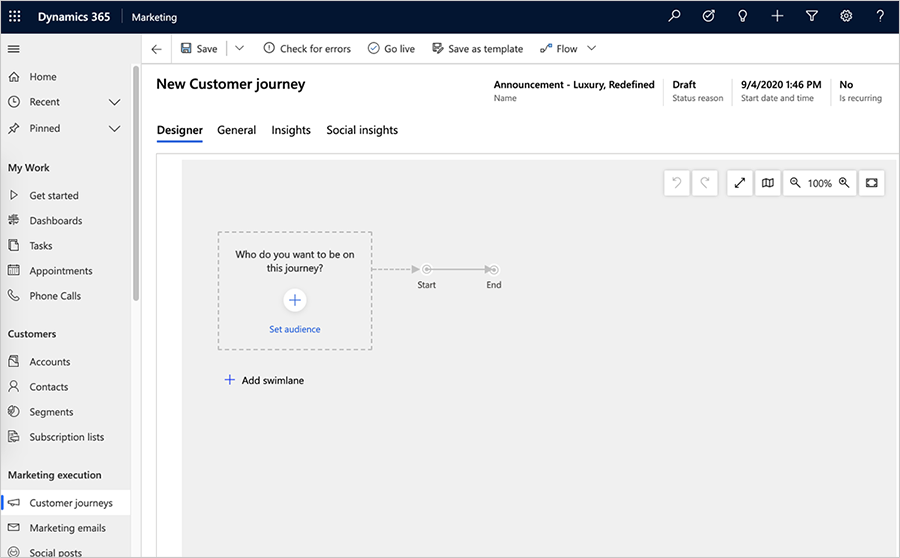
Vyberte Nastavit cílovou skupinu (nebo alternativně vyberte +). Podokno vlastností Cílová skupina se zobrazí na pravé straně stránky. Ponechte výchozí nastavení (například Segment vybraný jako typ zdroje cílové skupiny). V poli pro vyhledávání segmentů vyberte segment, na který chcete zaměřit kampaň.
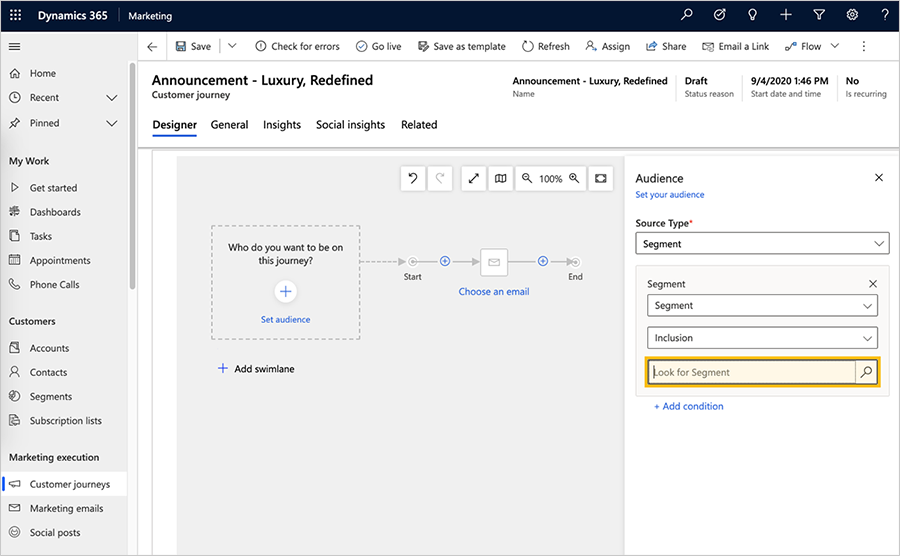
Po výběru segmentu se první dlaždice naplní názvem segmentu a podokno Cílová skupina zobrazí vlastnosti segmentu.
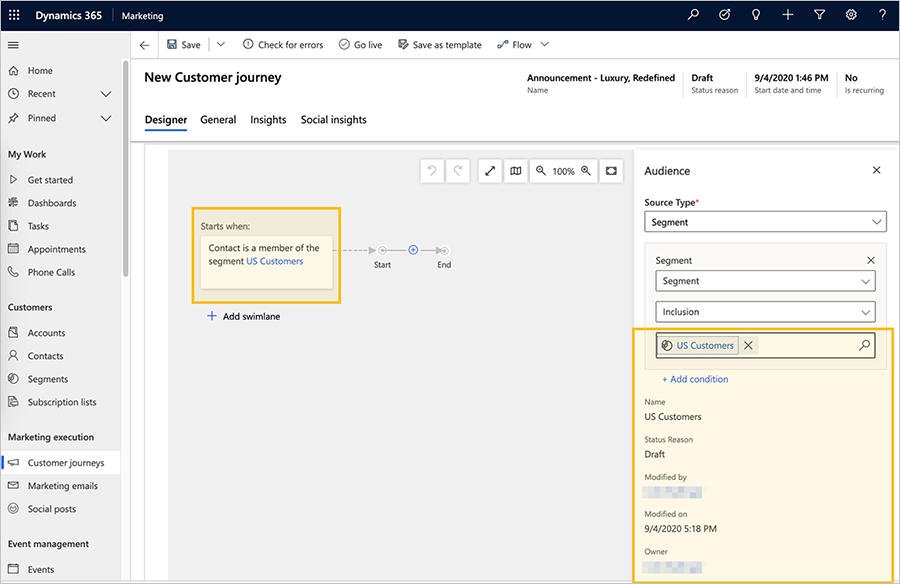
Tip
Když je cesta zákazníka aktivní, všechny kontakty začínají na dlaždici Cílová skupina (počáteční krok). Kontakty se pohybují vpřed v závislosti na pravidlech dlaždic, podobně jako při deskové hře. Některé dlaždice na chvíli pozdrží kontakty, zatímco jiné okamžitě dokončí akci a odešlou kontakt na další dlaždici v kanálu. Další dlaždice mohou cestu rozdělit podle informací o kontaktu nebo na základě interakcí. Když je cesta aktivní, budete moci sledovat, kolik kontaktů čeká v každé dlaždici, společně s několika klíčovými výsledky přidruženými k dlaždici.
V tomto příkladu přidáte ještě jednu dlaždici, a to dlaždici E-mail, který odešle e-mailovou zprávu každému kontaktu, který do dlaždice vstoupí.
Vyberte + na plátně a pak z kontextové nabídky vyberte Odeslat e-mail.
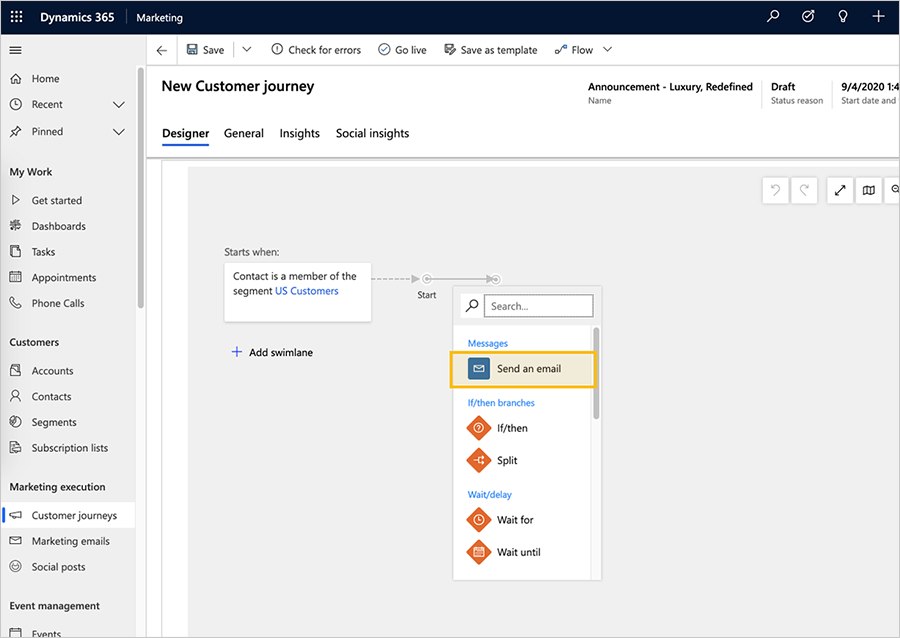
Vyberte dlaždici e-mailu na plátně a vyberte e-mailovou zprávu, kterou chcete odeslat. Můžete použít ukázkovou e-mailovou zprávu, kterou jste vytvořili dříve v části Vytvoření marketingového e-mailu a jeho uvedení do ostrého provozu.
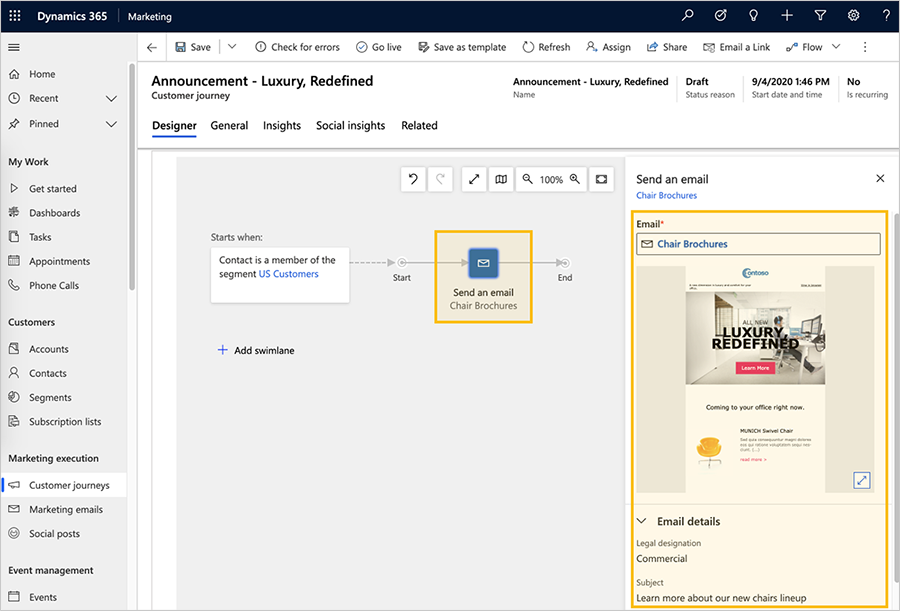
Po výběru e-mailu se dlaždice Odeslat e-mail naplní názvem e-mailu a v podokně vlastností Odeslat e-mail se zobrazí náhled a vlastnosti segmentu.
Tip
Všechny segmenty a e-mailové zprávy, na které odkazujete v cestě zákazníka, musí být v ostrém provozu dříve, než budete uvádět do ostrého provozu samotnou cestu zákazníka.
Až dosud jste pracovali na kartě Návrhář. Nyní přejděte na kartu Obecné, na které můžete pojmenovat cestu a nakonfigurovat plán jejího průběhu.
Na kartě Obecné proveďte následující nastavení:
- Jméno: Zadejte název cesty zákazníka, podle kterého ji později snadno rozpoznáte. Tento název je pouze pro vnitřní potřebu.
- Počáteční datum a čas: Zadejte čas, kdy má cesta začít zpracovávat kontakty. Když vyberete pole, poskytne vám navržený výchozí čas.
- Koncové datum a čas: Zadejte čas, ve kterém má cesta ukončit zpracovávání kontaktů. V tomto okamžiku se zastaví veškeré akce, i když některé kontakty budou ještě uprostřed cesty. Pokud cestu jen testujete, zvolte několik týdnů.
- Časové pásmo: Vyberte místní časové pásmo (v případě potřeby). Ostatní kalendářní data a časy na stránce se zobrazí podle tohoto pásma.
- Nastavení obsahu: Zde by již měl být nastaven na výchozí záznam nastavení obsahu nastavený pro vaší instanci. Tato nastavení ovlivní dynamický obsah marketingových e-mailů odesílaných touto cestou (jak je uvedeno v části Vytvoření marketingového e-mailu a přechod na ostrý provoz).
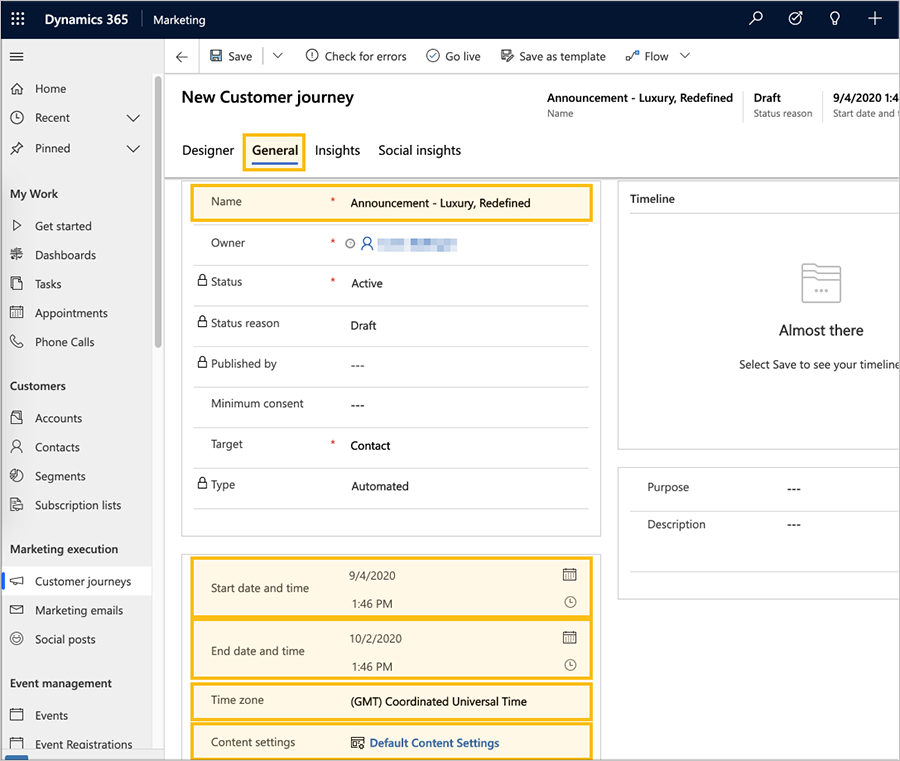
Tip
Po dobu spuštění bude cesta neustále zpracovávat nové kontakty, které se připojí k jejímu segmentu, i když se připojí po počátečním datu. Nové kontakty se tedy mohou připojit kdykoli předtím, než nastane koncové datum.
Výběrem tlačítka Uložit na panelu příkazů uložte práci, kterou jste dosud provedli.
Na panelu příkazů vyberte Zkontrolovat chyby a ověřte, jestli cesta zahrnuje veškerý povinný obsah a požadovaná nastavení. Aplikace Dynamics 365 Customer Insights - Journeys zkontroluje cestu zákazníka a poté zobrazí výsledky.
Pokud byly nalezeny chyby, zobrazí se v horní části okna zpráva a na různých ukazatelích se zobrazí, kde jsou problémy. Pokud je například jedna z dlaždic nesprávně nakonfigurována, zobrazí se na příslušné dlaždici ikona chyby a podrobnosti o chybě si můžete přečíst tak, že dlaždici vyberete a otevřete její kartu Vlastnosti. Pokud jste postupovali podle tohoto postupu a vaše e-mailová zpráva je v ostrém provozu, vaše cesta by měla projít kontrolou chyb. V opačném případě si přečtěte chybovou zprávu, vyřešte oznámený problém a znovu proveďte kontrolu. Tyto kroky opakujte, dokud kontrola neproběhne bez chyb.
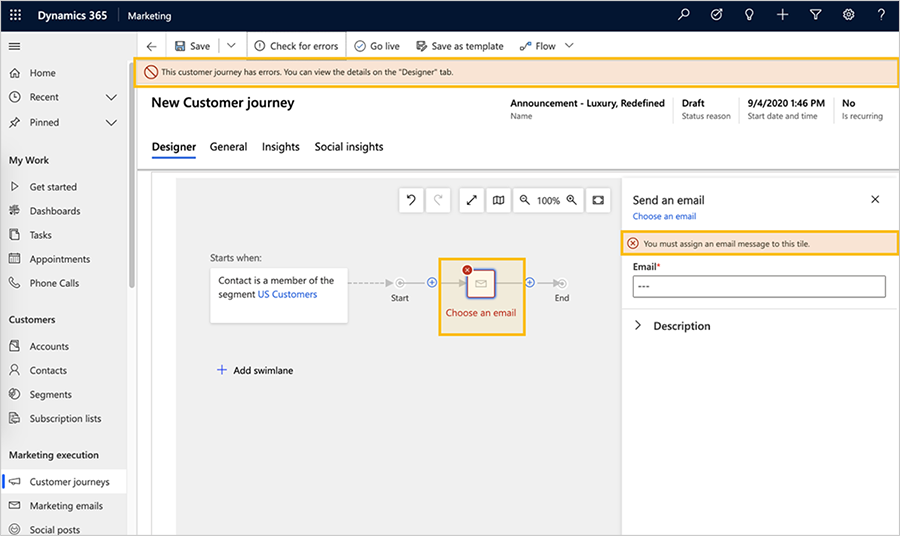
Cesta je nyní připravena k použití. Pokud chcete zahájit cestu, publikujte ji výběrem tlačítka Přejít na ostrý provoz na panelu příkazů.
Aplikace Dynamics 365 Customer Insights - Journeys zkopíruje cestu do své e-mailové marketingové služby, která tuto cestu uskuteční zpracováváním kontaktů, prováděním akcí a shromažďováním výsledků po nastavenou dobu trvání cesty. Důvod stavu cesty se změní na V ostrém provozu.
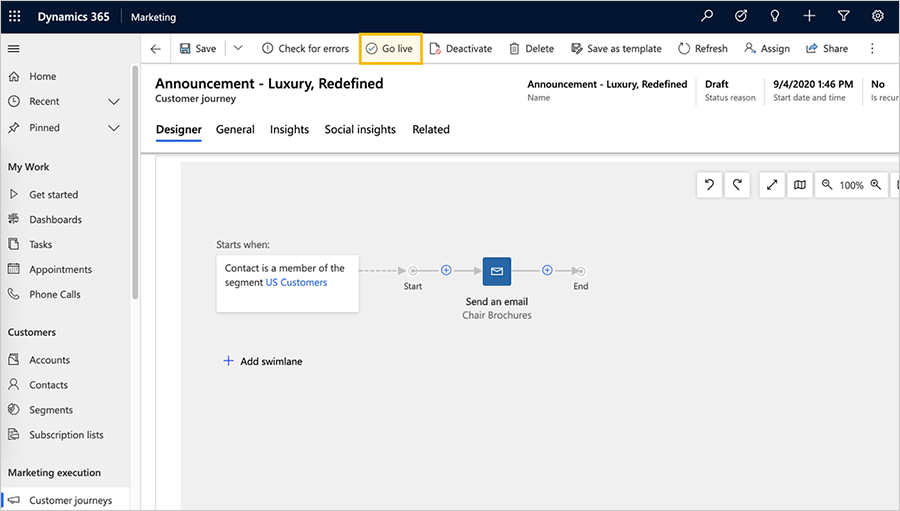
Pokud jste odeslali testovací zprávy jen sobě, odeslání může trvat několik minut, takže počkejte určitou dobu, než dorazí do vaší složky doručené pošty. Jakmile dorazí, otevřete je a načtěte obrázky. Poté můžete přejít zpět do řešení Dynamics 365 Customer Insights - Journeys a podívat se, jak cesta probíhá. Karta Návrhář nyní zobrazí informace a výsledky pro jednotlivé dlaždice z posloupnosti. Otevřením karty Přehledy zobrazte podrobnou analýzu.
Tip
Mnohé entity v Dynamics 365 Customer Insights - Journeys poskytují kartu Přehledy pro analýzu výsledků marketingových iniciativ. Zkuste například otevřít záznam pro e-mailovou zprávu, kterou jste odeslali prostřednictvím této cesty zákazníka, a zkontrolujte zobrazení jejího formuláře kartu Přehledy, jestli neobsahuje ještě další informace.