Konektor Power Apps (preview)
[Tento článek představuje předběžnou dokumentaci a může se změnit.]
Přeneste sjednocené zákaznické profily do svých přizpůsobených aplikací pomocí Microsoft Power Apps.
Tip
Tuto možnost doporučujeme použít k vytváření aplikací s daty Dataverse. Zajistí, že budete mít prospěch z naší integrace do Dataverse.
Propojení aplikací Power Apps a Dynamics 365 Customer Insights - Data
Customer Insights - Data jsou jedním z mnoha dostupných zdrojů dat v Power Apps.
V dokumentaci Power Apps najdete, jak přidat datové připojení k aplikaci. Doporučujeme také zkontrolovat, jak Power Apps používá delegování ke zpracování velkých datových sad v aplikacích plátna.
Dostupné tabulky
Po přidání Customer Insights - Data jako datového připojení vyberte následující tabulky v Power Apps:
- Zákazník: chcete-li použít data z jednotného profilu zákazníka.
- UnifiedActivity: k zobrazení časové osy aktivity v aplikaci.
Omezení
Obnovitelné tabulky
Načíst můžete pouze tabulky Zákazník, UnifiedActivity a Segmenty prostřednictvím konektoru Power Apps. Jsou zobrazeny další tabulky, protože podkladový konektor je podporuje prostřednictvím spouštěčů v Power Automate.
Za 60 sekund můžete uskutečnit maximálně 100 hovorů. Pomocí parametru $skip můžete volat API koncový bod vícekrát. Další informace o parametru $skip.
Delegování
Delegování funguje pro tabulky Customer a UnifiedActivity .
- Delegace pro tabulku Customer: Chcete-li použít delegování pro tuto tabulku, je třeba indexovat pole v části Index hledání a filtrování.
- Delegace pro UnifiedActivity: Delegace pro tuto tabulku funguje pouze pro pole ActivityId a CustomerId.
Další informace o delegování najdete v delegovatelných funkcích a operacích Power Apps.
Příklad ovládání galerie
Volitelně můžete přidat zákaznické profily do ovládacího prvku galerie.
Přidejte ovládací prvek Galerie do aplikace, kterou vytváříte.
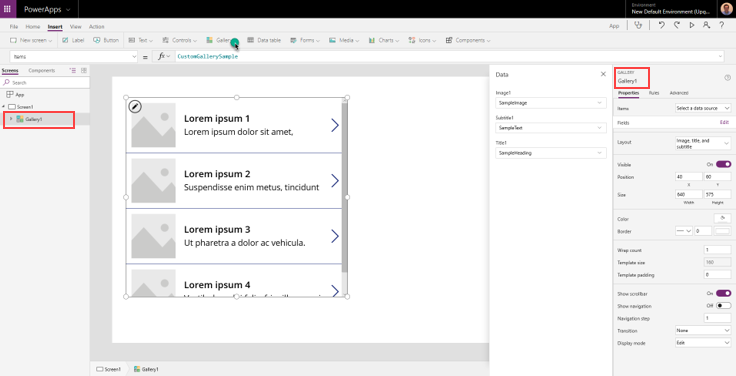
Vyberte Zákazník jako zdroj dat pro položky.
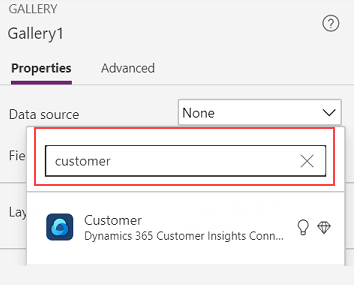
Změňte panel dat napravo, abyste vybrali pole pro tabulku Zákazník, které se má zobrazit v galerii.
Chcete-li zobrazit libovolné pole od vybraného zákazníka v galerii, vyplňte vlastnost Text popisku pomocí {Name_of_the_gallery}.Selected.{property_name}
- Příklad: Gallery1.Selected.address1_city
Chcete-li zobrazit jednotnou časovou osu pro zákazníka, přidejte element Galerie a přidejte vlastnost Items pomocí Filtr('UnifiedActivity', CustomerId = {Customer_Id})
- Příklad: Filtr('UnifiedActivity', CustomerId = Gallery1.Selected.CustomerId)