Zřízení Microsoft Teams z Dynamics 365 Commerce
Tento článek popisuje, jak zřídit Microsoft Teams pomocí organizačních dat z Dynamics 365 Commerce.
Dynamics 365 Commerce nabízí snadný způsob zřízení Teams, pokud jste tam dosud nenastavili týmy pro své maloobchodní prodejny. Využíváním výhod dobře definovaných informací z Commerce, které chcete použít v Teams, můžete svým zaměstnancům obchodu pomoci začít pracovat v Teams. Mezi tyto informace patří hierarchie organizace, názvy obchodů, informace o zaměstnancích a účty Microsoft Entra.
Proces zřizování Teams má dva hlavní kroky:
- V aplikaci Teams vytvořte tým pro každý maloobchod a přidejte pracovníky obchodu jako členy příslušného týmu. Pokud je zaměstnanec přidružen k více než jednomu maloobchodu, odráží tuto skutečnost členství v týmu. Bude vytvořen komunikační tým, který jako členy bude zahrnovat regionální manažery, aby pomohl publikovat úkoly z Teams.
- Nahrajte svou organizační hierarchii z Commerce do Teams.
Zřízení Teams v Commerce Headquarters
Před zřízením Microsoft Teams proveďte tyto úkoly:
- Potvrďte, že všichni regionální manažeři byli jmenováni správci komunikace.
- Potvrďte, že účet Azure každého manažera a pracovníka obchodu byl přidružen k záznamu pracovníka tohoto manažera nebo pracovníka v Commerce Headquarters.
Chcete-li zřídit Teams v Commerce Headquarters, postupujte takto.
- Přejděte na Retail a Commerce > Nastavení kanálu > Konfigurace integrace Microsoft Teams.
- V podokně akcí vyberte Zřídit Teams. Vytvoří se dávková úloha, která je pojmenována Zřídit Teams.
- Přejděte na Správa systému > Dotazy > Dávkové úlohy a vyhledejte nejnovější úlohu s popisem Zřízení Teams. Počkejte, až se tato úloha dokončí.
Tip
Pokud žádný z vašich regionálních manažerů, manažerů obchodů a pracovníků obchodů nebyl přidružen k licenci Teams, může se zobrazit následující chybová zpráva: „Nepodařilo se načíst použitelné kategorie SKU pro uživatele.“ Chcete-li problém vyřešit, vyberte Synchronizovat týmy a členy v podokně akcí.
Ověření zřízení Teams v centru pro správu Teams
Chcete-li ověřit zřízení Microsoft Teams v centru pro správu Microsoft Teams, postupujte podle těchto kroků.
- Přejděte do centra pro správu Teams a přihlaste se jako správce vašeho klienta elektronického obchodu.
- V levém navigačním podokně vyberte Teams, rozbalte ho a poté vyberte Spravovat týmy.
- Potvrďte, že pro každý maloobchod Commerce byl vytvořen jeden tým.
- Vyberte tým a potvrďte, že do něj byli přidáni pracovníci obchodu jako členové.
- V levém navigačním podokně vyberte Uživatelé a potvrďte, že všichni zaměstnanci obchodu ve všech obchodech byli přidáni jako uživatelé.
Následující obrázek ukazuje příklad stránky Spravovat týmy v centru pro správu Teams.
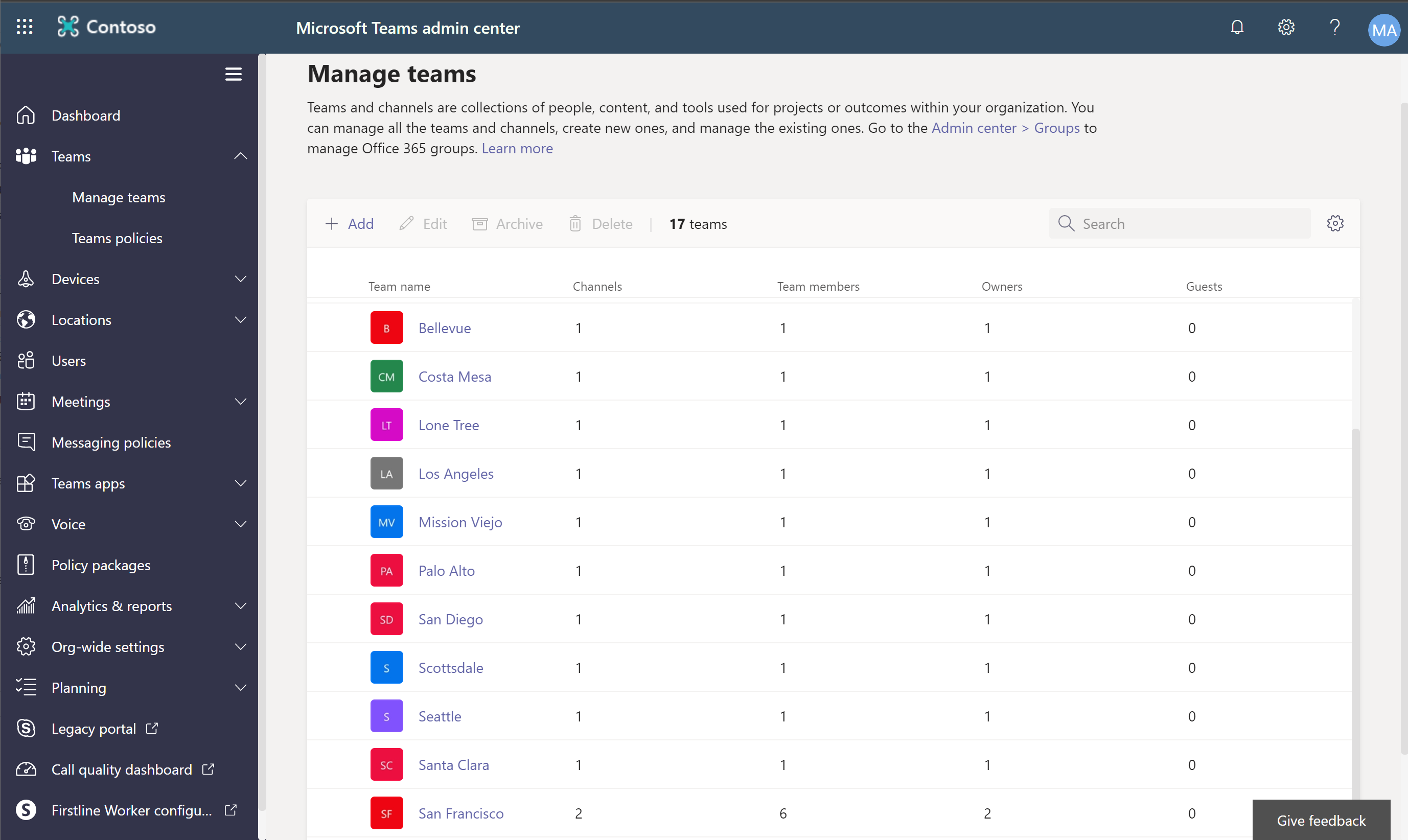
Nahrajte organizační hierarchii Commerce do Teams.
Lze použít hierarchii organizace Commerce v Microsoft Teams a publikovat úkoly do všech nebo vybraných obchodů, které používají stejnou hierarchickou strukturu.
Pokud chcete odeslat organizační hierarchii Commerce do Teams, postupujte následovně.
- V Commerce Headquarters přejděte na možnost Retail a Commerce > Nastavení kanáu > Konfigurace integrace Microsoft Teams.
- Vyberte Stáhnout cílovou hierarchii a potom vyberte Maloobchody podle regionu ke stažení souboru hodnot oddělených čárkami (CSV) hierarchie organizace.
- Nainstalujte modul Microsoft Teams PowerShell podle pokynů v části Instalace Microsoft Teams PowerShell.
- Po zobrazení výzvy v okně Teams PowerShell se přihlaste pomocí účtu správce pro svého klienta Microsoft Entra.
- Postupujte podle pokynů v části Nastavení cílové hierarchie týmů a nahrajte soubor CSV pro cílovou hierarchii.
Ověření, že byla do Teams nahrána hierarchie organizace
Chcete-li ověřit, že byla do Microsoft Teams nahrána hierarchie organizace, postupujte takto.
- Přihlaste se k Teams jako manažer komunikace.
- V levém navigačním podokně vyberte Úkoly Planner.
- Na kartě Publikované seznamy vytvořte nový seznam, který má fiktivní úkol.
- Zvolte Publikovat. Hierarchie organizace by se měla objevit v dialogovém okně Vyberte, komu publikovat, jak je znázorněno v příkladu na následujícím obrázku.
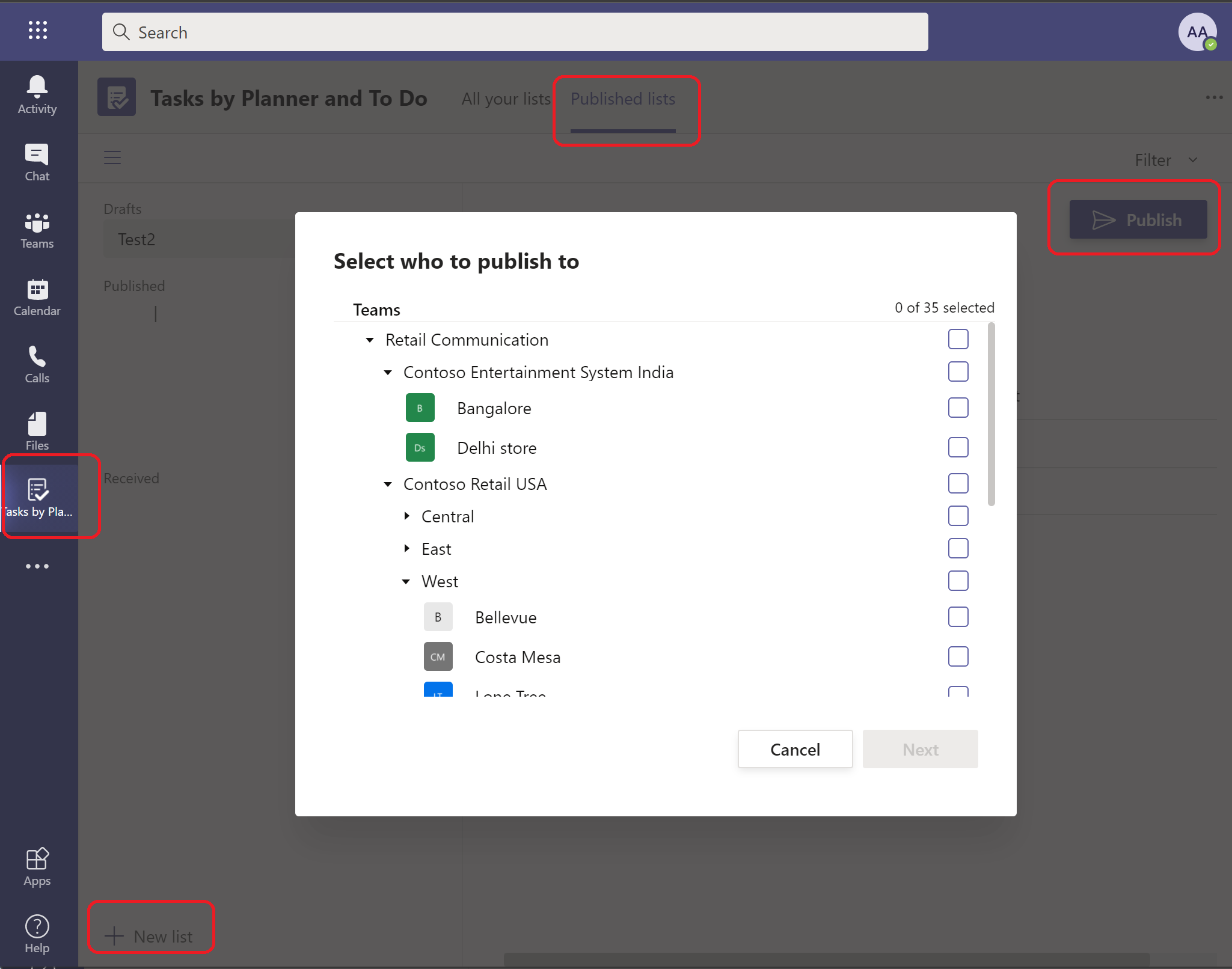
Další prostředky
Dynamics 365 Commerce a Microsoft Teams přehled integrace
Povolení Dynamics 365 Commerce a Microsoft Teams integrace
Synchronizace správy úkolů mezi Microsoft Teams POS a Dynamics 365 Commerce POS
Správa uživatelských rolí v aplikaci Microsoft Teams
Mapování obchodů a týmů, pokud v nich již existují týmy Microsoft Teams