Nastavení kanálu kontaktního střediska
Tento článek popisuje, jak vytvořit kanálu kontaktního střediska v řešení Microsoft Dynamics 365 Commerce.
V aplikaci Dynamics 365 Commerce je kontaktní středisko typem kanálu Commerce, který lze definovat v aplikaci. Definování kanálu pro entity kontaktního střediska umožňuje systému zařadit specifická data a zpracovat výchozí hodnoty do prodejních objednávek. I když společnost může definovat více kanálů kontaktního střediska v aplikaci Commerce, je důležité si uvědomit, že jednotlivý uživatel může být propojen pouze s jedním kanálem kontaktního střediska.
Před vytvořením nového kanálu kontaktního střediska se ujistěte, že jste splnili předpoklady pro nastavení kanálu.
Vytvořit a konfigurovat nový kanál kontaktního střediska
Chcete-li vytvořit a konfigurovat nový kanál kontaktního střediska, postupujte dle těchto kroků.
- V navigačním podokně přejděte na Retail a Commerce > Kanály > Kontaktní střediska > Všechna kontaktních střediska.
- V podokně akcí zvolte Nový.
- Do pole Název zadejte název nového kanálu.
- Vyberte patřičnou Právnickou osobu z rozevírací nabídky.
- Vyberte odpovídající umístění Skladu z rozevírací nabídky. Toto místo se používá jako výchozí u prodejních objednávek vytvořených pro tento kanál kontaktního střediska, pokud nejsou definovány jiné výchozí hodnoty na úrovni zákazníka nebo položky.
- Do pole Výchozí odběratel zadejte platného výchozího odběratele. Tato data slouží k automatickému vyplnění výchozích hodnot při vytváření nových záznamů odběratele. Při vytváření objednávek kontaktního střediska se nedoporučuje vytvářet objednávky pro výchozího odběratele.
- V poli Profil oznámení e-mailem zadejte platný profil e-mailového oznámení. Při vytváření a zpracování objednávek kontaktních středisek se pomocí profilu e-mailového oznámení spouští automatické e-mailové výstrahy pro zákazníky s informacemi o stavu jejich objednávky.
- Zadejte informační kód Přepisu ceny. Je možné, že pro vás bude nutné vytvořit informační kód. Tento informační kód poskytuje sadu kódů důvodů, ze kterých jsou uživatelé vyzváni, aby si vybrali, když používají funkci přepsání ceny v objednávce kontaktního střediska.
- Zadejte informační kód Kód blokování. Je možné, že pro vás bude nutné vytvořit informační kód. Tento informační kód poskytuje sadu volitelných kódů důvodů, ze kterých je uživatel vyzván k výběru při blokování objednávky.
- Zadejte informační kód Kredit. Je možné, že pro vás bude nutné vytvořit informační kód. Tento informační kód poskytuje sadu kódů důvodů, ze kterých si uživatelé mohou vybrat, když používají funkci kreditu objednávky kontaktního střediska k poskytování různých refundací zákazníkům z důvodů služeb zákazníkům.
- Volitelné: Nastavte finanční dimenze na záložce s náhledem Finanční dimenze . Zde zadané dimenze se stanou výchozími hodnotami na všech prodejních objednávkách vytvořených v tomto kanálu kontaktního střediska.
- Zvolte možnost Uložit.
V následujícím obrázku je znázorněno vytvoření nového kanálu kontaktního střediska.
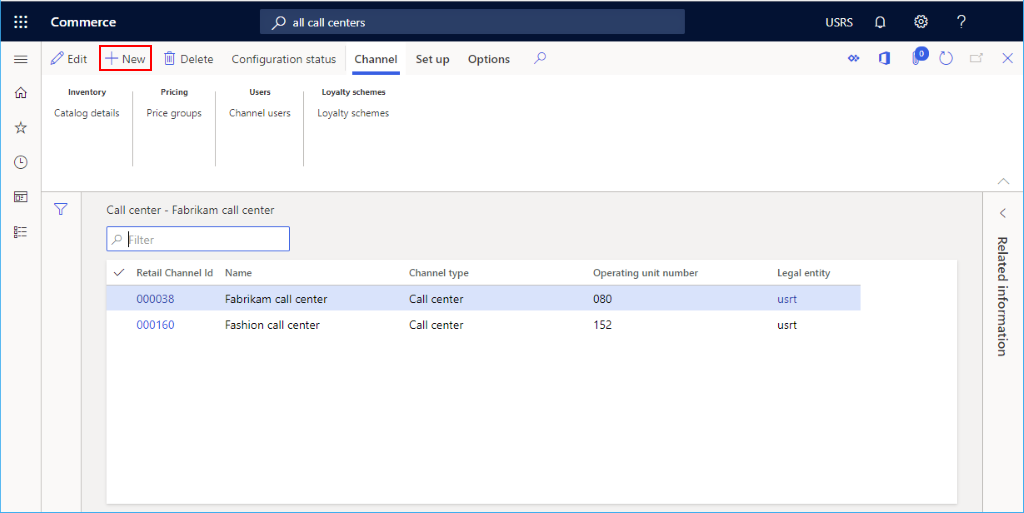
Následující obrázek znázorňuje příklad kanálu kontaktního centra.
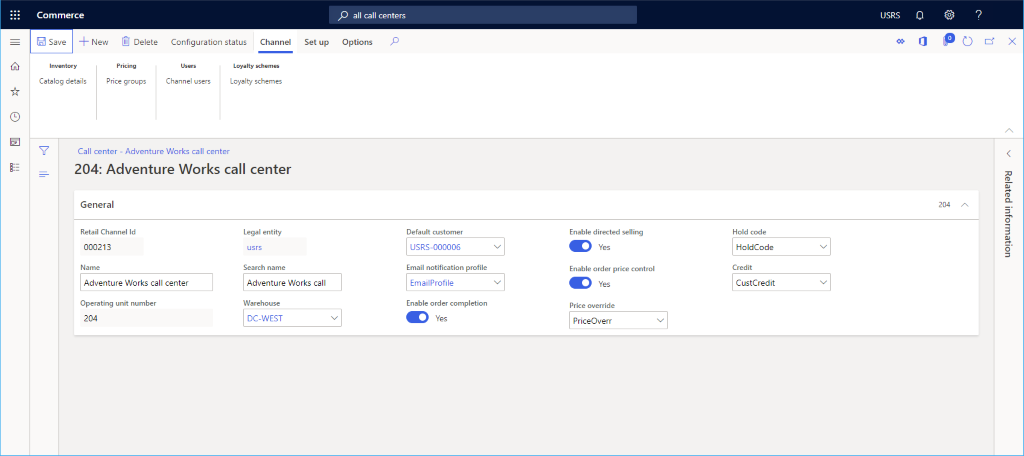
Nastavení dodatečného kanálu
Další úkoly požadované pro nastavení kanálu kontaktního střediska zahrnují nastavení způsobů plateb a způsobů dodání.
Následující obrázek znázorňuje možnosti nastavení způsobů dodání a způsobů platby na kartě Nastavení .
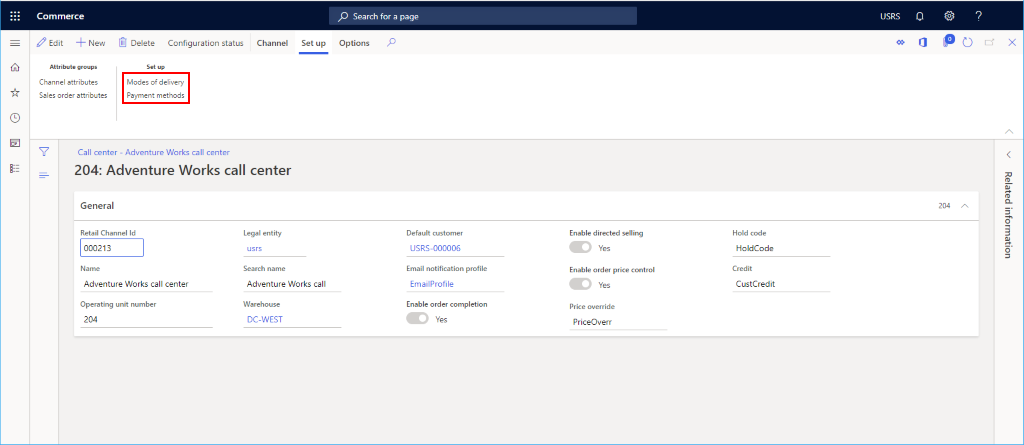
Nastavení metod platby
Chcete-li nastavit metody platby pro každý typ platby podporovaný v tomto kanálu, postupujte takto. Uživatelé si musí vybrat z předdefinovaných způsobů platby, které je propojí s kanálem kontaktního střediska. Před nastavením metod platby na kontaktních střediscích nejprve nastavte hlavní metody platby v Retail a Commerce > Nastavení kanállu > Metody platby > Metody platby.
- V podokně akcí vyberte kartu Nastavení a poté vyberte možnost Metody platby.
- V podokně akcí zvolte Nový.
- V navigačním podokně vyberte způsob platby z předdefinovaných dostupných plateb.
- Konfigurujte libovolná další nastavení, která jsou požadována pro typ platby. V případě kreditních karet, dárkových poukazů nebo věrnostních karet je vyžadována další instalace výběrem funkce Nastavení karty.
- Konfigurace správných účtů pro zaúčtování pro typ platby v části Zaúčtování.
- V podokně akcí vyberte Uložit.
Na následujícím obrázku je znázorněn příklad hotovostní způsob platby.
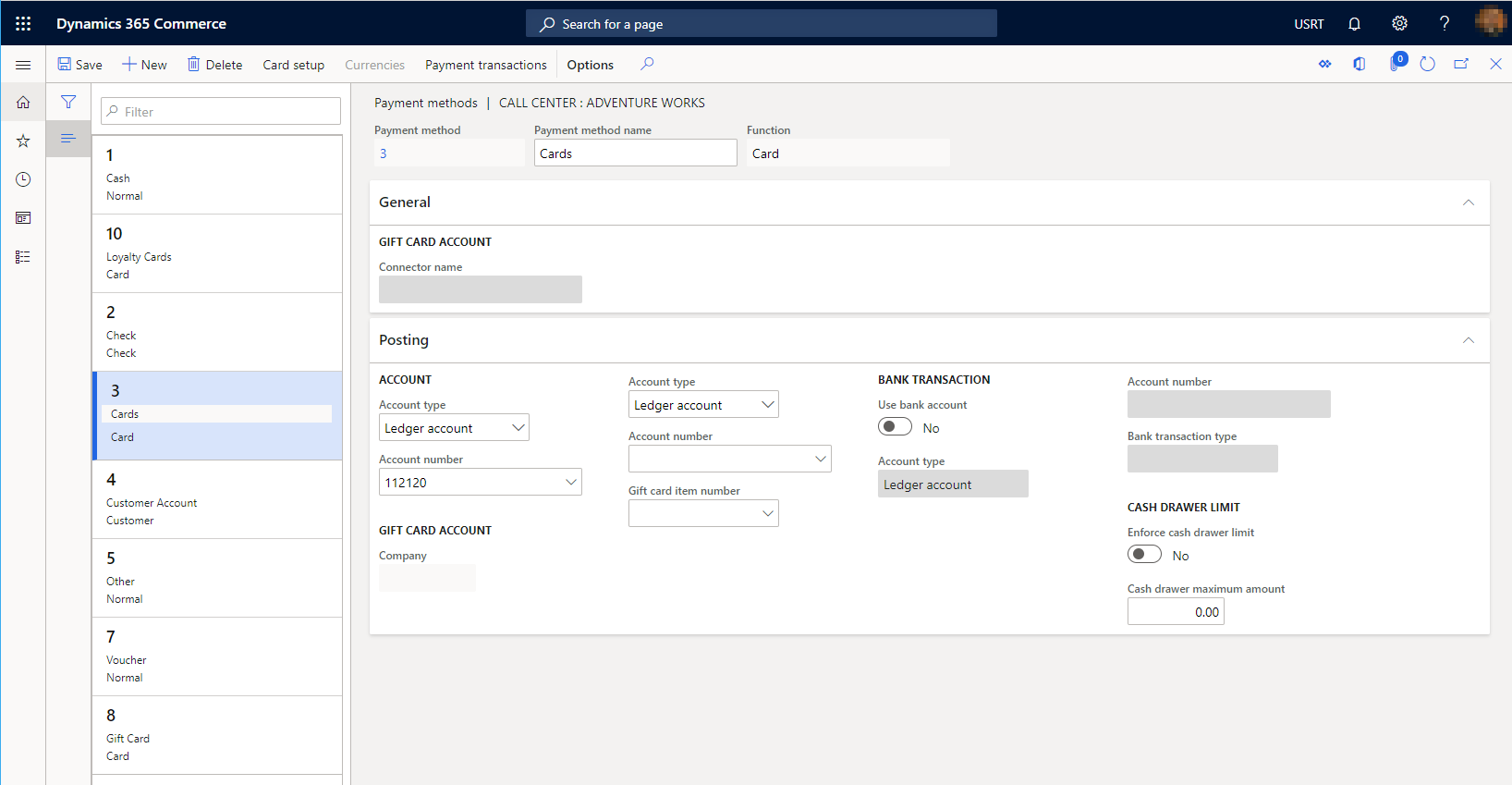
Nastavit způsoby dodání
Nastavené způsoby dodání lze zobrazit výběrem Způsobů dodání z karty Nastavení v Podokně akcí.
Chcete-li změnit nebo přidat způsob dodání, který má být přidružen k kanálu kontaktního střediska, postupujte podle následujících kroků.
- Ve formuláři způsoby dodání na základě kontaktního střediska vyberte Spravovat způsoby dodání
- V podokně akcí vyberte možnost Nový a vytvořte nový způsob dodání nebo vyberte existující režim.
- V části Maloobchodní kanály vyberte Přidat řádek a přidejte kanál kontaktního střediska. Přidání kanálů pomocí organizačních uzlů namísto přidání jednotlivých kanálů může zjednodušit přidávání kanálů.
- Ujistěte se, že způsob dodání je nakonfigurován s daty na záložce s náhledem Produkty a záložce s náhledem Adresy . Pokud pro způsob dodání nejsou platné žádné produkty nebo dodací adresy, dojde k chybám při jejich výběru při zadávání objednávky.
- Po provedení jakýchkoli změn v konfiguracích způsobu dodání kontaktního střediska je nutné spustit úlohu Zpracovat způsoby dodání umístěnou na Retail a Commerce > Režimy > dodání ITpro Retail a Commerce.
Na následujícím obrázku je znázorněn příklad způsobu dodání.

Nastavení uživatele kanálu
Chcete-li vytvořit prodejní objednávku, která je propojena s kanálem kontaktního střediska z Commerce headquarters, musí být uživatel vytvářející prodejní objednávku propojen s kanálem kontaktního střediska. Uživatel nemůže ručně propojit prodejní objednávku vytvořenou v Commerce headquarters s kanálem kontaktního střediska. Odkaz je systematický a je založen na uživateli a vztahu uživatele k kanálu kontaktního střediska. Uživatel může být propojen pouze s jedním kanálem kontaktního centra.
- V podokně akcí vyberte kartu Kanál a poté vyberte možnost Uživatelé kanálu.
- V podokně akcí zvolte Nový.
- Vyberte existující ID uživatele z rozevíracího seznamu výběrů, chcete-li tohoto uživatele propojit s kanálem kontaktního střediska
Po dokončení nastavení uživatele kanálu a vytvoření nové prodejní objednávky uživatelem v Commerce headquarters je prodejní objednávka propojena s přidruženým kanálem kontaktního střediska. Všechny konfigurace pro tento kanál jsou systematicky aplikovány na prodejní objednávku. Uživatel může potvrdit, se kterým kanálem kontaktního střediska je prodejní objednávka propojena, a to zobrazením odkazu názvu kanálu v záhlaví prodejní objednávky.
Nastavení cenových skupin
Cenové skupiny jsou volitelné, a pokud jsou použity, mohou řídit, které prodejní ceny jsou nabízeny zákazníkům zadávajícím objednávky v kanálu kontaktního střediska. Pokud není pro odběratele nakonfigurována cenová skupina nebo pokud nejsou na prodejní objednávku použity katalogové cenové skupiny pomocí pole ID zdrojového kódu v záhlaví objednávky kontaktního střediska, použije se k vyhledání cen položek skupina cen kanálu. Pokud není v kanálu kontaktního střediska nalezena cenová skupina, použijí se výchozí hlavní ceny položek.
Chcete-li nastavit cenovou skupinu, postupujte takto.
- V podokně akcí vyberte kartu Kanál a poté vyberte Cenové skupiny.
- V podokně akcí zvolte Nový.
- Z rozevíracího seznamu vyberte skupinu maloobchodních cen.
Další prostředky
Funkce prodeje v kontaktním středisku
Nastavení možností zpracování objednávky kontaktního střediska
Katalogy kontaktního střediska