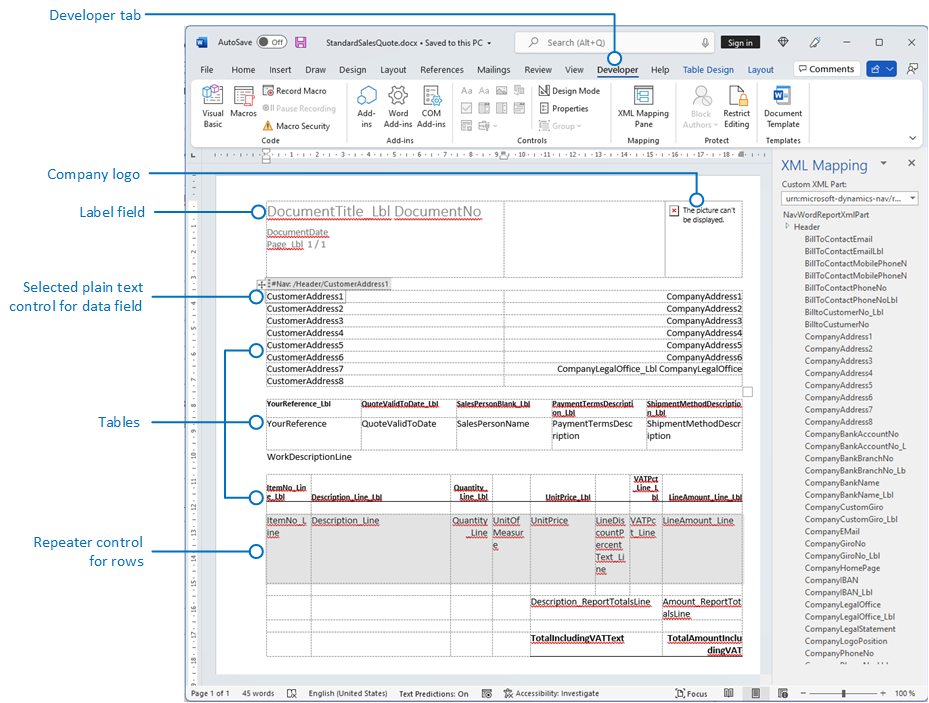Práce s rozloženími Word
Rozložení sestavy Word určuje obsah a formát sestavy při jejím náhledu a tisku z Business Central. Tato rozložení vytváříte a upravujete pomocí Microsoft Word.
Když měníte rozložení sestavy Word, zadáváte pole datové sady sestavy, která se mají zahrnout do sestavy, a uspořádání polí. Můžete také definovat obecný formát sestavy, jako je písmo a velikost textu, okraje a obrázky na pozadí. Obsah sestavy obvykle uspořádáte přidáním tabulek do rozložení.
Chcete-li provést obecné změny formátování a rozložení, jako je změna písma textu, přidání a úprava tabulky nebo odebrání datového pole, stačí použít základní funkce pro úpravy aplikace Word, jako to děláte u jakéhokoli dokumentu aplikace Word.
Pokud navrhujete rozložení sestavy aplikace Word od začátku nebo přidáváte nová datová pole, začněte přidáním tabulky, která obsahuje řádky a sloupce, které nakonec budou obsahovat datová pole.
Tip
Zobrazte mřížku tabulky, abyste viděli ohraničení jejích buněk. Po dokončení úprav nezapomeňte mřížku skrýt. Chcete-li zobrazit nebo skrýt mřížku tabulky, vyberte tabulku a poté v sekci Rozložení na kartě Tabulka zvolte Zobrazit mřížku.
Vkládání písem do rozložení aplikace Word pro zajištění konzistence
Chcete-li zajistit, aby se sestavy vždy zobrazovaly a tiskly se zamýšlenými písmy, ať už je uživatelé otevřou nebo vytisknou, můžete tato písma vložit do dokumentu Word. Vkládání písem však může výrazně zvětšit velikost souborů aplikace Word. Další informace o vkládání písem v aplikaci Word naleznete na stránce Vkládání písem v aplikacích Word, PowerPoint nebo Excel.
Přidání datových polí
Datová sada sestavy může obsahovat pole s popisky, daty a obrázky. Toto téma popisuje postup přidání polí datové sady sestavy do existujícího rozložení sestavy aplikace Word. Pole přidáte pomocí vlastní části XML aplikace Word pro sestavu a přidáním ovládacích prvků obsahu, které se mapují na pole datové sady sestavy. Přidání polí vyžaduje, abyste měli určité znalosti o datové sadě sestavy, abyste mohli identifikovat pole, která chcete přidat do rozložení.
Poznámka
Vestavěné rozložení sestav nelze upravovat.
Chcete-li otevřít vlastní část XML pro sestavu ve Wordu
Pokud ještě není otevřen, otevřete dokument rozložení sestavy ve Wordu.
Další informace naleznete v části Vytvoření a úprava vlastního rozložení sestavy.
Zobrazte kartu Vývojář na pásu karet Microsoft Word.
Ve výchozím nastavení se karta Vývojář na pásu karet nezobrazuje. Další informace naleznete v části Zobrazení karty Vývojář na pásu karet.
Na kartě Vývojář vyberte Podokno mapování XML.
V podokně Mapování XML v rozevíracím seznamu Vlastní část XML vyberte vlastní část XML pro sestavu Business Central, která je obvykle poslední v seznamu. Název vlastní části XML má následující formát:
urn:microsoft-dynamics-nav/reports/<report_name>/<ID><report_name>je název přiřazený k sestavě<ID>je identifikační číslo sestavy.Po výběru vlastní části XML se v podokně Mapování XML zobrazí popisky a ovládací prvky polí, které jsou pro sestavu k dispozici.
Přidání pole popisku nebo dat
Umístěte kurzor do dokumentu, kam chcete přidat ovládací prvek.
V podokně Mapování XML klikněte pravým tlačítkem na ovládací prvek, který chcete přidat, zvolte Vložit ovládací prvek obsahu a poté vyberte Prostý text.
Poznámka
Pole nelze přidat ručním zadáním názvu pole datové sady do ovládacího prvku obsahu. K mapování polí musíte použít Mapování XML.
Přidání opakujících se řádků datových polí za účelem vytvoření seznamu
Do tabulky přidejte řádek tabulky, který obsahuje sloupec pro každé pole, které chcete opakovat.
Tento řádek bude sloužit jako zástupný symbol opakujících se polí.
Vyberte celý řádek.
V podokně Mapování XML klikněte pravým tlačítkem na ovládací prvek, který odpovídá datové položce sestavy obsahující pole, která chcete opakovat, a zvolte Vložit ovládací prvek obsahu a poté zvolte Opakování.
Přidejte opakující se pole do řádku:
Umístěte ukazatel do sloupce.
V podokně Mapování XML klikněte pravým tlačítkem na ovládací prvek, který chcete přidat, zvolte Vložit ovládací prvek obsahu a poté vyberte Prostý text.
Pro každé pole opakujte kroky a a b.
Přidání polí obrázku
Datová sada sestavy může obsahovat pole, které obsahuje obrázek, jako je logo společnosti nebo obrázek položky. Chcete-li přidat obrázek z datové sady sestavy, vložíte ovládací prvek obsahu Obrázek.
Obrázky jsou zarovnány v levém horním rohu ovládacího prvku obsahu a automaticky změní velikost, aby dosahovaly po hranici ovládacího prvku obsahu.
Důležité
Můžete přidat pouze obrázky, které mají formát podporovaný aplikací Word, jako jsou typy BMP, JPEG a PNG. Pokud přidáte obrázek, který má formát, který Word nepodporuje, při spuštění sestavy z klienta Business Central se zobrazí chyba.
Přidání obrázku
Umístěte ukazatel do dokumentu, kam chcete přidat ovládací prvek.
V podokně Mapování XML klikněte pravým tlačítkem na ovládací prvek, který chcete přidat, zvolte Vložit ovládací prvek obsahu a poté vyberte Obrázek.
Chcete-li zvětšit nebo zmenšit velikost obrázku, přetáhněte úchyt pro změnu velikosti směrem od středu ovládacího prvku obsahu nebo směrem k němu.
Odstranění polí popisků a dat
Pole popisků a dat sestavy jsou obsažena v ovládacích prvcích obsahu ve Wordu. Následující obrázek znázorňuje ovládací prvek obsahu, když je vybrán v dokumentu aplikace Word.
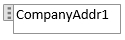
Název pole popisků nebo dat se zobrazuje v ovládacím prvku obsahu. V tomto příkladu se pole jmenuje CompanyAddr1.
Odebrání pole popisku nebo dat
Klikněte pravým tlačítkem na pole, které chcete odstranit, a poté zvolte Odebrat ovládací prvek obsahu.
Ovládací prvek obsahu je odebrán, ale název pole zůstane jako text.
Zbývající text podle potřeby odstraňte.
Přehled vlastních částí XML
Rozložení sestav aplikace Word jsou postavena na vlastních částech XML. Vlastní část XML pro sestavu se skládá z prvků, které odpovídají datovým položkám, sloupcům a popiskům, které tvoří datovou sadu sestavy. Vlastní část XML se používá k mapování dat do sestavy při spuštění sestavy.
Struktura XML vlastní části XML
Následující tabulka poskytuje zjednodušený přehled XML vlastní části XML.
| Prvky XML | Popis |
|---|---|
<?xml version="1.0" encoding="utf-16"?> |
Hlavička |
<WordReportXmlPart xmlns="urn:microsoft-dynamics-365/report/<reportname>/<id>/" |
Specifikace prostoru názvů XML. <reportname> je název přiřazený k sestavě. <id> je ID přiřazené k sestavě. |
..<Labels>....<ColumnNameCaption>ColumnNameCaption</ColumnNameCaption>....<LabelName>LabelCaption</LabelName>..</Labels> |
Obsahuje všechny popisky pro sestavu. - Prvky popisků související se sloupci mají formát <ColumnNameCaption>ColumnNameCaption</ColumnNameCaption>.- Prvky popisku mají formát <LabelName>LabelName</LabelName.- Popisky jsou uvedeny v abecedním pořadí. |
..<DataItem1>....<DataItem1Column1>DataItem1Column1</DataItem1Column1> |
Datové položky a sloupce nejvyšší úrovně. Sloupce jsou uvedeny v abecedním pořadí. |
....<DataItem2>......<DataItem2Column1>DataItem2Column1</DataItem2Column1>....</DataItem2>....<DataItem3>......<DataItem3Column1>DataItem3Column1</DataItem3Column1>....</DataItem3> |
Datové položky a sloupce, které jsou vnořeny do datové položky nejvyšší úrovně. Sloupce jsou uvedeny v abecedním pořadí pod příslušnou datovou položkou. |
..</DataItem1></WordReportXmlPart> |
Uzavírací prvek. |
Vlastní část XML ve Wordu
V aplikaci Word otevřete vlastní část XML v podokně Mapování XML a pak pomocí podokna namapujte prvky na ovládací prvky obsahu v dokumentu aplikace Word. Podokno Mapování XML je přístupné z karty Vývojář (více informací v části Zobrazení karty Vývojář na pásu karet).
Prvky v podokně Mapování XML se zobrazí ve struktuře podobné zdroji XML. Pole popisků jsou seskupena pod společným prvkem Popisky a datová položka a sloupce jsou uspořádány v hierarchické struktuře, která odpovídá zdroji XML, se sloupci uvedenými v abecedním pořadí. Prvky jsou identifikovány názvem sloupce, jak je definováno v datové sadě sestavy v kódu AL. Více se dozvíte v Definování datové sady sestavy.
Následující obrázek ilustruje jednoduchou uživatelskou část XML z předchozí části v podokně Mapování XML v dokumentu aplikace Word.
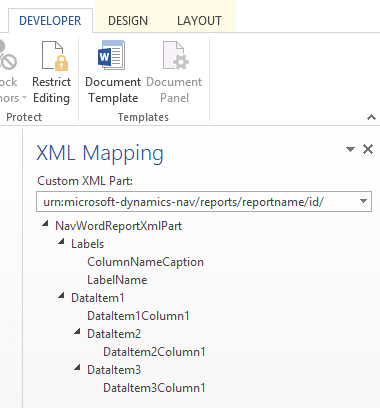
Chcete-li do rozložení přidat popisek nebo pole, vložte ovládací prvek obsahu, který se mapuje na prvek, v podokně Mapování XML.
Chcete-li vytvořit opakující se řádky sloupců, vložte ovládací prvek obsahu Opakování pro nadřazený prvek datové položky a poté přidejte ovládací prvek obsahu pro sloupce.
U popisků je samotný text, který se objeví ve vygenerované sestavě, hodnotou vlastnosti Titulek pro pole v tabulce datových položek (pokud popisek souvisí se sloupcem v datové sadě sestavy) nebo popisek v Návrháři popisků sestav (pokud popisek nesouvisí se sloupcem v datové sadě).
Jazyk popisku, který se zobrazí při spuštění sestavy, závisí na nastavení jazyka objektu sestavy.
Viz také
Vytvoření a úprava vlastního rozložení sestavy
Zde najdete bezplatné e-learningové moduly pro Business Central