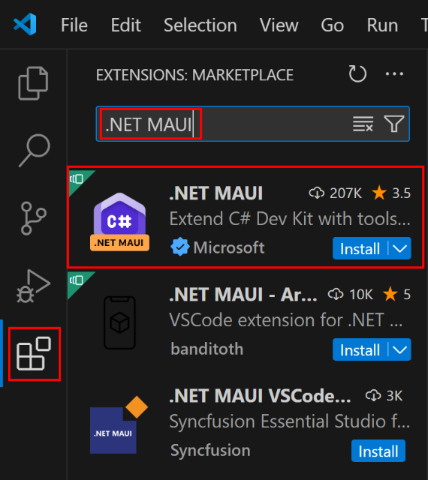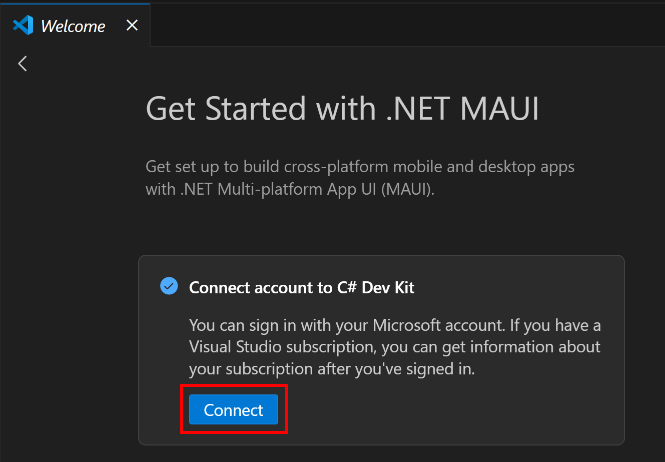Pokud chcete začít vyvíjet nativní multiplatformní aplikace .NET MAUI na Windows, macOS nebo Linuxu, nainstalujte nejnovější Visual Studio Code podle instalačních kroků a.
Požadavky
K sestavení, podepsání a nasazení aplikací .NET MAUI pro iOS a Mac Catalyst budete potřebovat:
- Mac, který je kompatibilní s Xcode. Další informace najdete v dokumentaci k minimálním požadavkům společnosti Apple.
- Konkrétní verze Xcode, která závisí na verzi rozhraní .NET MAUI, kterou používáte. Informace najdete v tématu Verze verzí.
-
Apple ID a placená registrace programu Apple Developer Program. Apple ID se vyžaduje k nasazení aplikací do zařízení a k odesílání aplikací do Apple Storu.
Instalace editoru Visual Studio Code
Pokud chcete vytvářet aplikace .NET MAUI, budete si muset stáhnout nejnovější verzi editoru Visual Studio Code:
Nainstalujte Visual Studio Code. Podrobné pokyny k instalaci editoru Visual Studio Code najdete v tématu Visual Studio Code ve Windows, Visual Studio Code v systému macOSa Visual Studio Code v linuxovém.
Instalace rozšíření .NET MAUI
Než budete moct vytvářet aplikace .NET MAUI v editoru Visual Studio Code, budete muset nainstalovat rozšíření .NET MAUI:
Spusťte Visual Studio Code.
V editoru Visual Studio Code přejděte na kartu Rozšíření a vyhledejte ".NET MAUI". Potom vyberte rozšíření .NET MAUI a nainstalujte ho stisknutím tlačítka Nainstalovat:
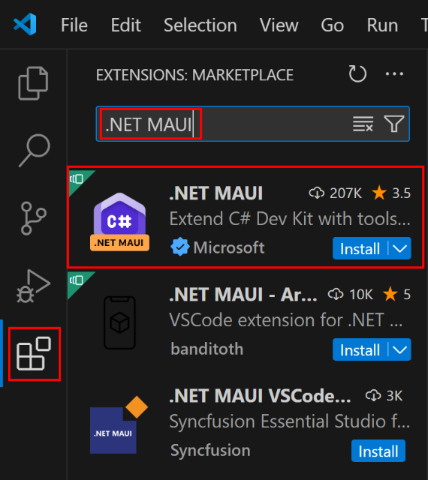
Rozšíření .NET MAUI automaticky nainstaluje rozšíření C# Dev Kit a C# , které jsou potřeba ke spuštění rozšíření .NET MAUI. Další informace o sadě C# Dev Kit naleznete v tématu C# Dev Kit for Visual Studio Code.
Připojte svůj účet k sadě C# Dev Kit
Použití sady C# Dev Kit vyžaduje, abyste se přihlásili pomocí účtu Microsoft, který má aktivní předplatné sady Visual Studio:
Na záložce Vítejte pro zahájení práce s .NET MAUI stiskněte tlačítko Připojit:
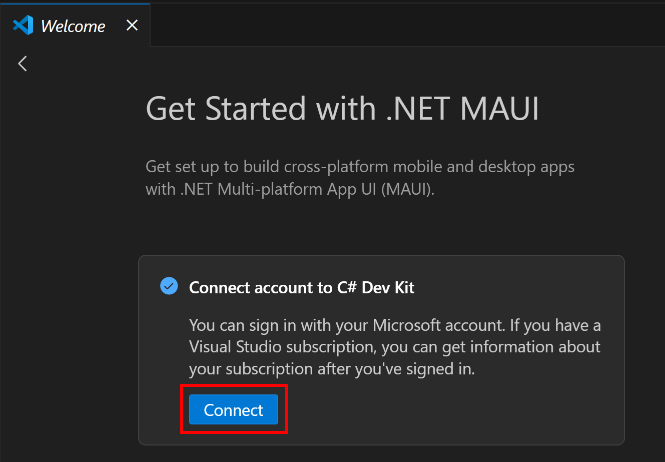
Podle pokynů se přihlaste ke svému účtu Microsoft. Pro více informací si přečtěte Přihlášení do C# Dev Kit.
Další informace o licencování sady C# Dev Kit najdete v tématu nejčastější dotazy k sadě C# Dev Kit.
Nastavení prostředí .NET
K vývoji aplikací .NET MAUI budete potřebovat nainstalovanou sadu .NET SDK na svém počítači. Pokud na svém počítači nemáte nainstalovanou sadu .NET SDK, upřednostňovaný přístup k jeho instalaci ve Windows je prostřednictvím instalačního programu sady Visual Studio. Další informace naleznete v tématu Instalace.
Případně můžete sadu .NET SDK nainstalovat ručně:
Stáhněte instalační program .NET.
Nainstalujte sadu .NET SDK spuštěním instalačního programu .NET. Další informace najdete v tématu Instalace .NET ve Windows, Linuxu a macOS.
Ověření, že je nainstalovaná sada .NET SDK:
Otevřete terminál.
V terminálu spusťte následující příkaz:
dotnet --version
Měla by se zobrazit verze sady .NET SDK, kterou jste nainstalovali.
Poznámka:
Před ověřením, že je nainstalovaná sada .NET SDK, může být nutné restartovat počítač.
Nastavení prostředí .NET MAUI
K vývoji aplikací .NET MAUI budete potřebovat nainstalovanou sadu .NET MAUI SDK. Pokud na svém počítači nemáte nainstalovanou sadu .NET MAUI SDK, upřednostňovaný přístup k jeho instalaci ve Windows je prostřednictvím instalačního programu sady Visual Studio. Další informace naleznete v tématu Instalace.
Alternativně můžete postupovat podle těchto kroků a ručně nainstalovat sadu .NET MAUI SDK:
Otevřete terminál.
V terminálu ve Windows spusťte následující příkaz:
dotnet workload install maui
V terminálu v macOS spusťte následující příkaz:
sudo dotnet workload install maui
V terminálu v Linuxu spusťte následující příkaz:
dotnet workload install maui-android
Ověření, že je nainstalovaná sada .NET MAUI SDK:
Otevřete terminál.
V terminálu spusťte následující příkaz:
dotnet workload list
Na operačních systémech Windows a macOS byste měli vidět ID úlohy maui uvedené vedle nainstalované verze. Pokud jste ho ale nainstalovali prostřednictvím Instalační služby sady Visual Studio v systému Windows, jsou uvedené následující ID úloh:
android
maui-windows
maccatalyst
ios
Na Linuxu byste měli vidět ID práce maui-android uvedené společně s instalovanou verzí.
Pokud chcete sestavit a ladit aplikaci .NET MAUI, budete muset mít platnou cílovou platformu vzhledem k operačnímu systému vašeho vývojového počítače. Následující tabulka uvádí podporované cílové platformy v jednotlivých operačních systémech:
| Váš operační systém |
Podporované cílové platformy |
| Windows |
Windows, Android |
| macOS |
Android, iOS, macOS |
| Linux |
Android |
Vytvoření aplikace .NET MAUI pro Android a pro platformy Apple vyžaduje, abyste provedli další nastavení a konfiguraci.
Android
Proces nastavení počítače pro vývoj .NET MAUI v Androidu pomocí editoru Visual Studio Code je:
Stažení a instalace sady Java SDK
Pokud chcete stáhnout a nainstalovat sadu Java SDK a nakonfigurovat Visual Studio Code tak, aby ji používala:
Stáhněte a nainstalujte Microsoft OpenJDK 17. Informace o instalaci Microsoft Build of OpenJDK naleznete v tématu Instalace Microsoft Build of OpenJDK.
Alternativně můžete místo ručního stahování a instalace sady Java SDK použít cíl sestavení InstallAndroidDependencies k instalaci sady Java SDK (a sady Android SDK). Další informace naleznete v tématu Použití cíle InstallAndroidDependencies.
Důležitý
Ujistěte se, že jste si poznamenali umístění, do kterého je nainstalovaná sada OpenJDK, protože je to nutné v dalším kroku.
Ujistěte se, že jste pomocí jednoho z následujících přístupů nakonfigurovali cestu k OpenJDK:
Nastavte proměnnou prostředí JAVA_HOME tak, aby definovala cestu sady Java SDK pro váš počítač. Toto je doporučený přístup, který definuje cestu sady Java SDK na úrovni počítače.
Poznámka:
Pokud nainstalujete OpenJDK ve Windows pomocí MSI, můžete zvolit, aby instalační program nastavil proměnnou prostředí JAVA_HOME.
V editoru Visual Studio Code stiskněte CTRL+SHIFT+P ve Windows nebo CMD+SHIFT+P v systému macOS a pak vyberte .NET MAUI: Konfigurace Androidu, následně Vyberte umístění Java SDK, abyste nastavili cestu Java SDK na úrovni uživatele nebo pracovního prostoru.
Nakonfigurujte cestu sady Java SDK v souboru .csproj nastavením vlastnosti $(JavaSdkDirectory) MSBuild na cestu OpenJDK. Tím se definuje cesta sady Java SDK na úrovni projektu.
Stažení a instalace sady Android SDK
Pokud chcete stáhnout a nainstalovat sadu Android SDK a nakonfigurovat Visual Studio Code tak, aby ji používala:
Stáhněte a nainstalujte sadu Android SDK pomocí jednoho z následujících přístupů:
- Stáhněte a nainstalujte sadu Android SDK vytvořením nového projektu .NET MAUI a pak použijte cíl sestavení
InstallAndroidDependencies, který pomáhá nastavit vaše prostředí Androidu. Toto je doporučený přístup. Další informace naleznete v tématu Použití cíle InstallAndroidDependencies.
- Stáhněte a nainstalujte Android SDK ve Windows instalací vývojové úlohy .NET MAUI v sadě Visual Studio, a pak vytvoření a spuštění aplikace .NET MAUI na Androidu. Tento proces zajistí instalaci sady Android SDK a emulátoru Androidu.
- Stáhněte a nainstalujte sadu Android SDK prostřednictvím sady Android Studio. Další informace najdete v části Instalace Android Studio na webu developer.android.com.
- Stáhněte a nainstalujte sadu Android SDK prostřednictvím preferovaného správce balíčků v Linuxu.
Pomocí jednoho z následujících přístupů se ujistěte, že jste nakonfigurovali cestu k sadě Android SDK:
- Nastavte proměnnou prostředí
ANDROID_HOME tak, aby definovala cestu sady Android SDK pro váš počítač. Toto je doporučený přístup, který definuje cestu sady Android SDK na úrovni počítače.
- V editoru Visual Studio Code stiskněte CTRL+SHIFT+P ve Windows nebo CMD+SHIFT+P v systému macOS, a pak vyberte .NET MAUI: Konfigurace Android, následně Vyberte umístění sady Android SDK pro nastavení cesty sady Android SDK na úrovni uživatele nebo pracovního prostoru.
- Cestu k sadě Android SDK v souboru .csproj nakonfigurujte nastavením vlastnosti
$(AndroidSdkDirectory) MSBuild na cestu k sadě Android SDK. Tím se definuje cesta sady Android SDK na úrovni projektu.
V editoru Visual Studio Code ověřte, že je prostředí Androidu správně nakonfigurované, a to tak, že stisknete CTRL+SHIFT+P ve Windows nebo CMD+SHIFT+ P v systému macOS, a potom vyberete .NET MAUI: KonfiguraceAndroidu a Aktualizovatprostředí Android . Všechny zjištěné chyby musí být vyřešeny:
- Na paletě příkazů vyberte .NET MAUI: Nakonfigurujte Androidu a potom Vyberte umístění sady Android SDK a Vyberte umístění sady Android SDK a ověřte, že správně odkazují na instalace každého. Pokud nainstalujete sady SDK prostřednictvím sady Visual Studio, openJDK se bude nacházet v C:\Program Files\Microsoft a sada Android SDK bude umístěna v C:\Program Files (x86)\Android\android-sdk.
- Ujistěte se, že složka sady Android SDK obsahuje podsložky, jako jsou nástroje sestavení, nástroje příkazového řádkua nástroje platformy.
- Ujistěte se, že složka OpenJDK obsahuje podsložky, jako jsoubin, libatd.
- Ujistěte se, že je proměnná prostředí
ANDROID_HOME nastavená na cestu sady Android SDK.
- Ujistěte se, že je proměnná prostředí
JAVA_HOME nastavená na cestu ke knihovně Java SDK.
- Pokud se licence pro Android nepřijaly, přejděte v terminálu se zvýšenými oprávněními do složky cmdline-tools/{version}/bin a spusťte
sdkmanager --licenses a postupujte podle pokynů rozhraní příkazového řádku.
Použití cíle InstallAndroidDependencies
Doporučeným přístupem k instalaci požadovaných závislostí pro váš projekt .NET MAUI na Androidu je spuštění cíle MSBuild InstallAndroidDependencies. Tato úloha vám nainstaluje Android SDK, pokud ještě není nainstalovaná.
V terminálu vytvořte nový projekt .NET MAUI:
dotnet new maui -n "MyMauiApp"
V terminálu změňte adresář na MyMauiAppa při zadávání cíle sestavení InstallAndroidDependencies sestavte aplikaci:
cd MyMauiApp
dotnet build -t:InstallAndroidDependencies -f:net9.0-android -p:AndroidSdkDirectory="/path/to/sdk" -p:AcceptAndroidSDKLicenses=True
Poznámka:
Cíl InstallAndroidDependencies MSBuild může také nainstalovat sadu Java SDK, pokud je zadána vlastnost JavaSdkDirectory MSBuild.
Ve výše uvedeném příkazu:
-
-p:AndroidSdkDirectory="/path/to/sdk" nainstaluje nebo aktualizuje závislosti Androidu na zadanou absolutní cestu. Navrhované cesty jsou %LOCALAPPDATA%/Android/Sdk ve Windows a $HOME/Library/Android/sdk v systému macOS.
-
-p:AcceptAndroidSDKLicenses=True přijímá požadované licence androidu pro vývoj.
- (volitelné)
-p:JavaSdkDirectory="/path/to/sdk" nainstaluje sadu Java SDK do zadané absolutní cesty.
Snažte se vyhnout použití cest obsahujících mezery nebo jiné znaky než ASCII.
Stažení a instalace emulátoru Androidu
Stažení a instalace emulátoru Androidu, na kterém se mají aplikace spouštět:
V terminálu přejděte na {YOUR_ANDROID_SDK_FOLDER}/cmdline-tools/{version}/bin/.
V terminálu pomocí příkazu sdkmanager stáhněte a nainstalujte emulátor Androidu:
Ve Windows spusťte následující příkazy:
sdkmanager --install emulator
sdkmanager --install "system-images;android-35;google_apis;x86_64"
V systému macOS spusťte následující příkazy:
./sdkmanager --install emulator
./sdkmanager --install "system-images;android-35;google_apis;arm64-v8a"
Poznámka:
Výše uvedený příkaz předpokládá Apple Silicon Mac. Pro Intel Mac nahraďte arm64-v8ax86_64.
Další informace o příkazu sdkmanager najdete v tématu sdkmanager na developer.android.com.
V terminálu pomocí příkazu avdmanager vytvořte nový emulátor Androidu:
Ve Windows spusťte následující příkazy:
avdmanager create avd -n MyAndroidVirtualDevice-API35 -k "system-images;android-35;google_apis;x86_64"
V systému macOS spusťte následující příkazy:
./avdmanager create avd -n MyAndroidVirtualDevice-API35 -k "system-images;android-35;google_apis;arm64-v8a"
Poznámka:
Výše uvedený příkaz předpokládá Apple Silicon Mac. Pro Intel Mac nahraďte arm64-v8ax86_64.
Další informace o příkazu avdmanager naleznete v tématu avdmanager na developer.android.com.
iOS a macOS
Nastavit Mac pro vývoj .NET MAUI pro systémy iOS a Mac Catalyst pomocí Visual Studio Code:
Nainstalujte verzi Xcode, kterou vyžaduje verze rozhraní .NET MAUI, kterou používáte. Informace najdete v tématu Verze verzí. Nejnovější stabilní verzi Xcode si můžete stáhnout z Apple App Storu.
V terminálu spuštěním následujícího příkazu získejte nástroje příkazového řádku Xcode:
xcode-select --install
Spusťte Xcode a přijměte všechny licenční smlouvy. Pokud se simulátory nezačnou instalovat, přejděte na Xcode > Nastavení > Komponenty a nainstalujte vámi zvolená běhová prostředí simulátoru.
V editoru Visual Studio Code ověřte, že je vaše prostředí Apple správně nakonfigurované, stisknutím CMD+SHIFT+P a následným výběrem .NET MAUI: Konfigurace Applea následným Aktualizovat prostředí Apple. Všechny zjištěné chyby musí být vyřešeny:
- Ujistěte se, že jste v terminálu spustili
xcode-select --install.
- Pokud se zobrazí chyba, že Xcode nebyl nalezen, spusťte
xcode-select -p v terminálu a zkontrolujte, že vrací cestu k instalaci Xcode.
- Otevřete Xcode, abyste se ujistili, že se správně načte, a přejděte do Xcode > Nastavení > Umístění a zkontrolujte, že pole Nástroje příkazového řádku směřuje na správnou instalaci Xcode.
Řešení problému
Pokud při instalaci rozšíření .NET MAUI v editoru Visual Studio Code narazíte na problémy, najdete další informace o problémech tak, že přejdete do okna Výstupní (CTRL+SHIFT+U ve Windows nebo CMD+SHIFT+U v macOS) a v rozevíracím seznamu vyberete .NET MAUI.
Poskytnutí názorů
Pokud chcete poskytnout zpětnou vazbu k rozšíření .NET MAUI z editoru Visual Studio Code, přejděte do dialogového okna Nápověda > Nahlášení problému. Pak se ujistěte, že vyberete „Zpráva o chybě“ jako hodnotu pro rozevírací seznam , „A VS Code extension“ jako hodnotu pro rozevírací seznam Pro a „.NET MAUI“ jako hodnotu pro rozevírací seznam Rozšíření.