Povolení hardwarové akcelerace pomocí emulátorů Androidu (Hyper-V a AEHD)
V sadě Visual Studio můžete snadno testovat a ladit aplikaci .NET MAUI pro Android v emulátorech v situacích, kdy zařízení s Androidem není dostupné. Pokud ale hardwarová akcelerace není dostupná nebo povolená, emulátor se spustí velmi pomalu. Výkon emulátoru můžete výrazně zlepšit povolením hardwarové akcelerace a použitím imagí virtuálních zařízení, které jsou vhodné pro architekturu procesoru. Další informace naleznete v tématu Konfigurace hardwarové akcelerace pro Android Emulator na developer.android.com.
Emulátor poskytuje všestranné síťové funkce, které je možné použít pro různé účely, včetně připojení k emulátoru běžícímu na Macu z virtuálního počítače s Windows. Další informace najdete v tématu Připojení k emulátoru Androidu na Macu z virtuálního počítače s Windows.
Emulátor Androidu v systému macOS používá integrovanou technologii Hypervisor.Framework. Další informace najdete v tématu Hypervisor na developer.apple.com.
Zrychlení emulátorů Androidu ve Windows
Pro urychlení emulátoru Androidu ve Windows jsou k dispozici následující virtualizační technologie:
- Platforma Hypervisor Windows (WHPX). Hyper-V je virtualizační funkce Systému Windows, která umožňuje spouštět virtualizované počítačové systémy na fyzickém hostitelském počítači.
- Ovladač hypervisoru Android Emulator (AEHD).
Poznámka:
Správce akcelerovaného spouštění hardwaru Intel (HAXM) je zastaralý z emulátoru 33.x.x.x a byl nahrazen AEHD na procesorech Intel. Informace o používání HAXM v emulátoru 32.x.x.x a nižších najdete v tématu Konfigurace akcelerace virtuálních počítačů pomocí Intel HAXM ve Windows na developer.android.com.
Pro co nejlepší prostředí ve Windows se doporučuje zrychlit emulátor Androidu pomocí nástroje WHPX. Pokud není na vašem počítači k dispozici WHPX, můžete použít AEHD. Emulátor Androidu automaticky používá hardwarovou akceleraci, pokud jsou splněna následující kritéria:
- Hardwarová akcelerace je dostupná a povolená na vývojovém počítači.
- Emulátor spouští systémovou image vytvořenou pro virtuální zařízení x86-64 nebo x86.
Důležité
Akcelerovaný emulátor virtuálního počítače může běžet uvnitř jiného virtuálního počítače, včetně Microsoft Dev Boxu, za předpokladu, že je na virtuálním počítači povolená vnořená virtualizace.
Informace o spouštění a ladění pomocí emulátoru Androidu najdete v tématu Ladění v emulátoru Androidu.
Zrychlení pomocí Technologie Hyper-V
Před povolením technologie Hyper-V si přečtěte následující část a ověřte, že váš počítač podporuje technologii Hyper-V.
Ověření podpory technologie Hyper-V
Hyper-V běží na platformě Hypervisor Windows. Pokud chcete používat emulátor Androidu s Technologií Hyper-V, musí váš počítač splňovat následující kritéria pro podporu platformy Hypervisor windows:
Hardware počítače musí splňovat následující požadavky:
- Procesory Intel s podporou virtualizační technologie (VT-x), rozšířených stránkovacích tabulek (EPT) a neomezených funkcí hosta (UG). V SYSTÉMU BIOS počítače musí být povolený VT-x.
- Procesory AMD: Doporučuje se procesor AMD Ryzen. V systému BIOS počítače musí být povolená virtualizace nebo SVM.
Na počítači musí běžet verze Enterprise, Pro nebo Education windows 11 nebo Windows 10 verze 1909 nebo novější.
Pokud chcete ověřit, jestli je hardware a software počítače kompatibilní s technologií Hyper-V, otevřete příkazový řádek a zadejte následující příkaz:
systeminfo
Pokud všechny uvedené požadavky technologie Hyper-V mají hodnotu Ano, může váš počítač podporovat Technologii Hyper-V. Příklad:
Pokud výsledek Technologie Hyper-V značí, že hypervisor je aktuálně spuštěný, je technologie Hyper-V již povolená.
Důležité
Pokud windows běží na virtuálním počítači, musí být v hypervisoru hostitele povolená vnořená virtualizace.
Povolení akcelerace Technologie Hyper-V ve Windows
Pokud váš počítač splňuje výše uvedená kritéria, pomocí následujících kroků urychlete emulátor Androidu pomocí technologie Hyper-V:
Do vyhledávacího pole Windows zadejte funkce windows a ve výsledcích hledání vyberte Zapnout nebo vypnout funkce Systému Windows. V dialogovém okně Funkce systému Windows povolte platformu Hyper-V i Platformu Hypervisoru windows:
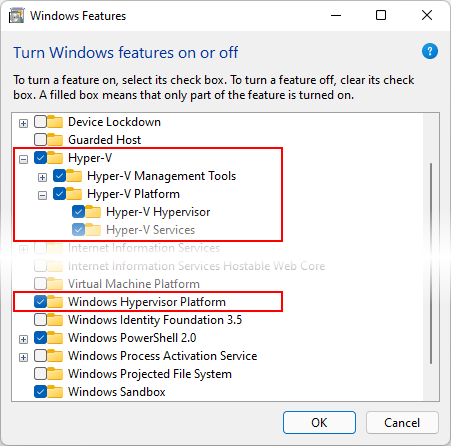
Po provedení těchto změn restartujte počítač.
Důležité
Na Aktualizace Windows 10 z října 2018 (RS5) a vyšších potřebujete povolit technologii Hyper-V, protože bude automaticky používat platformu Windows Hypervisor Platform (WHPX).
Ujistěte se, že virtuální zařízení, které jste vytvořili v systému Android Správce zařízení, je image systému x86-64 nebo x86. Pokud použijete bitovou kopii systému založenou na arm, virtuální zařízení nebude akcelerované a bude běžet pomalu.
Po povolení technologie Hyper-V budete moct spustit akcelerovaný emulátor Androidu.
Zrychlení pomocí AEHD
Pokud váš počítač hyper-V nepodporuje, měli byste k urychlení emulátoru Androidu použít AEHD. Než budete moct nainstalovat a používat AEHD, přečtěte si následující část a ověřte, že váš počítač podporuje AEHD.
Ověření podpory pro AEHD
Aby počítač podporoval AEHD, musí splňovat následující kritéria:
- Procesor Intel nebo AMD s rozšířením virtualizace, který musí být povolen v systému BIOS.
- 64bitová verze Windows 11 nebo Windows 10.
- Hyper-V musí být vypnutý.
Poznámka:
Několik funkcí ve Windows umožňuje Hyper-V implicitně. Další informace najdete v tématu Dvojitá kontrola při zakázání technologie Hyper-V na developer.android.com.
Povolení akcelerace AEHD ve Windows
Pokud váš počítač splňuje výše uvedená kritéria, pomocí následujících kroků urychlete emulátor Androidu s AEHD:
V sadě Visual Studio vyberte položku nabídky Nástroje > Android > SDK Manager...
V okně Sady Android SDK a nástroje vyberte kartu Nástroje .
Na kartě Nástroje rozbalte položku Extras, zaškrtněte políčko pro položku Ovladače Hypervisoru emulátoru Android Emulatoru (instalační program) a pak vyberte tlačítko Použít změny:
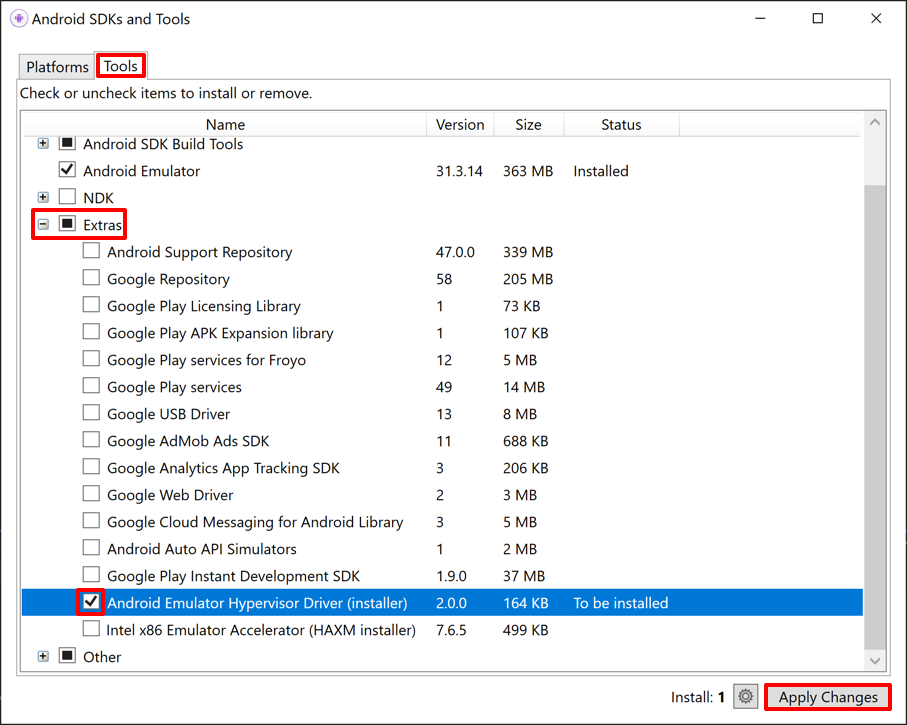
Poznámka:
Alternativně je možné AEHD stáhnout a nainstalovat z GitHubu. Po rozbalení balíčku ovladače spusťte
silent_install.batna příkazovém řádku s oprávněními správce.Ujistěte se, že virtuální zařízení, které jste vytvořili v systému Android Správce zařízení, je image systému x86-64 nebo x86. Pokud použijete bitovou kopii systému založenou na arm, virtuální zařízení nebude akcelerované a bude běžet pomalu.
AEHD 2.1 a vyšší
Po instalaci pomocí následujícího příkazu ověřte, že ovladač funguje správně:
sc query aehd
Pokud ovladač funguje správně, bude stavová zpráva obsahovat následující informace:
SERVICE_NAME: aehd
...
STATE : 4 RUNNING
...
Následující chybová zpráva znamená, že rozšíření virtualizace není ve vašem systému BIOS povolené nebo že hyper-V není zakázané:
SERVICE_NAME: aehd
...
STATE : 1 STOPPED
WIN32_EXIT_CODE : 4294967201 (0xffffffa1)
...
Po instalaci a spuštění AEHD budete moct spustit akcelerovaný emulátor Androidu.
AEHD 2.0 a nižší
Po instalaci pomocí následujícího příkazu ověřte, že ovladač funguje správně:
sc query gvm
Pokud ovladač funguje správně, bude stavová zpráva obsahovat následující informace:
SERVICE_NAME: gvm
...
STATE : 4 RUNNING
...
Následující chybová zpráva znamená, že rozšíření virtualizace není ve vašem systému BIOS povolené nebo že hyper-V není zakázané:
SERVICE_NAME: gvm
...
STATE : 1 STOPPED
WIN32_EXIT_CODE : 4294967201 (0xffffffa1)
...
Po instalaci a spuštění AEHD budete moct spustit akcelerovaný emulátor Androidu.
Odinstalace AEHD
K odinstalaci AEHD použijte následující příkazy na příkazovém řádku s oprávněními správce:
AEHD 2.1 a vyšší
sc stop aehd sc delete aehdAEHD 2.0 a nižší
sc stop gvm sc delete gvm
Důležité
Před odinstalací AEHD pro AMD vypněte všechny emulátory x86.
Odstraňování potíží
Nápovědu k řešení potíží s hardwarovou akcelerací najdete v průvodci odstraňováním potíží s emulátorem Androidu.

