Řešení potíží s emulátorem Androidu
Tento článek popisuje nejběžnější zprávy upozornění a problémy, ke kterým dochází při konfiguraci a spuštění emulátoru Androidu. Popisuje také řešení těchto chyb a různé tipy pro řešení potíží, které vám pomůžou diagnostikovat problémy s emulátorem. Další informace najdete v tématu Řešení známých problémů s Android Emulatorem na developer.android.com.
Problémy s nasazením ve Windows
Některé chybové zprávy může emulátor zobrazit při nasazování aplikace. Tady jsou vysvětleny nejběžnější chyby a jejich řešení.
Chyby nasazení
Pokud se zobrazí chyba týkající se selhání instalace apk v emulátoru nebo selhání spuštění mostu android Debug Bridge (adb), ověřte, že se sada Android SDK může připojit k emulátoru. Pokud chcete ověřit připojení emulátoru, postupujte následovně:
Spusťte emulátor z Správce zařízení Androidu (vyberte své virtuální zařízení a vyberte Spustit).
Otevřete příkazový řádek a přejděte do složky, ve které je nainstalována adb . Pokud je sada Android SDK nainstalovaná ve výchozím umístění, adb se nachází v umístění C:\Program Files (x86)\Android\android-sdk\platform-tools\adb.exe; pokud ne, upravte tuto cestu pro umístění sady Android SDK ve vašem počítači.
Zadejte následující příkaz:
adb devicesPokud je emulátor přístupný ze sady Android SDK, měl by se emulátor zobrazit v seznamu připojených zařízení. Příklad:
List of devices attached emulator-5554 devicePokud se emulátor v tomto seznamu nezobrazí, spusťte Správce sady Android SDK, nainstalujte všechny aktualizace a zkuste emulátor spustit znovu.
Chyba přístupu MMIO
Pokud se zobrazí zpráva , že došlo k chybě přístupu MMIO, restartujte emulátor.
Chybějící služby Google Play
Pokud emulované zařízení s Androidem nemá nainstalované služby Google Play ani Obchod Google Play, pravděpodobně jste vytvořili virtuální zařízení, které tyto balíčky vyloučilo. Při vytváření virtuálního zařízení nezapomeňte vybrat jednu nebo obě z následujících možností:
- Rozhraní API Google – zahrnuje služby Google Play ve virtuálním zařízení.
- Obchod Google Play zahrnuje Obchod Google Play ve virtuálním zařízení.
Toto virtuální zařízení bude například zahrnovat služby Google Play a Obchod Google Play:
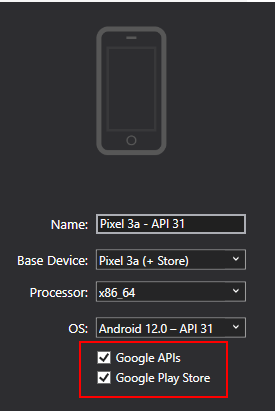
Poznámka:
Obrázky z Obchodu Google Play jsou dostupné jenom pro některé základní typy zařízení, jako jsou Pixel, Pixel 2, Nexus 5 a Nexus 5X.
Problémy s výkonem
Problémy s výkonem jsou obvykle způsobeny jedním z následujících problémů:
- Emulátor běží bez hardwarové akcelerace.
- Virtuální zařízení spuštěné v emulátoru pomocí image založené na arm.
V následujících částech najdete podrobnější popis těchto scénářů.
Hardwarová akcelerace není povolená
Když spustíte virtuální zařízení a nemáte povolenou hardwarovou akceleraci, Správce zařízení zobrazí dialogové okno s chybou podobnou následujícímu obrázku:
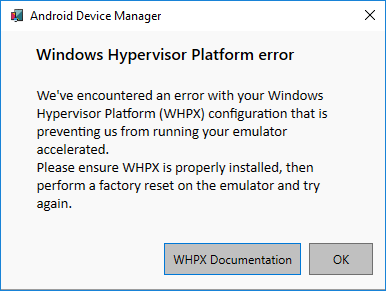
Pokud chcete tuto chybu vyřešit, postupujte podle kroků pro řešení potíží v části Problémy s akcelerací hardwaru.
Problémy s hardwarovou akcelerací
Při použití hardwarové akcelerace můžete narazit na problémy s konfigurací nebo konflikty s jiným softwarem na vašem počítači. Prvním krokem při řešení potíží je ověření, že je povolená hardwarová akcelerace. Toto nastavení můžete zkontrolovat pomocí sady SDK pro Android. Otevřete příkazový řádek a zadejte následující příkaz:
"C:\Program Files (x86)\Android\android-sdk\emulator\emulator-check.exe" accel
Tento příkaz předpokládá, že sada Android SDK je nainstalována ve výchozím umístění C:\Program Files (x86)\Android\android-sdk. Pokud je sada Android SDK nainstalovaná jinde, upravte předchozí příkaz na správné umístění.
Tip
Ujistěte se, že je android Emulator aktuální. V sadě Visual Studio stiskněte nástroje>>Android SDK Manager. Vyberte kartu Nástroje a podívejte se, jestli položka Android Emulator obsahuje dostupnou aktualizaci.
Nesprávná nastavení systému BIOS
Pokud systém BIOS není správně nakonfigurovaný tak, aby podporoval hardwarovou akceleraci, zobrazí se zpráva podobná následujícímu příkladu při spuštění příkazu emulator-check.exe accel :
VT feature disabled in BIOS/UEFI
Chcete-li tento problém vyřešit, restartujte počítač v systému BIOS a povolte následující možnosti:
- Virtualizační technologie (může mít jiný popisek v závislosti na výrobci základní desky).
- Prevence spouštění dat vynucená hardwarem
Pokud problémy přetrvávají kvůli problémům souvisejícím s Hyper-V, prohlédni si následující část.
Problémy s Hyper-V
V některých případech nemusí povolení technologie Hyper-V i platformy Hypervisor Windows v dialogovém okně Zapnout nebo vypnout funkce Systému Windows správně povolit Technologii Hyper-V. Pokud chcete ověřit, že je technologie Hyper-V povolená, postupujte následovně:
Do vyhledávacího pole windows zadejte PowerShell .
Ve výsledcích hledání klikněte pravým tlačítkem na Windows PowerShell a vyberte Spustit jako správce.
V konzole PowerShellu zadejte následující příkaz:
Get-WindowsOptionalFeature -FeatureName Microsoft-Hyper-V-All -OnlinePokud technologie Hyper-V není povolená, zobrazí se zpráva podobná následujícímu příkladu, která indikuje, že stav Technologie Hyper-V je zakázaná:
FeatureName : Microsoft-Hyper-V-All DisplayName : Hyper-V Description : Provides services and management tools for creating and running virtual machines and their resources. RestartRequired : Possible State : Disabled CustomProperties :V konzole PowerShellu zadejte následující příkaz:
Get-WindowsOptionalFeature -FeatureName HypervisorPlatform -OnlinePokud hypervisor není povolený, zobrazí se zpráva podobná následujícímu příkladu, která indikuje, že stav HypervisorPlatform je zakázaný:
FeatureName : HypervisorPlatform DisplayName : Windows Hypervisor Platform Description : Enables virtualization software to run on the Windows hypervisor RestartRequired : Possible State : Disabled CustomProperties :
Pokud hyper-V nebo HypervisorPlatform nejsou povolené, povolte je pomocí následujících příkazů PowerShellu:
Enable-WindowsOptionalFeature -Online -FeatureName Microsoft-Hyper-V -All
Enable-WindowsOptionalFeature -Online -FeatureName HypervisorPlatform -All
Po dokončení těchto příkazů restartujte počítač.
Další informace o povolení technologie Hyper-V (včetně technik pro povolení technologie Hyper-V pomocí nástroje pro údržbu a správu image nasazení) najdete v tématu Instalace technologie Hyper-V.
Další tipy k řešení potíží
Při diagnostice problémů s emulátorem Androidu jsou často užitečné následující návrhy.
Spuštění emulátoru z příkazového řádku
Pokud emulátor ještě není spuštěný, můžete ho spustit z příkazového řádku (nikoli v sadě Visual Studio) a zobrazit jeho výstup. Obrázky AVD emulátoru Androidu jsou obvykle uložené v následujícím umístění: %userprofile%\.android\avd.
Emulátor s imagí AVD můžete spustit z tohoto umístění předáním názvu složky AVD. Tento příkaz například spustí AVD s názvem Pixel_API_27:
"C:\Program Files (x86)\Android\android-sdk\emulator\emulator.exe" -partition-size 2000 -no-boot-anim -verbose -feature WindowsHypervisorPlatform -avd pixel_5_-_api_30 -prop monodroid.avdname=pixel_5_-_api_30
Tento příkaz předpokládá, že sada Android SDK je nainstalována ve výchozím umístění C:\Program Files (x86)\Android\android-sdk. Pokud je sada Android SDK nainstalovaná jinde, upravte předchozí příkaz na správné umístění.
Zobrazení protokolů Správce zařízení
Problémy s emulátorem můžete často diagnostikovat zobrazením protokolů Správce zařízení. Tyto protokoly se zapisují do následujícího umístění: %userprofile%\AppData\Local\Xamarin\Logs\16.0.
Každý soubor DeviceManager.log můžete zobrazit pomocí textového editoru.
