Postupy: Vytvoření pracovního postupu vývojového diagramu
Pracovní postupy lze vytvářet z předdefinovaných aktivit i z vlastních aktivit. Toto téma popisuje vytvoření pracovního postupu, který používá jak předdefinované aktivity, jako Flowchart je aktivita, tak vlastní aktivity z předchozího postupu: Vytvoření tématu aktivity . Pracovní postup modeluje číselnou hádanou hru.
Poznámka:
Každé téma v kurzu Začínáme závisí na předchozích tématech. Chcete-li dokončit toto téma, musíte nejprve dokončit postupy: Vytvoření aktivity.
Vytvoření pracovního postupu
Klikněte pravým tlačítkem na NumberGuessWorkflowActivities v Průzkumník řešení a vyberte Přidat novou položku.
V uzlu Nainstalované společné položky vyberte Pracovní postup. V seznamu Pracovních postupů vyberte aktivitu.
Zadejte
FlowchartNumberGuessWorkflowdo pole Název a klikněte na Přidat.Přetáhněte aktivitu vývojového diagramu z části Vývojový diagram panelu nástrojů a přetáhněte ji na popisek aktivity přetažení na návrhové ploše pracovního postupu.
Vytvoření proměnných a argumentů pracovního postupu
Poklikáním na FlowchartNumberGuessWorkflow.xaml v Průzkumník řešení zobrazíte pracovní postup v návrháři, pokud ještě není zobrazen.
Kliknutím na Argumenty v levém dolním rohu návrháře pracovního postupu zobrazte podokno Argumenty .
Klikněte na Vytvořit argument.
Zadejte
MaxNumberdo pole Název, vyberte V rozevíracím seznamu Směr, v rozevíracím seznamu Typ argumentu vyberte Int32 a stisknutím klávesy ENTER argument uložte.Klikněte na Vytvořit argument.
Zadejte
Turnsdo pole Název pod nově přidanýmMaxNumberargumentem, v rozevíracím seznamu Směr vyberte Možnost Ven, z rozevíracího seznamu Typ argumentu vyberte Int32 a stiskněte ENTER.Kliknutím na Argumenty v levém dolním rohu návrháře aktivit zavřete podokno Argumenty .
Kliknutím na Proměnné v levém dolním rohu návrháře pracovního postupu zobrazte podokno Proměnné .
Klikněte na Vytvořit proměnnou.
Tip
Pokud se nezobrazí žádné pole Vytvořit proměnnou , vyberte ji kliknutím na Flowchart aktivitu na ploše návrháře pracovního postupu.
Zadejte
Guessdo pole Název, v rozevíracím seznamu Typ proměnné vyberte Int32a stisknutím klávesy ENTER proměnnou uložte.Klikněte na Vytvořit proměnnou.
Zadejte
Targetdo pole Název, v rozevíracím seznamu Typ proměnné vyberte Int32a stisknutím klávesy ENTER proměnnou uložte.Kliknutím na Proměnné v levém dolním rohu návrháře aktivit zavřete podokno Proměnné .
Přidání aktivit pracovního postupu
Přetáhněte aktivitu Assign z části Primitiva panelu nástrojů a najeďte myší napočáteční uzel, který je v horní části vývojového diagramu. Když je aktivita Přiřadit přespočáteční uzel, zobrazí se kolem uzlu Start tři trojúhelníky. Zahoďte aktivitu Assign na trojúhelníku, který je přímo pod počátečním uzlem. Tím se propojí dvě položky a označí se aktivita Přiřadit jako první aktivita v vývojovém diagramu.
Poznámka:
Aktivity lze také označit jako počáteční aktivitu v pracovním postupu tím, že je ručně propojíte s počátečním uzlem. Uděláte to tak, že najedete myší na počáteční uzel, kliknete na jeden z obdélníků, které se zobrazí, když je myš nad počátečním uzlem, a přetáhněte spojovací čáru dolů na požadovanou aktivitu a umístěte ji na jeden z obdélníků, které se zobrazí. Aktivitu můžete také určit jako počáteční aktivitu tak, že na ni kliknete pravým tlačítkem myši a zvolíte Nastavit jako spouštěcí uzel.
Zadejte
Targetdo pole To a do pole Zadejte výraz jazyka C# nebo zadejte pole výrazu VB.New System.Random().Next(1, MaxNumber + 1)new System.Random().Next(1, MaxNumber + 1)Tip
Pokud se okno Panel nástrojů nezobrazí, vyberte v nabídce Zobrazení sadu nástrojů.
Přetáhněte aktivitu výzvy z části NumberGuessWorkflowActivities na panelu nástrojů, přesuňte ji pod aktivitu Přiřadit z předchozího kroku a připojte aktivitu Výzvy k aktivitě Přiřadit. Existují tři způsoby propojení těchto dvou aktivit. Prvním způsobem je připojit, když v pracovním postupu vypustíte aktivitu Výzvy . Při přetahování aktivity Výzvy do pracovního postupu najeďte myší na aktivitu Přiřadit a přesuňte ji na jeden ze čtyř trojúhelníků, které se zobrazí, když aktivita Výzvy přes aktivitu Přiřadit. Druhým způsobem je umístit aktivitu Výzvy do pracovního postupu v požadovaném umístění. Pak najeďte myší na aktivitu Přiřadit a přetáhněte jeden z obdélníků, které se zobrazí dolů na aktivitu Výzvy. Přetáhněte myš tak, aby se spojovací čára z aktivity Přiřadit připojila k jednomu z obdélníků aktivity Výzvya pak uvolněte tlačítko myši. Třetí způsob je velmi podobný prvnímu způsobu, s tím rozdílem, že místo přetažení aktivity Výzvy ze sady nástrojů ji přetáhnete z jeho umístění na návrhové ploše pracovního postupu, najeďte myší na aktivitu Přiřadit a přetáhněte ji na jeden z trojúhelníků, které se zobrazí.
V okně Vlastnosti pro aktivitu Výzvyzadejte
"EnterGuess"do pole hodnota vlastnosti BookmarkName uvozovky. ZadejteGuessdo pole Hodnota vlastnosti Výsledek a do textového pole vlastnosti zadejte následující výraz."Please enter a number between 1 and " & MaxNumber"Please enter a number between 1 and " + MaxNumberTip
Pokud se okno Vlastnosti nezobrazí, v nabídce Zobrazení vyberte oknoVlastnosti.
Přetáhněte aktivitu Assign z části Primitives sady nástrojů a připojte ji pomocí jedné z metod popsaných v předchozím kroku, aby byla pod aktivitou Prompt.
Zadejte
Turnsdo pole To a do výrazu Enter aTurns + 1C# nebo Zadejte pole výrazu VB.Přetáhněte flowDecision z části Vývojový diagram panelu nástrojů a připojte ho pod aktivitou Přiřadit. V okně Vlastnosti zadejte následující výraz do pole Hodnota vlastnosti podmínky.
Guess = TargetGuess == TargetPřetáhněte jinou aktivitu FlowDecision z panelu nástrojů a přesuňte ji pod první. Připojení dvě aktivity přetažením z obdélníku označeného Nepravda v horní části aktivity FlowDecision na obdélník v horní části druhé aktivity FlowDecision.
Tip
Pokud se na flowDecision nezobrazují popisky True a False, najeďte myší na FlowDecision.
Klikněte na druhou aktivitu FlowDecision a vyberte ji. V okně Vlastnosti zadejte následující výraz do pole Hodnota vlastnosti podmínky.
Guess < TargetPřetáhněte dvě aktivity WriteLine z části Primitivy panelu nástrojů a přesuňte je tak, aby byly vedle sebe pod dvěma aktivitami FlowDecision . PřipojeníTrue action of the bottom FlowDecision activity to the leftmost WriteLine activity, and the False action to the rightmost WriteLine activity.
Kliknutím na aktivitu WriteLine úplně vlevo ji vyberte a do pole Hodnota vlastnosti Text v okně Vlastnosti zadejte následující výraz.
"Your guess is too low."PřipojeníWriteLine na levé straně aktivity výzvy, která je nad ní.
Kliknutím na aktivitu WriteLine úplně vpravo ji vyberte a do pole Hodnota vlastnosti Text v okně Vlastnosti zadejte následující výraz.
"Your guess is too high."PřipojeníAktivita WriteLine na pravé straně aktivity výzvy nad ní.
Následující příklad znázorňuje dokončený pracovní postup.
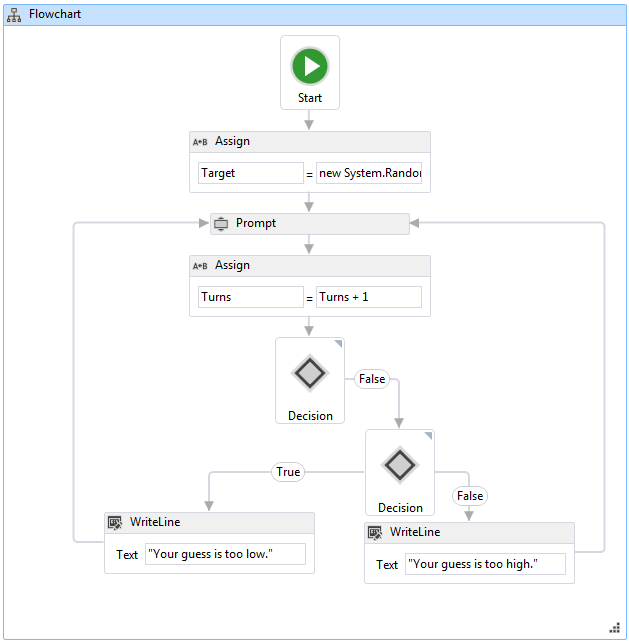
Sestavení pracovního postupu
Stisknutím kláves CTRL+SHIFT+B řešení sestavíte.
Pokyny ke spuštění pracovního postupu najdete v dalším tématu Postupy : Spuštění pracovního postupu. Pokud jste už dokončili postup: Spuštění kroku pracovního postupu s jiným stylem pracovního postupu a chcete ho spustit pomocí pracovního postupu vývojového diagramu z tohoto kroku, přeskočte k části Sestavení a spuštění aplikace v části Postupy: Spuštění pracovního postupu.
