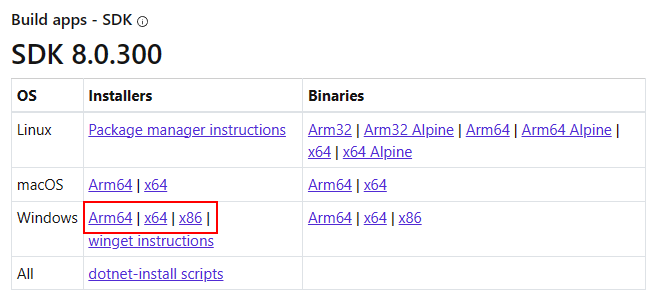Instalace .NET ve Windows
V tomto článku se dozvíte, které verze .NET jsou ve Windows podporované, jak nainstalovat .NET a jaký je rozdíl mezi sadou SDK a modulem runtime.
Na rozdíl od rozhraní .NET Framework není .NET svázaný s vaší verzí Windows. Ve Windows můžete mít nainstalovanou jenom jednu verzi rozhraní .NET Framework. Ale .NET je samostatný a dá se nainstalovat kamkoli do počítače. Některé aplikace můžou obsahovat vlastní kopii .NET.
Ve výchozím nastavení se .NET nainstaluje do adresáře Program Files\dotnet v počítači, pokud metoda instalace nevolí jiný adresář.
.NET se skládá z modulu runtime a sady SDK. Modul runtime spouští aplikace .NET a sada SDK se používá k vytváření aplikací.
Volba správného modulu runtime
Pro Windows existují tři různé moduly runtime, které umožňují spouštění různých typů aplikací. Sada SDK obsahuje všechny tři moduly runtime a instalační program modulu runtime může obsahovat další modul runtime. Následující tabulka popisuje, který modul runtime je součástí konkrétního instalačního programu .NET:
| Instalační program | Zahrnuje modul runtime .NET. | Zahrnuje modul runtime .NET Desktopu. | Zahrnuje modul runtime ASP.NET Core |
|---|---|---|---|
| Modul runtime .NET | Yes | No | No |
| .NET Desktop Runtime | Yes | Yes | No |
| ASP.NET Core Runtime | No | No | Yes |
| .NET SDK | Yes | Yes | Yes |
Abyste měli jistotu, že můžete spouštět všechny aplikace .NET ve Windows, nainstalujte ASP.NET Core Runtime i .NET Desktop Runtime. Modul ASP.NET Core Runtime spouští webové aplikace a modul runtime .NET Desktop spouští desktopové aplikace, jako je Windows Presentation Foundation (WPF) nebo aplikace model Windows Forms.
Volba způsobu instalace .NET
Existují různé způsoby instalace .NET a některé produkty můžou spravovat vlastní verzi .NET. Pokud nainstalujete .NET prostřednictvím softwaru, který spravuje svou vlastní verzi .NET, nemusí být povolena pro celý systém. Ujistěte se, že rozumíte důsledkům instalace .NET prostřednictvím jiného softwaru.
Pokud si nejste jistí, kterou metodu byste měli zvolit po kontrole seznamů v následujících částech, pravděpodobně chcete použít instalační program .NET.
Vývojáři
-
Pomocí sady Visual Studio nainstalujte .NET, když chcete vyvíjet aplikace .NET pomocí sady Visual Studio. Visual Studio spravuje vlastní kopii .NET. Tato metoda nainstaluje šablony sady SDK, runtime a sady Visual Studio.
Visual Studio Code – C# Dev Kit
Nainstalujte rozšíření C# Dev Kit pro Visual Studio Code pro vývoj aplikací .NET. Rozšíření může použít sadu SDK, která už je nainstalovaná, nebo ji nainstalovat za vás.
Uživatelé a vývojáři
-
Nainstalujte .NET pomocí balíčku Instalační služby systému Windows, což je spustitelný soubor, který spouštíte. Tato metoda může nainstalovat sadu SDK a modul runtime. Instalace se provádějí v celém systému.
Správce balíčků systému Windows (WinGet)
WinGet použijte k instalaci .NET, pokud chcete spravovat .NET prostřednictvím příkazového řádku. Tato metoda může nainstalovat sadu SDK a modul runtime. Instalace se provádějí v celém systému.
-
Skript PowerShellu, který dokáže automatizovat instalaci sady SDK nebo modulu runtime. Můžete zvolit, kterou verzi .NET chcete nainstalovat.
Podporované verze
Následující tabulka obsahuje seznam aktuálně podporovaných verzí .NET a podporovaných verzí Windows. Tyto verze zůstanou podporovány, dokud verze rozhraní .NET nedosáhne konce podpory nebo verze Windows dosáhne konce životnosti.
Tip
Připomínáme, že tato tabulka se vztahuje na moderní .NET (na rozdíl od rozhraní .NET Framework). Pokud chcete nainstalovat rozhraní .NET Framework, přečtěte si průvodce instalací rozhraní .NET Framework.
Data ukončení služby ve Windows 10 jsou segmentovaná podle edice. V následující tabulce jsou považovány pouze edice Home, Pro, Pro Education a Pro for Workstations . Konkrétní podrobnosti najdete v seznamu faktů životního cyklu Windows.
| Operační systém | .NET 9 (architektury) | .NET 8 (architektury) |
|---|---|---|
| Windows 11 (24H2, 23H2, 22H2 Ent/Edu) | ✔️ x64, x86, Arm64 | ✔️ x64, x86, Arm64 |
| Windows 10 (22H2+) | ✔️ x64, x86, Arm64 | ✔️ x64, x86, Arm64 |
| Windows Server 2025 Windows Server 2022 Windows Server 2019 Windows Server verze 1903 nebo novější Windows Server 2016 Windows Server 2012 R2 Windows Server 2012 |
✔️ x64, x86 | ✔️ x64, x86 |
| Windows Server Core 2012 (a R2) | ✔️ x64, x86 | ✔️ x64, x86 |
| Nano Server (2022, 2019) | ✔️ x64 | ✔️ x64 |
| Windows 8.1 | ❌ | ❌ |
| Windows 7 SP1 ESU | ❌ | ❌ |
Tip
Symbol + představuje minimální verzi.
Windows 7 / 8.1 / Server 2012
Ve Windows 7 a Windows 8.1 už není podporovaná verze .NET. Poslední podporované verze byly .NET 6 a podpora skončila 12. listopadu 2024.
Windows Server 2012 je stále podporován jakoukoli verzí rozhraní .NET, která je stále podporována.
Všechny tři z těchto verzí Systému Windows vyžadují další závislosti, které se mají nainstalovat:
| Operační systém | Požadavky |
|---|---|
| Windows 7 SP1 ESU | – Microsoft Visual C++ 2015-2019 Redistributable 64bitová / 32bitová verze – KB3063858 64bitové 32bitové / - Microsoft Root Certificate Authority 2011 (pouze offline instalační program .NET Core 2.1) |
| Windows 8.1 | Microsoft Visual C++ 2015-2019 Redistributable 64bitová / 32bitová verze |
| Windows Server 2012 | Microsoft Visual C++ 2015-2019 Redistributable 64bitová / 32bitová verze |
| Windows Server 2012 R2 | Microsoft Visual C++ 2015-2019 Redistributable 64bitová / 32bitová verze |
Pokud se zobrazí chyba související s některou z následujících knihoven DLL, vyžadují se také předchozí požadavky:
- api-ms-win-crt-runtime-l1-1-0.dll
- api-ms-win-cor-timezone-l1-1-0.dll
- hostfxr.dll
Počítače s Windows založené na armech
.NET se podporuje na počítačích s Windows založených na armách. Následující části popisují, co byste měli zvážit při instalaci .NET.
Rozdíly v cestě
Na počítači s Windows založeným na Arm jsou všechny verze .NET Arm64 nainstalovány do normální C:\Program Files\dotnet\ složky. Verze sady .NET SDK x64 je však nainstalována do složky C:\Program Files\dotnet\x64\.
Proměnné cesty
Pokud máte nainstalované verze x64 i Arm64 sady .NET SDK, může být potřeba změnit proměnné prostředí, které přidávají rozhraní .NET do systémové cesty, například PATH proměnnou. Některé nástroje navíc spoléhají na proměnnou DOTNET_ROOT prostředí, která by se také musela aktualizovat, aby odkazovaly na příslušnou instalační složku sady .NET SDK.
Instalace pomocí sady Visual Studio
Visual Studio nainstaluje vlastní kopii .NET odděleně od ostatních kopií .NET. Různé verze sady Visual Studio podporují různé verze .NET. Nejnovější verze sady Visual Studio vždy podporuje nejnovější verzi .NET.
Instalační program pro Visual Studio nainstaluje a nakonfiguruje Visual Studio. Některé úlohy sady Visual Studio zahrnují .NET, jako je vývoj ASP.NET a vývoj webových aplikací a vývoj uživatelského rozhraní pro více platforem .NET. Konkrétní verze rozhraní .NET je možné nainstalovat prostřednictvím karty Jednotlivé komponenty .
Dokumentace k sadě Visual Studio obsahuje pokyny, jak:
- Nainstalujte sadu Visual Studio.
- Konfigurace úloh sady Visual Studio
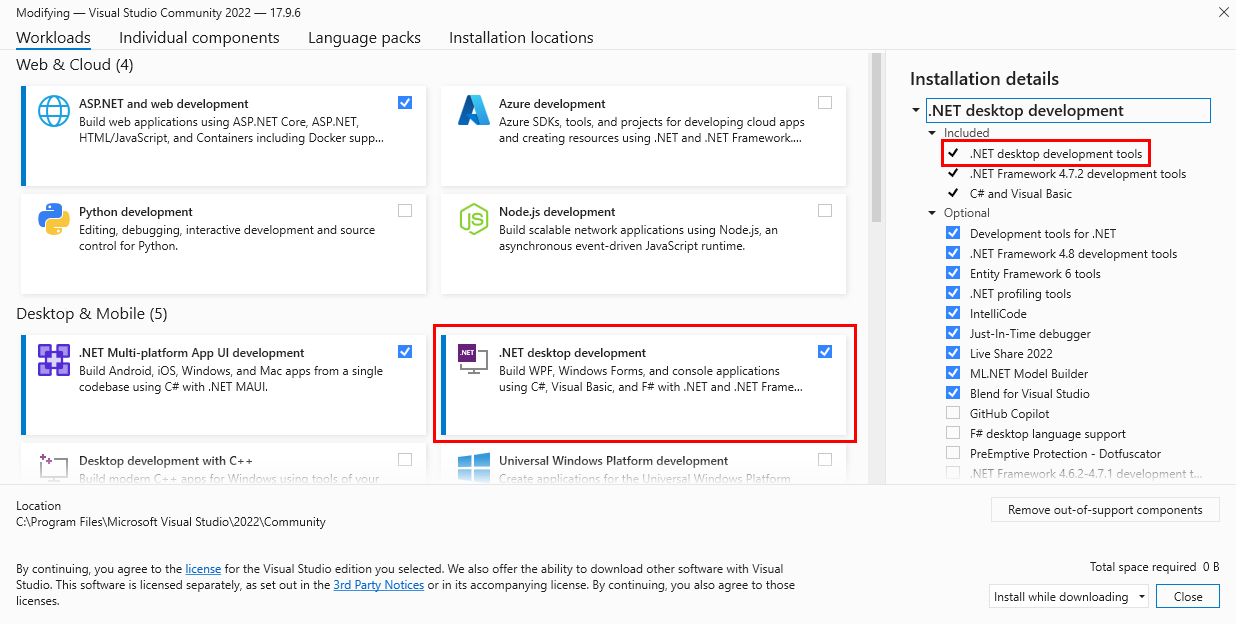
Verze .NET a Visual Studio
Pokud k vývoji aplikací .NET používáte Visual Studio, popisuje následující tabulka minimální požadovanou verzi sady Visual Studio na základě cílové verze sady .NET SDK.
| Verze sady .NET SDK | Verze sady Visual Studio |
|---|---|
| 9 | Visual Studio 2022 verze 17.12 nebo novější |
| 8 | Visual Studio 2022 verze 17.8 nebo novější |
| 7 | Visual Studio 2022 verze 17.4 nebo vyšší |
| 6 | Visual Studio 2022 verze 17.0 nebo vyšší |
| 5 | Visual Studio 2019 verze 16.8 nebo vyšší |
| 3.1 | Visual Studio 2019 verze 16.4 nebo vyšší |
| 3,0 | Visual Studio 2019 verze 16.3 nebo vyšší |
| 2,2 | Visual Studio 2017 verze 15.9 nebo novější |
| 2.1 | Visual Studio 2017 verze 15.7 nebo vyšší |
Pokud už máte sadu Visual Studio nainstalovanou, můžete zkontrolovat verzi pomocí následujícího postupu.
- Otevřete sadu Visual Studio.
- Vyberte nápovědu>k sadě Microsoft Visual Studio.
- Přečtěte si číslo verze z dialogového okna O produktu.
Další informace najdete v tématu .NET SDK, MSBuild a Správa verzí sady Visual Studio.
Instalace pomocí editoru Visual Studio Code
Visual Studio Code je výkonný a jednoduchý editor zdrojového kódu, který běží na ploše. Visual Studio Code může používat sadu SDK, která už je ve vašem systému nainstalovaná. Rozšíření C# Dev Kit navíc nainstaluje .NET za vás, pokud ještě není nainstalované.
Pokyny k instalaci .NET prostřednictvím editoru Visual Studio Code najdete v tématu Začínáme s jazykem C# v editoru VS Code.
Instalační program .NET
Stránka pro stažení pro .NET poskytuje spustitelné soubory Instalační služby systému Windows.
Otevřete webový prohlížeč a přejděte na https://dotnethttps://dotnet.microsoft.com/download/dotnet.
Vyberte verzi rozhraní .NET, kterou chcete stáhnout, například 9.0.
Vyhledejte pole SDK nebo runtime, které obsahuje odkazy ke stažení .NET.
Ve sloupci Instalační programy najděte řádek Windows a vyberte odkaz pro vaši architekturu procesoru. Pokud si nejste jistí, vyberte x64 , protože je nejběžnější.
Prohlížeč by měl instalační program automaticky stáhnout.
Tip
Následující obrázek ukazuje sadu SDK, ale můžete si také stáhnout modul runtime.
Otevřete Průzkumníka Windows a přejděte do umístění, kam byl soubor stažen, s největší pravděpodobností přejděte do složky Stažené soubory .
Poklikáním na soubor nainstalujte .NET.
Otevře se dialogové okno Instalační služba systému Windows.
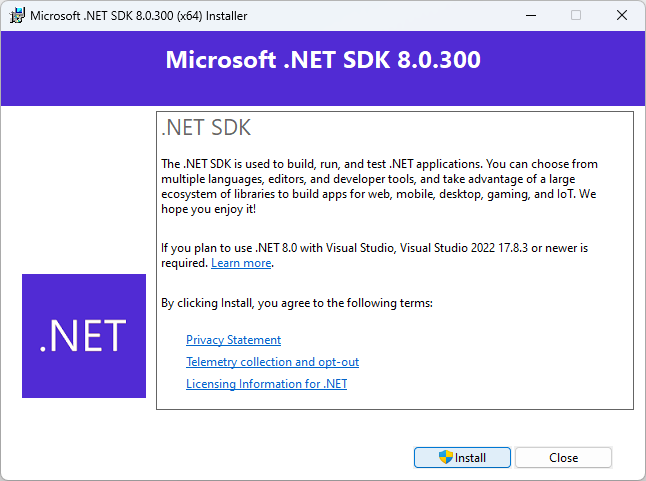
Vyberte Nainstalovat a podle pokynů nainstalujte .NET.
Informace o tom, jak používat .NET CLI, najdete v přehledu .NET CLI.
Možnosti příkazového řádku
Pomocí parametru /? zobrazíte seznam možností.
Pokud chcete rozhraní .NET nainstalovat bezobslužně, například v produkčním prostředí nebo podporovat kontinuální integraci, použijte následující možnosti:
/install
Nainstaluje .NET./quiet
Zabrání zobrazení všech uživatelských rozhraní a výzev./norestart
Suppresses any attempts to restart.
dotnet-sdk-9.0.100-win-x64.exe /install /quiet /norestart
Pokud jste už nainstalovali .NET, použijte instalační program .NET ke správě instalace. Místo /installpoužijte jednu z následujících možností:
/uninstall
Odeberte tuto verzi .NET./repair
Zkontrolujte, jestli jsou poškozené soubory nebo součásti instalačního klíče a obnovte je.
Tip
Instalační program vrátí ukončovací kód 0 pro úspěch a ukončovací kód 3010 , který indikuje, že se vyžaduje restartování. Jakákoli jiná hodnota je s největší pravděpodobností kód chyby.
Microsoft Update
Spustitelné soubory instalačního programu .NET jsou nezávislé produkty, které lze obsluhovat pomocí služby Microsoft Update (MU) ve Windows. MU se liší od služba Windows Update (WU), která se používá ke službě komponent operačního systému, jako je .NET Framework.
K dispozici jsou opravy zabezpečení i opravy nesouvisejí se zabezpečením podporovaných verzí .NET prostřednictvím MU s využitím více distribučních kanálů. Automatické aktualizace (AU) jsou relevantní pro koncové uživatele a uživatele, zatímco služba Windows Server Update Services (WSUS) a katalog služba Windows Update jsou relevantní pro správce IT.
Spustitelné soubory instalačního programu .NET podporují souběžné instalace (SxS) napříč hlavními a dílčími verzemi pro různé architektury a komponenty, jako je modul runtime a sada SDK. Můžete například nainstalovat modul runtime 6.0.15 (x64) i 6.0.17 (x86). Když se mu aktivuje, nabídne nejnovější instalační program pro obě instalace.
Blokování aktualizací
I když většina uživatelů preferuje aktuály, je možné blokovat aktualizace .NET pomocí klíčů registru v následující tabulce.
| Verze .NET | Klíč registru | Name | Typ | Hodnota |
|---|---|---|---|---|
| Všechny | HKLM\SOFTWARE\Microsoft\.NET | BlockMU | REG_DWORD | 0x00000001 |
| .NET 9 | HKLM\SOFTWARE\Microsoft\.NET\9.0 | BlockMU | REG_DWORD | 0x00000001 |
| .NET 8 | HKLM\SOFTWARE\Microsoft\.NET\8.0 | BlockMU | REG_DWORD | 0x00000001 |
| .NET 7 | HKLM\SOFTWARE\Microsoft\.NET\7.0 | BlockMU | REG_DWORD | 0x00000001 |
| .NET 6 | HKLM\SOFTWARE\Microsoft\.NET\6.0 | BlockMU | REG_DWORD | 0x00000001 |
| .NET 5 | HKLM\SOFTWARE\Microsoft\.NET\5.0 | BlockMU | REG_DWORD | 0x00000001 |
| .NET Core 3.1 | HKLM\SOFTWARE\Microsoft\.NET\3.1 | BlockMU | REG_DWORD | 0x00000001 |
| .NET Core 2.1 | HKLM\SOFTWARE\Microsoft\.NET\2.1 | BlockMU | REG_DWORD | 0x00000001 |
Automatické aktualizace operačního systému serveru
Aktualizace serverových operačních systémů jsou podporovány službou WSUS a katalogem služby Microsoft Update, ale nikoli SU. Serverové operační systémy se můžou rozhodnout přijímat aktualizace prostřednictvím AU pomocí následujících klíčů registru.
| Verze .NET | Klíč registru | Name | Typ | Hodnota |
|---|---|---|---|---|
| Všechny | HKLM\SOFTWARE\Microsoft\.NET | AllowAUOnServerOS | REG_DWORD | 0x00000001 |
| .NET 9 | HKLM\SOFTWARE\Microsoft\.NET\9.0 | AllowAUOnServerOS | REG_DWORD | 0x00000001 |
| .NET 8 | HKLM\SOFTWARE\Microsoft\.NET\8.0 | AllowAUOnServerOS | REG_DWORD | 0x00000001 |
| .NET 7 | HKLM\SOFTWARE\Microsoft\.NET\7.0 | AllowAUOnServerOS | REG_DWORD | 0x00000001 |
| .NET 6 | HKLM\SOFTWARE\Microsoft\.NET\6.0 | AllowAUOnServerOS | REG_DWORD | 0x00000001 |
| .NET 5 | HKLM\SOFTWARE\Microsoft\.NET\5.0 | AllowAUOnServerOS | REG_DWORD | 0x00000001 |
| .NET Core 3.1 | HKLM\SOFTWARE\Microsoft\.NET\3.1 | AllowAUOnServerOS | REG_DWORD | 0x00000001 |
Zvolte, kdy byly odebrány předchozí verze.
Spustitelné soubory instalačního programu vždy instalují nový obsah před odebráním předchozí instalace. Spuštěné aplikace můžou být přerušeny nebo při odebrání starších modulů runtime dojde k chybovému ukončení. Pokud chcete minimalizovat dopad aktualizace rozhraní .NET, můžete určit, kdy se má předchozí instalace .NET odebrat pomocí klíče registru.
| Verze .NET | Klíč registru | Name | Typ | Hodnota |
|---|---|---|---|---|
| Všechny | HKLM\SOFTWARE\Microsoft\.NET | RemovePreviousVersion | REG_SZ |
always, never nebo nextSession |
| .NET 9 | HKLM\SOFTWARE\Microsoft\.NET\9.0 | RemovePreviousVersion | REG_SZ |
always, never nebo nextSession |
| .NET 8 | HKLM\SOFTWARE\Microsoft\.NET\8.0 | RemovePreviousVersion | REG_SZ |
always, never nebo nextSession |
-
neverzachovává předchozí instalace a vyžaduje ruční zásah k odebrání předchozích instalací .NET. -
alwaysodebere předchozí instalace po instalaci nové verze. Toto je výchozí chování v .NET. -
nextSessionodmačká odebrání do další přihlašovací relace od členů ve skupině Administrators. - Hodnoty nerozlišují malá a velká písmena a ve výchozím nastavení
alwaysjsou neplatné hodnoty .
Při odložení odebrání instalační program zapíše příkaz do klíče registru RunOnce , který odinstaluje předchozí verzi. Příkaz se spustí jenom v případě, že se uživatel ve skupině Administrators přihlásí k počítači.
Poznámka:
Tato funkce je dostupná pouze v .NET 8 (8.0.11), 9 a novějších verzích .NET. Týká se pouze spustitelných souborů samostatného instalačního programu a ovlivňuje distribuce, jako je WinGet, které je používají.
Instalace pomocí Správce balíčků systému Windows (WinGet)
Pomocí nástroje můžete nainstalovat a spravovat .NET prostřednictvím služby winget.exe Správce balíčků systému Windows. Další informace o tom, jak nainstalovat a používat WinGet, naleznete v tématu Použití nástroje winget k instalaci a správě aplikací.
Pokud instalujete .NET pro celý systém, nainstalujte ho s oprávněními správce.
Balíčky WinGet .NET jsou:
-
Microsoft.DotNet.Runtime.9–.NET Runtime 9.0 -
Microsoft.DotNet.AspNetCore.9– ASP.NET Core Runtime 9.0 -
Microsoft.DotNet.DesktopRuntime.9—.NET Desktop Runtime 9.0 -
Microsoft.DotNet.SDK.9–.NET SDK 9.0 -
Microsoft.DotNet.Runtime.8–.NET Runtime 8.0 -
Microsoft.DotNet.AspNetCore.8– ASP.NET Core Runtime 8.0 -
Microsoft.DotNet.DesktopRuntime.8—.NET Desktop Runtime 8.0 -
Microsoft.DotNet.SDK.8–.NET SDK 8.0
Nainstalujte sadu SDK .
Pokud nainstalujete sadu SDK, nemusíte instalovat odpovídající modul runtime.
Otevřete terminál, například PowerShell nebo příkazový řádek.
winget installSpusťte příkaz a předejte název balíčku SDK:winget install Microsoft.DotNet.SDK.9
Informace o tom, jak používat .NET CLI, najdete v přehledu .NET CLI.
Instalace modulu runtime
Existují různé moduly runtime, které můžete nainstalovat. Informace o tom, co je součástí každého modulu runtime, najdete v části Volba správného modulu runtime.
Otevřete terminál, například PowerShell nebo příkazový řádek.
winget installSpusťte příkaz a předejte název balíčku SDK:winget install Microsoft.DotNet.DesktopRuntime.9 winget install Microsoft.DotNet.AspNetCore.9
Informace o tom, jak používat .NET CLI, najdete v přehledu .NET CLI.
Hledání verzí
winget search Pomocí příkazu vyhledejte různé verze balíčku, který chcete nainstalovat. Například následující příkaz vyhledá všechny sady .NET SDK dostupné přes WinGet:
winget search Microsoft.DotNet.SDK
Výsledky hledání se vytisknou v tabulce s každým identifikátorem balíčku.
Name Id Version Source
----------------------------------------------------------------------------------------------
Microsoft .NET SDK 9.0 Microsoft.DotNet.SDK.9 9.0.100 winget
Microsoft .NET SDK 8.0 Microsoft.DotNet.SDK.8 8.0.300 winget
Microsoft .NET SDK 7.0 Microsoft.DotNet.SDK.7 7.0.409 winget
Microsoft .NET SDK 6.0 Microsoft.DotNet.SDK.6 6.0.422 winget
Microsoft .NET SDK 5.0 Microsoft.DotNet.SDK.5 5.0.408 winget
Microsoft .NET SDK 3.1 Microsoft.DotNet.SDK.3_1 3.1.426 winget
Instalace verzí Preview
Pokud je k dispozici verze Preview, nahraďte číslo verze v ID slovem Preview. Následující příklad nainstaluje verzi Preview prostředí .NET Desktop Runtime:
winget install Microsoft.DotNet.DesktopRuntime.Preview
Instalace pomocí PowerShellu
Instalace .NET prostřednictvím skriptu PowerShellu dotnet-install se doporučuje pro kontinuální integraci a instalace bez oprávnění správce. Pokud instalujete .NET pro normální použití v systému, použijte instalační program .NET nebo Správce balíčků systému Windows metody instalace.
Skript ve výchozím nastavení nainstaluje nejnovější verzi dlouhodobé podpory (LTS), což je .NET 8. Konkrétní verzi můžete zvolit zadáním -Channel přepínače. Zahrňte -Runtime přepínač pro instalaci modulu runtime. Jinak skript nainstaluje sadu SDK. Skript je k dispozici na https://dot.net/v1/dotnet-install.ps1 gitHubu a zdrojový kód je hostovaný na GitHubu.
Další informace o skriptu naleznete v tématu dotnet-návod ke skriptu pro instalaci.
Instalace modulu runtime
Modul runtime .NET je nainstalován poskytnutím -Runtime přepínače.
Stažení instalačního skriptu z https://dot.net/v1/dotnet-install.ps1
Otevřete PowerShell a přejděte do složky obsahující skript.
Spuštěním následujícíchpříkazůch ASP.NET ch
dotnet-install.ps1 -Runtime windowsdesktop dotnet-install.ps1 -Runtime aspnetcore
Informace o tom, jak používat .NET CLI, najdete v přehledu .NET CLI.
Nainstalujte sadu SDK .
Pokud instalujete sadu SDK, nemusíte instalovat moduly runtime.
Stažení instalačního skriptu z https://dot.net/v1/dotnet-install.ps1
Otevřete PowerShell a přejděte do složky obsahující skript.
Spuštěním následujícího příkazu nainstalujte sadu .NET SDK.
dotnet-install.ps1Poznámka:
Sada SDK se nainstaluje vynecháním
-Runtimepřepínače.
Informace o tom, jak používat .NET CLI, najdete v přehledu .NET CLI.
Ověřování
Po stažení instalačního programu nebo binární verze ověřte, že nedošlo ke změně nebo poškození souboru. Kontrolní součet můžete ověřit ve vašem počítači a pak ho porovnat s tím, co bylo hlášeno na webu pro stahování.
Když si stáhnete soubor z oficiální stránky pro stažení, kontrolní součet souboru se zobrazí v textovém poli. Výběrem tlačítka Kopírovat zkopírujte hodnotu kontrolního součtu do schránky.
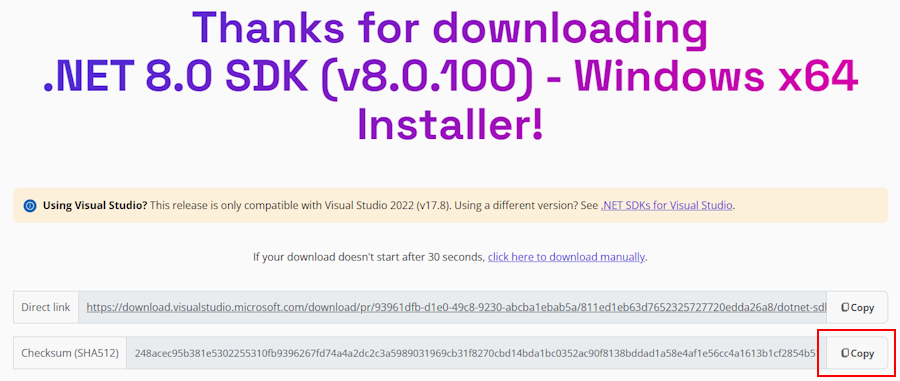
Pomocí PowerShellu nebo příkazového řádku můžete ověřit kontrolní součet staženého souboru. Například následující příkaz hlásí kontrolní součet souboru dotnet-sdk-8.0.100-win-x64.exe:
> certutil -hashfile dotnet-sdk-8.0.100-win-x64.exe SHA512
SHA512 hash of dotnet-sdk-8.0.100-win-x64.exe:
248acec95b381e5302255310fb9396267fd74a4a2dc2c3a5989031969cb31f8270cbd14bda1bc0352ac90f8138bddad1a58e4af1e56cc4a1613b1cf2854b518e
CertUtil: -hashfile command completed successfully.
> (Get-FileHash .\dotnet-sdk-8.0.100-win-x64.exe -Algorithm SHA512).Hash
248acec95b381e5302255310fb9396267fd74a4a2dc2c3a5989031969cb31f8270cbd14bda1bc0352ac90f8138bddad1a58e4af1e56cc4a1613b1cf2854b518e
Porovnejte kontrolní součet s hodnotou poskytnutou webem pro stahování.
Ověření pomocí PowerShellu a souboru kontrolního součtu
Poznámky k verzi .NET obsahují odkaz na soubor kontrolního součtu, který můžete použít k ověření staženého souboru. Následující kroky popisují, jak stáhnout soubor kontrolního součtu a ověřit binární soubor instalace .NET:
Stránka s zprávami k vydání verze pro .NET 8 na GitHubu na webu https://github.com/dotnet/core/tree/main/release-notes/8.0 obsahuje oddíl s názvem Vydané verze. Tabulka v této části odkazuje na soubory stahovaných souborů a kontrolních součtů pro každou verzi .NET 8:
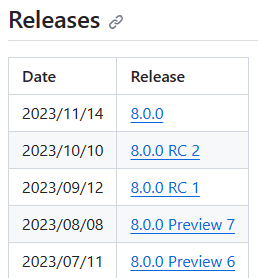
Vyberte odkaz pro verzi rozhraní .NET, kterou jste stáhli. Předchozí část používala sadu .NET SDK 8.0.100, která je ve verzi .NET 8.0.0.
Tip
Pokud si nejste jistí, která verze .NET obsahuje váš soubor kontrolního součtu, prozkoumejte odkazy, dokud ho nenajdete.
Na stránce vydané verze můžete zobrazit verzi .NET Runtime a .NET SDK a odkaz na soubor kontrolního součtu:
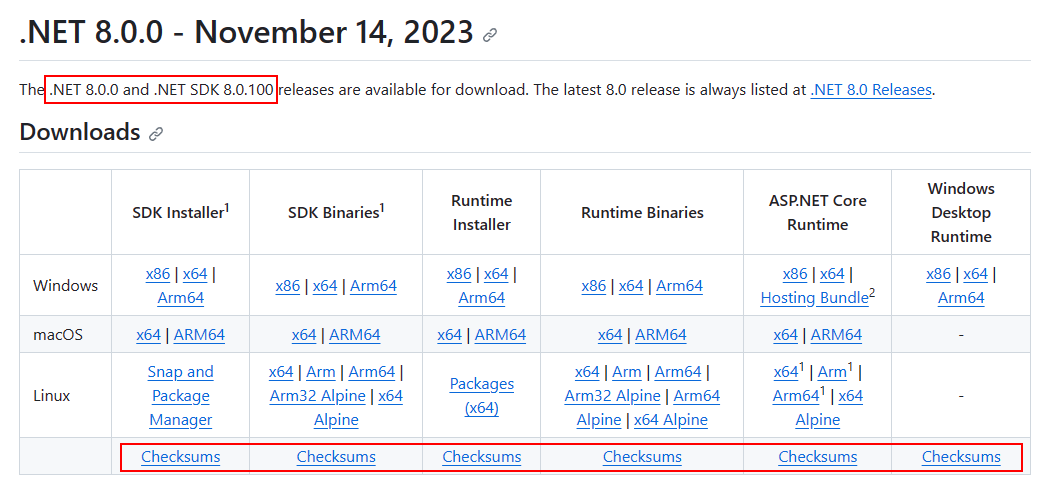
Zkopírujte odkaz na soubor kontrolního součtu.
Použijte následující skript, ale nahraďte odkaz ke stažení příslušného souboru kontrolního součtu:
Invoke-WebRequest https://builds.dotnet.microsoft.com/dotnet/checksums/8.0.0-sha.txt -OutFile 8.0.0-sha.txtPři stažení souboru kontrolního součtu i souboru verze .NET do stejného adresáře vyhledejte kontrolní součet stahování .NET v souboru kontrolního součtu:
Když ověření projde, zobrazí se hodnota True vytištěná:
> (Get-Content .\8.0.0-sha.txt | Select-String "dotnet-sdk-8.0.100-win-x64.exe").Line -like (Get-FileHash .\dotnet-sdk-8.0.100-win-x64.exe -Algorithm SHA512).Hash + "*" TruePokud se zobrazí nepravda , stažený soubor není platný a neměl by se používat.
Řešení problému
Po instalaci sady .NET SDK může docházet k problémům při pokusu o spuštění příkazů .NET CLI. Tato část shromažďuje tyto běžné problémy a poskytuje řešení.
- Nebyla nalezena žádná sada .NET SDK.
- Sestavování aplikací je pomalejší, než se čekalo
-
hostfxr.dll/api-ms-win-crt-runtime-l1-1-0.dll/api-ms-win-cor-timezone-l1-1-0.dllchybí
Nebyla nalezena žádná sada .NET SDK.
S největší pravděpodobností jste nainstalovali verze x86 (32bitové) i x64 (64bitové) sady .NET SDK. To způsobuje konflikt, protože při spuštění dotnet příkazu se překládá na verzi x86, když se má přeložit na verzi x64. Tento problém je opraven úpravou %PATH% proměnné tak, aby se nejprve vyřešila verze x64.
Spuštěním
where.exe dotnetpříkazu ověřte, že máte nainstalované obě verze. Pokud ano, měla by se zobrazit položka pro složky Program Files\ i Program Files (x86)\. Pokud je první složka Program Files (x86)\, jak ukazuje následující příklad, je nesprávná a měli byste pokračovat k dalšímu kroku.> where.exe dotnet C:\Program Files (x86)\dotnet\dotnet.exe C:\Program Files\dotnet\dotnet.exeTip
I když se v tomto příkladu používá Program Files, může se zobrazit další kopie dotnet.exe uvedených. Upravte je tak, aby se nejprve vyřešily příslušné dotnet.exe.
Pokud je to správné a Program Files\ je první, nemáte problém, který tento oddíl popisuje, a proto byste měli vytvořit žádost o pomoc .NET na GitHubu.
Stiskněte tlačítko Windows a do hledání zadejte "Edit the system environment variables" (Upravit proměnné systémového prostředí). Vyberte Upravit proměnné systémového prostředí.
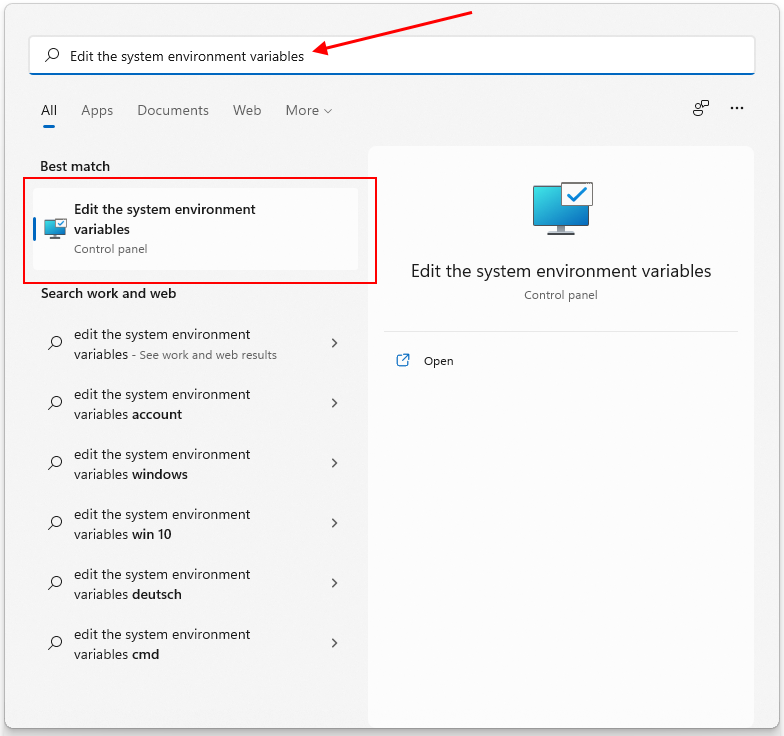
Otevře se okno Vlastnosti systému na kartě Upřesnit. Vyberte proměnné prostředí.
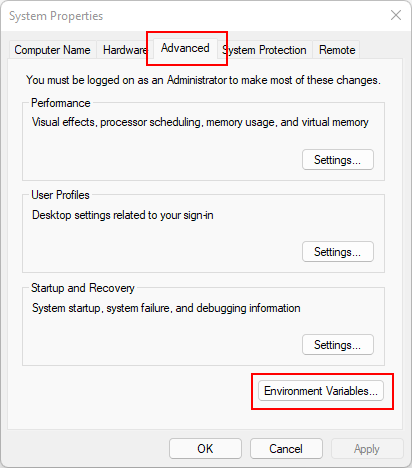
V okně Proměnné prostředí ve skupině Systémové proměnné vyberte řádek Path* a pak vyberte tlačítko Upravit.
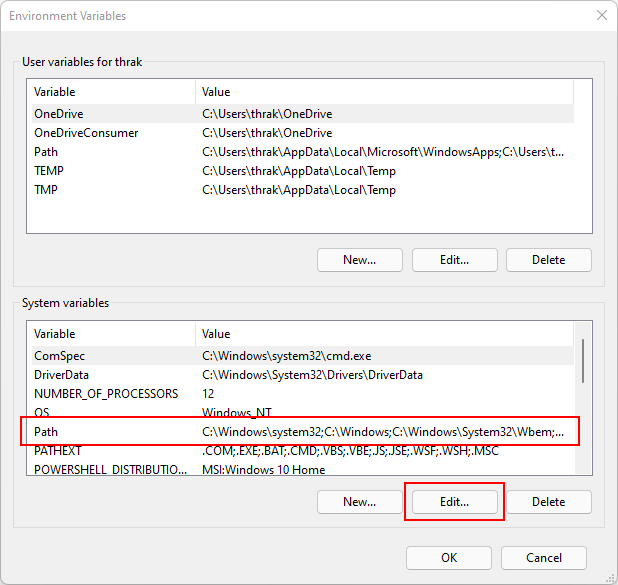
Pomocí tlačítek Přesunout nahoru a Přesunout dolů přesuňte C:\Program Files\dotnet\ položku nad C:\Program Files (x86)\dotnet\.
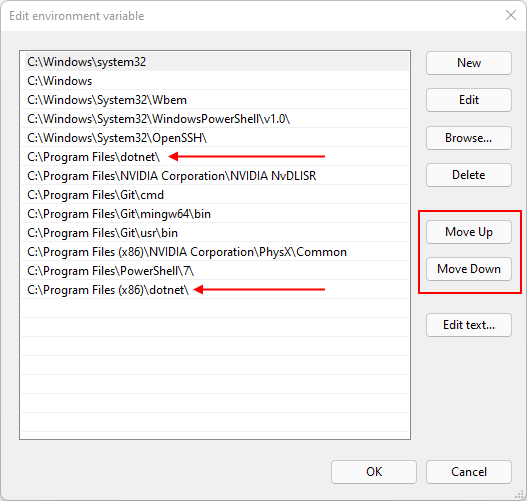
Sestavování aplikací je pomalejší, než se čekalo
Ujistěte se, že je vypnuté inteligentní řízení aplikací, funkce Systému Windows. Na počítačích používaných pro vývoj se nedoporučuje povolit inteligentní řízení aplikací. Jakékoli jiné nastavení než vypnuto může negativně ovlivnit výkon sady SDK.
hostfxr.dll
/
api-ms-win-crt-runtime-l1-1-0.dll
/
api-ms-win-cor-timezone-l1-1-0.dll chybí
Nainstalujte Microsoft Visual C++ 2015-2019 Redistributable (64bitová nebo 32bitová verze).