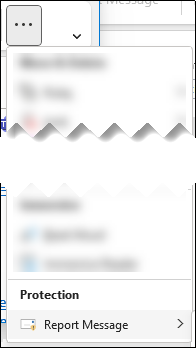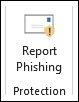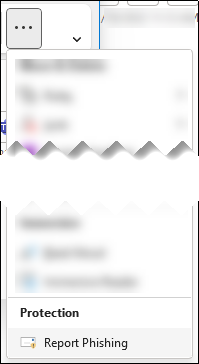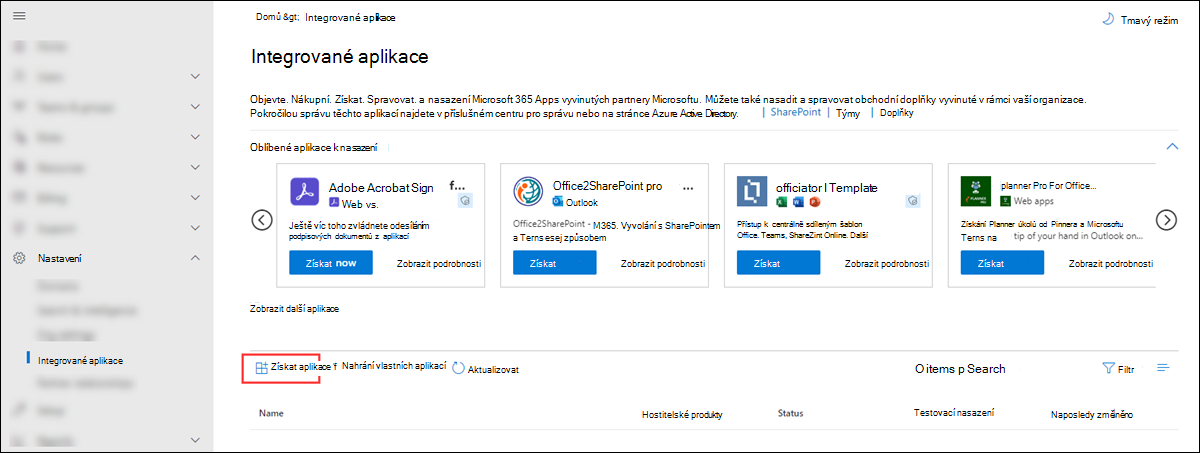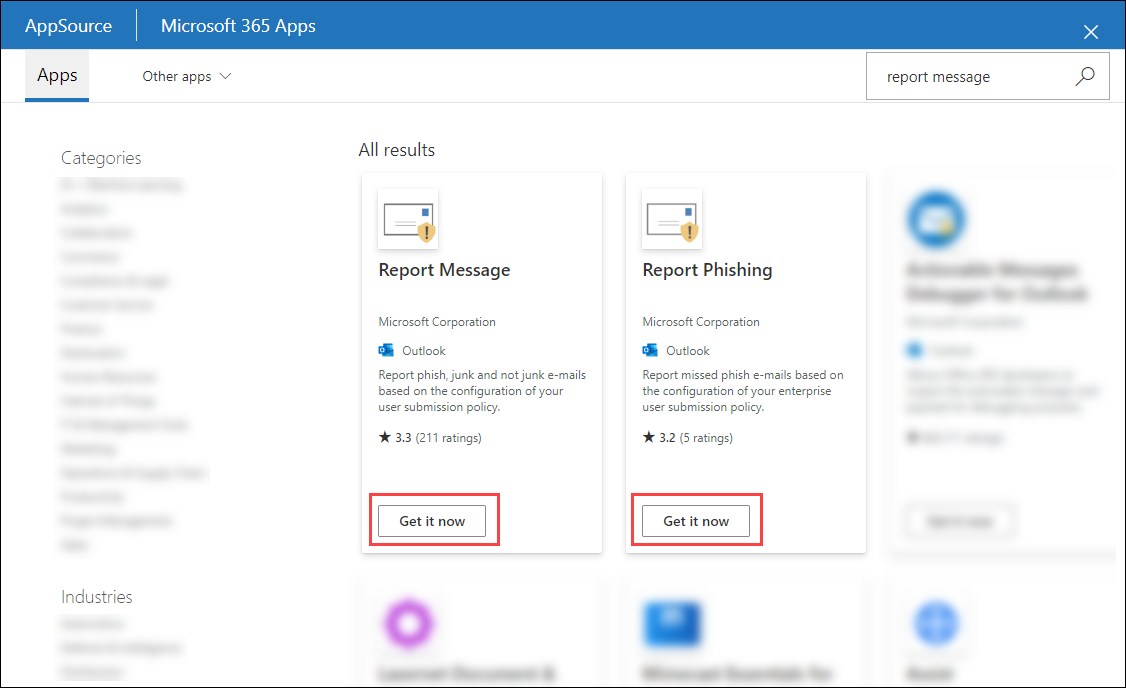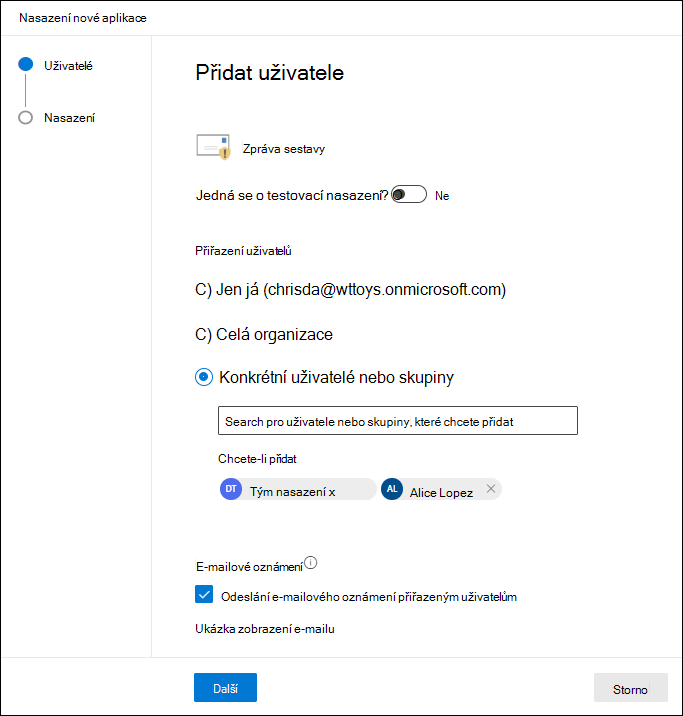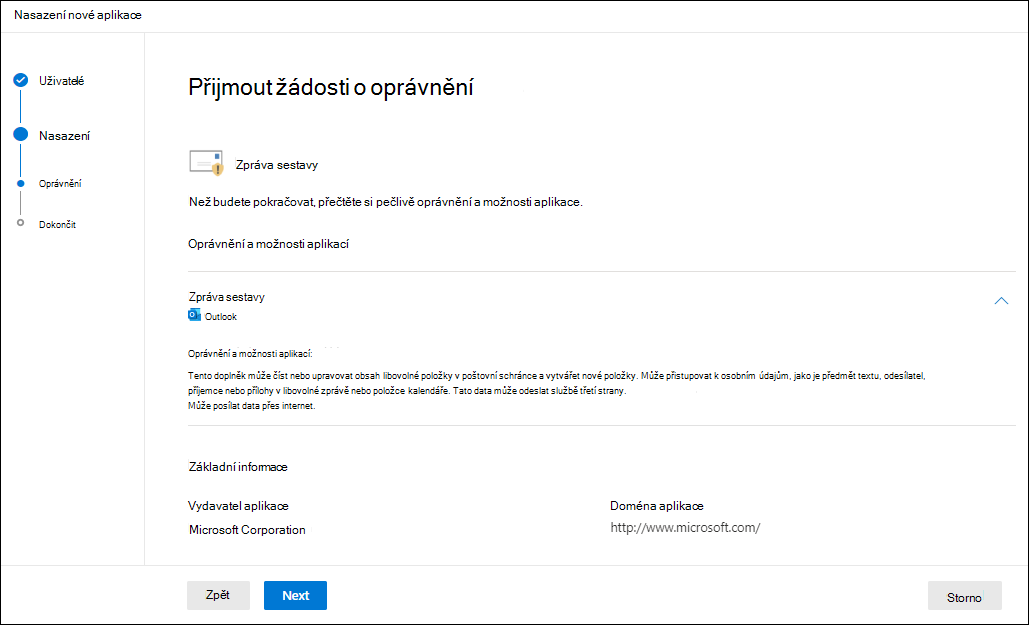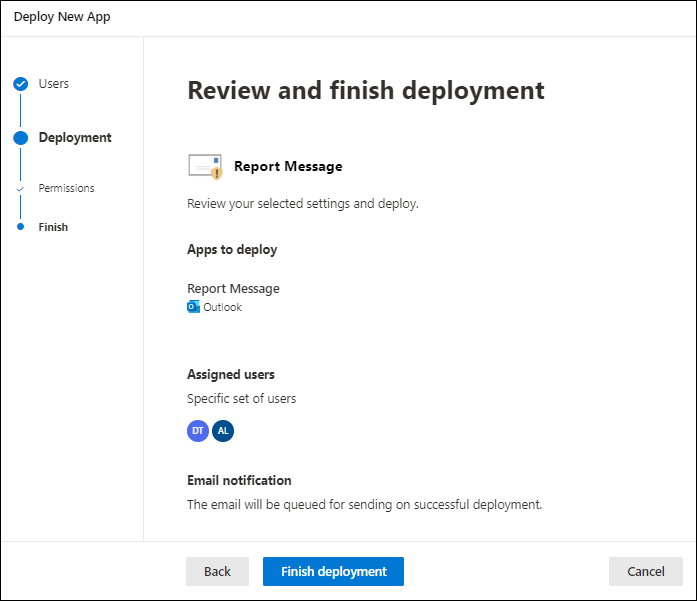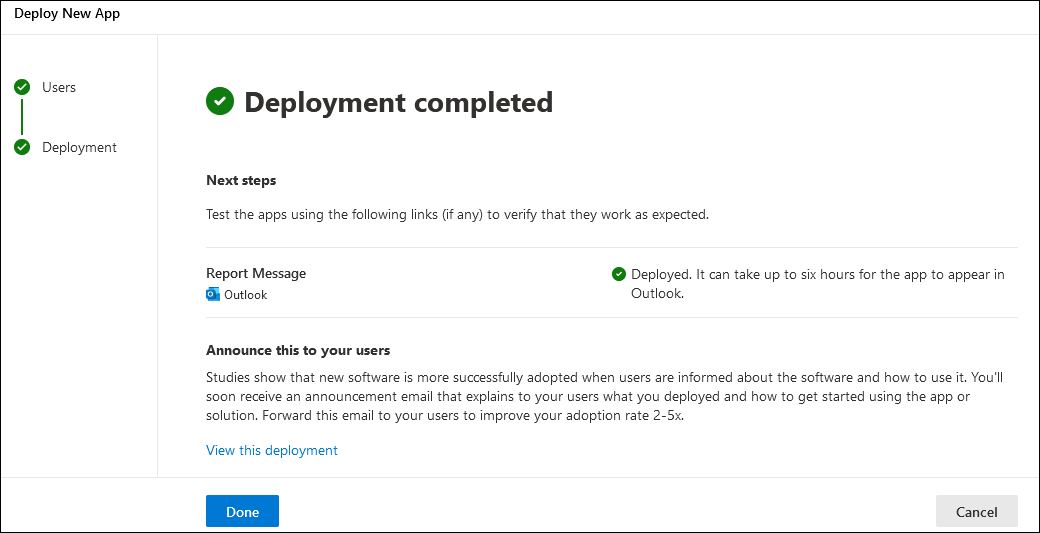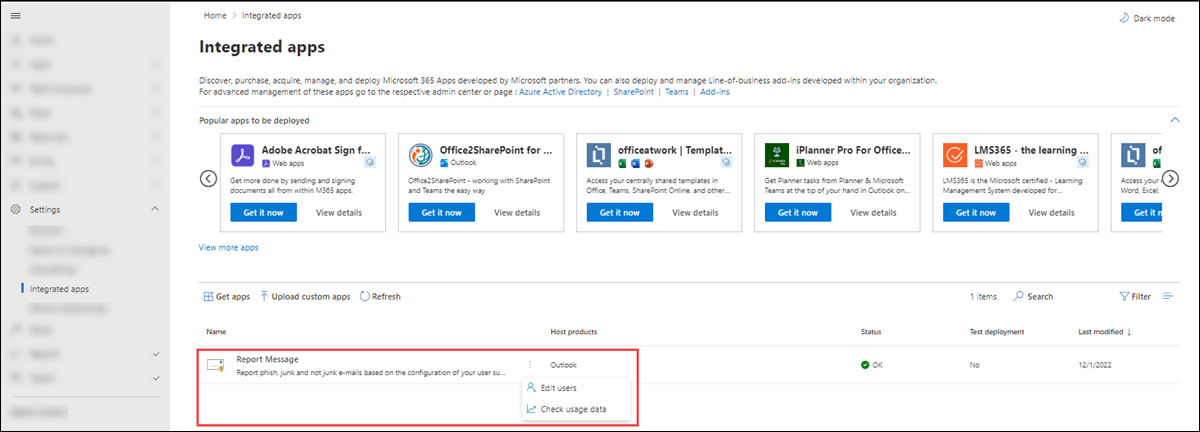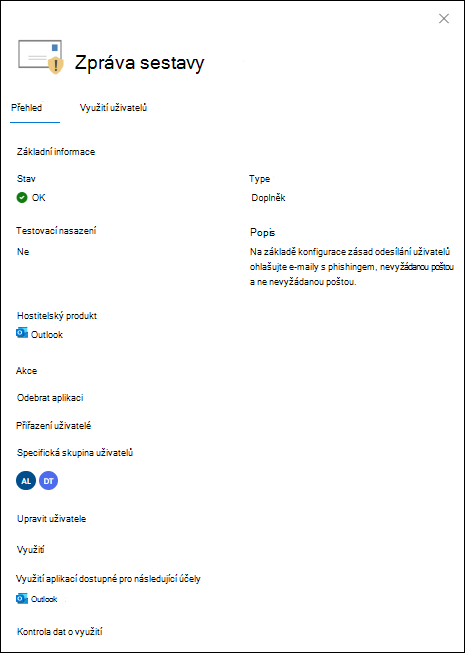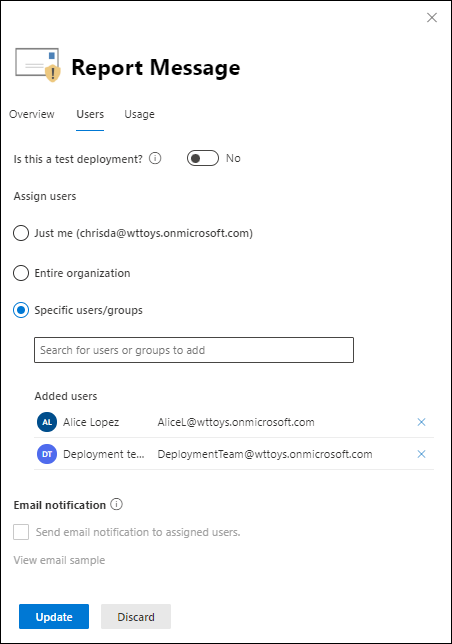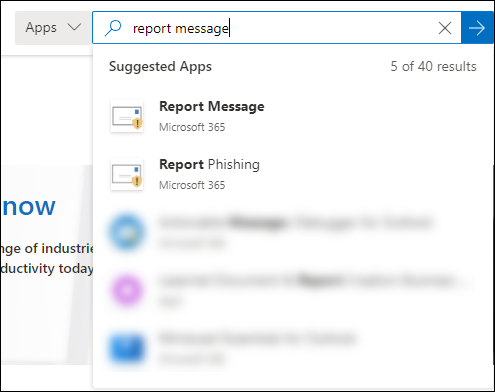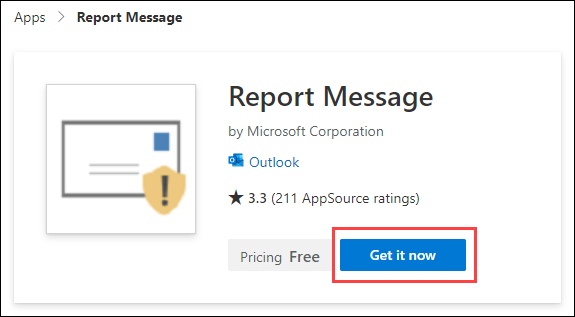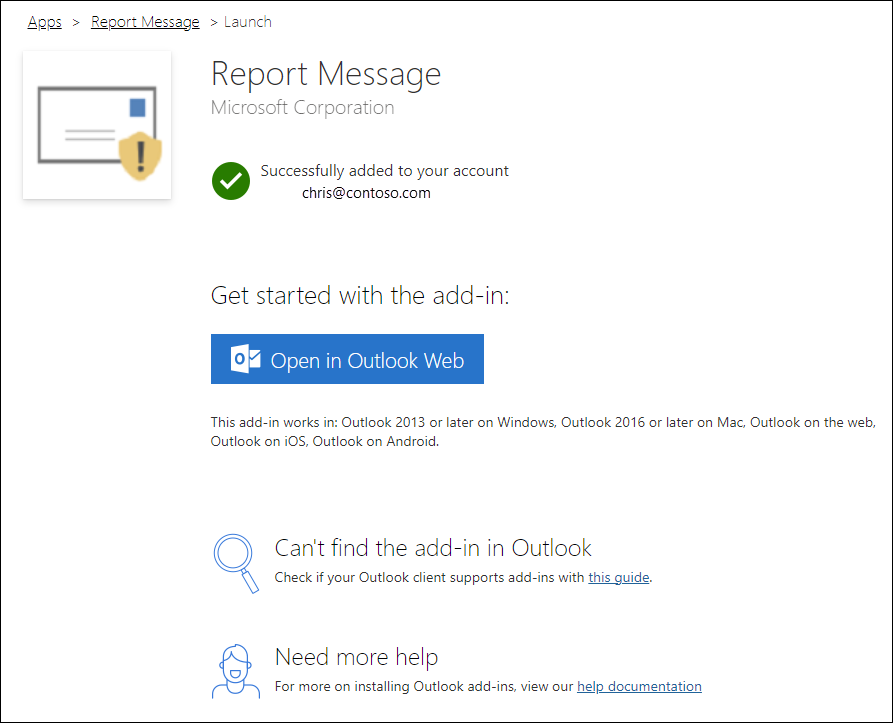Povolení doplňků Microsoft Report Message nebo Report Phishing
Tip
Věděli jste, že si můžete vyzkoušet funkce v Microsoft Defender pro Office 365 Plan 2 zdarma? Použijte 90denní zkušební verzi Defender pro Office 365 v centru zkušebních verzí portálu Microsoft Defender Portal. Informace o tom, kdo se může zaregistrovat a zkušební podmínky, najdete na webu Try Microsoft Defender pro Office 365.
Poznámka
Pokud jste správcem v organizaci Microsoft 365 s Exchange Online poštovními schránkami, doporučujeme použít stránku Odeslání na portálu Microsoft Defender. Další informace najdete v tématu Odeslání Správa k odeslání podezřelého spamu, phishingu, adres URL a souborů společnosti Microsoft.
Doplňky Microsoft Report Message and Report Phishing pro Outlook a integrované tlačítko Sestava v podporovaných verzích Outlooku usnadňují uživatelům hlášení falešně pozitivních a falešně negativních výsledků společnosti Microsoft k analýze. Falešně pozitivní zprávy jsou dobré e-maily, které byly zablokovány nebo odeslány do složky Nevyžádaná Email. Falešně negativní jsou nežádoucí e-maily nebo útoky phishing, které byly doručeny do složky Doručená pošta.
Microsoft používá tyto zprávy hlášené uživateli ke zlepšení účinnosti technologií ochrany e-mailu. Předpokládejme například, že lidé hlásí mnoho zpráv pomocí doplňku Nahlásit phishing. Tyto informace se zobrazí na řídicím panelu zabezpečení a dalších sestavách. Bezpečnostní tým vaší organizace může tyto informace použít jako signál, že může být potřeba aktualizovat zásady ochrany proti útokům phishing.
Doplněk Nahlásit zprávu nabízí možnost nahlásit spamové i phishingové zprávy. Doplněk Report Phishing (Nahlásit phishing) umožňuje nahlásit pouze phishingové zprávy.
Správci můžou nainstalovat a povolit doplňky pro organizaci. Oba doplňky jsou dostupné prostřednictvím centralizovaného nasazení. Jednotliví uživatelé si můžou doplňky nainstalovat sami.
Po instalaci a povolení doplňku se uživatelům na základě klienta Outlooku zobrazí následující ikony:
Outlook pro Windows:
Ikona Zpráva na klasickém pásu karet:
The Report Message icon in the Simplified Ribbon: Select
 More commands>Report Message in the Protection section.
More commands>Report Message in the Protection section.Ikona Nahlásit útok phishing na klasickém pásu karet:
Ikona Nahlásit phishing ve zjednodušeném pásu karet: V části Ochrana vyberte
 Další příkazy>Nahlásit phishing.
Další příkazy>Nahlásit phishing.
Outlook na webu:
Ikony Zpráva sestavy nebo Útok phishing v Outlook na webu (dříve označované jako Outlook Web App nebo OWA):
Co potřebujete vědět, než začnete?
Abyste mohli provádět postupy v tomto článku, musíte mít přiřazená oprávnění. Budete mít také následující možnosti:
Microsoft Defender XDR Jednotné řízení přístupu na základě role (RBAC) (Pokud Email & spolupráce>Defender pro Office 365 oprávnění jsou
 aktivní. Ovlivňuje jenom portál Defender, ne PowerShell: Operace zabezpečení / Data zabezpečení / Reakce (správa) nebo Operace zabezpečení / Data zabezpečení / Jen pro čtení.
aktivní. Ovlivňuje jenom portál Defender, ne PowerShell: Operace zabezpečení / Data zabezpečení / Reakce (správa) nebo Operace zabezpečení / Data zabezpečení / Jen pro čtení.Email & oprávnění ke spolupráci na portálu Microsoft Defender: Členství ve skupině rolí Správa organizace.
Exchange Online oprávnění: Členství ve skupině rolí Správa organizace.
Microsoft Entra oprávnění: Členství v roli globálního správce* poskytuje uživatelům požadovaná oprávnění a oprávnění pro další funkce v Microsoftu 365.
Důležité
* Microsoft doporučuje používat role s nejmenším oprávněním. Používání účtů s nižším oprávněním pomáhá zlepšit zabezpečení vaší organizace. Globální správce je vysoce privilegovaná role, která by měla být omezená na nouzové scénáře, když nemůžete použít existující roli.
V případě instalací organizace musí být organizace nakonfigurovaná tak, aby používala ověřování OAuth. Další informace najdete v tématu Určení, jestli pro vaši organizaci funguje centralizované nasazení doplňků.
Doplňky Report Message a Report Phishing fungují s většinou předplatných Microsoftu 365 a s následujícími produkty:
- Outlook na webu
- Outlook 2013 SP1 nebo novější
- Outlook 2016 pro Mac
- Outlook, který je součástí aplikací Microsoft 365 pro velké organizace
- Outlook pro iOS a Android
V současné době není podporováno hlášení zpráv ve sdílených poštovních schránkách nebo jiných poštovních schránkách delegátem pomocí doplňků. Zprávy se neodesílají do poštovní schránky pro vytváření sestav ani do Microsoftu. Podporuje se integrované vytváření sestav v Outlook na webu nebo v novém Outlooku pro Windows ve sdílených poštovních schránkách nebo jiných poštovních schránkách delegáta. Zprávy se odesílají podle hlášeného cíle zprávy v nastavení nahlášených uživatelem.
Doplňky nejsou dostupné pro místní poštovní schránky Exchange.
Další informace o tom, jak nahlásit zprávu pomocí generování sestav v Outlooku, najdete v tématu Hlášení falešně pozitivních a falešně negativních výsledků v Outlooku.
Poznámka
Nahlášené zprávy jsou správcům k dispozici na kartě Nahlášený uživatel na stránce Odeslánípouze v https://security.microsoft.com/reportsubmission?viewid=user případě, že jsou na stránce https://security.microsoft.com/securitysettings/userSubmissionNastavení nahlášené uživatele na adrese nakonfigurované obě následující nastavení:
- Je vybraná možnost Sledovat nahlášené zprávy v Aplikaci Outlook.
- V Outlooku je vybrané integrované tlačítko Sestava .
Pokud nastavení nahlášené uživatelem v organizaci odesílají zprávy nahlášené uživateli (e-mail a Microsoft Teams) společnosti Microsoft (výhradně nebo kromě poštovní schránky pro vytváření sestav), provedeme stejné kontroly, jako když správci odesílají zprávy společnosti Microsoft k analýze ze stránky Odeslání :
- kontrola ověřování Email (jenom e-mailové zprávy): Jestli ověřování e-mailů proběhlo nebo selhalo při doručení.
- Přístupy k zásadám: Informace o všech zásadách nebo přepsáních, které mohly povolit nebo zablokovat příchozí e-maily do organizace, čímž přepisují naše rozhodnutí o filtrování.
- Reputace/detonace datové části: Aktuální kontrola všech adres URL a příloh ve zprávě.
- Analýza srovnávače: Zkontrolujte, jestli zprávy nejsou škodlivé.
Odesílání nebo opětovné odeslání zpráv společnosti Microsoft je proto pro správce užitečné jenom pro zprávy, které nebyly společnosti Microsoft nikdy odeslány, nebo pokud nesouhlasíte s původním verdiktem.
Organizace, které používají filtrování adres URL nebo řešení zabezpečení třetí strany (například proxy server nebo bránu firewall), musí být schopné spojit se s následujícími adresami URL pomocí protokolu HTTPS:
ipagave.azurewebsites.netoutlook.office.com
pokyny pro Správa
Nainstalujte a nakonfigurujte doplňky Report Message nebo Report Phishing pro organizaci.
Poznámka
Může trvat až 12 hodin, než se doplněk zobrazí ve vaší organizaci.
Když podle těchto pokynů centrálně nasadíte doplňky, nasadí se v Azure také odpovídající registrace aplikace. Pokud odstraníte registraci aplikace pro doplněk v Azure, odstraní se také z organizace.
Získání doplňku Report Message nebo Report Phishing pro vaši organizaci
V Centrum pro správu Microsoftu 365 v rozbalte https://admin.microsoft.comv případě potřeby zobrazit vše a pak přejděte na Nastavení>Integrované aplikace. Nebo pokud chcete přejít přímo na stránku Integrované aplikace, použijte .https://admin.microsoft.com/Adminportal/Home#/Settings/IntegratedApps
Na stránce Integrované aplikace vyberte
 Získat aplikace.
Získat aplikace.Na stránce Microsoft 365 Apps, která se otevře, do vyhledávacího pole zadejte Zpráva sestavy
 .
.Ve výsledcích hledání spusťte průvodce nasazením nové aplikace výběrem možnosti Získat v položce Zpráva sestavy nebo v položce Nahlásit útok phishing.
Poznámka
I když se na snímcích obrazovky ve zbývajících krocích zobrazuje doplněk Nahlásit zprávu , postup je shodný s doplňkem Nahlásit phishing .
Na stránce Přidat uživatele nakonfigurujte následující nastavení:
Jedná se o testovací nasazení?: Nechejte přepínač na
 Ne nebo nastavte přepínač na
Ne nebo nastavte přepínač na  Ano.
Ano.Přiřadit uživatele: Vyberte jednu z následujících hodnot:
- Jenom já
- Celá organizace
-
Konkrétní uživatelé nebo skupiny: Ve vyhledávacím poli vyhledejte a vyberte uživatele a skupiny. Po každém výběru se uživatel nebo skupina zobrazí v části Chcete přidat , která se zobrazí pod vyhledávacím polem. Pokud chcete výběr odebrat, vyberte
 položku.
položku.
Email oznámení: Ve výchozím nastavení je vybraná možnost Odeslat e-mailové oznámení přiřazeným uživatelům. Výběrem možnosti Zobrazit e-mailovou ukázku otevřete e-mailová upozornění nasazení doplňku.
Až skončíte na stránce Přidat uživatele , vyberte Další.
Než vyberete Další, přečtěte si na stránce Přijmout žádosti o oprávnění a možnosti pečlivě informace o oprávněních a možnostech aplikace.
Na stránce Kontrola a dokončení nasazení zkontrolujte nastavení. Vyberte Zpět a proveďte změny.
Po dokončení na stránce Zkontrolovat a dokončit nasazení vyberte Dokončit nasazení.
Na stránce Kontrola a dokončení nasazení se zobrazí indikátor průběhu.
Na stránce Nasazení bylo dokončeno můžete výběrem možnosti Zobrazit toto nasazení zavřít stránku a přejít na podrobnosti o doplňku. Nebo vyberte Hotovo a stránku zavřete.
Získejte doplňky Report Message nebo Report Phishing pro vaši organizaci Microsoft 365 GCC nebo GCC High.
Správci v Microsoftu 365 Government Community Cloud (GCC) nebo GCC High musí použít kroky v této části, aby pro své organizace získali doplňky Report Message nebo Report Phishing. Tento postup platí pro Outlook a Outlook na webu a nevztahuje se na Outlook pro iOS a Android.
Poznámka
Zobrazení doplňku ve vaší organizaci může trvat až 24 hodin.
V organizacích státní správy USA (Microsoft 365 GCC, GCC High a DoD) se nahlášené zprávy neposílají do Microsoftu k analýze. Odesílají se jenom do poštovní schránky sestav, kterou určíte z důvodů dodržování předpisů (data nesmí opustit hranice organizace). Další informace najdete v tématu Nastavení nahlášená uživatelem.
V Centrum pro správu Microsoftu 365 v části https://portal.office365.us/adminportal/home#/Settings/AddInsvyberte Nastavení>Doplňky>Nasadit doplněk>Nahrát vlastní aplikace.
V rozevíracím rámečku Nahrát vlastní aplikace , který se otevře, vyberte Mám adresu URL pro soubor manifestu.
V dialogovém okně Přidat z adresy URL , které se otevře, zadejte jednu z následujících adres URL:
- Zpráva sestavy: https://ipagave.azurewebsites.net/ReportMessageManifest/ReportMessageAzure.xml
- Nahlášení útoku phishing: https://ipagave.azurewebsites.net/ReportPhishingManifest/ReportPhishingAzure.xml
Až budete hotovi, vyberte Nainstalovat. V dialogovém okně s úspěchem vyberte OK.
Zpět na stránce Doplňky vyberte doplněk, který jste nainstalovali, a pak vyberte
 Upravit.
Upravit.V dialogovém okně vlastností doplňku, které se otevře, potvrďte nebo upravte následující nastavení:
- Zpřístupněte tento doplněk uživatelům ve vaší organizaci.
-
Zadejte výchozí hodnoty uživatele: Vyberte jedno z následujících nastavení:
- Volitelné, ve výchozím nastavení povolené.
- Volitelné, ve výchozím nastavení zakázané.
- Povinné, vždy povolené. Uživatelé nemůžou tento doplněk zakázat..
Až budete hotovi, vyberte Uložit.
Pokud chcete plně nakonfigurovat nastavení zpráv nahlášených uživatelem, přečtěte si téma Nastavení nahlášených uživatelem.
Zobrazení a úprava nastavení pro doplňky Report Message (Zpráva sestavy) nebo Report Phishing (Nahlásit phishing)
V Centrum pro správu Microsoftu 365 v rozbalte https://admin.microsoft.comv případě potřeby zobrazit vše a pak přejděte na Nastavení>Integrované aplikace. Nebo pokud chcete přejít přímo na stránku Integrované aplikace, použijte .https://admin.microsoft.com/Adminportal/Home#/Settings/IntegratedApps
Poznámka
I když se na snímcích obrazovky ve zbývajících krocích zobrazuje doplněk Nahlásit zprávu , postup je shodný s doplňkem Nahlásit phishing .
Na kartě Nasazené aplikace na stránce Integrované aplikace vyberte doplněk Nahlásit zprávu nebo doplněk Nahlásit phishing pomocí jednoho z následujících kroků:
- Ve sloupci Název vyberte ikonu nebo text doplňku. Tímto výběrem přejdete na kartu Přehled v informačním rámečku s podrobnostmi, jak je popsáno v dalších krocích.
- Ve sloupci Název vyberte ⋮Upravit řádek a pak vyberte
 Upravit uživatele a přejděte na kartu Uživatelé v informačním rámečku podrobností, jak je popsáno v dalším kroku.
Upravit uživatele a přejděte na kartu Uživatelé v informačním rámečku podrobností, jak je popsáno v dalším kroku. - Ve sloupci Název vyberte ⋮Upravit řádek a pak výběrem
 možnosti Zkontrolovat data o využití přejděte v informačním rámečku podrobností na kartu Využití , jak je popsáno v dalším kroku.
možnosti Zkontrolovat data o využití přejděte v informačním rámečku podrobností na kartu Využití , jak je popsáno v dalším kroku.
Informační panel podrobností, který se otevře, obsahuje následující karty:
Karta Přehled:
-
Oddíl Základní informace :
- Stav
- Typ: Doplněk
- Testovací nasazení: Ano nebo Ne v závislosti na možnosti, kterou jste vybrali při nasazení doplňku , nebo na výběru, který jste změnili na kartě Uživatelé .
- Popis
- Hostitelský produkt: Outlook
- Oddíl Akce : Výběrem možnosti Odebrat aplikaci aplikaci odeberete.
- Oddíl Přiřazení uživatelé : Vyberte Upravit uživatele a přejděte na kartu Uživatelé .
- Oddíl Využití : Vyberte Zkontrolovat data o využití a přejděte na kartu Využití .
-
Oddíl Základní informace :
Karta Uživatelé :
Jedná se o testovací nasazení?: Nechejte přepínač na
 Ne nebo nastavte přepínač na
Ne nebo nastavte přepínač na  Ano.
Ano.Oddíl Přiřazení uživatelů : Vyberte jednu z následujících hodnot:
- Jenom já
- Celá organizace
-
Konkrétní uživatelé nebo skupiny: Ve vyhledávacím poli vyhledejte a vyberte uživatele a skupiny. Po každém výběru se uživatel nebo skupina zobrazí v části Přidaní uživatelé , která se zobrazí pod vyhledávacím polem. Pokud chcete výběr odebrat, vyberte
 položku.
položku.
Email části oznámení: Odesílání e-mailových oznámení přiřazeným uživatelům a Zobrazení ukázky e-mailu není možné vybrat.
Pokud jste na této kartě provedli nějaké aktualizace, uložte změny výběrem možnosti Aktualizovat .
Karta Využití : Tabulka s grafem a podrobnostmi zobrazuje počet aktivních uživatelů v průběhu času.
- Vyfiltrujte rozsah dat na 7 dní, 30 dnů (výchozí) nebo 90 dnů.
- Ve sloupci Sestava vyberte
 Stáhnout a stáhněte informace filtrované podle rozsahu dat do souboru s názvem UsageData.csv.
Stáhnout a stáhněte informace filtrované podle rozsahu dat do souboru s názvem UsageData.csv.
Až budete hotovi se zobrazením informací na kartách, výběrem možnosti
 Zavřít zavřete informační panel podrobností.
Zavřít zavřete informační panel podrobností.
Pokyny pro uživatele
Získejte pro sebe doplňky Report Message nebo Report Phishing
Proveďte jeden z následujících kroků:
- Otevřete komerční marketplace Microsoftu na adrese https://appsource.microsoft.com/en-us/marketplace/apps. Na stránce AppSource zadejte do vyhledávacího
 pole Nahlásit zprávu a pak ve výsledcích vyberte Nahlásit zprávu nebo Nahlásit phishing.
pole Nahlásit zprávu a pak ve výsledcích vyberte Nahlásit zprávu nebo Nahlásit phishing.
- Pomocí jedné z následujících adres URL přejděte přímo na stránku pro stažení doplňku:
- Zpráva sestavy: https://appsource.microsoft.com/product/office/WA104381180
- Nahlášení útoku phishing: https://appsource.microsoft.com/product/office/WA200002469
Poznámka
I když se na snímcích obrazovky ve zbývajících krocích zobrazuje doplněk Nahlásit zprávu , postup je shodný s doplňkem Nahlásit phishing .
- Otevřete komerční marketplace Microsoftu na adrese https://appsource.microsoft.com/en-us/marketplace/apps. Na stránce AppSource zadejte do vyhledávacího
Na stránce podrobností doplňku vyberte Získat.
Pokud se zobrazí výzva, přihlaste se pomocí přihlašovacích údajů k účtu Microsoft.
Po dokončení instalace se zobrazí následující spouštěcí stránka:
Získejte v Microsoftu 365 GCC nebo GCC High pro sebe doplňky Report Message nebo Report Phishing.
Jednotliví uživatelé v Microsoftu 365 GCC nebo GCC High nemůžou pomocí komerčního marketplace Microsoftu získat doplňky Report Message nebo Report Phishing.
Použití doplňků Report Message (Zpráva sestavy) nebo Report Phishing (Nahlásit phishing)
V podporovaných verzích Outlooku použijte k odesílání falešně pozitivních a falešně negativních výsledků doplňky Zpráva sestavy nebo Útoky phishing. Další informace najdete v tématu Hlášení falešně pozitivních a falešně negativních výsledků v Outlooku.