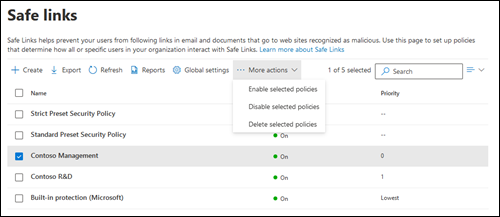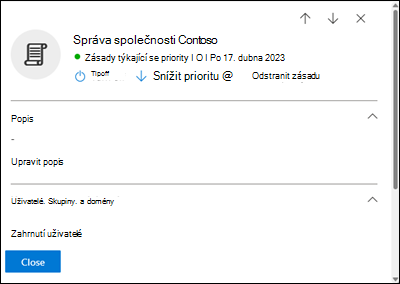Nastavení zásad bezpečných odkazů v Microsoft Defender pro Office 365
Tip
Věděli jste, že si můžete vyzkoušet funkce v Microsoft Defender pro Office 365 Plan 2 zdarma? Použijte 90denní zkušební verzi Defender pro Office 365 v centru zkušebních verzí portálu Microsoft Defender Portal. Informace o tom, kdo se může zaregistrovat a zkušební podmínky, najdete na webu Try Microsoft Defender pro Office 365.
Důležité
Tento článek je určený pro firemní zákazníky, kteří mají Microsoft Defender pro Office 365. Pokud jste domácí uživatel a hledáte informace o bezpečných odkazech v Outlooku, přečtěte si článek Rozšířené zabezpečení Outlook.com.
V organizacích s Microsoft Defender pro Office 365 poskytují bezpečné odkazy kontrolu adres URL ve zprávách, Microsoft Teams a podporovaných aplikacích Office 365. Další informace najdete v tématu Bezpečné odkazy v Microsoft Defender pro Office 365.
Přestože neexistují žádné výchozí zásady bezpečných odkazů, předdefinované zásady zabezpečení ochrany poskytují ochranu bezpečných odkazů všem příjemcům ve výchozím nastavení. Na příjemce, kteří jsou určeni ve standardních nebo striktních přednastavených zásadách zabezpečení nebo ve vlastních zásadách Bezpečných odkazů, to nebude mít vliv. Další informace najdete v tématu Přednastavené zásady zabezpečení v EOP a Microsoft Defender pro Office 365.
Pro větší členitost můžete také použít postupy v tomto článku k vytvoření zásad bezpečných odkazů, které se vztahují na konkrétní uživatele, skupinu nebo domény.
Tip
Místo vytváření a správy vlastních zásad bezpečných odkazů obvykle doporučujeme zapnout a přidat všechny uživatele do standardních nebo striktních přednastavených zásad zabezpečení. Další informace najdete v tématu Konfigurace zásad ochrany.
Informace o tom, jak ochrana před hrozbami funguje v Microsoft Defender pro Office 365, najdete v tématu Podrobná ochrana před hrozbami v Microsoft Defender pro Office 365.
Zásady bezpečných odkazů konfigurujete na portálu Microsoft Defender nebo v Exchange Online PowerShellu.
Co potřebujete vědět, než začnete?
Portál Microsoft Defender otevřete na adrese https://security.microsoft.com. Pokud chcete přejít přímo na stránku Bezpečné odkazy , použijte https://security.microsoft.com/safelinksv2.
Pokud se chcete připojit k Exchange Online PowerShellu, přečtěte si téma Připojení k Exchange Online PowerShellu.
Abyste mohli provádět postupy v tomto článku, musíte mít přiřazená oprávnění. Budete mít také následující možnosti:
Microsoft Defender XDR Jednotné řízení přístupu na základě role (RBAC) (Pokud Email & spolupráce>Defender pro Office 365 oprávnění jsou
 aktivní. Ovlivňuje jenom portál Defender, ne PowerShell: Autorizace a nastavení / Nastavení zabezpečení / Základní nastavení zabezpečení (správa) nebo Autorizace a nastavení / Nastavení zabezpečení / Základní nastavení zabezpečení (čtení).
aktivní. Ovlivňuje jenom portál Defender, ne PowerShell: Autorizace a nastavení / Nastavení zabezpečení / Základní nastavení zabezpečení (správa) nebo Autorizace a nastavení / Nastavení zabezpečení / Základní nastavení zabezpečení (čtení).Email & oprávnění ke spolupráci na portálu Microsoft Defender a Exchange Online oprávnění:
- Vytváření, úprava a odstraňování zásad: Členství ve skupinách rolí Správa organizace nebo Správce zabezpečení v Email & spolupráci RBAC a členství ve skupině rolí Správa organizace v Exchange Online RBAC.
-
Přístup k zásadám jen pro čtení: Členství v jedné z následujících skupin rolí:
- Globální čtečka nebo čtečka zabezpečení ve Email & RBAC pro spolupráci.
- Správa organizace jen pro zobrazení v Exchange Online RBAC.
Microsoft Entra oprávnění: Členství v rolích globálního správce*, správce zabezpečení, globálního čtenáře nebo čtenáře zabezpečení poskytuje uživatelům požadovaná oprávnění a oprávnění pro další funkce v Microsoftu 365.
Důležité
* Microsoft doporučuje používat role s nejmenším oprávněním. Používání účtů s nižším oprávněním pomáhá zlepšit zabezpečení vaší organizace. Globální správce je vysoce privilegovaná role, která by měla být omezená na nouzové scénáře, když nemůžete použít existující roli.
Naše doporučená nastavení zásad bezpečných odkazů najdete v tématu Nastavení zásad bezpečných odkazů.
Tip
Pokud je příjemce zahrnut do standardních nebo striktních přednastavených zásad zabezpečení, neplatí výjimky z integrované ochrany pro bezpečné odkazy nebo výjimky ve vlastních zásadách bezpečných propojení kvůli pořadí priorit (přednastavené zásady zabezpečení se vždy použijí jako první). Další informace najdete v tématu Pořadí a priorita ochrany e-mailu.
Počkejte až 6 hodin, než se použijí nové nebo aktualizované zásady.
Další informace o licenčních požadavcích najdete v tématu Licenční podmínky.
Vytvoření zásad bezpečných odkazů pomocí portálu Microsoft Defender
Na portálu Microsoft Defender na adrese https://security.microsoft.compřejděte na Email & Zásady spolupráce>& pravidla>Zásady> hrozebBezpečné odkazy v části Zásady. Nebo pokud chcete přejít přímo na stránku Bezpečné odkazy, použijte .https://security.microsoft.com/safelinksv2
Na stránce Bezpečné odkazy vyberte
 Vytvořit a spusťte nového průvodce zásadami Bezpečných propojení.
Vytvořit a spusťte nového průvodce zásadami Bezpečných propojení.Na stránce Pojmenujte zásadu nakonfigurujte následující nastavení:
- Název: Zadejte jedinečný popisný název zásady.
- Popis: Zadejte volitelný popis zásady.
Až skončíte na stránce Pojmenovat zásadu , vyberte Další.
Na stránce Uživatelé a domény identifikujte interní příjemce, na které se zásady vztahují (podmínky příjemce):
Uživatelé: Zadané poštovní schránky, uživatelé pošty nebo poštovní kontakty.
Skupiny:
- Členové zadaných distribučních skupin (včetně skupin zabezpečení v rámci distribučních skupin, které nemají povolenou poštu) nebo poštovních skupin zabezpečení (dynamické distribuční skupiny se nepodporují).
- Zadaný Skupiny Microsoft 365.
Domény: Všichni příjemci v organizaci s primární e-mailovou adresou v zadané přijaté doméně.
Tip
Subdomény se zahrnou automaticky, pokud je výslovně nevyloučíte. Například zásada, která zahrnuje contoso.com, zahrnuje také marketing.contoso.com, pokud nevyloučíte marketing.contoso.com.
Klikněte do příslušného pole, začněte psát hodnotu a ve výsledcích vyberte požadovanou hodnotu. Tento proces opakujte tolikrát, kolikrát je to potřeba. Pokud chcete odebrat existující hodnotu, vyberte
 vedle této hodnoty.
vedle této hodnoty.Pro uživatele nebo skupiny můžete použít většinu identifikátorů (jméno, zobrazované jméno, alias, e-mailová adresa, název účtu atd.), ale odpovídající zobrazovaný název se zobrazí ve výsledcích. Pro uživatele zadejte hvězdičku (*), aby se zobrazily všechny dostupné hodnoty.
Podmínku můžete použít jenom jednou, ale podmínka může obsahovat více hodnot:
Logiku NEBO používá více hodnotstejné podmínky (například <recipient1> nebo <recipient2>). Pokud příjemce odpovídá některé ze zadaných hodnot, použijí se pro ně zásady.
Logiku AND používají různé typy podmínek . Příjemce musí splňovat všechny zadané podmínky, aby se na ně zásady vztahovaly. Například nakonfigurujete podmínku s následujícími hodnotami:
- Uživatelé:
romain@contoso.com - Skupiny: Vedení
Tato zásada se vztahuje pouze na
romain@contoso.comto, že je zároveň členem skupiny vedoucích pracovníků. Jinak se na něj zásady nevztahují.- Uživatelé:
Vyloučit tyto uživatele, skupiny a domény: Pokud chcete přidat výjimky pro interní příjemce, na které se zásada vztahuje (výjimky příjemců), vyberte tuto možnost a nakonfigurujte výjimky. Nastavení a chování se přesně podobají podmínkám.
Výjimku můžete použít jenom jednou, ale výjimka může obsahovat více hodnot:
- Logiku NEBO používá více hodnotstejné výjimky (například <recipient1> nebo <recipient2>). Pokud příjemce odpovídá některé ze zadaných hodnot, zásada se na ně nepoužije.
- Různé typy výjimek používají logiku NEBO (například <příjemce1> nebo <člen skupiny1> nebo <člen domény1>). Pokud příjemce odpovídá některé ze zadaných hodnot výjimek, zásada se na ně nepoužije.
Až skončíte na stránce Uživatelé a domény , vyberte Další.
Na stránce Url & klikněte na nastavení ochrany a nakonfigurujte následující nastavení:
Email oddíl:
Zapnuto: Bezpečné odkazy kontroluje seznam známých škodlivých odkazů, když uživatelé kliknou na odkazy v e-mailu. Adresy URL se ve výchozím nastavení přepisují.: Tuto možnost vyberte, pokud chcete zapnout ochranu bezpečných odkazů pro odkazy v e-mailových zprávách (přepsání adresy URL a čas ochrany před kliknutím). Pokud vyberete tuto možnost, budou k dispozici následující nastavení:
- Použít bezpečné odkazy u e-mailových zpráv odeslaných v rámci organizace: Tuto možnost vyberte, pokud chcete zásadu Bezpečných odkazů použít na zprávy mezi interními odesílateli a interními příjemci. Zapnutím tohoto nastavení povolíte zalamování odkazů pro všechny zprávy v rámci organizace.
-
Použití kontroly adres URL v reálném čase pro podezřelé odkazy a odkazy, které ukazují na soubory: Tuto možnost vyberte, pokud chcete zapnout vyhledávání odkazů v e-mailových zprávách od externích odesílatelů v reálném čase. Pokud vyberete tuto možnost, bude k dispozici následující nastavení:
- Před doručením zprávy počkejte na dokončení kontroly adresy URL: Tuto možnost vyberte, pokud chcete před doručením zprávy od externích odesílatelů počkat na dokončení kontroly adres URL v reálném čase. Doporučené nastavení je Zapnuto.
- Nepřepisujte adresy URL, proveďte kontroly pouze prostřednictvím rozhraní SafeLinks API: Tuto možnost vyberte, pokud chcete zabránit zabalení adresy URL, ale pokračovat v kontrole adres URL před doručením zprávy. V podporovaných verzích Outlooku (Windows, Mac a Outlook na webu) se bezpečné odkazy v době kliknutí na adresu URL nazývají výhradně prostřednictvím rozhraní API.
Nepřepisujte následující adresy URL v části e-mailu : Výběrem odkazu Spravovat (nn) adresy URL povolte přístup ke konkrétním adresám URL, které by jinak blokovaly bezpečné odkazy.
Poznámka
Položky v seznamu Nepřepsat následující adresy URL nejsou během toku pošty kontrolovány ani zabaleny bezpečnými odkazy, ale při kliknutí můžou být stále zablokované. Nahlaste adresu URL, která je potvrzená jako čistá , a pak výběrem možnosti Povolit tuto adresu URL přidejte položku povolení do seznamu povolených/blokovaných klientů, aby se adresa URL během toku pošty a při kliknutí neskenovala ani nezabalila pomocí bezpečných odkazů. Pokyny najdete v tématu Hlášení správných adres URL společnosti Microsoft.
V rozevíracím rámečku Spravovat adresy URL, které se nemají přepisovat , vyberte
 Přidat adresy URL.
Přidat adresy URL.V rozevíracím seznamu Přidat adresy URL , které se otevře, klikněte do pole Adresa URL , zadejte hodnotu a stiskněte klávesu ENTER nebo vyberte úplnou hodnotu, která se zobrazí pod polem. Tento krok opakujte tolikrát, kolikrát je to potřeba.
Syntaxi adresy URL najdete v části Syntaxe položky seznamu Nepřepsat následující adresy URL.
Pokud chcete položku odebrat, vyberte
 vedle položky.
vedle položky.Až budete hotovi v informačním rámečku Přidat adresy URL , vyberte Uložit.
Zpátky v informačním rámečku Spravovat adresy URL, které se nepřepisují , jsou položky adresy URL, které jste přidali, uvedené v informačním rámečku.
Pokud chcete změnit seznam adres URL z normálních na kompaktní mezery, vyberte
 Změnit řádkování seznamu na kompaktní nebo normální a pak vyberte
Změnit řádkování seznamu na kompaktní nebo normální a pak vyberte  Komprimovat seznam.
Komprimovat seznam.Pomocí vyhledávacího
 pole vyhledejte položky v informačním rámečku.
pole vyhledejte položky v informačním rámečku.Pokud chcete přidat položky, vyberte
 Přidat adresy URL a zopakujte předchozí krok.
Přidat adresy URL a zopakujte předchozí krok.Pokud chcete položky odebrat, proveďte jeden z následujících kroků:
- Vyberte jednu nebo více položek zaškrtnutím zaokrouhleného políčka, které se zobrazí v prázdné oblasti vedle hodnoty adresy URL.
- Vyberte všechny položky najednou tak, že zaškrtnete zaokrouhlené políčko, které se zobrazí v prázdné oblasti vedle záhlaví sloupce Adresy URL .
Vyberte jednu nebo více položek a vyberte
 akci Odstranit, která se zobrazí.
akci Odstranit, která se zobrazí.Až skončíte s informačním rámečkem Spravovat adresy URL, které se nemají přepisovat , vyberte Hotovo a vraťte se na adresu URL & klikněte na stránku nastavení ochrany .
Oddíl Teams :
- Zapnuto: Bezpečné odkazy kontroluje seznam známých škodlivých odkazů, když uživatelé kliknou na odkazy v Microsoft Teams. Adresy URL se nepřepíšou.: Tuto možnost vyberte, pokud chcete povolit ochranu bezpečných odkazů pro odkazy v Teams. Toto nastavení se může projevit až za 24 hodin. Toto nastavení má vliv na dobu ochrany před kliknutím.
oddíl Office 365 aplikací:
- Zapnuto: Bezpečné odkazy kontroluje seznam známých škodlivých odkazů, když uživatelé kliknou na odkazy v aplikacích Microsoft Office. Adresy URL se nepřepíšou.: Tuto možnost vyberte, pokud chcete povolit ochranu bezpečných odkazů pro odkazy v souborech v podporovaných desktopových, mobilních a webových aplikacích Office. Toto nastavení má vliv na dobu ochrany před kliknutím.
Klikněte na část nastavení ochrany :
-
Sledování kliknutí uživatelů: Tuto možnost ponechte vybranou, pokud chcete povolit, aby uživatel sledování klikl na adresy URL. Pokud vyberete tuto možnost, jsou k dispozici následující možnosti:
- Umožnit uživatelům proklikat se na původní adresu URL: Zrušte zaškrtnutí této možnosti, pokud chcete uživatelům zabránit v tom, aby klikli na původní adresu URL na stránkách s upozorněním.
- Zobrazení brandingu organizace na stránkách oznámení a upozornění: Další informace o přizpůsobeném brandingu najdete v tématu Přizpůsobení motivu Microsoft 365 pro vaši organizaci.
-
Sledování kliknutí uživatelů: Tuto možnost ponechte vybranou, pokud chcete povolit, aby uživatel sledování klikl na adresy URL. Pokud vyberete tuto možnost, jsou k dispozici následující možnosti:
Podrobné informace o těchto nastaveních najdete tady:
- Nastavení bezpečných odkazů pro e-mailové zprávy
- Nastavení bezpečných odkazů pro Microsoft Teams
- Nastavení bezpečných odkazů pro aplikace Office
- Klikněte na nastavení ochrany v zásadách bezpečných odkazů.
Další doporučené hodnoty pro nastavení standardních a striktních zásad najdete v tématu Nastavení zásad bezpečných odkazů.
Po dokončení práce s adresou URL & klikněte na stránku nastavení ochrany a vyberte Další.
Na stránce Oznámení vyberte jednu z následujících hodnot u možnosti Jak chcete upozornit uživatele?:
- Použít výchozí text oznámení
-
Použít vlastní text oznámení: Pokud vyberete tuto hodnotu, zobrazí se následující nastavení:
- Použití Microsoft Translatoru pro automatickou lokalizaci
- Vlastní text oznámení: Do tohoto pole zadejte vlastní text oznámení (délka nesmí překročit 200 znaků).
Až budete na stránce Oznámení hotovi, vyberte Další.
Na stránce Revize zkontrolujte nastavení. V každém oddílu můžete vybrat Upravit a upravit nastavení v oddílu. Nebo můžete v průvodci vybrat Zpět nebo konkrétní stránku.
Až budete na stránce Revize hotovi, vyberte Odeslat.
Na stránce Vytvořené nové zásady bezpečných odkazů můžete vybrat odkazy pro zobrazení zásad, zásady bezpečných odkazů a další informace o zásadách bezpečných odkazů.
Až skončíte na stránce Vytvoření nových zásad bezpečných odkazů , vyberte Hotovo.
Zpátky na stránce Bezpečné odkazy jsou uvedené nové zásady.
Použití portálu Microsoft Defender k zobrazení podrobností o zásadách bezpečných odkazů
Na portálu Microsoft Defender na adrese https://security.microsoft.compřejděte na Email & Zásady spolupráce>& pravidla>Zásady> hrozebBezpečné odkazy v části Zásady. Pokud chcete přejít přímo na stránku Bezpečné odkazy , použijte https://security.microsoft.com/safelinksv2.
Na stránce Bezpečné odkazy se v seznamu zásad zobrazují následující vlastnosti:
- Název
- Stav: Hodnoty jsou zapnuté nebo vypnuté.
- Priorita: Další informace najdete v části Nastavení priority zásad bezpečných propojení .
Pokud chcete změnit seznam zásad z normálního na kompaktní řádkování, vyberte ![]() Změnit řádkování seznamu na kompaktní nebo normální a pak vyberte
Změnit řádkování seznamu na kompaktní nebo normální a pak vyberte ![]() Komprimovat seznam.
Komprimovat seznam.
Pomocí vyhledávacího![]() pole a odpovídající hodnoty vyhledejte konkrétní zásady bezpečných odkazů.
pole a odpovídající hodnoty vyhledejte konkrétní zásady bezpečných odkazů.
K exportu seznamu zásad do souboru CSV použijte ![]() export .
export .
Pomocí možnosti ![]() Zobrazit sestavy otevřete sestavu stavu ochrany před hrozbami.
Zobrazit sestavy otevřete sestavu stavu ochrany před hrozbami.
Vyberte zásadu tak, že kliknete kamkoli do jiného řádku než na zaškrtávací políčko vedle názvu. Otevře se informační rámeček podrobností o zásadách.
Tip
Pokud chcete zobrazit podrobnosti o dalších zásadách bezpečných odkazů, aniž byste opustili vysouvací panel podrobností, použijte  předchozí položku a další položku v horní části informačního rámečku.
předchozí položku a další položku v horní části informačního rámečku.
Použití portálu Microsoft Defender k provedení akcí se zásadami bezpečných odkazů
Na portálu Microsoft Defender na adrese https://security.microsoft.compřejděte na Email & Zásady spolupráce>& pravidla>Zásady> hrozebBezpečné odkazy v části Zásady. Pokud chcete přejít přímo na stránku Bezpečné odkazy , použijte https://security.microsoft.com/safealinksv2.
Na stránce Bezpečné odkazy vyberte zásadu Bezpečné odkazy pomocí některé z následujících metod:
Vyberte zásadu ze seznamu tak, že zaškrtnete políčko vedle názvu. V rozevíracím
 seznamu Další akce, který se zobrazí, jsou dostupné následující akce:
seznamu Další akce, který se zobrazí, jsou dostupné následující akce:- Povolte vybrané zásady.
- Zakažte vybrané zásady.
- Odstranit vybrané zásady.
Vyberte zásadu ze seznamu tak, že kliknete kamkoli do jiného řádku, než je zaškrtávací políčko vedle názvu. Některé nebo všechny následující akce jsou k dispozici v informačním rámečku podrobností, který se otevře:
- Nastavení zásad můžete změnit kliknutím na Upravit v jednotlivých oddílech (vlastní zásady nebo výchozí zásady).
-
 Zapnutí nebo
Zapnutí nebo  vypnutí (jenom vlastní zásady)
vypnutí (jenom vlastní zásady) -
 Zvýšení priority nebo
Zvýšení priority nebo  snížení priority (jenom vlastní zásady)
snížení priority (jenom vlastní zásady) -
 Odstranit zásadu (jenom vlastní zásady)
Odstranit zásadu (jenom vlastní zásady)
Akce jsou popsány v následujících pododdílech.
Použití portálu Microsoft Defender k úpravě vlastních zásad bezpečných odkazů
Po výběru vlastní zásady bezpečných propojení kliknutím na jiné místo v řádku, než je zaškrtávací políčko vedle názvu, se nastavení zásad zobrazí v informačním rámečku s podrobnostmi, který se otevře. V každém oddílu vyberte Upravit a upravte nastavení v oddílu. Další informace o nastavení najdete v části Vytvoření zásad bezpečných odkazů dříve v tomto článku.
Zásady bezpečných odkazů s názvem Standardní přednastavené zásady zabezpečení, Striktní přednastavené zásady zabezpečení nebo Předdefinované zásady ochrany (Microsoft), které jsou přidružené k přednastaveným zásadám zabezpečení , nemůžete změnit v informačním rámečku s podrobnostmi o zásadách. Místo toho vyberete ![]() Zobrazit přednastavené zásady zabezpečení v informačním rámečku podrobností a přejdete na stránku Přednastavené zásady zabezpečení na adrese a https://security.microsoft.com/presetSecurityPolicies upravíte přednastavené zásady zabezpečení.
Zobrazit přednastavené zásady zabezpečení v informačním rámečku podrobností a přejdete na stránku Přednastavené zásady zabezpečení na adrese a https://security.microsoft.com/presetSecurityPolicies upravíte přednastavené zásady zabezpečení.
Povolení nebo zakázání vlastních zásad bezpečných odkazů pomocí portálu Microsoft Defender
Zásady bezpečných odkazů s názvem Standardní přednastavené zásady zabezpečení, Striktní přednastavené zásady zabezpečení nebo Předdefinované zásady ochrany (Microsoft), které jsou přidružené k přednastaveným zásadám zabezpečení , nemůžete povolit ani zakázat. Přednastavené zásady zabezpečení povolíte nebo zakážete na stránce Přednastavené zásady zabezpečení na adrese https://security.microsoft.com/presetSecurityPolicies.
Po výběru povolené vlastní zásady bezpečných propojení (hodnota Stav je Zapnuto) ji pomocí některé z následujících metod zakažte:
-
Na stránce Bezpečné odkazy: Vyberte
 Další akce>Zakázat vybrané zásady.
Další akce>Zakázat vybrané zásady. -
V informačním rámečku podrobností zásad: V horní části informačního rámečku vyberte
 Vypnout .
Vypnout .
Po výběru zakázané vlastní zásady bezpečných propojení (hodnota Stav je Vypnuto) ji povolte pomocí některé z následujících metod:
-
Na stránce Bezpečné odkazy: Vyberte
 Další akce>Povolit vybrané zásady.
Další akce>Povolit vybrané zásady. -
V informačním rámečku podrobností zásad: V horní části informačního rámečku vyberte
 Zapnout .
Zapnout .
Na stránce Bezpečné odkazy je teď hodnota Stav zásady zapnutá nebo vypnutá.
Pomocí portálu Microsoft Defender můžete nastavit prioritu vlastních zásad bezpečných odkazů.
Zásady bezpečných odkazů se zpracovávají v pořadí, v jakém se zobrazují na stránce Bezpečné odkazy :
- Zásada Bezpečných propojení s názvem Striktní přednastavená zásada zabezpečení , která je přidružená k přednastavené zásadě zabezpečení Striktní, se vždy použije jako první (pokud je povolená zásada zabezpečení s přednastavenou striktním nastavením).
- Zásady bezpečných propojení s názvem Standardní přednastavené zásady zabezpečení , které jsou přidružené k přednastavené standardní zásadě zabezpečení, se vždy použijí jako další (pokud jsou povolené standardní přednastavené zásady zabezpečení).
- Vlastní zásady bezpečných odkazů se použijí jako další v pořadí priorit (pokud jsou povolené):
- Nižší hodnota priority označuje vyšší prioritu (0 je nejvyšší).
- Ve výchozím nastavení se vytvoří nová zásada s prioritou, která je nižší než nejnižší existující vlastní zásada (první je 0, další 1 atd.).
- Žádné dvě zásady nemohou mít stejnou hodnotu priority.
- Zásada Bezpečných odkazů s názvem Integrovaná ochrana (Microsoft), která je přidružená k integrované ochraně, má vždy hodnotu priority Nejnižší a nemůžete ji změnit.
Po použití první zásady (zásady s nejvyšší prioritou pro tohoto příjemce) se ochrana bezpečnými odkazy pro příjemce zastaví. Další informace najdete v tématu Pořadí a priorita ochrany e-mailu.
Po výběru vlastní zásady bezpečných odkazů kliknutím na libovolné místo na jiném řádku než na zaškrtávací políčko vedle názvu můžete zvýšit nebo snížit prioritu zásady v informačním rámečku s podrobnostmi, který se otevře:
- Vlastní zásada s hodnotou Priorita0 na stránce Bezpečné odkazy má
 akci Snížit prioritu v horní části informačního rámečku podrobností.
akci Snížit prioritu v horní části informačního rámečku podrobností. - Vlastní zásada s nejnižší prioritou (nejvyšší hodnota Priority, například 3) má
 akci Zvýšit prioritu v horní části informačního rámečku podrobností.
akci Zvýšit prioritu v horní části informačního rámečku podrobností. - Pokud máte tři nebo více zásad, mají zásady mezi prioritou 0 a nejnižší prioritou jak
 akce Zvýšit prioritu, tak snížit prioritu
akce Zvýšit prioritu, tak snížit prioritu v horní části informačního rámečku podrobností.
v horní části informačního rámečku podrobností.
Až skončíte v informačním rámečku s podrobnostmi o zásadách, vyberte Zavřít.
Když se vrátíte na stránku Bezpečné odkazy , pořadí zásad v seznamu odpovídá aktualizované hodnotě Priorita .
Odebrání vlastních zásad bezpečných odkazů pomocí portálu Microsoft Defender
Nemůžete odebrat zásady bezpečných odkazů s názvem Standardní přednastavené zásady zabezpečení, striktní přednastavené zásady zabezpečení nebo předdefinované ochrany (Microsoft), které jsou přidružené k přednastaveným zásadám zabezpečení.
Po výběru vlastní zásady bezpečných propojení ji odeberte pomocí některé z následujících metod:
-
Na stránce Bezpečné odkazy: Vyberte
 Další akce>Odstranit vybrané zásady.
Další akce>Odstranit vybrané zásady. -
V informačním rámečku podrobností zásad: V horní části informačního rámečku vyberte
 Odstranit zásadu .
Odstranit zásadu .
V dialogovém okně upozornění, které se otevře, vyberte Ano .
Zpět na stránce Bezpečné odkazy se odebrané zásady už nezobrazují.
Konfigurace zásad bezpečných propojení pomocí Exchange Online PowerShellu
Základní prvky zásad bezpečných odkazů v PowerShellu jsou:
- Zásada bezpečných odkazů: Zapne ochranu bezpečných odkazů, zapne kontrolu adres URL v reálném čase, určuje, jestli se má před doručením zprávy čekat na dokončení kontroly v reálném čase, zapne vyhledávání interních zpráv, určuje, jestli se mají sledovat kliknutí uživatelů na adresy URL, a určuje, jestli se má uživatelům povolit proklikat se na původní adresu URL.
- Pravidlo bezpečných odkazů: Určuje prioritu a filtry příjemců (na koho se zásady vztahují).
Rozdíl mezi těmito dvěma prvky není zřejmý při správě zásad bezpečných odkazů na portálu Microsoft Defender:
- Když vytvoříte zásadu bezpečných odkazů na portálu Defender, ve skutečnosti vytváříte pravidlo bezpečných odkazů a přidružené zásady bezpečných odkazů současně s použitím stejného názvu pro oba.
- Když upravíte zásadu bezpečných odkazů na portálu Defender, nastavení související s názvem, prioritou, povolenými nebo zakázanými filtry a filtry příjemců upraví pravidlo bezpečných odkazů. Všechna ostatní nastavení upravují přidružené zásady bezpečných propojení.
- Když odeberete zásadu bezpečných odkazů na portálu Defender, odeberou se pravidlo bezpečných odkazů a přidružené zásady bezpečných odkazů.
V PowerShellu je rozdíl mezi zásadami bezpečných propojení a pravidly bezpečných propojení zřejmý. Zásady bezpečných odkazů spravujete pomocí rutin *-SafeLinksPolicy a pravidla bezpečných odkazů spravujete pomocí rutin *-SafeLinksRule .
- V PowerShellu nejprve vytvoříte zásadu bezpečných propojení a pak vytvoříte pravidlo bezpečných propojení, které identifikuje zásady, na které se pravidlo vztahuje.
- V PowerShellu můžete upravit nastavení v zásadách bezpečných odkazů a v pravidle bezpečných odkazů samostatně.
- Když z PowerShellu odeberete zásadu bezpečných propojení, odpovídající pravidlo bezpečných odkazů se automaticky neodebere a naopak.
Vytvoření zásad bezpečných odkazů pomocí PowerShellu
Vytvoření zásady bezpečných odkazů v PowerShellu je dvoustupňový proces:
- Vytvořte zásadu bezpečných odkazů.
- Vytvořte pravidlo bezpečných odkazů, které určuje zásady bezpečných propojení, na které se pravidlo vztahuje.
Poznámka
Můžete vytvořit nové pravidlo bezpečných odkazů a přiřadit k němu existující nepřidruženou zásadu bezpečných odkazů. Pravidlo bezpečných odkazů nelze přidružit k více než jedné zásadě bezpečných odkazů.
U nových zásad bezpečných odkazů v PowerShellu můžete nakonfigurovat následující nastavení, která nebudou dostupná na portálu Microsoft Defender, dokud zásadu nevytvoříte:
- Vytvořte novou zásadu jako zakázanou (povoleno
$falsev rutině New-SafeLinksRule ). - Nastavte prioritu zásad během vytváření (číslo> priority<) v rutině New-SafeLinksRule.
- Vytvořte novou zásadu jako zakázanou (povoleno
Nové zásady bezpečných odkazů, které vytvoříte v PowerShellu, se na portálu Microsoft Defender nezobrazí, dokud zásady nepřiřadíte k pravidlu bezpečných odkazů.
Krok 1: Vytvoření zásady bezpečných odkazů pomocí PowerShellu
Pokud chcete vytvořit zásady bezpečných odkazů, použijte tuto syntaxi:
New-SafeLinksPolicy -Name "<PolicyName>" [-AdminDisplayName "<Comments>"] [-EnableSafeLinksForEmail <$true | $false>] [-EnableSafeLinksForOffice <$true | $false>] [-EnableSafeLinksForTeams <$true | $false>] [-ScanUrls <$true | $false>] [-DeliverMessageAfterScan <$true | $false>] [-EnableForInternalSenders <$true | $false>] [-AllowClickThrough <$true | $false>] [-TrackUserClicks <$true | $false>] [-DoNotRewriteUrls "Entry1","Entry2",..."EntryN"]
Poznámka
Podrobnosti o syntaxi položky, která se má použít pro parametr DoNotRewriteUrls , najdete v části Syntaxe položky pro seznam Nepřepsat následující adresy URL.
Další syntaxi, kterou můžete použít pro parametr DoNotRewriteUrls při úpravě existujících zásad bezpečných propojení pomocí rutiny Set-SafeLinksPolicy , najdete dále v tomto článku v části Použití PowerShellu k úpravě zásad bezpečných odkazů .
Tento příklad vytvoří zásadu bezpečných propojení s názvem Contoso All s následujícími hodnotami:
- Zapněte kontrolu adres URL a přepisování adres URL v e-mailových zprávách.
- Zapněte vyhledávání a přepisování adres URL pro interní zprávy.
- Zapněte kontrolu adres URL, na které jste klikli, včetně odkazů odkazovaných na soubory v reálném čase.
- Před doručením zprávy počkejte na dokončení kontroly adresy URL.
- Zapněte kontrolu adres URL v Teams.
- Zapněte kontrolu adres URL v podporovaných aplikacích Office.
- Sledujte kliknutí uživatelů související s ochranou bezpečnými odkazy (nepoužíváme parametr TrackUserClicks a výchozí hodnota je $true).
- Neumožněte uživatelům prokliknout se na původní adresu URL.
New-SafeLinksPolicy -Name "Contoso All" -EnableSafeLinksForEmail $true -EnableSafeLinksForOffice $true -EnableSafeLinksForTeams $true -ScanUrls $true -DeliverMessageAfterScan $true -EnableForInternalSenders $true -AllowClickThrough $false
Podrobné informace o syntaxi a parametrech najdete v tématu New-SafeLinksPolicy.
Krok 2: Vytvoření pravidla bezpečných odkazů pomocí PowerShellu
Pokud chcete vytvořit pravidlo bezpečných odkazů, použijte tuto syntaxi:
New-SafeLinksRule -Name "<RuleName>" -SafeLinksPolicy "<PolicyName>" <Recipient filters> [<Recipient filter exceptions>] [-Comments "<OptionalComments>"] [-Enabled <$true | $false>]
Tento příklad vytvoří pravidlo bezpečných odkazů s názvem Contoso All s následujícími podmínkami:
- Pravidlo je přidružené k zásadě bezpečných odkazů s názvem Contoso All.
- Pravidlo platí pro všechny příjemce v doméně contoso.com.
- Protože nepoužíváme parametr Priority , použije se výchozí priorita.
- Pravidlo je povolené (nepoužíváme parametr Enabled a výchozí hodnota je
$true).
New-SafeLinksRule -Name "Contoso All" -SafeLinksPolicy "Contoso All" -RecipientDomainIs contoso.com
Tento příklad vytvoří pravidlo bezpečných odkazů, které je podobné předchozímu příkladu, ale v tomto příkladu se pravidlo vztahuje na příjemce ve všech doménách v organizaci.
New-SafeLinksRule -Name "Contoso All" -SafeLinksPolicy "Contoso All" -RecipientDomainIs (Get-AcceptedDomain).Name
Tento příklad vytvoří pravidlo bezpečných odkazů, které se podobá předchozím příkladům, ale v tomto příkladu pravidlo platí pro příjemce v doménách zadaných v souboru .csv.
$Data = Import-Csv -Path "C:\Data\SafeLinksDomains.csv"
$SLDomains = $Data.Domains
New-SafeLinksRule -Name "Contoso All" -SafeLinksPolicy "Contoso All" -RecipientDomainIs $SLDomains
Podrobné informace o syntaxi a parametrech najdete v tématu New-SafeLinksRule.
Použití PowerShellu k zobrazení zásad bezpečných odkazů
Pokud chcete zobrazit existující zásady bezpečných odkazů, použijte následující syntaxi:
Get-SafeLinksPolicy [-Identity "<PolicyIdentity>"] [| <Format-Table | Format-List> <Property1,Property2,...>]
Tento příklad vrátí souhrnný seznam všech zásad bezpečných odkazů.
Get-SafeLinksPolicy | Format-Table Name
Tento příklad vrátí podrobné informace o zásadách bezpečných odkazů s názvem Contoso Executives.
Get-SafeLinksPolicy -Identity "Contoso Executives"
Podrobné informace o syntaxi a parametrech najdete v tématu Get-SafeLinksPolicy.
Použití PowerShellu k zobrazení pravidel bezpečných odkazů
Pokud chcete zobrazit existující pravidla bezpečných odkazů, použijte následující syntaxi:
Get-SafeLinksRule [-Identity "<RuleIdentity>"] [-State <Enabled | Disabled] [| <Format-Table | Format-List> <Property1,Property2,...>]
Tento příklad vrátí souhrnný seznam všech pravidel bezpečných odkazů.
Get-SafeLinksRule | Format-Table Name,State
Pokud chcete seznam filtrovat podle povolených nebo zakázaných pravidel, spusťte následující příkazy:
Get-SafeLinksRule -State Disabled
Get-SafeLinksRule -State Enabled
Tento příklad vrátí podrobné informace pro pravidlo bezpečných odkazů s názvem Contoso Executives.
Get-SafeLinksRule -Identity "Contoso Executives"
Podrobné informace o syntaxi a parametrech najdete v tématu Get-SafeLinksRule.
Použití PowerShellu k úpravě zásad bezpečných odkazů
Zásady bezpečných odkazů nemůžete v PowerShellu přejmenovat (rutina Set-SafeLinksPolicy nemá žádný parametr Name ). Když zásadu bezpečných odkazů na portálu Microsoft Defender přejmenujete, přejmenujete jenom pravidlo bezpečných odkazů.
Jediným dalším aspektem úprav zásad bezpečných odkazů v PowerShellu je dostupná syntaxe parametru DoNotRewriteUrls ( seznam Nepřepsat následující adresy URL):
- Pokud chcete přidat hodnoty, které nahradí všechny existující položky, použijte následující syntaxi:
"Entry1","Entry2,..."EntryN". - Pokud chcete přidat nebo odebrat hodnoty bez ovlivnění dalších existujících položek, použijte následující syntaxi:
@{Add="Entry1","Entry2"...; Remove="Entry3","Entry4"...}
V opačném případě jsou při vytváření zásad bezpečných odkazů k dispozici stejná nastavení, jak je popsáno v části Krok 1: Vytvoření zásad bezpečných odkazů pomocí PowerShellu výše v tomto článku.
Pokud chcete upravit zásady bezpečných odkazů, použijte tuto syntaxi:
Set-SafeLinksPolicy -Identity "<PolicyName>" <Settings>
Podrobné informace o syntaxi a parametrech najdete v tématu Set-SafeLinksPolicy.
Úprava pravidel bezpečných odkazů pomocí PowerShellu
Jediné nastavení, které není k dispozici při úpravě pravidla bezpečných odkazů v PowerShellu, je parametr Enabled , který umožňuje vytvořit zakázané pravidlo. Pokud chcete povolit nebo zakázat existující pravidla bezpečných odkazů, přečtěte si další část.
V opačném případě budou při vytváření pravidla k dispozici stejná nastavení, jak je popsáno v části Krok 2: Vytvoření pravidla bezpečných odkazů pomocí PowerShellu výše v tomto článku.
Pokud chcete upravit pravidlo bezpečných odkazů, použijte tuto syntaxi:
Set-SafeLinksRule -Identity "<RuleName>" <Settings>
Tento příklad přidá všechny akceptované domény v organizaci jako podmínku do pravidla bezpečných odkazů s názvem Contoso All.
Set-SafeLinksRule -Identity "Contoso All" -RecipientDomainIs (Get-AcceptedDomain).Name
Tento příklad přidá domény ze zadaného .csv jako podmínku do pravidla bezpečných odkazů s názvem Contoso All.
$Data = Import-Csv -Path "C:\Data\SafeLinksDomains.csv"
$SLDomains = $Data.Domains
Set-SafeLinksRule -Identity "Contoso All" -RecipientDomainIs $SLDomains
Podrobné informace o syntaxi a parametrech najdete v tématu Set-SafeLinksRule.
Povolení nebo zakázání pravidel bezpečných odkazů pomocí PowerShellu
Povolením nebo zakázáním pravidla bezpečných odkazů v PowerShellu povolíte nebo zakážete celou zásadu bezpečných odkazů (pravidlo bezpečných odkazů a zásady přiřazených bezpečných odkazů).
Pokud chcete v PowerShellu povolit nebo zakázat pravidlo bezpečných odkazů, použijte tuto syntaxi:
<Enable-SafeLinksRule | Disable-SafeLinksRule> -Identity "<RuleName>"
Tento příklad zakáže pravidlo bezpečných odkazů s názvem Marketingové oddělení.
Disable-SafeLinksRule -Identity "Marketing Department"
Tento příklad povoluje stejné pravidlo.
Enable-SafeLinksRule -Identity "Marketing Department"
Podrobné informace o syntaxi a parametrech najdete v tématech Enable-SafeLinksRule a Disable-SafeLinksRule.
Nastavení priority pravidel bezpečných propojení pomocí PowerShellu
Nejvyšší hodnota priority, kterou můžete u pravidla nastavit, je 0. Nejnižší hodnota, kterou můžete nastavit, závisí na počtu pravidel. Pokud máte například pět pravidel, můžete použít hodnoty priority 0 až 4. Změna priority existujícího pravidla může mít kaskádový vliv na další pravidla. Pokud máte například pět vlastních pravidel (priority 0 až 4) a změníte prioritu pravidla na 2, stávající pravidlo s prioritou 2 se změní na prioritu 3 a pravidlo s prioritou 3 se změní na prioritu 4.
Pokud chcete nastavit prioritu pravidla bezpečných odkazů v PowerShellu, použijte následující syntaxi:
Set-SafeLinksRule -Identity "<RuleName>" -Priority <Number>
Tento příklad nastaví prioritu pravidla s názvem Marketingové oddělení na hodnotu 2. Všechna existující pravidla, která mají prioritu menší nebo rovnou 2, se sníží o 1 (jejich počet priorit se zvýší o 1).
Set-SafeLinksRule -Identity "Marketing Department" -Priority 2
Poznámka
Pokud chcete nastavit prioritu nového pravidla při jeho vytváření, použijte místo toho parametr Priority v rutině New-SafeLinksRule .
Podrobné informace o syntaxi a parametrech najdete v tématu Set-SafeLinksRule.
Odebrání zásad bezpečných odkazů pomocí PowerShellu
Pokud pomocí PowerShellu odeberete zásady bezpečných odkazů, odpovídající pravidlo bezpečných odkazů se neodebere.
Pokud chcete v PowerShellu odebrat zásady bezpečných odkazů, použijte tuto syntaxi:
Remove-SafeLinksPolicy -Identity "<PolicyName>"
Tento příklad odebere zásadu bezpečných odkazů s názvem Marketingové oddělení.
Remove-SafeLinksPolicy -Identity "Marketing Department"
Podrobné informace o syntaxi a parametrech najdete v tématu Remove-SafeLinksPolicy.
Odebrání pravidel bezpečných odkazů pomocí PowerShellu
Když pomocí PowerShellu odeberete pravidlo bezpečných odkazů, odpovídající zásady bezpečných odkazů se neodeberou.
Pokud chcete v PowerShellu odebrat pravidlo bezpečných odkazů, použijte tuto syntaxi:
Remove-SafeLinksRule -Identity "<PolicyName>"
Tento příklad odebere pravidlo bezpečných odkazů s názvem Marketingové oddělení.
Remove-SafeLinksRule -Identity "Marketing Department"
Podrobné informace o syntaxi a parametrech najdete v tématu Remove-SafeLinksRule.
Pokud chcete ověřit, že bezpečné odkazy kontrolují zprávy, zkontrolujte dostupné sestavy Microsoft Defender pro Office 365. Další informace najdete v tématech Zobrazení sestav pro Defender pro Office 365 a Použití Průzkumníka na portálu Microsoft Defender.
Jak víte, že tyto postupy fungovaly?
Pokud chcete ověřit, že jste zásady bezpečných odkazů úspěšně vytvořili, upravili nebo odebrali, proveďte některý z následujících kroků:
Na stránce Bezpečné odkazy na portálu Microsoft Defender na adrese https://security.microsoft.com/safelinksv2ověřte seznam zásad, jejich hodnoty stavu a jejich hodnoty Priority. Pokud chcete zobrazit další podrobnosti, vyberte zásadu ze seznamu a zobrazte podrobnosti v informačním rámečku.
V Exchange Online PowerShellu nebo Exchange Online Protection PowerShellu nahraďte <Název> názvem zásady nebo pravidla, spusťte následující příkaz a ověřte nastavení:
Get-SafeLinksPolicy -Identity "<Name>"Get-SafeLinksRule -Identity "<Name>"Pomocí adresy URL
http://spamlink.contoso.comotestujte ochranu bezpečnými odkazy. Tato adresa URL se podobá textovému řetězci GTUBE pro testování antispamových řešení. Tato adresa URL není škodlivá, ale aktivuje odpověď ochrany bezpečných odkazů.