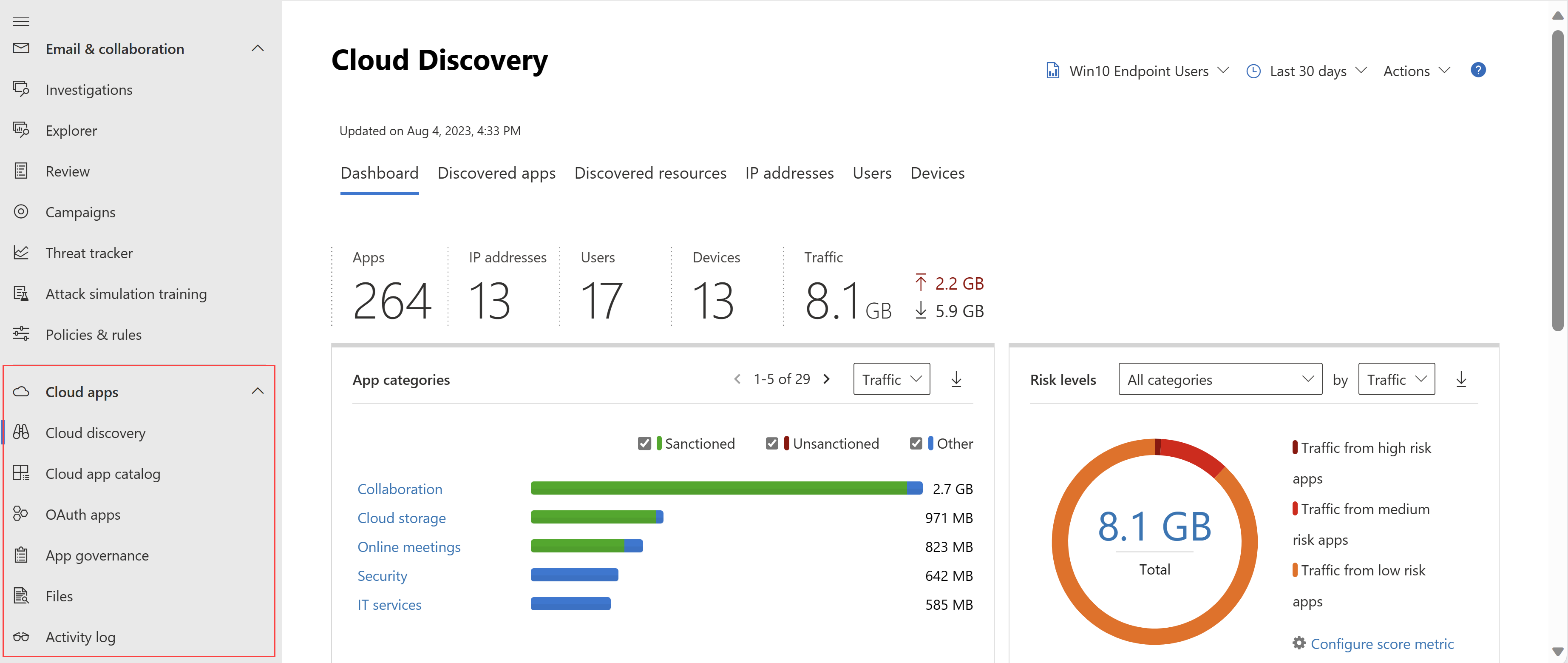Začínáme se službou Microsoft Defender for Cloud Apps
Tento rychlý start popisuje, jak začít pracovat s Microsoft Defender for Cloud Apps na portálu Microsoft Defender.
Defender for Cloud Apps vám můžou pomoct využívat výhody cloudových aplikací a zároveň si zachovat kontrolu nad firemními prostředky. Defender for Cloud Apps zlepšuje přehled o aktivitách v cloudu a pomáhá zvýšit ochranu podnikových dat.
Tip
Jako doplněk k tomuto článku doporučujeme při přihlášení k Centrum pro správu Microsoftu 365 použít průvodce Microsoft Defender for Cloud Apps automatizovaným nastavením. Tato příručka přizpůsobí vaše prostředí na základě vašeho prostředí. Pokud si chcete projít osvědčené postupy bez přihlášení a aktivace funkcí automatizovaného nastavení, přejděte na portál pro nastavení Microsoftu 365.
Požadavky
Pokud chcete nastavit Defender for Cloud Apps, musíte být alespoň správcem zabezpečení v Microsoft Entra ID nebo Microsoftu 365.
Uživatelé s rolemi správce mají stejná oprávnění správce ve všech cloudových aplikacích, které má vaše organizace k odběru, bez ohledu na to, kde jste roli přiřadili. Další informace najdete v tématech Přiřazení rolí správců a Přiřazování rolí správce v Microsoft Entra ID.
Microsoft Defender for Cloud Apps je nástroj zabezpečení, a proto nevyžaduje licence sady Microsoft 365 Productivity Suite. Informace o Microsoft 365 Cloud App Security (Microsoft Defender for Cloud Apps jenom pro Microsoft 365) najdete v tématu Jaké jsou rozdíly mezi Microsoft Defender for Cloud Apps a Microsoftem 365. Cloud App Security?
Microsoft Defender for Cloud Apps správné fungování závisí na následujících Microsoft Entra ID aplikacích. Nezakazujte tyto aplikace v Microsoft Entra ID:
- Microsoft Defender for Cloud Apps – rozhraní API (ID: 972bb84a-1d27-4bd3-8306-6b8e57679e8c)
- Microsoft Defender for Cloud Apps – Zákaznické prostředí (ID: 9ba4f733-be8f-4112-9c4a-e3b417c44e7d)
- Microsoft Defender for Cloud Apps – Information Protection (ID: ac6dbf5e-1087-4434-beb2-0ebf7bd1b883)
- Microsoft Defender for Cloud Apps – MIP Server (ID: 0858ddce-8fca-4479-929b-4504feeed95e)
Access Defender for Cloud Apps
Získejte Defender for Cloud Apps licenci pro každého uživatele, kterého chcete chránit pomocí Defender for Cloud Apps. Další informace najdete v datovém listu o licencování Microsoftu 365.
Zkušební verze Defender for Cloud Apps je k dispozici jako součást zkušební verze Microsoft 365 E5 a licence můžete zakoupit na Centrum pro správu Microsoftu 365 >Marketplace. Další informace najdete v tématech Vyzkoušení nebo nákup Microsoftu 365 nebo Získání podpory pro Microsoft 365 pro firmy.
Poznámka
Microsoft Defender for Cloud Apps je nástroj zabezpečení, a proto nevyžaduje licence sady Microsoft 365 Productivity Suite. Další informace najdete v tématu Jaké jsou rozdíly mezi Microsoft Defender for Cloud Apps a Microsoft 365 Cloud App Security?.
Přístup k Defender for Cloud Apps na portálu Microsoft Defender v části Cloud Apps Příklady:
Krok 1: Nastavení okamžité viditelnosti, ochrany a akcí zásad správného řízení pro vaše aplikace
Stránka s postupy: Nastavení okamžité viditelnosti, ochrany a akcí zásad správného řízení pro vaše aplikace
Požadovaná úloha: Připojení aplikací
- Na portálu Microsoft Defender vyberte Nastavení. Pak zvolte Cloud Apps.
- V části Připojené aplikace vyberte Konektory aplikací.
- Výběrem +Připojit aplikaci přidejte aplikaci a pak vyberte aplikaci.
- Postupujte podle kroků konfigurace a připojte aplikaci.
Proč připojit aplikaci? Po připojení aplikace můžete získat hlubší přehled, abyste mohli prozkoumat aktivity, soubory a účty aplikací ve vašem cloudovém prostředí.
Krok 2: Ochrana citlivých informací pomocí zásad ochrany před únikem informací
Stránka s postupy: Ochrana citlivých informací pomocí zásad ochrany před únikem informací
Doporučená úloha: Povolení monitorování souborů a vytvoření zásad souborů
- Na portálu Microsoft Defender vyberte Nastavení. Pak zvolte Cloud Apps.
- V části Information Protection vyberte Soubory.
- Vyberte Povolit monitorování souborů a pak vyberte Uložit.
- Pokud používáte popisky citlivosti z Microsoft Purview Information Protection, v části Information Protection vyberte Microsoft Information Protection.
- Vyberte požadovaná nastavení a pak vyberte Uložit.
- V kroku 3 vytvořte zásady souborů tak, aby splňovaly požadavky vaší organizace.
Tip
Soubory z připojených aplikací můžete zobrazit tak, že na portálu Microsoft Defender přejdete na Soubory cloudových aplikací>.
Doporučení k migraci
Doporučujeme používat Defender for Cloud Apps ochranu citlivých informací paralelně s aktuálním řešením CASB (Cloud Access Security Broker). Začněte tím, že aplikace, které chcete chránit, připojíte k Microsoft Defender for Cloud Apps. Vzhledem k tomu, že konektory ROZHRANÍ API používají vzdálené připojení, nedojde ke konfliktu. Potom postupně migrujte zásady z aktuálního řešení CASB na Defender for Cloud Apps.
Poznámka
U aplikací třetích stran ověřte, že aktuální zatížení nepřekračuje maximální počet povolených volání rozhraní API aplikace.
Krok 3: Řízení cloudových aplikací pomocí zásad
Stránka s postupy: Řízení cloudových aplikací pomocí zásad
Povinná úloha: Vytvoření zásad
Vytvoření zásad
- Na portálu Microsoft Defender v části Cloud Apps zvolte Zásady –>Šablony zásad.
- V seznamu zvolte šablonu zásad a pak vyberte ikonu + pro vytvoření zásady.
- Přizpůsobte zásady (vyberte filtry, akce a další nastavení) a pak zvolte Vytvořit.
- V části Cloud Apps zvolte Zásady –>Správa zásad a zvolte zásady a zobrazte odpovídající shody (aktivity, soubory, upozornění).
Tip
Pokud chcete pokrýt všechny scénáře zabezpečení cloudového prostředí, vytvořte zásady pro každou kategorii rizik.
Jak můžou zásady vaší organizaci pomoct?
Pomocí zásad můžete monitorovat trendy, zobrazovat bezpečnostní hrozby a generovat přizpůsobené sestavy a výstrahy. Pomocí zásad můžete vytvářet akce zásad správného řízení a nastavovat ovládací prvky ochrany před únikem informací a sdílení souborů.
Krok 4: Nastavení cloud discovery
Stránka s postupy: Nastavení cloud discovery
Požadovaná úloha: Povolení Defender for Cloud Apps zobrazení využití vaší cloudové aplikace
Integrací s Microsoft Defender for Endpoint můžete Defender for Cloud Apps automaticky povolit monitorování Windows 10 a Windows 11 zařízení ve vaší společnosti i mimo vaši společnost.
Pokud používáte Zscaler, integrujte ho s Defender for Cloud Apps.
Pokud chcete dosáhnout plného pokrytí, vytvořte sestavu průběžného zjišťování cloudu.
- Na portálu Microsoft Defender vyberte Nastavení. Pak zvolte Cloud Apps.
- V části Cloud Discovery zvolte Automatické nahrávání protokolů.
- Na kartě Zdroje dat přidejte zdroje.
- Na kartě Kolektory protokolů nakonfigurujte kolektor protokolů.
Doporučení k migraci
Defender for Cloud Apps zjišťování doporučujeme používat paralelně s aktuálním řešením CASB. Začněte konfigurací automatického nahrávání protokolů brány firewall do kolektorů protokolů Defender for Cloud Apps. Pokud používáte Defender for Endpoint, nezapomeňte v Microsoft Defender XDR zapnout možnost předávání signálů Defender for Cloud Apps. Konfigurace cloud discovery nebude v konfliktu se shromažďováním protokolů vašeho aktuálního řešení CASB.
Vytvoření sestavy snímku cloud discovery
- Na portálu Microsoft Defender v části Cloud Apps zvolte Cloud Discovery.
- V pravém horním rohu vyberte Akce –>Vytvořit sestavu snímku Cloud Discovery.
Proč byste měli konfigurovat sestavy cloud discovery?
Mít přehled o stínovém IT ve vaší organizaci je velmi důležité. Po analýze protokolů můžete snadno zjistit, které cloudové aplikace se používají, které osoby a na kterých zařízeních.
Krok 5: Přizpůsobení prostředí
Stránka s postupy: Přizpůsobení prostředí
Doporučený úkol: Přidání podrobností o organizaci
Zadání nastavení e-mailu
- Na portálu Microsoft Defender vyberte Nastavení. Pak zvolte Cloud Apps.
- V části Systém vyberte Nastavení pošty.
- V části Email identita odesílatele zadejte e-mailové adresy a zobrazované jméno.
- V Email návrhu nahrajte e-mailovou šablonu vaší organizace.
Nastavení oznámení správce
- Na portálu Microsoft Defender vyberte Nastavení. Pak zvolte Microsoft Defender XDR.
- Vyberte Email oznámení.
- Nakonfigurujte metody, které chcete nastavit pro systémová oznámení.
Přizpůsobení metrik skóre
- Na portálu Microsoft Defender vyberte Nastavení. Pak zvolte Cloud Apps.
- V části Cloud Discovery zvolte Metriky skóre.
- Nakonfigurujte důležitost různých hodnot rizik.
- Zvolte Uložit.
Riziková skóre zadaná zjištěným aplikacím se teď konfigurují přesně podle potřeb a priorit vaší organizace.
Proč přizpůsobovat prostředí?
Některé funkce fungují nejlépe, když jsou přizpůsobené vašim potřebám. Poskytněte uživatelům lepší prostředí pomocí vlastních e-mailových šablon. Rozhodněte se, jaká oznámení dostanete, a přizpůsobte metriku skóre rizika tak, aby odpovídala preferencím vaší organizace.
Krok 6: Uspořádání dat podle vašich potřeb
Stránka s postupy: Práce s rozsahy IP adres a značkami
Doporučená úloha: Konfigurace důležitých nastavení
Vytvoření značek IP adres
Na portálu Microsoft Defender vyberte Nastavení. Pak zvolte Cloud Apps.
V části Systém vyberte Rozsahy IP adres.
Vyberte + Přidat rozsah IP adres a přidejte rozsah IP adres.
Zadejte Název rozsahu IP adres, Rozsahy IP adres, Kategorie a Značky.
Zvolte Vytvořit.
Značky IP adres teď můžete používat při vytváření zásad a při filtrování a vytváření průběžných sestav.
Vytváření průběžných sestav
- Na portálu Microsoft Defender vyberte Nastavení. Pak zvolte Cloud Apps.
- V části Cloud Discovery zvolte Průběžné sestavy.
- Zvolte Vytvořit sestavu.
- Postupujte podle kroků konfigurace.
- Zvolte Vytvořit.
Teď můžete zobrazit zjištěná data na základě vlastních předvoleb, jako jsou obchodní jednotky nebo rozsahy IP adres.
Přidání domén
- Na portálu Microsoft Defender vyberte Nastavení. Pak zvolte Cloud Apps.
- V části Systém zvolte Podrobnosti o organizaci.
- Přidejte interní domény vaší organizace.
- Zvolte Uložit.
Proč byste měli tato nastavení konfigurovat?
Tato nastavení vám umožní lepší kontrolu nad funkcemi konzoly. Se značkami IP adres je jednodušší vytvářet zásady, které vyhovují vašim potřebám, přesně filtrovat data a dělat další akce. Pomocí zobrazení dat můžete data seskupit do logických kategorií.
Další kroky
Pokud narazíte na nějaké problémy, jsme tu, abychom vám pomohli. Pokud chcete získat pomoc nebo podporu pro váš problém s produktem, otevřete lístek podpory.