Postupy: Úprava obrázku
Pomocí nástrojů pro výběr můžete definovat oblast obrázku, kterou chcete vyjmout, zkopírovat, vymazat, změnit velikost, invertovat nebo přesunout. Pomocí nástroje Výběr obdélníku můžete definovat a vybrat obdélníkovou oblast obrázku. Pomocí nástroje Nepravidelný výběr můžete nakreslit obrys volné ruky oblasti, kterou chcete vybrat pro vyjmutí, kopírování nebo jinou operaci.
Poznámka:
Podívejte se na nástroje Výběr obdélníku a Nepravidelný výběr, které jsou znázorněny na panelu nástrojů Editor obrázků, nebo zobrazte popisy tlačítek přidružených k jednotlivým tlačítkům na panelu nástrojů Editor obrázků.
Můžete také vytvořit vlastní štětec z výběru. Další informace naleznete v tématu Vytvoření vlastního štětce.
Postup
Pokud chcete upravit obrázek, podívejte se, jak na to:
Výběr obrázku
Použijte panel nástrojů Editor obrázků nebo přejděte do nabídky Nástroje obrázku>a zvolte požadovaný nástroj pro výběr.
Přesuňte kurzor do jednoho rohu oblasti obrázku, kterou chcete vybrat. Křížové vlasy se zobrazí, když je kurzor nad obrázkem.
Přetáhněte kurzor do opačného rohu oblasti, kterou chcete vybrat. Obdélník znázorňuje, které pixely budou vybrány. Do výběru jsou zahrnuty všechny pixely v obdélníku, včetně těch pod obdélníkem.
Uvolněte tlačítko myši. Ohraničení výběru uzavře vybranou oblast.
Výběr celého obrázku
Vyberte obrázek mimo aktuální výběr. Ohraničení výběru se změní na fokus a znovu zahrne celý obrázek.
Úprava částí obrázku
U výběru můžete provádět standardní operace úprav – vyjmutí, kopírování, vymazání a přesouvání – bez ohledu na to, jestli je výběr celý obrázek nebo jen jeho část. Vzhledem k tomu, že Editor obrázků používá schránku Systému Windows, můžete přenášet obrázky mezi Editorem obrázků a dalšími aplikacemi pro Windows.
Kromě toho můžete změnit velikost výběru, ať už zahrnuje celý obrázek, nebo jenom část.
Vyjmutí aktuálního výběru a jeho přesunutí do schránky
Přejděte do nabídky Upravit>vyjmout.
Zkopírování výběru
Umístěte ukazatel uvnitř ohraničení výběru nebo kamkoli na něj s výjimkou úchytů pro změnu velikosti.
Podržte stisknutou klávesu Ctrl a přetáhněte výběr do nového umístění. Oblast původního výběru se nezmění.
Pokud chcete výběr zkopírovat do obrázku v aktuálním umístění, vyberte ho mimo kurzor výběru.
Vložení obsahu schránky do obrázku
Přejděte do nabídky Upravit>vložení.
Obsah schránky obklopený ohraničením výběru se zobrazí v levém horním rohu podokna.
Umístěte ukazatel myši na ohraničení výběru a přetáhněte obrázek na požadované místo na obrázku.
Pokud chcete obrázek ukotvit v novém umístění, vyberte mimo ohraničení výběru.
Odstranění aktuálního výběru bez přesunutí do schránky
Přejděte do nabídky Upravit>odstranění.
Původní oblast výběru je vyplněna aktuální barvou pozadí.
Poznámka:
Příkazy Vyjmout, Kopírovat, Vložit a Odstranit můžete získat kliknutím pravým tlačítkem myši v okně Zobrazení zdrojů.
Přesunutí výběru
Umístěte ukazatel uvnitř ohraničení výběru nebo kamkoli na něj s výjimkou úchytů pro změnu velikosti.
Přetáhněte výběr do nového umístění.
Pokud chcete ukotvit výběr na obrázku v novém umístění, vyberte mimo ohraničení výběru.
Další informace o kreslení s výběrem naleznete v tématu Vytvoření vlastního štětce.
Překlopení obrázku
Obrázek můžete překlopit nebo otočit a vytvořit tak zrcadlový obraz původního obrázku, otočit ho vzhůru nohama nebo otočit obrázek o 90 stupňů najednou.
Pokud chcete obrázek překlopit vodorovně (zrcadlový obrázek), přejděte do nabídky Obrázek>překlopit vodorovně.
Pokud chcete obrázek překlopit svisle (otočit vzhůru nohama), přejděte do nabídky Obrázek>překlopit svisle.
Pokud chcete obrázek otočit o 90 stupňů, přejděte do nabídky Obrázek>Otočit o 90 stupňů.
Poznámka:
Pro tyto příkazy můžete také použít klávesové zkratky (klávesové zkratky) nebo získat přístup k příkazům z místní nabídky (vyberte mimo obrázek v Editoru obrázků).
Změna velikosti obrázku
Chování Editoru obrázků při změně velikosti obrázku závisí na tom, jestli jste vybrali celý obrázek nebo jen jeho část.
Pokud výběr obsahuje jenom část obrázku, Editor obrázků výběr zmenší odstraněním řádků nebo sloupců pixelů a vyplněním vysazených oblastí aktuální barvou pozadí. Výběr můžete také roztáhnout duplikováním řádků nebo sloupců pixelů.
Když výběr obsahuje celý obrázek, Editor obrázků obrázek buď zmenší a roztáhne nebo ořezá a rozšíří ho.
Existují dva mechanismy pro změnu velikosti obrázku: úchyty pro změnu velikosti a okno Vlastnosti. Přetažením úchytů pro změnu velikosti můžete změnit velikost celého obrázku nebo jeho části. Úchyty pro změnu velikosti, které můžete přetáhnout, jsou plné. Nemůžete přetáhnout úchyty, které jsou prázdné. Pomocí okna Vlastnosti můžete změnit velikost pouze celého obrázku, nikoli vybrané části.
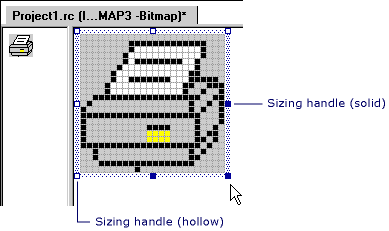
Úchyty pro změnu velikosti
Poznámka:
Pokud máte v dialogovém okně Nastavení mřížky vybranou možnost Mřížka dlaždic, pak se změna velikosti přichytí k další čáře mřížky dlaždice. Pokud je vybraná jenom možnost Mřížka pixelů (výchozí nastavení), změna velikosti se přichytí k dalšímu dostupnému pixelu.
Změna velikosti celého obrázku pomocí okna vlastností
Otevřete obrázek, jehož vlastnosti chcete změnit.
Do polí Šířka a Výška v okno Vlastnosti zadejte požadované rozměry.
Pokud zvětšujete velikost obrázku, Editor obrázků rozšíří obrázek doprava, dolů nebo obojí a vyplní novou oblast aktuální barvou pozadí. Obrázek není roztažený.
Pokud zkrátíte velikost obrázku, Editor obrázků ořezá obrázek na pravém nebo dolním okraji nebo obojím.
Poznámka:
Pomocí vlastností Šířka a Výška můžete změnit velikost pouze celého obrázku, ne změnit velikost částečného výběru.
Oříznutí nebo rozšíření celého obrázku
Vyberte celý obrázek.
Pokud je část obrázku aktuálně vybraná a chcete vybrat celý obrázek, vyberte kdekoli na obrázku mimo aktuální ohraničení výběru.
Přetáhněte úchyt pro změnu velikosti, dokud není obrázek ve správné velikosti.
Editor obrázků obvykle ořezá nebo zvětší obrázek, když změníte jeho velikost přesunutím úchytu pro změnu velikosti. Pokud při přesouvání úchytu pro změnu velikosti podržíte stisknutou klávesu Shift , editor obrázků obrázek zmenší nebo roztáhne.
Zmenšení nebo roztažení celého obrázku
Vyberte celý obrázek.
Pokud je část obrázku aktuálně vybraná a chcete vybrat celý obrázek, vyberte kdekoli na obrázku mimo aktuální ohraničení výběru.
Podržte stisknutou klávesu Shift a přetáhněte úchyt pro změnu velikosti, dokud obrázek nemá správnou velikost.
Zmenšení nebo roztažení části obrázku
Vyberte část obrázku, u které chcete změnit velikost. Další informace naleznete v tématu Výběr oblasti obrázku.
Přetáhněte jeden z úchytů pro změnu velikosti, dokud není výběr správnou velikostí.
Úprava obrázku mimo projekt
Obrázky můžete otevírat a upravovat ve vývojovém prostředí stejně jako v libovolné grafické aplikaci, například otevřít rastrový obrázek pro samostatné úpravy. Obrázky, se kterými pracujete, nemusí být součástí projektu sady Visual Studio.
Přejděte na nabídku Otevřít soubor>.
V poli Soubory typu vyberte Všechny soubory.
Vyhledejte a otevřete obrázek, který chcete upravit.
Změna vlastností obrázku
Vlastnosti obrázku můžete nastavit nebo upravit pomocí okno Vlastnosti.
Otevřete obrázek v Editoru obrázků.
V okně Vlastnosti změňte libovolné nebo všechny vlastnosti obrázku.
Vlastnost Popis Barvy Určuje barevné schéma obrázku. Vyberte Monochromatické, 16 nebo 256 nebo True Color.
Pokud jste obrázek už nakreslili s 16barevnou paletou, výběr Monochromatické barvy způsobí nahrazení černobílých barev na obrázku. Kontrast není vždy zachován: například sousední oblasti červené a zelené jsou převedeny na černou.Jméno souboru Určuje název souboru obrázku.
Visual Studio ve výchozím nastavení přiřadí základní název souboru vytvořený odebráním prvních čtyř znaků ("IDB_") z výchozího identifikátoru prostředku (IDB_BITMAP1) a přidáním příslušného rozšíření. Název souboru obrázku v tomto příkladu by byl BITMAP1.bmp. Můžete ho přejmenovat MYBITMAP1.bmp.Výška Nastaví výšku obrázku (v pixelech). Výchozí hodnota je 48.
Obrázek se ořízne nebo se pod existující obrázek přidá prázdné místo.ID Nastaví identifikátor prostředku.
Pro obrázek Microsoft Visual Studio ve výchozím nastavení přiřadí další dostupný identifikátor v řadě: IDB_BITMAP1, IDB_BITMAP2 atd. Podobné názvy se používají pro ikony a kurzory.Paleta Změní vlastnosti barvy.
Poklikáním vyberte barvu a zobrazte dialogové okno Vlastní výběr barvy. Barvu definujte zadáním hodnot RGB nebo HSL do příslušných textových polí.SaveCompressed Určuje, jestli je obrázek v komprimovaném formátu. Tato vlastnost je jen ke čtení.
Visual Studio neumožňuje ukládat obrázky v komprimovaném formátu, takže pro všechny obrázky vytvořené v sadě Visual Studio bude tato vlastnost False. Pokud v sadě Visual Studio otevřete komprimovanou image (vytvořenou v jiné aplikaci), bude tato vlastnost true. Pokud uložíte komprimovaný obrázek pomocí sady Visual Studio, bude nekomprimovaný a tato vlastnost se vrátí zpět na False.Šířka Nastaví šířku obrázku (v pixelech). Výchozí hodnota rastrových obrázků je 48.
Obrázek se ořízne nebo se přidá prázdné místo napravo od existujícího obrázku.
Požadavky
Nic
Viz také
Editor obrázků pro ikony
Postupy: Vytvoření ikony nebo jiného obrázku
Postupy: Použití nástroje kreslení
Postupy: Práce s barvou
Klávesy akcelerátoru